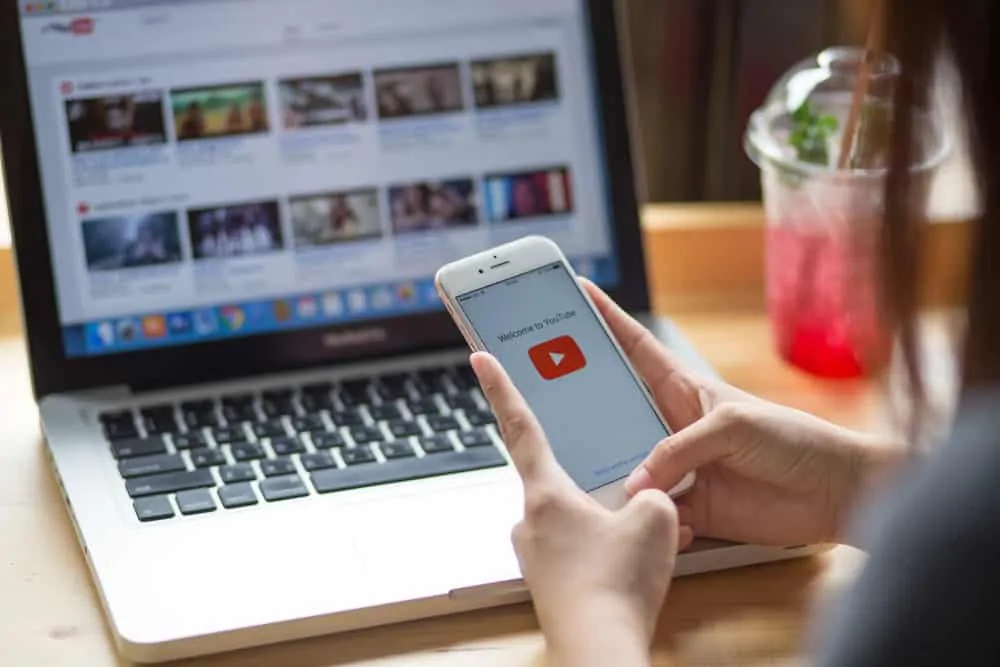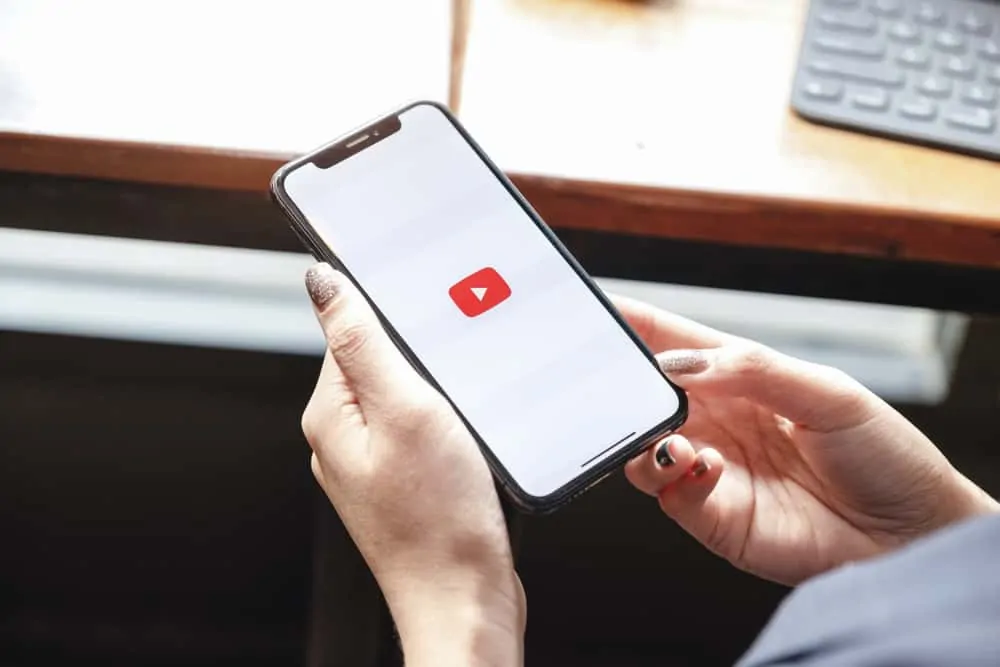This Itechguide teaches you how to turn off YouTube notifications. The guide offers steps to turn off YouTube notifications from a PC or from the YouTube Apps.
YouTube offers global Settings to manage notification but you can also turn off notifications for channels you subscribe to.
Option 1: Turn off Notifications from a PC
- Open YouTube.com from your PC and login with your account.
- Then on the top right of the page, click your YouTube profile icon. From the list of options select Settings.
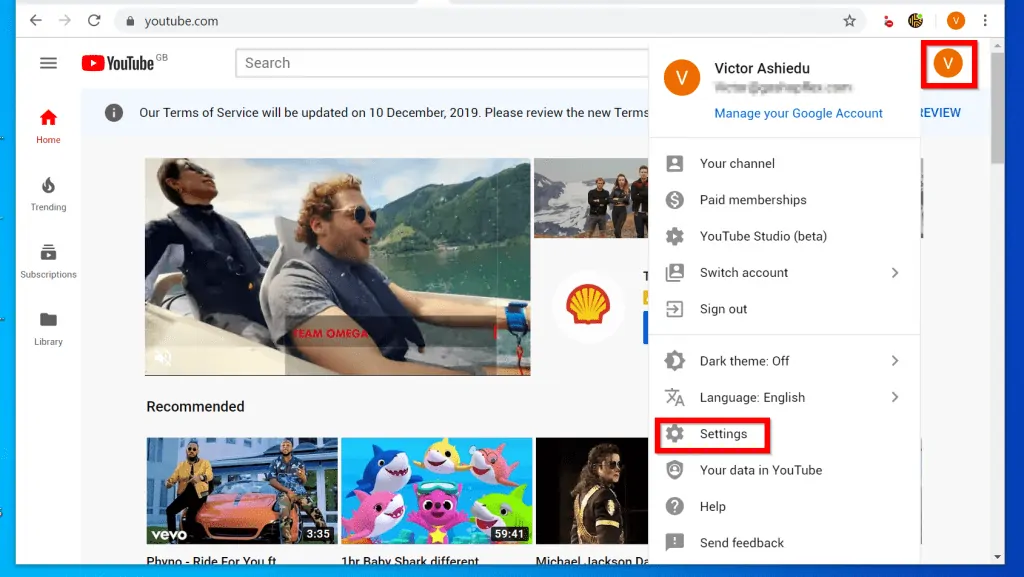
- On the left pane of the your Settings page, click Notifications.
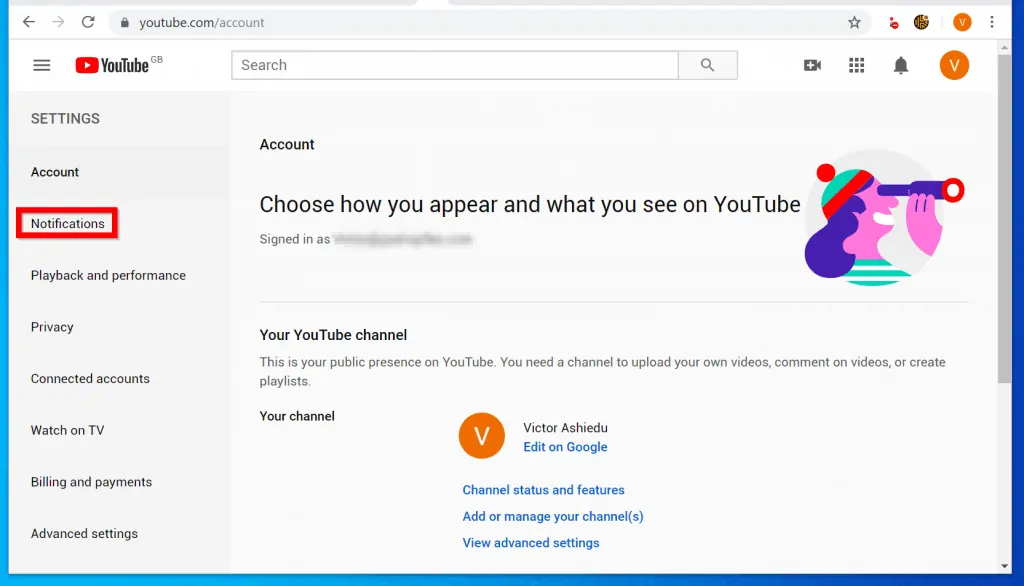
- Finally, from the General settings, beneath Your preferences, flip the notification you do not want to receive from On to Off. When you turn a notification off, it will turn from blue to gray. In the second image below, I turned off YouTube notifications for Recommended videos.
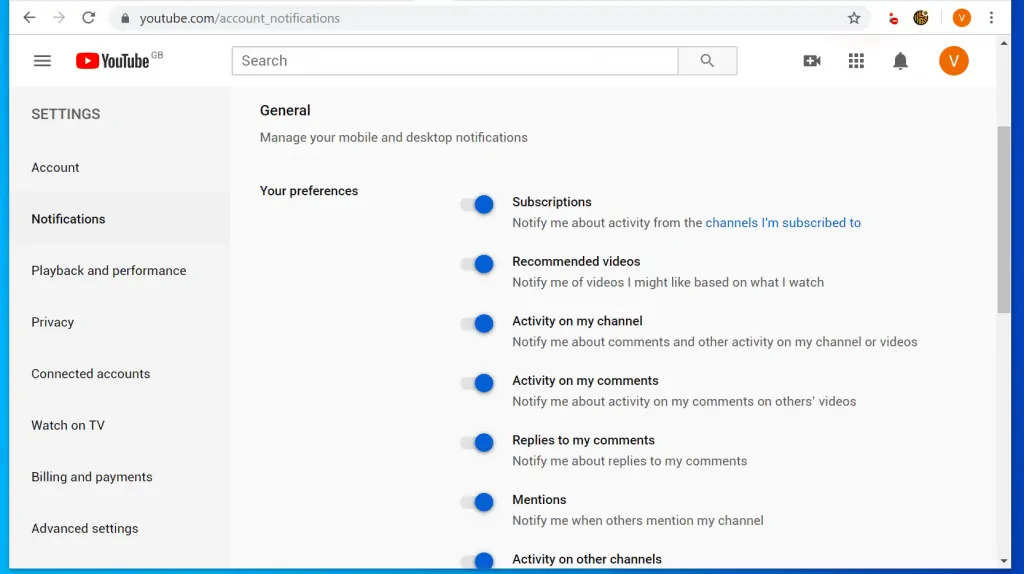
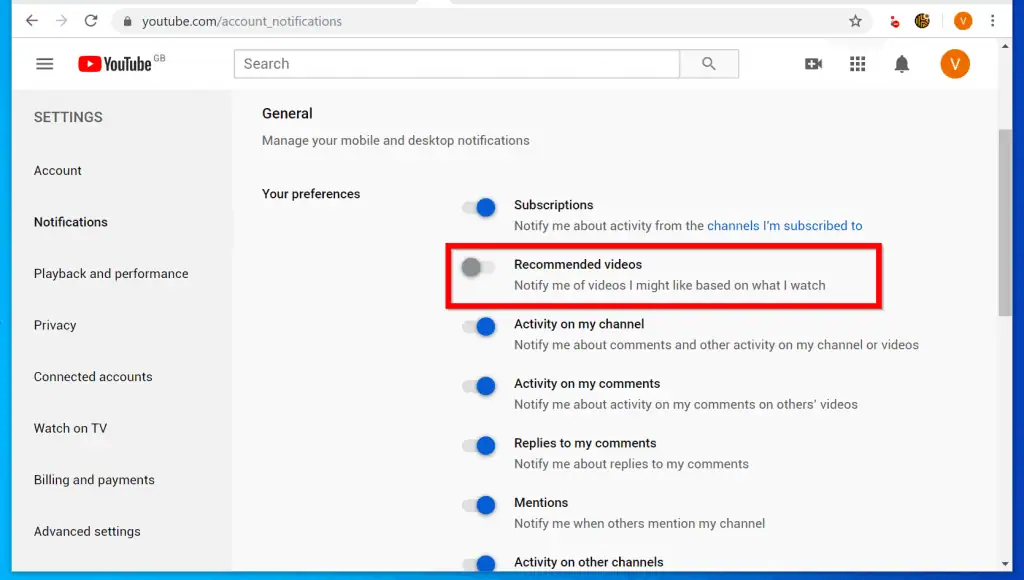
You could also turn off notifications for individual channels you are subscribed to.
Here are the steps…
- While still logged in to your YouTube account, on the left pane, click Subscriptions tab.
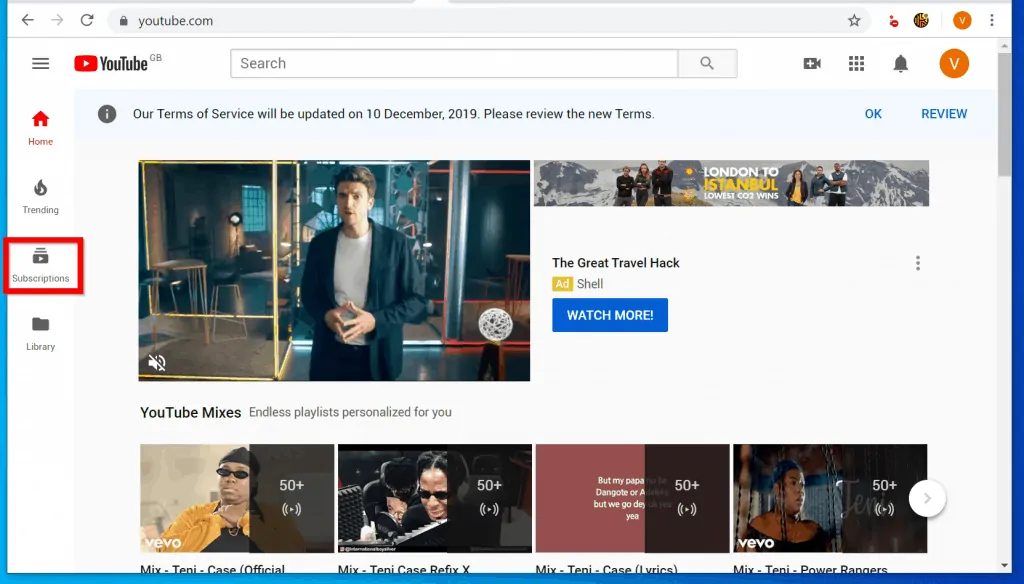
- Then on the top right of the channels lists, click MANAGE.
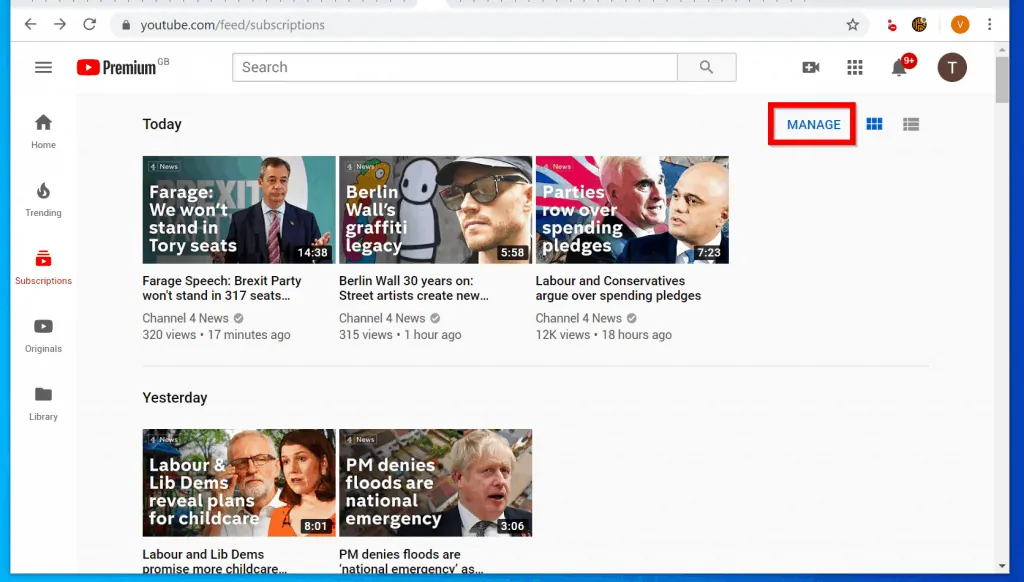
- Each channel will have a bell (notifications) icon beside it.
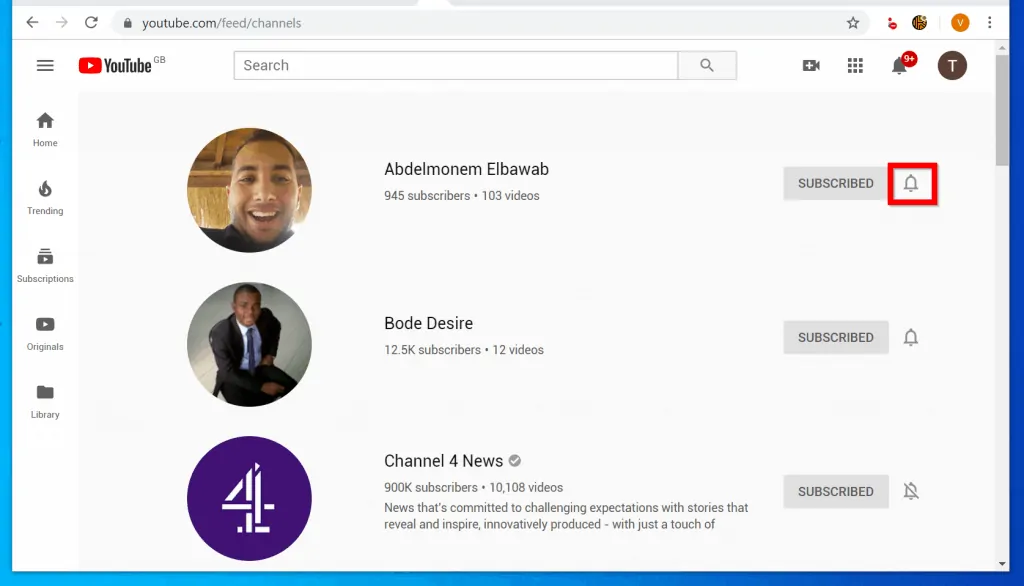
- To turn off YouTube notifications for a channel, click the notification icon beside it. Then select None.
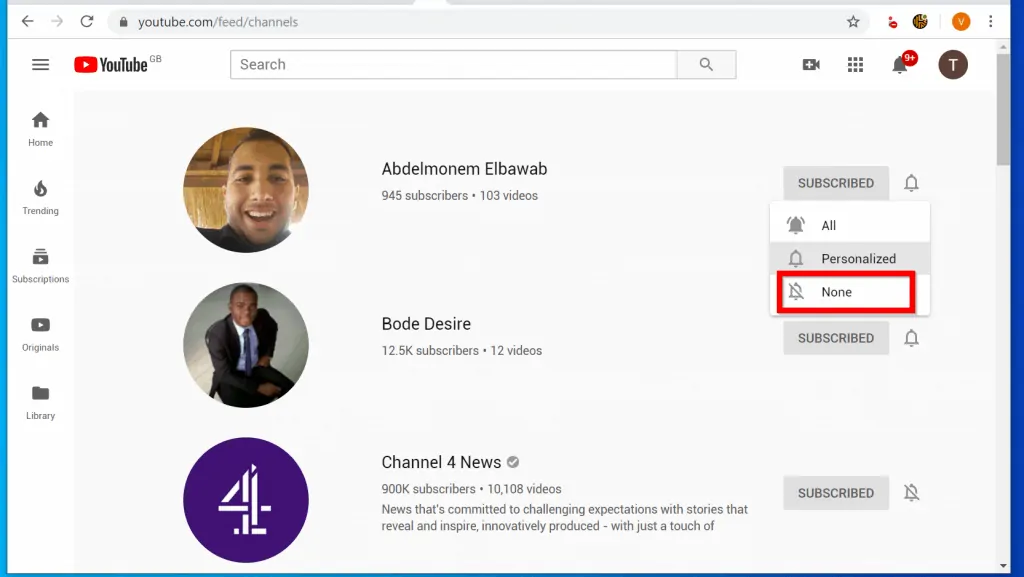
Option 2: Turn off Notifications Through the App
- Open the YouTube App on your phone.
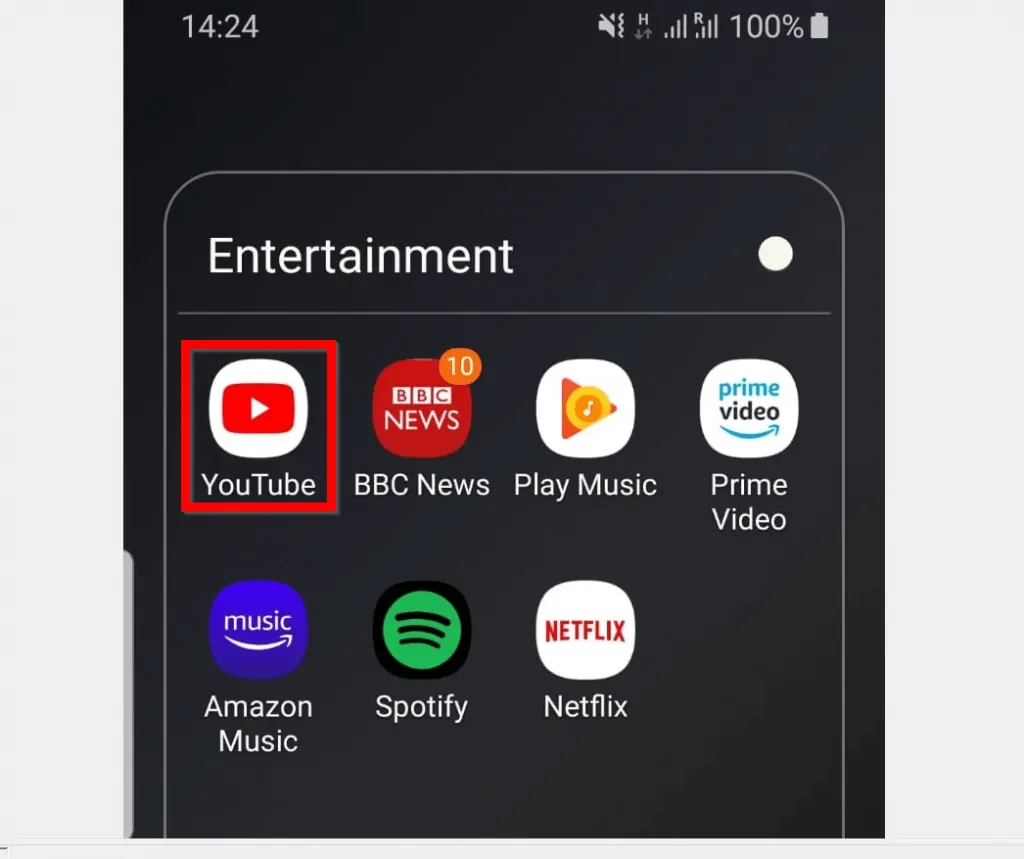
- Then on the top right of the App. Click your profile icon and select Settings.
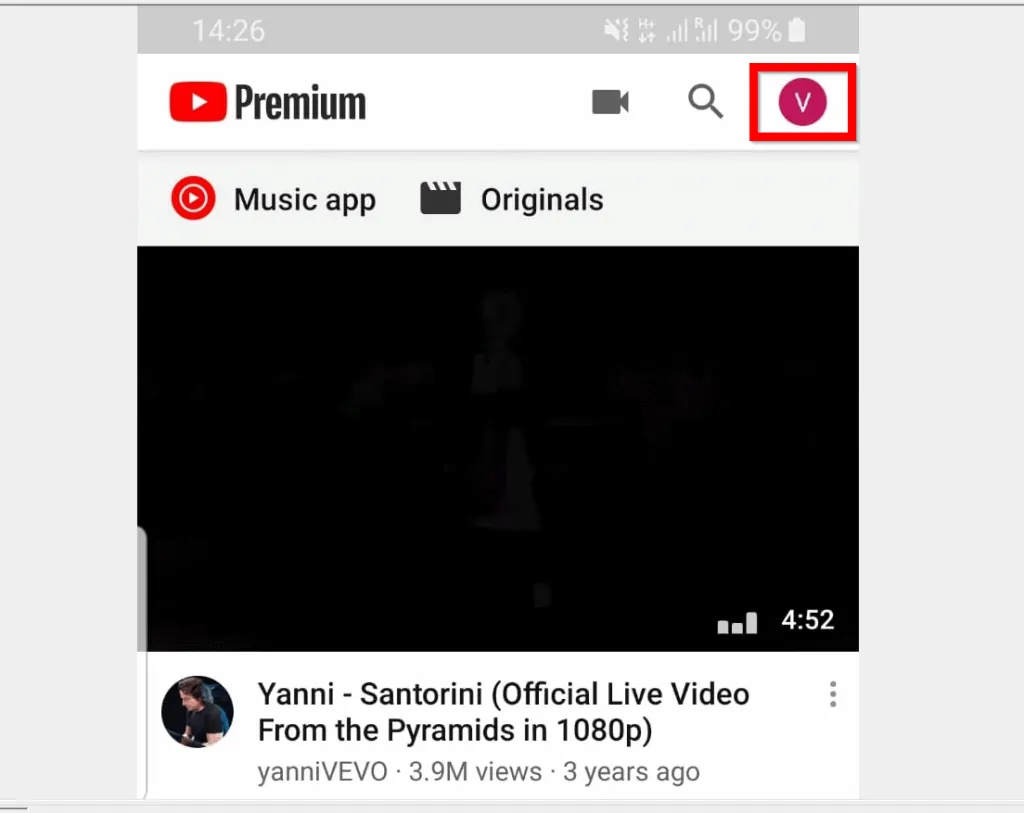
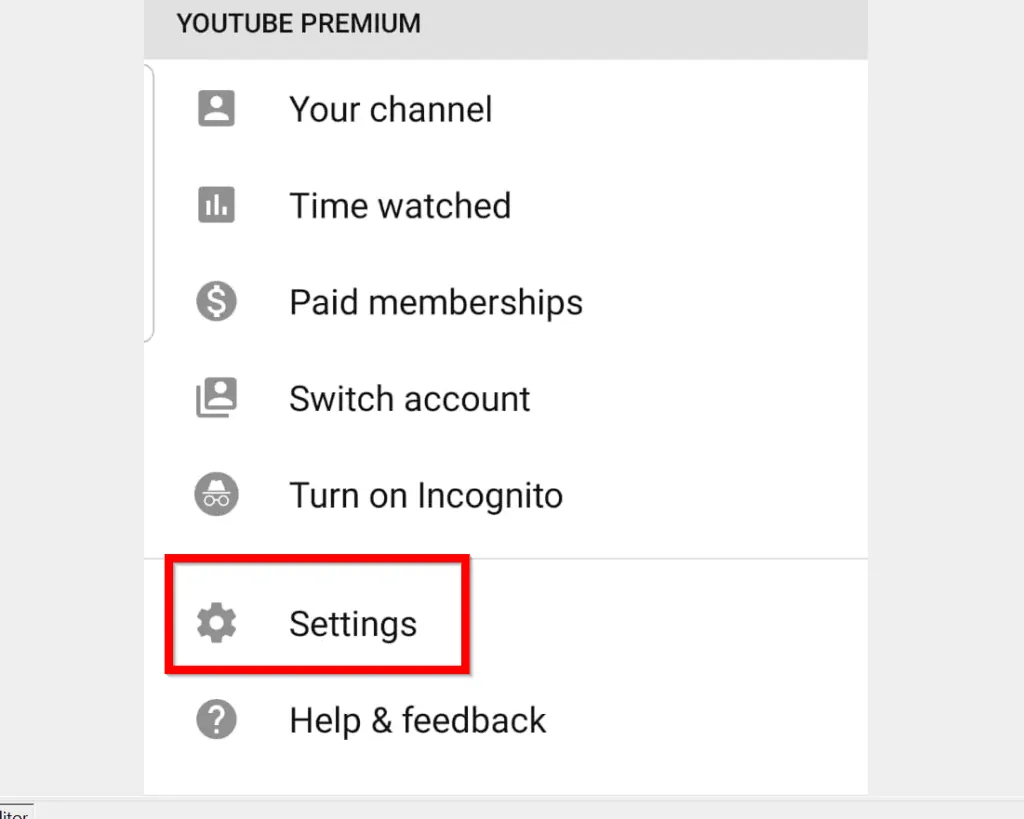
- From the Settings screen, click Notifications.
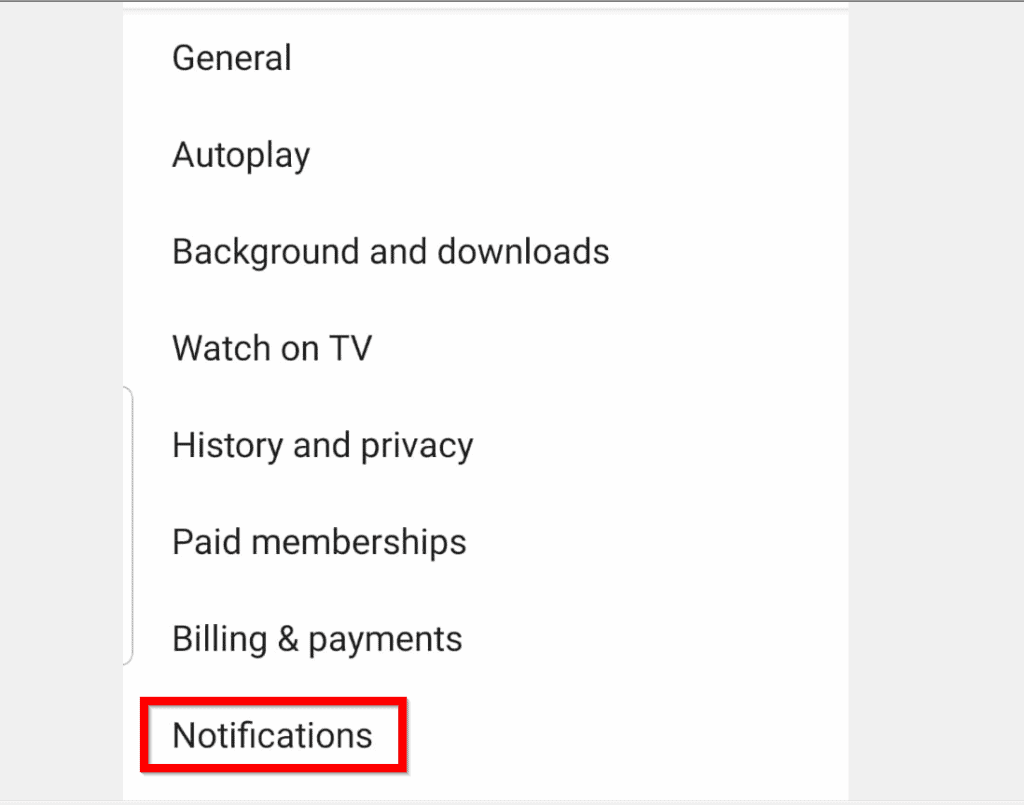
- The Mobile notifications screen will have different notifications you can receive or turn off. All of them are turned On by defaults. To turn off a notification, flip the button beside it from On to Off. When you turn a notification off, the button will turn from blue to gray.
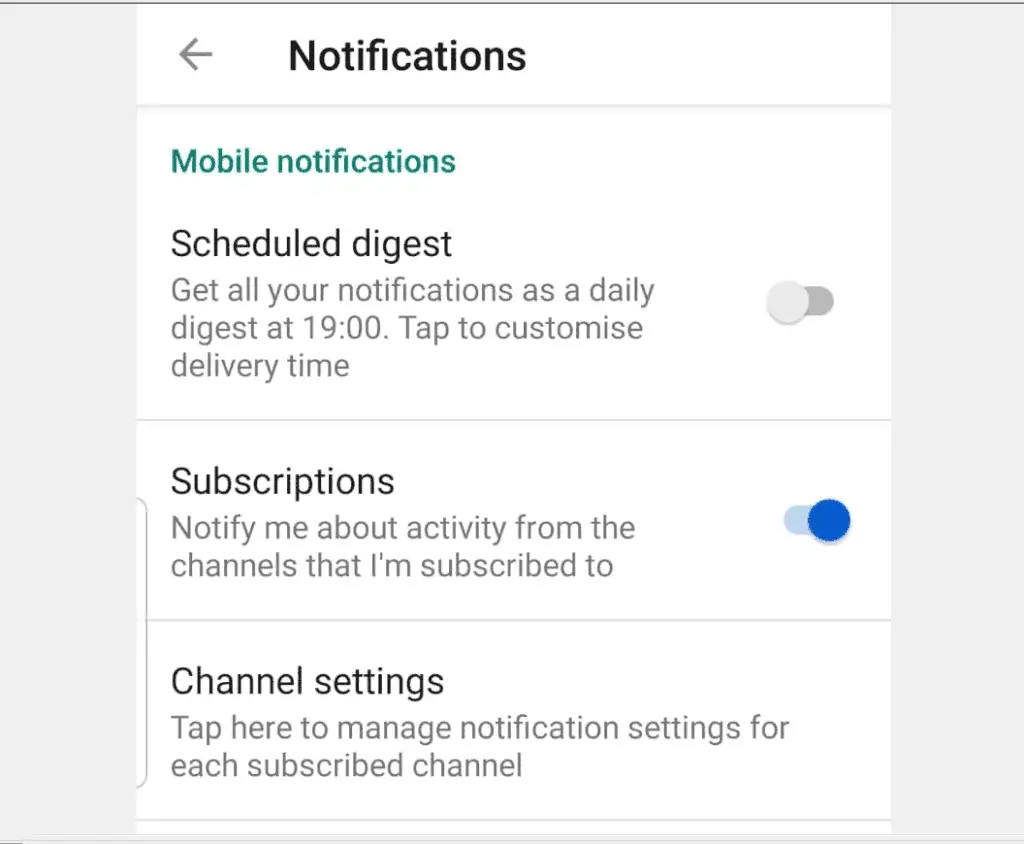
The mobile App also allows you to turn off notifications from specific channels you are subscribed to. Here are the steps to perform this task…
- From the home of the YouTube app – beneath the App, tap the Subscriptions tab.
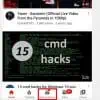
- Then from the list of videos, click the one you want to turn off notifications for.
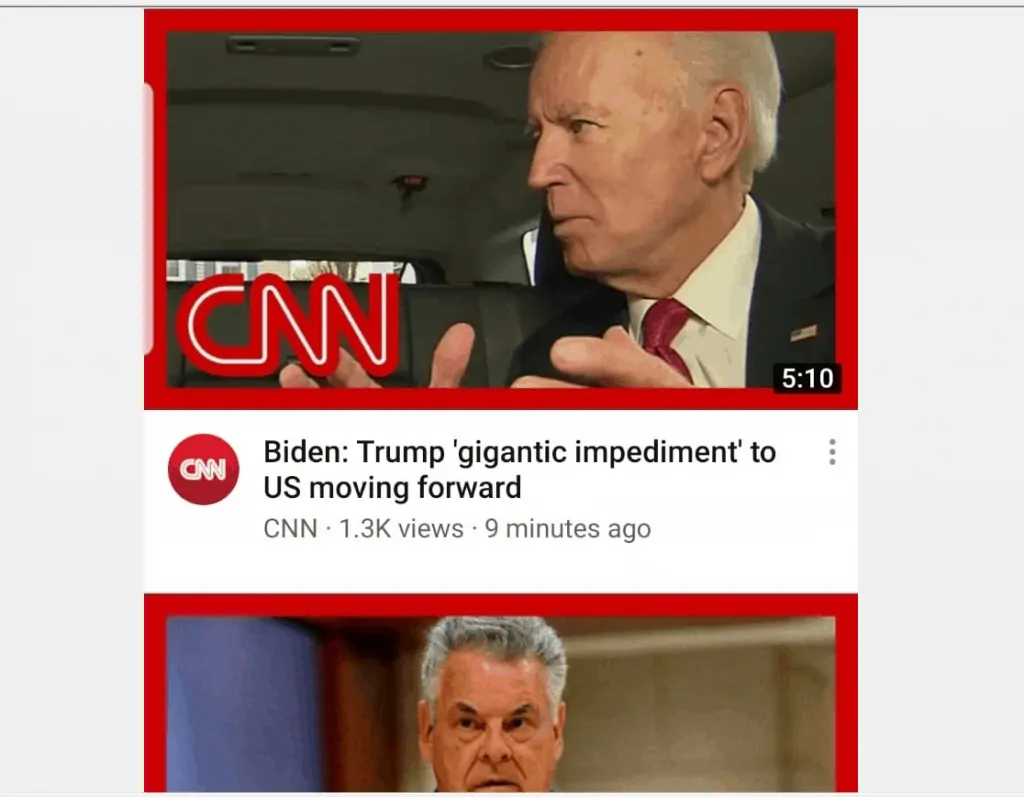
- When the video opens, scroll down to the channel details – beside SUBSCRIBED, click the notifications icon (looks like a bell).
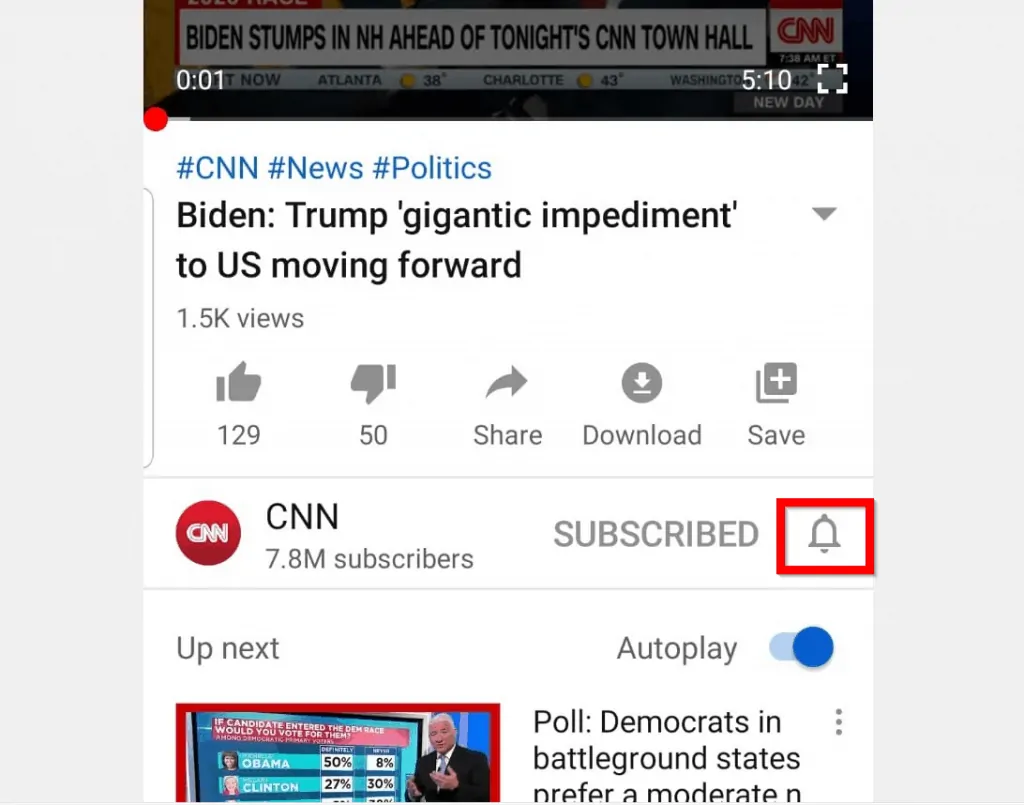
- Finally, to turn off YouTube Notifications for this channel, from the list that displayed when you tapped notifications icon, select None.
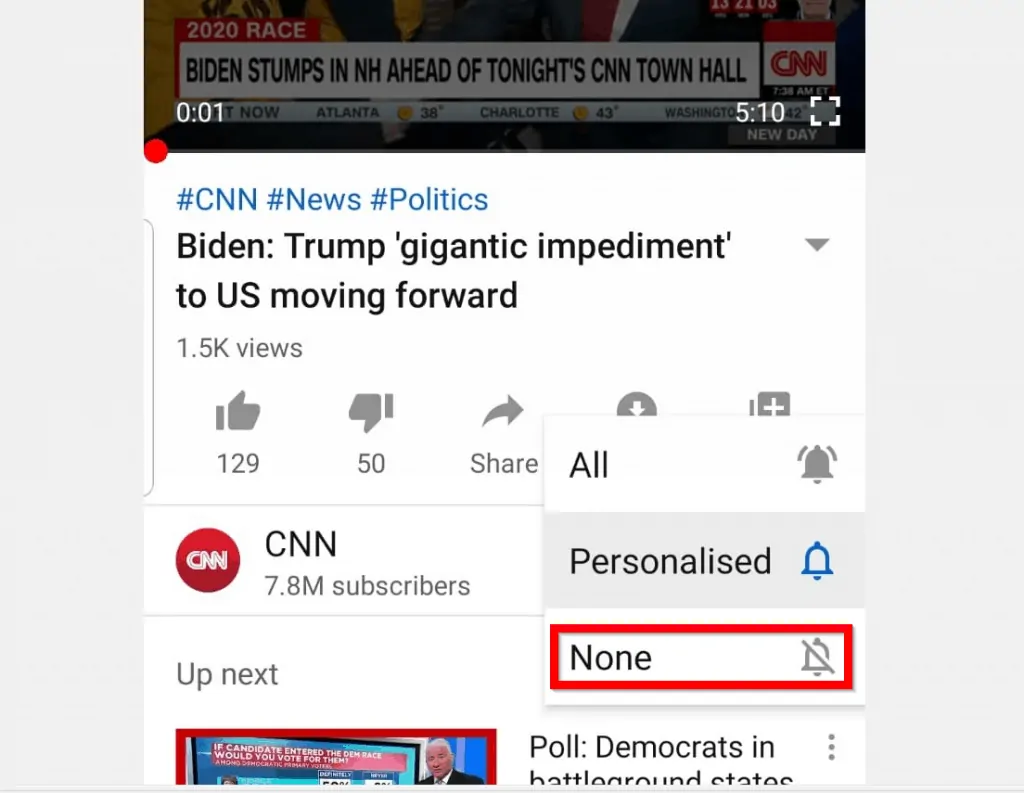
I hope that you found it helpful. If you did, click on “Yes” beside the “Was this page helpful” question below.
You may also express your thoughts and opinions by using the “Leave a Comment” form at the bottom of this page.
For more video streaming guides visit our Music & Video Streaming page.