This Itechguide teaches you how to search in Google Sheets. The guide covers steps to search in Google Sheets from a PC, the Android and the iPhone Apps.
Option 1: Search in Google Sheets from a PC
- Open Sheets.Google.com from your PC. Then, if you have not signed in, sign in with your Google Account.
- From Google Sheets home page, open the spreadsheet you want to search.
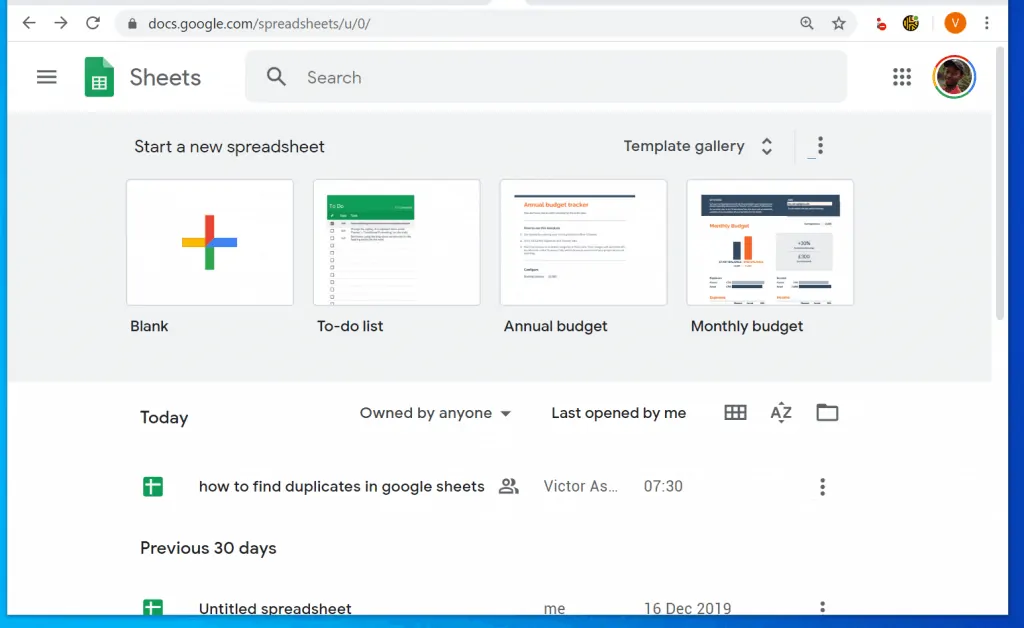
- When the spreadsheet opens, click Edit. Then, from the list of displayed options, click Find and Replace.
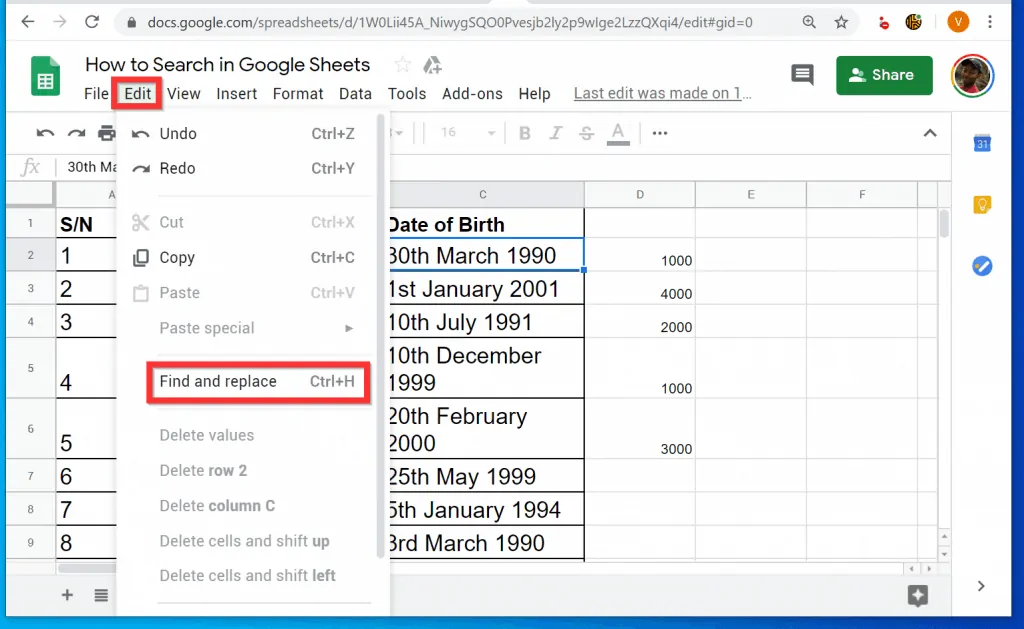
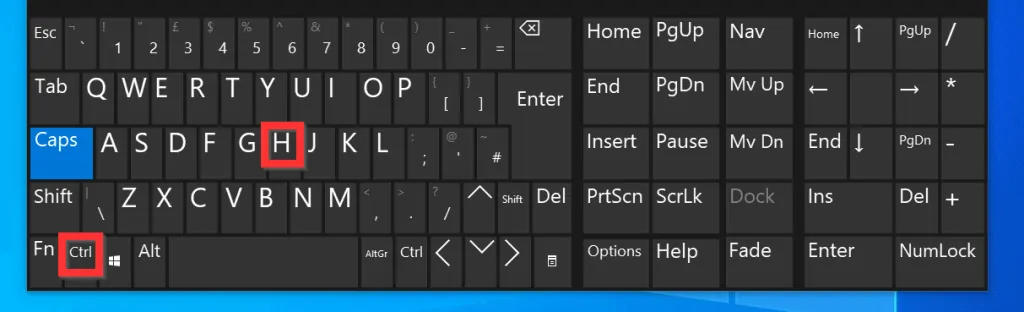
- When the Find and Replace pop up window opens, type what you want to search in the Find search box. Then, beneath the window, click Find.
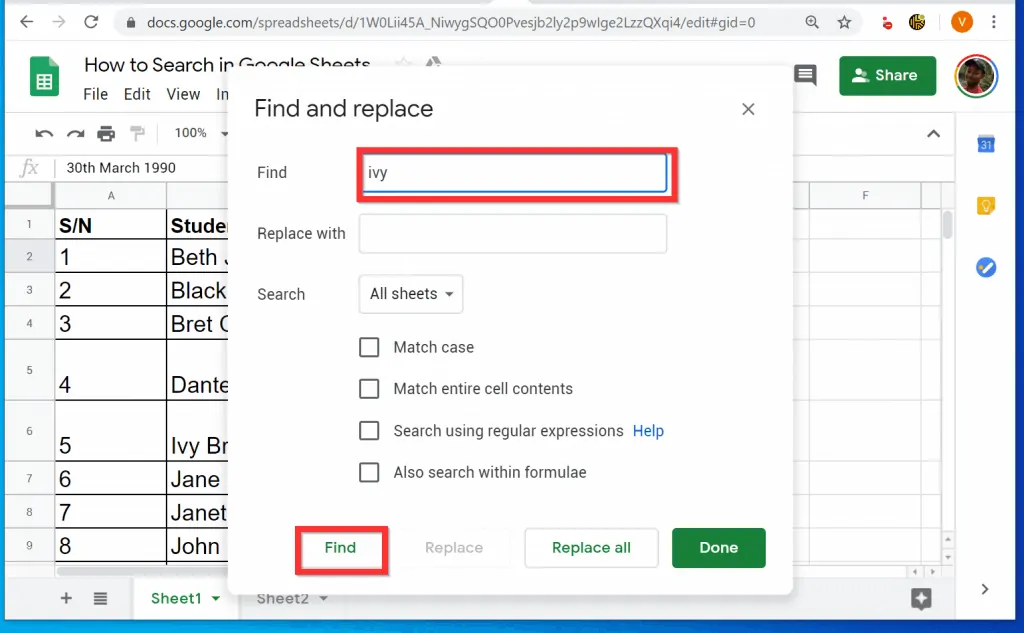
- If what you searched exists in the spreadsheet, Google Sheets will highlight it in blue.
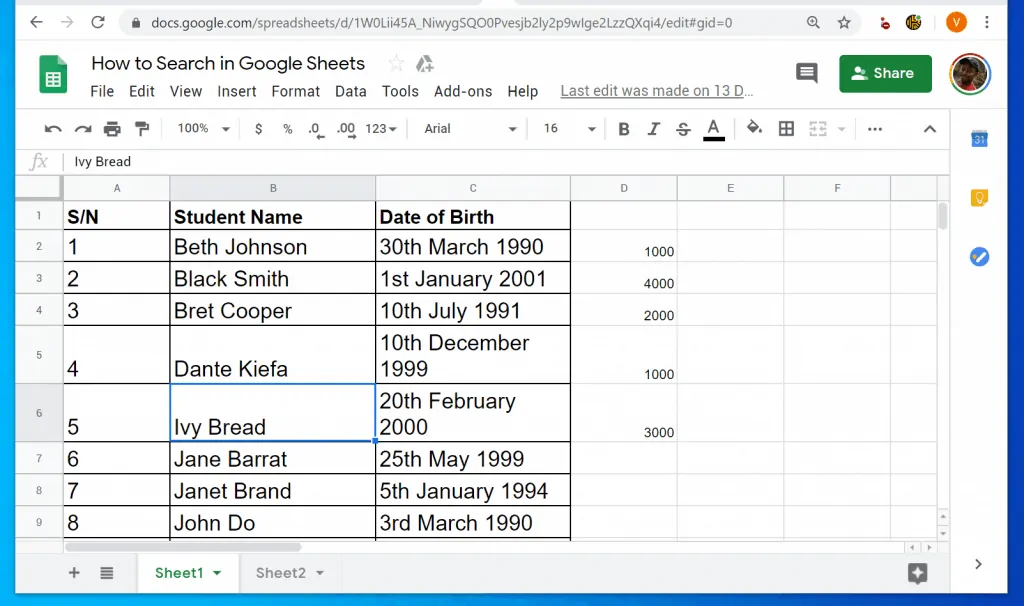
Option 2: Search in Google Sheets Android App
- Open the Google Sheets App on your Android phone. If it is the first time you are opening the App, you will be required to login with your Google Account.

- When the App opens, open the spreadsheet you want to work on. Then, tap the 3 dots on the top right of the spreadsheet. A list of options will be displayed.
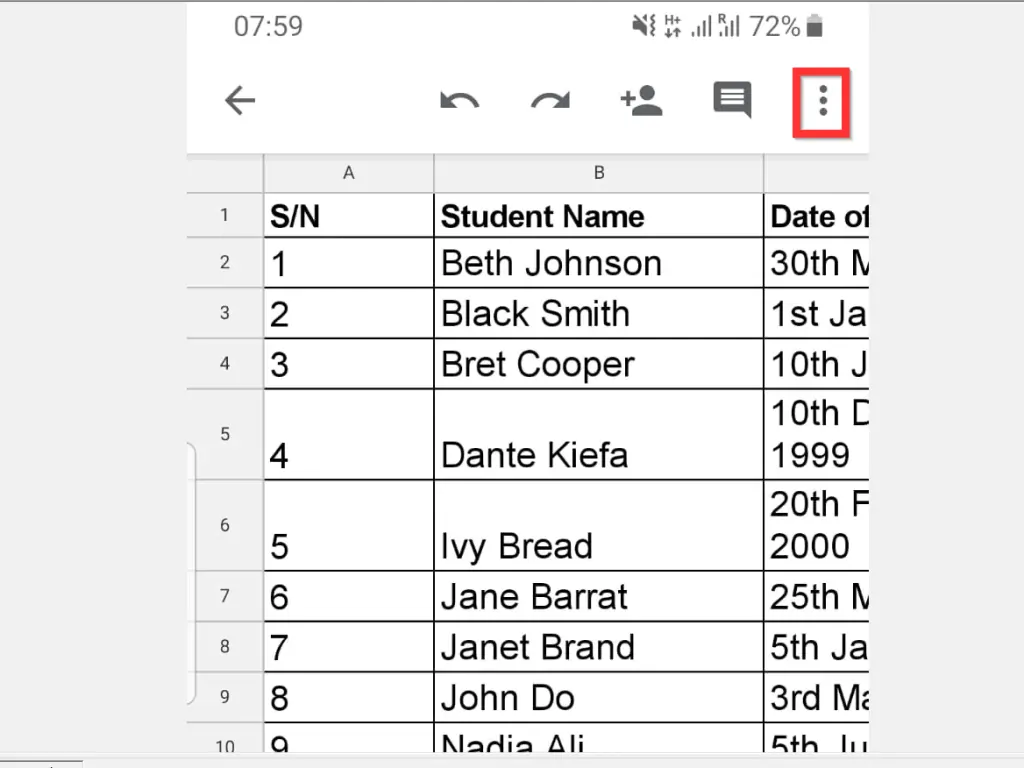
- From the displayed options, tap Find and Replace.
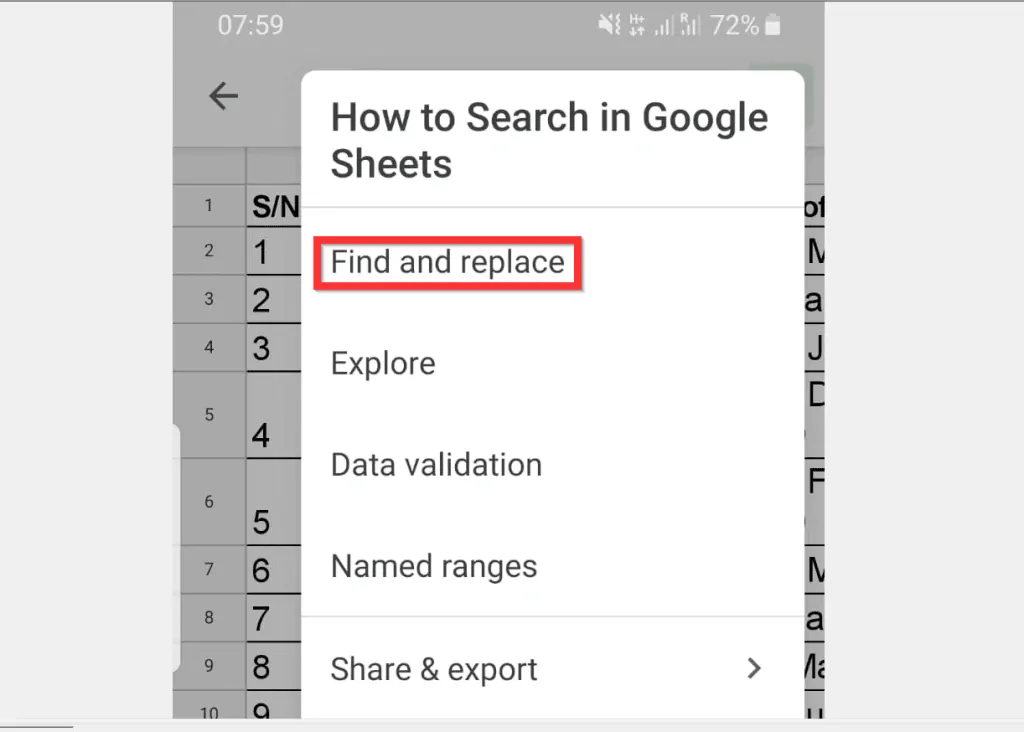
- Finally, type the word(s) or phrase you want to search in Google Sheets. If what you typed exists in the spreadsheet, it will be highlighted in blue.
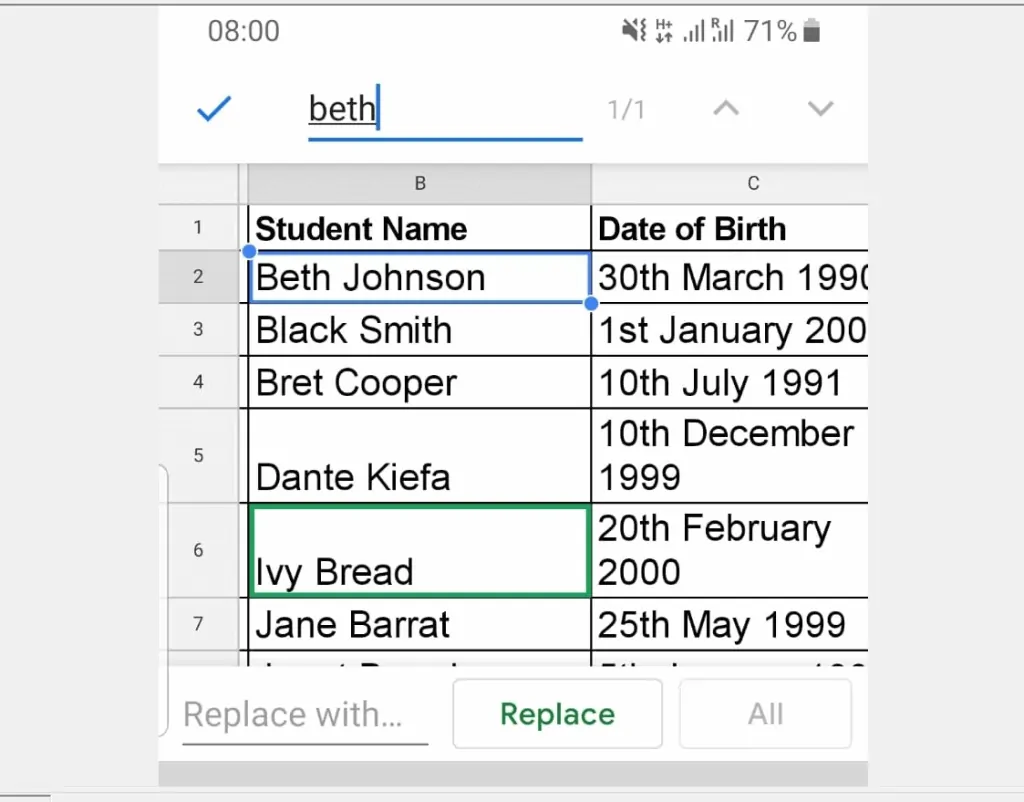
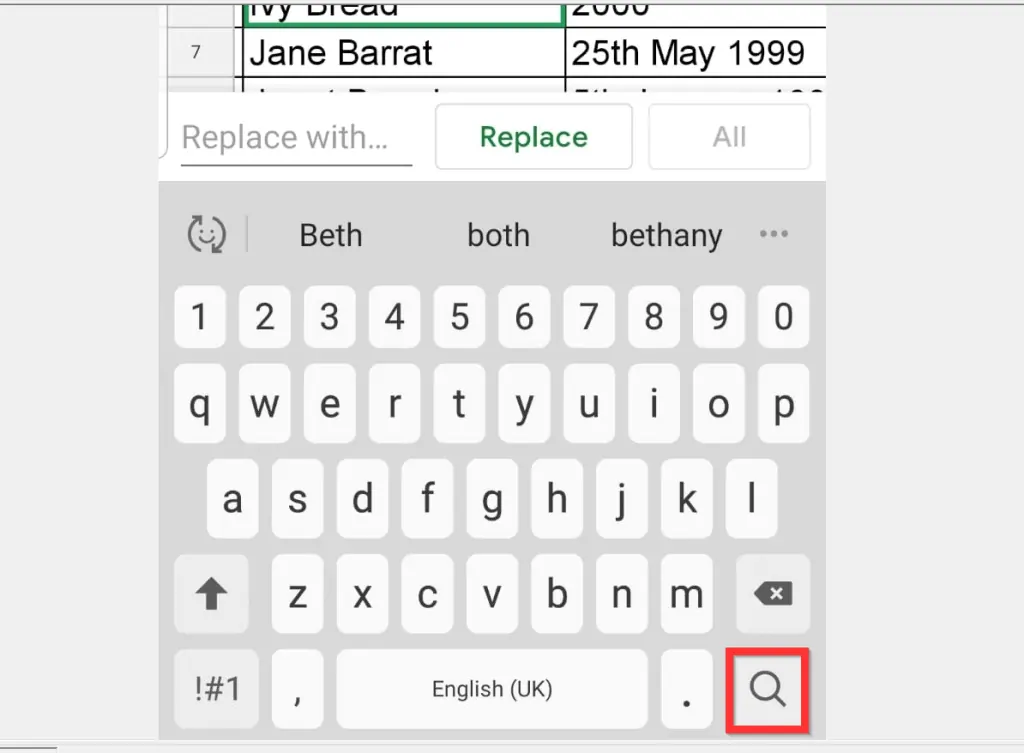
Option 3: Search in Google Sheets iPhone App
- Open Google Sheets App on your iPhone. Then, if it is the first time you are opening the App, sign in with your Google Account.
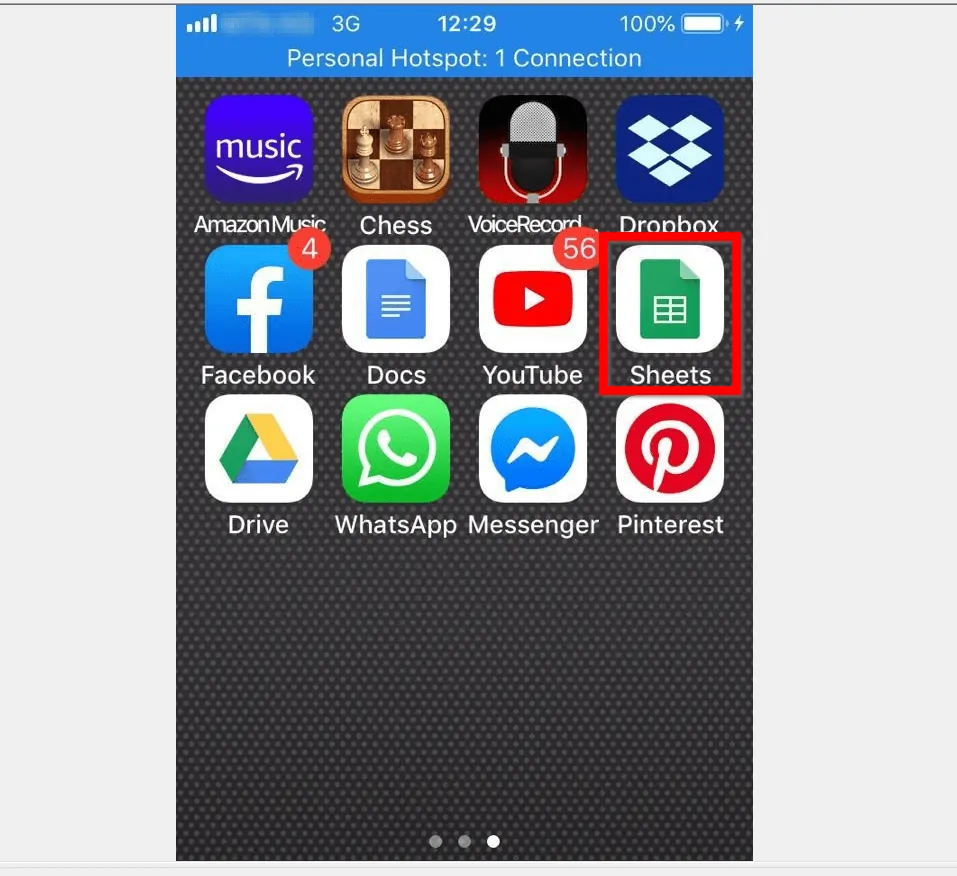
- When the App opens, open the Google spreadsheet you want to work on. Then, tap the 3 dots on the top right of the spreadsheet. Tapping the 3 dots displays a list of options.
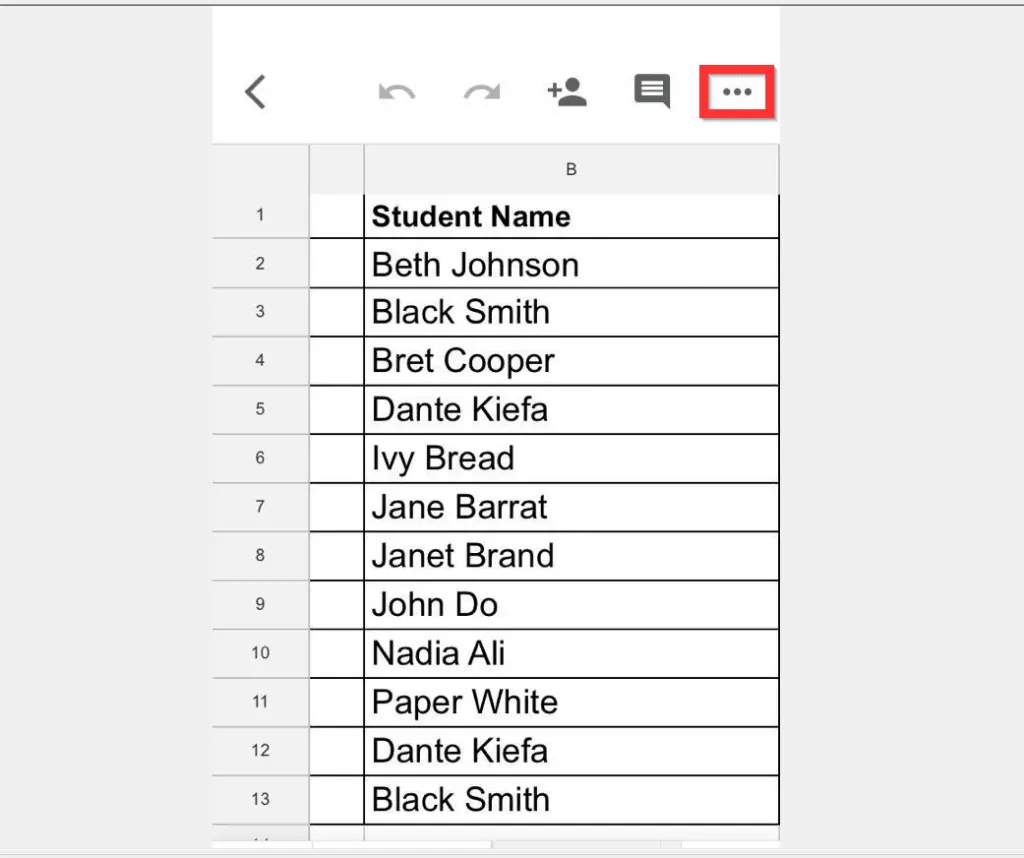
- From the displayed options, tap Find and Replace.
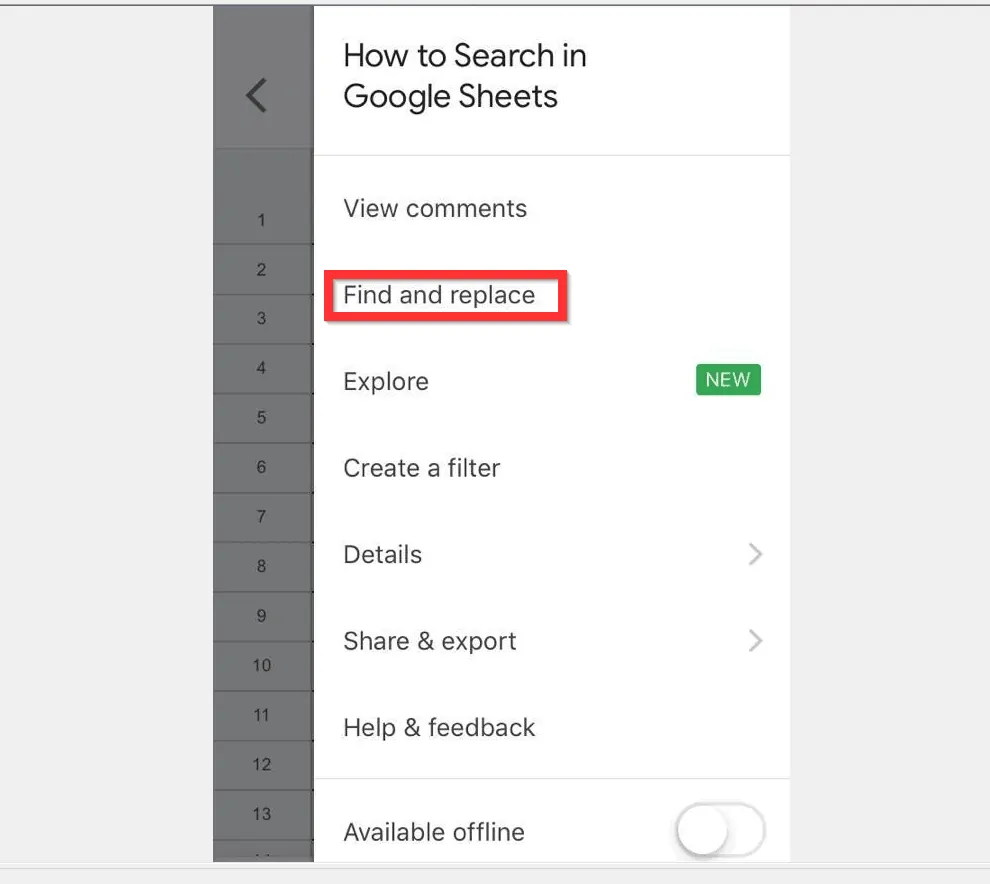
- When Find and Replace opens, type the word(s) or phrase you want to find. Then, either tap on of the arrows beside the search box or tap Search on your keyboard.
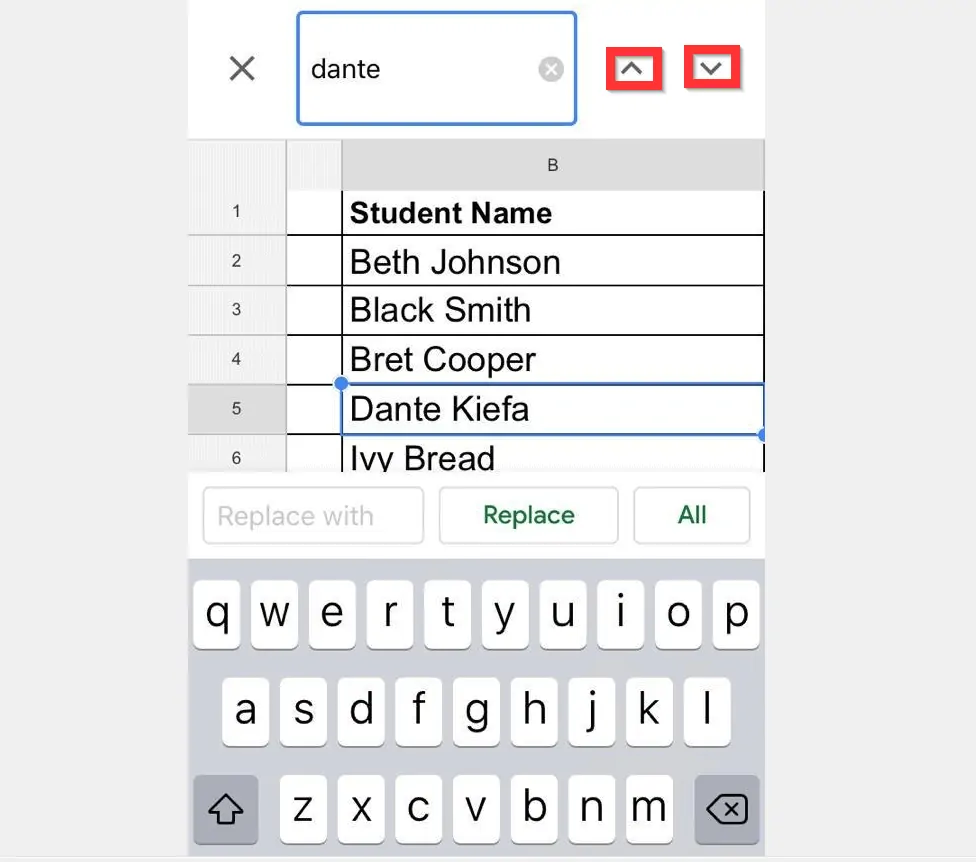
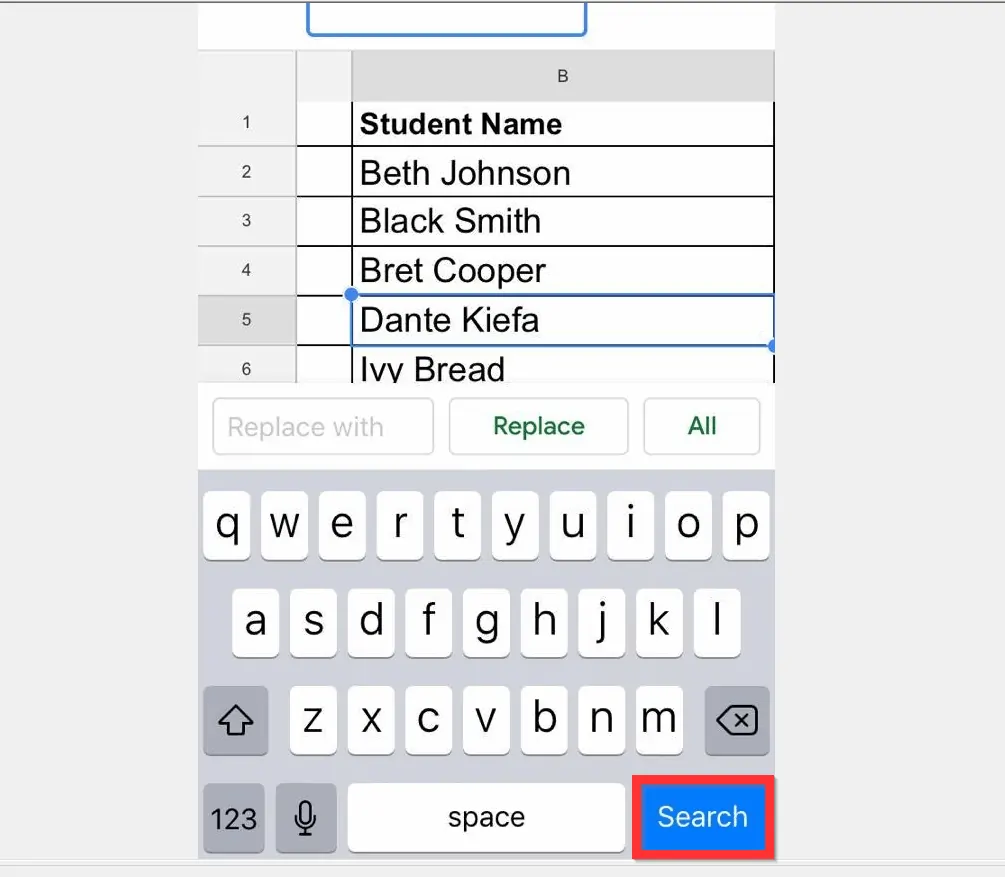
If you found it helpful, click on “Yes” beside the “Was this page helpful” question below.
You may also express your thoughts and opinions by using the “Leave a Comment” form at the bottom of this page.
Finally, for more Google Itechguides, visit our Google How To page.



