This Itechguide teaches you how to change language in Google Chrome. The guide covers steps to change language in Google Chrome in Windows 10, Android and iPhone.
Option 1: Change Language in Windows 10 Chrome
- Type Chrome into your Windows 10 search box. Then click Google Chrome.
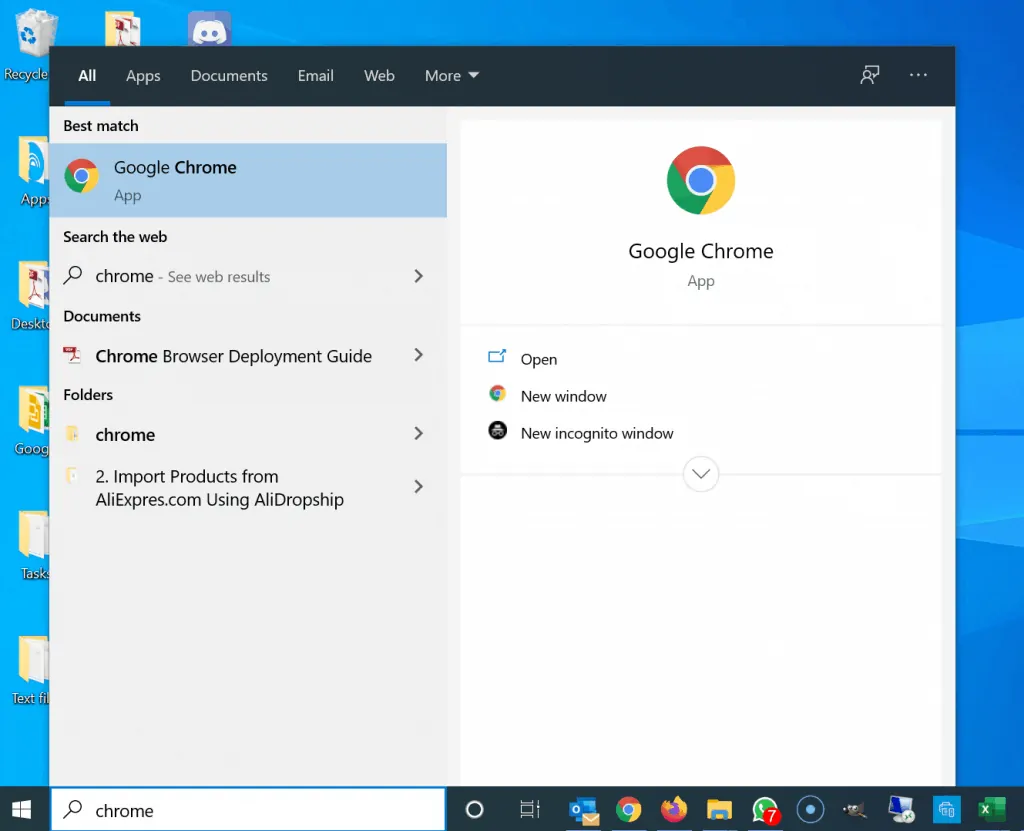
- On the top right of Google Chrome, click the 3 dots. Then, from the displayed options, click Settings.
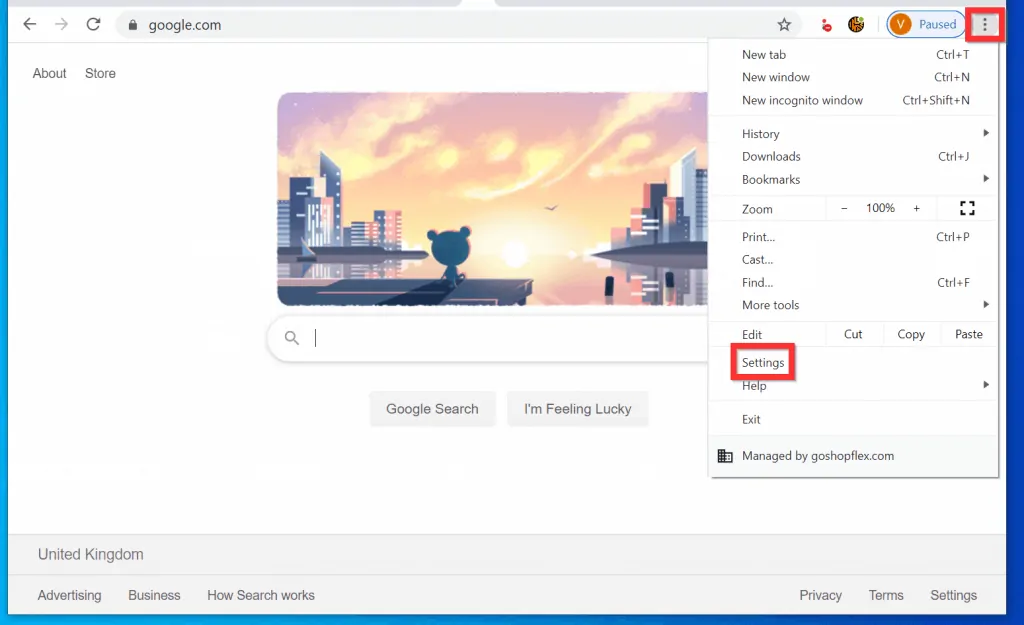
- When your Google Chrome Settings page opens, scroll down to the bottom of the page and click Advanced.
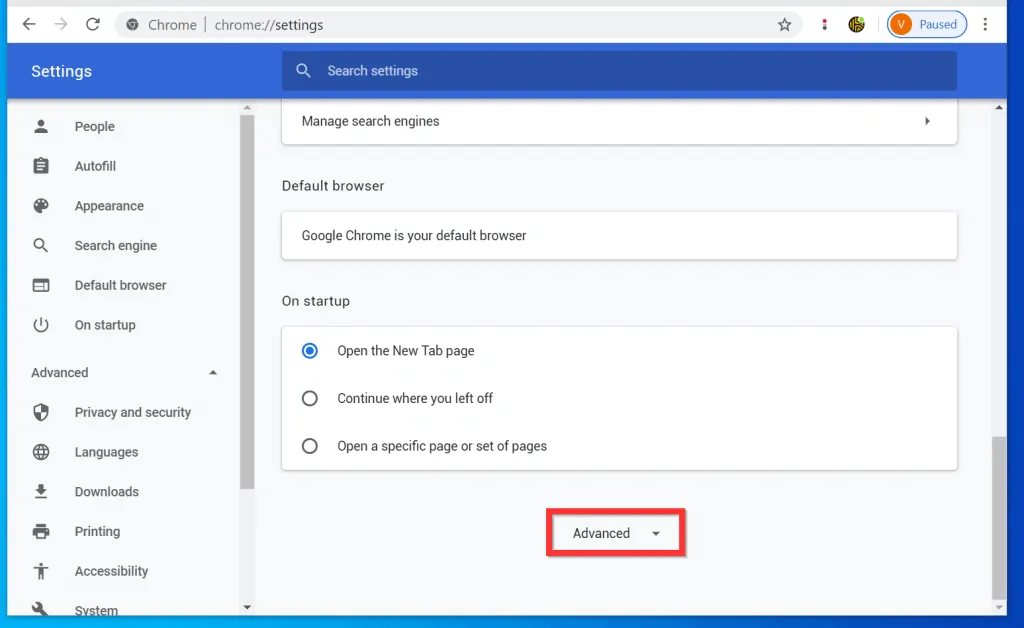
- Beneath your Advanced Settings, scroll down to Languages. Then, click the downward arrow beside your current language.
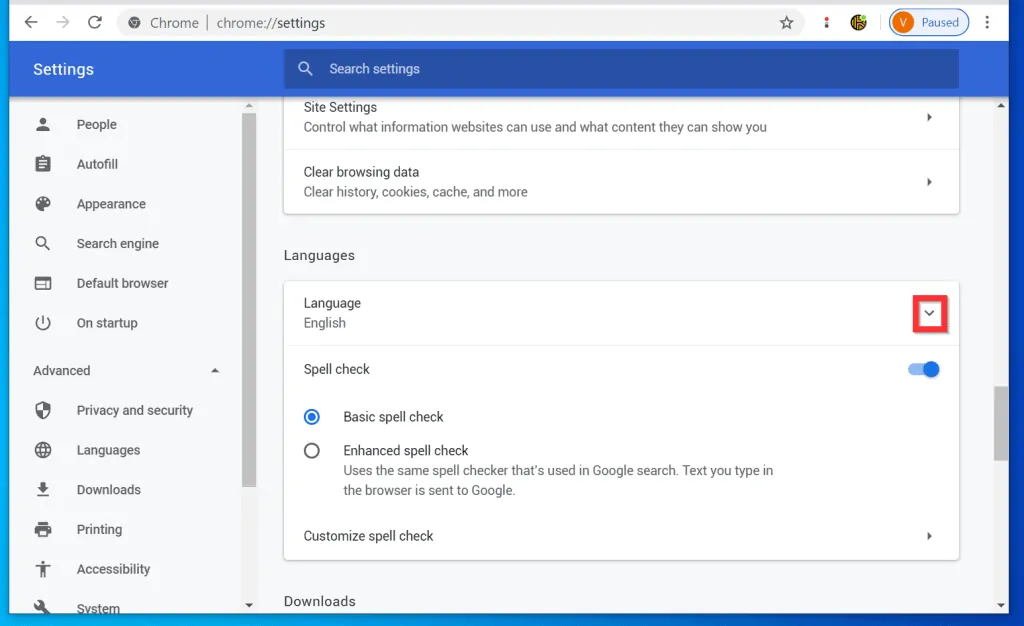
- To add a new language, click Add languages.
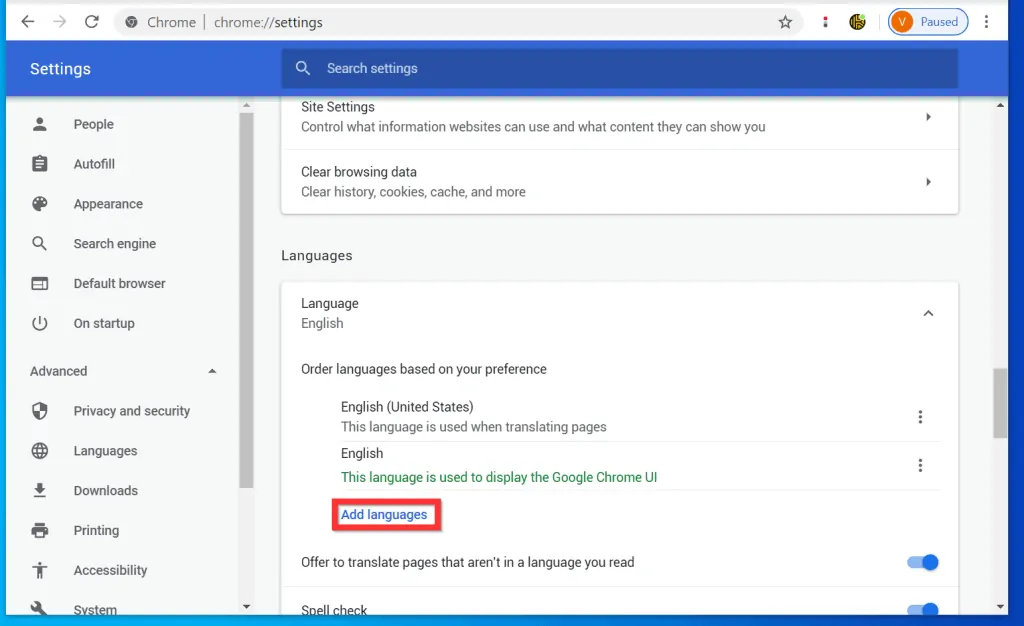
- When the Add language pop up opens, type the name of the language into the search box. Then, check the box beside each language you want to add. Finally, click Add.
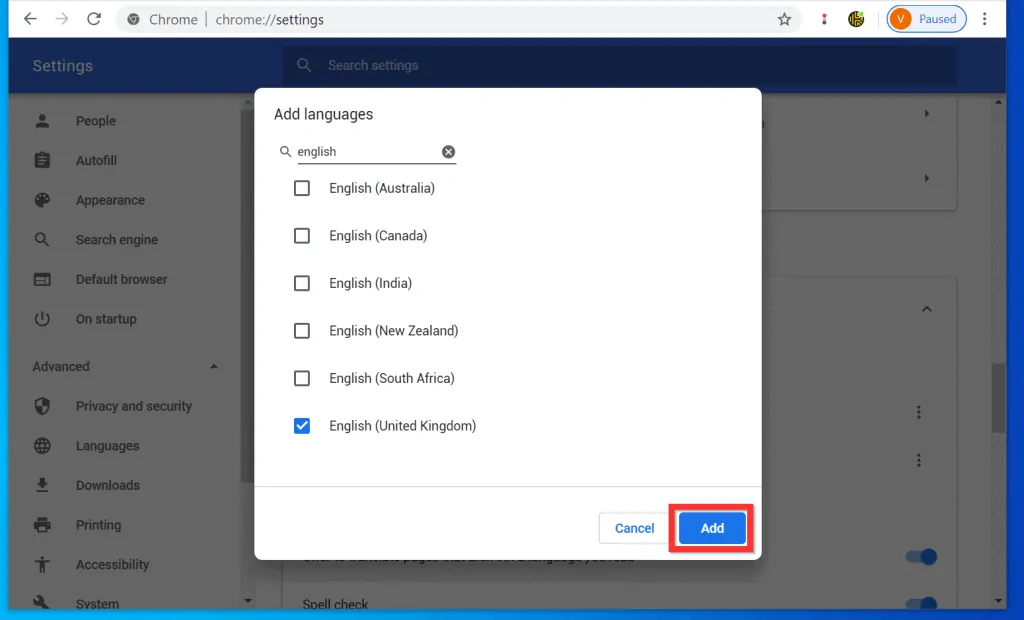
- When you return to your Chrome Languages page, click the 3 dots beside the language you just added.
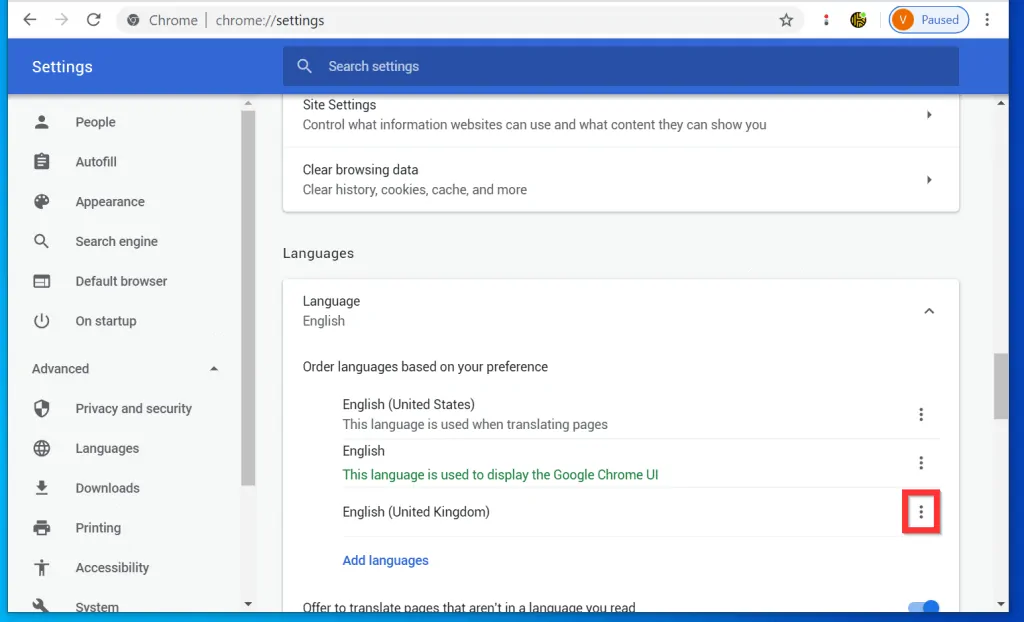
- Finally, check the Display Google Chrome in this language box.
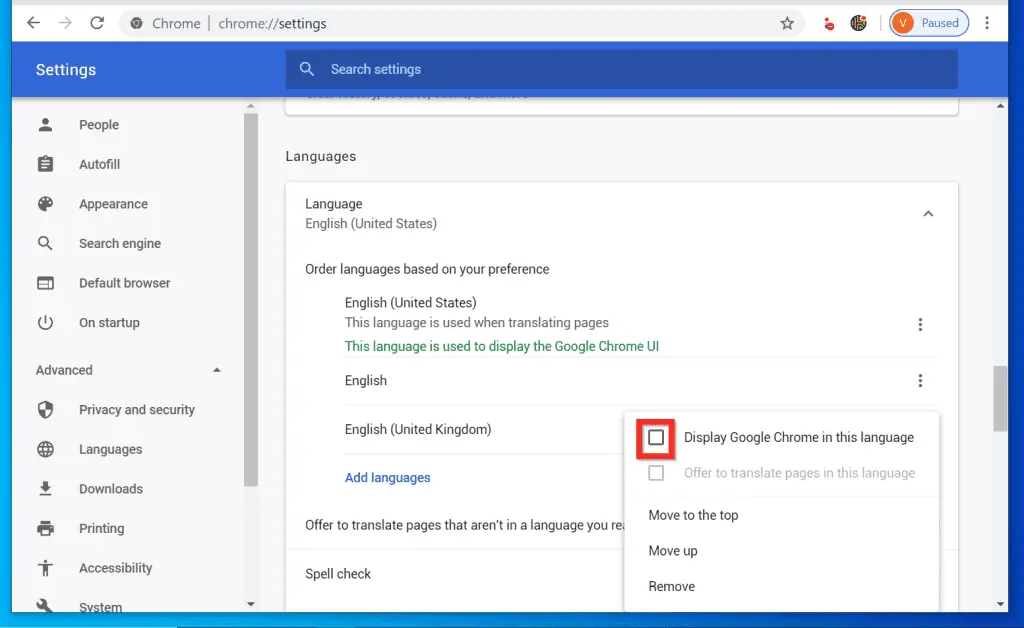
- The new language will be moved to the top with the option to relaunch Chrome. To display Chrome in the new language, click Relaunch. Google Chrome will close and reopen.
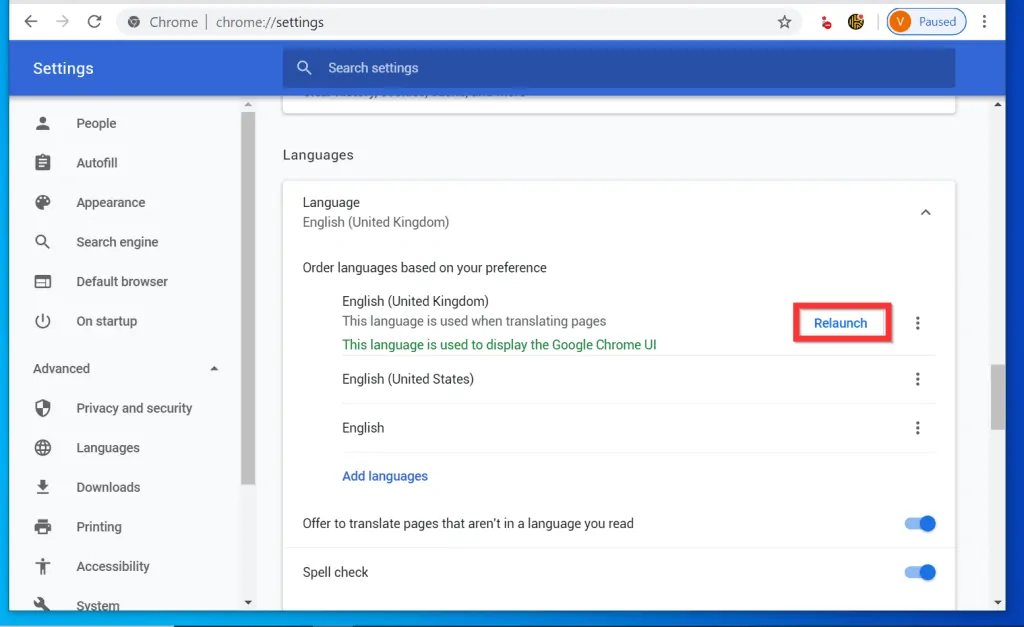
Option 2: Change Language in Andriod Chrome App
- Open Google Chrome Android App.
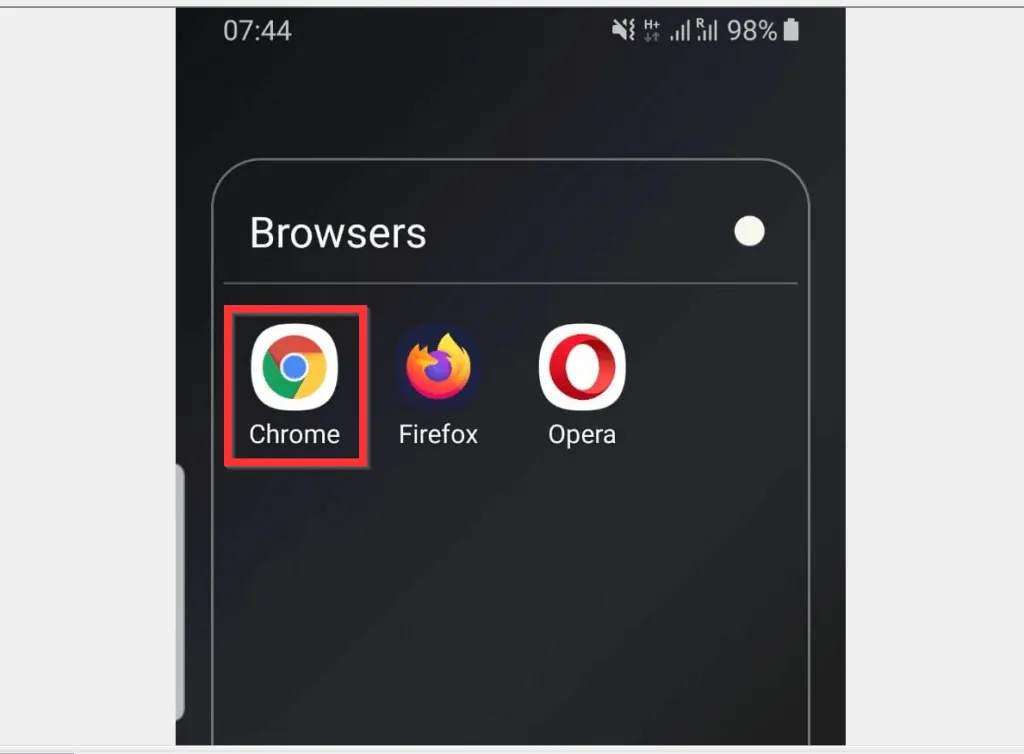
- Then, on the top right of the App (beside the URL bar), tap the 3 lines (more icon).
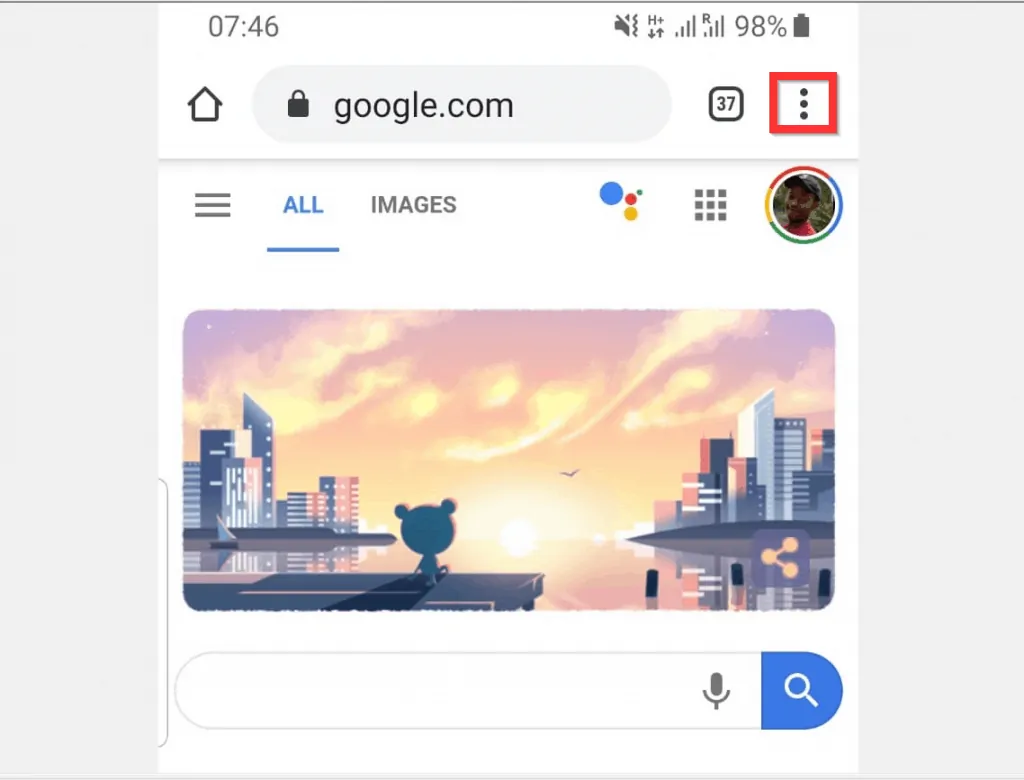
- When you tap the More icon, a list of options will be displayed. From the displayed options, scroll down and tap Settings.
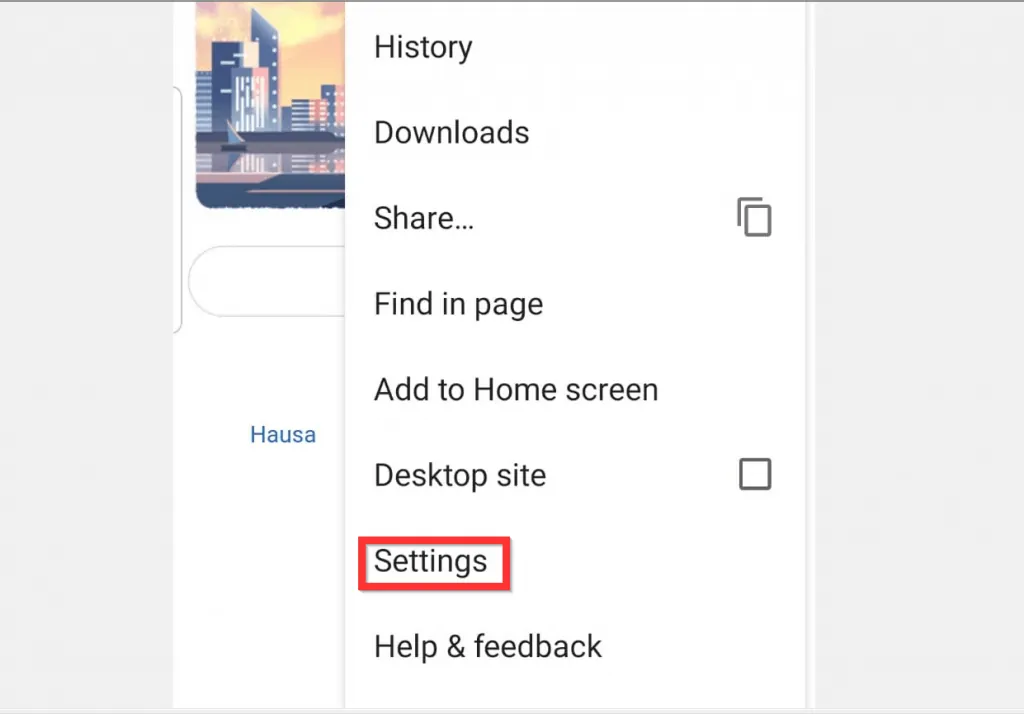
- When your Google Chrome Settings screen opens, scroll down and tap Languages.
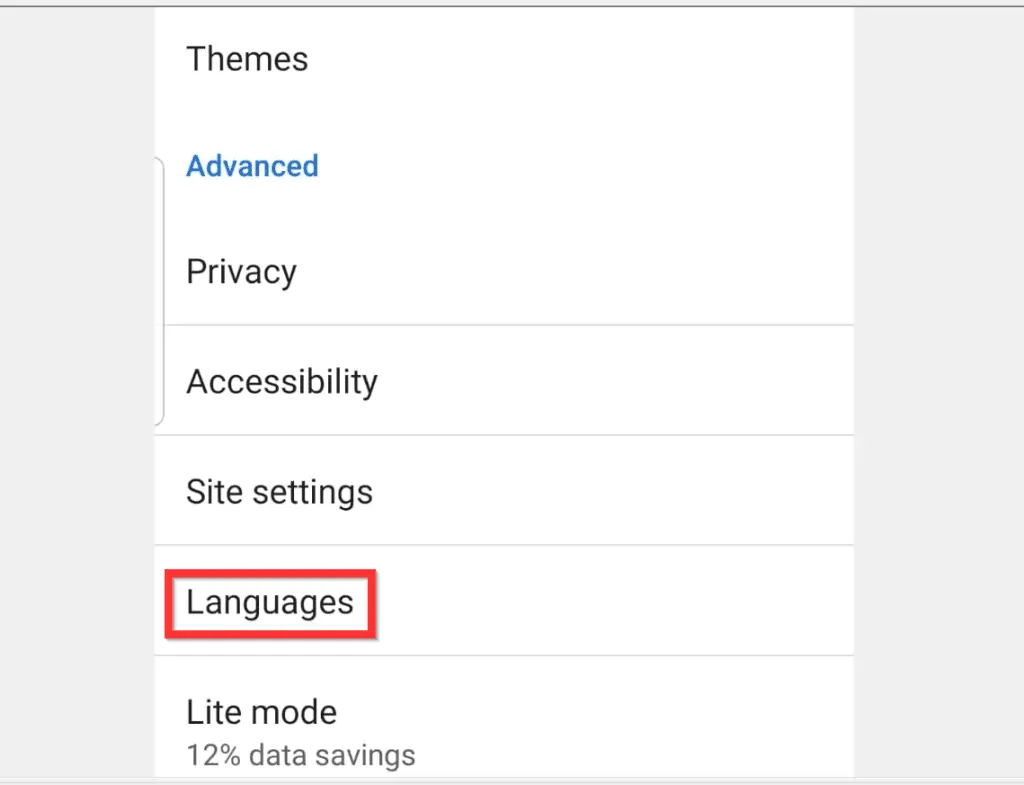
- The Languages screen offers 2 options. 1, change your default language from the existing languages. 2, add a new language.
- To make an existing language your default, tap and hold the 2 lines on the left of the language. Then drag the language to the top of the list.
- In this example, I want to make English (United States) my default Chrome language. To do this, I tapped and held the 2 lines beside English (United States), then dragged it above English (United Kingdom)
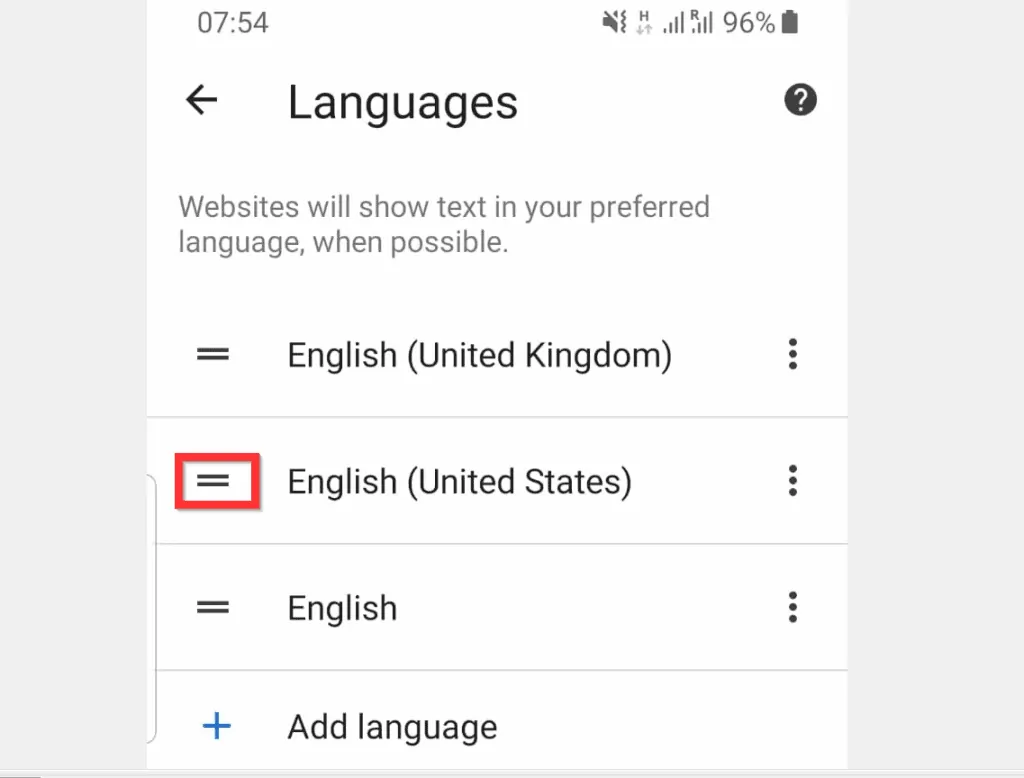
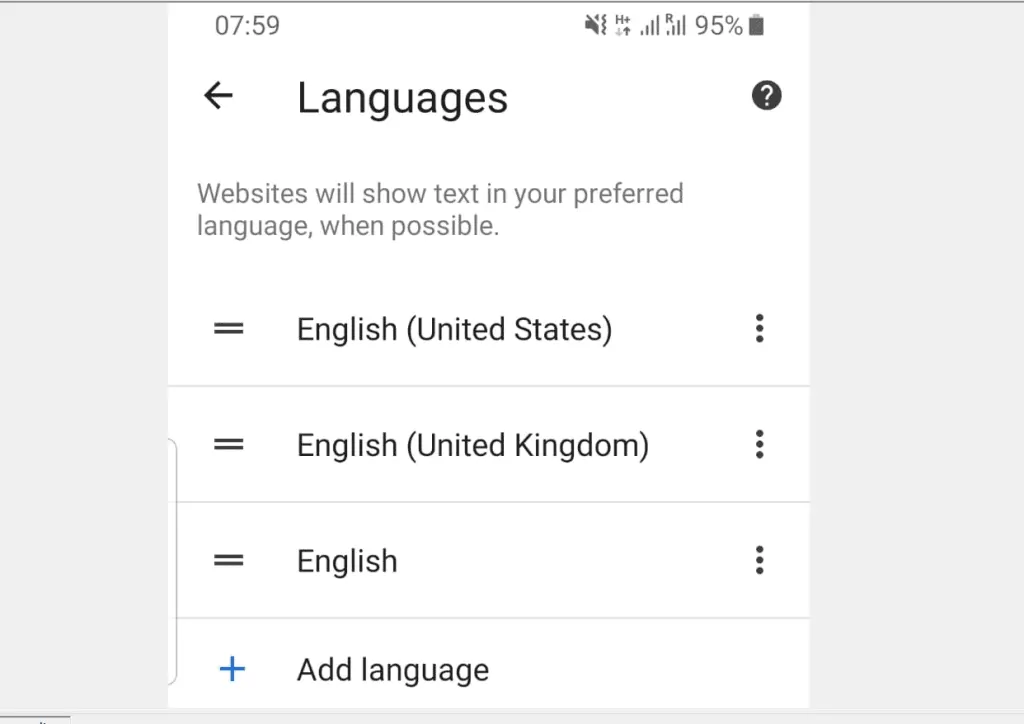
- Another option in the Languages screen is to add a new language. To do this tap Add language.
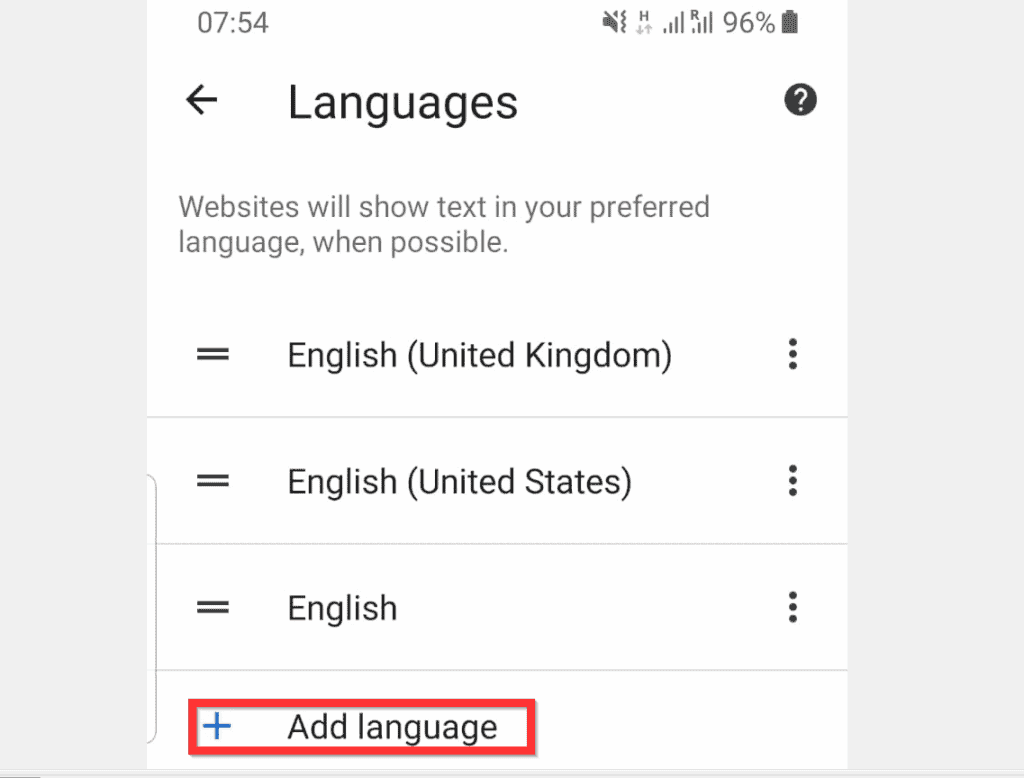
- When the Add language screen opens, you can either tap to select a language or use the search option. To search, tap the search icon on the top right of the screen.
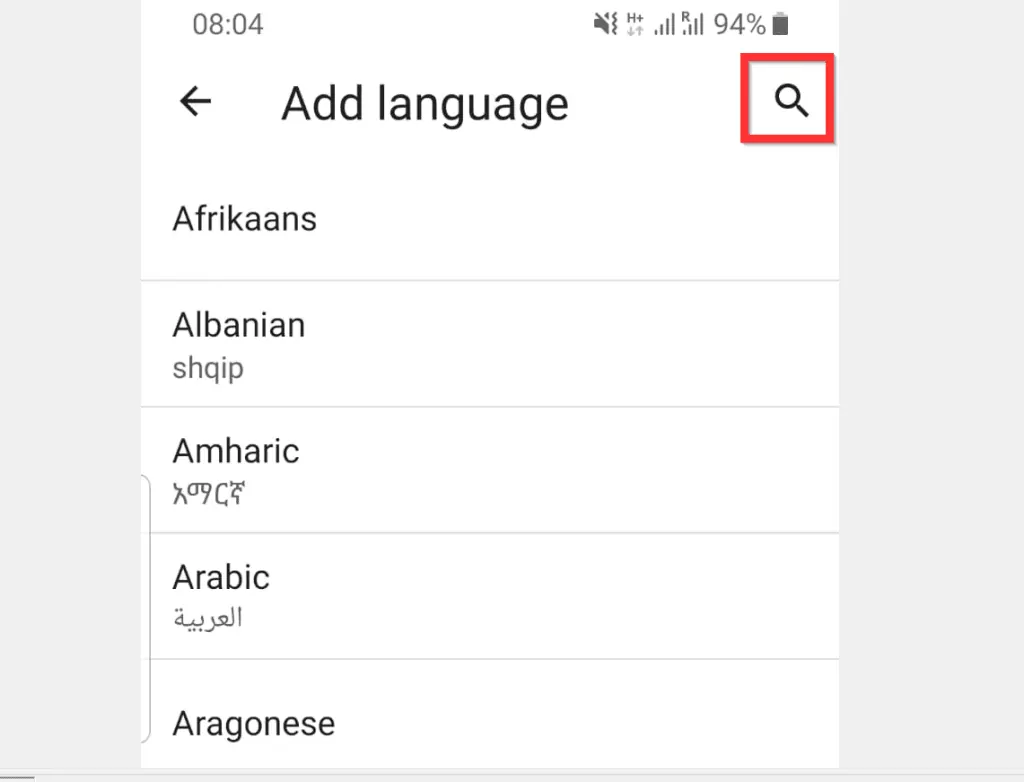
- Then type the language in the search box and select from the displayed search results.
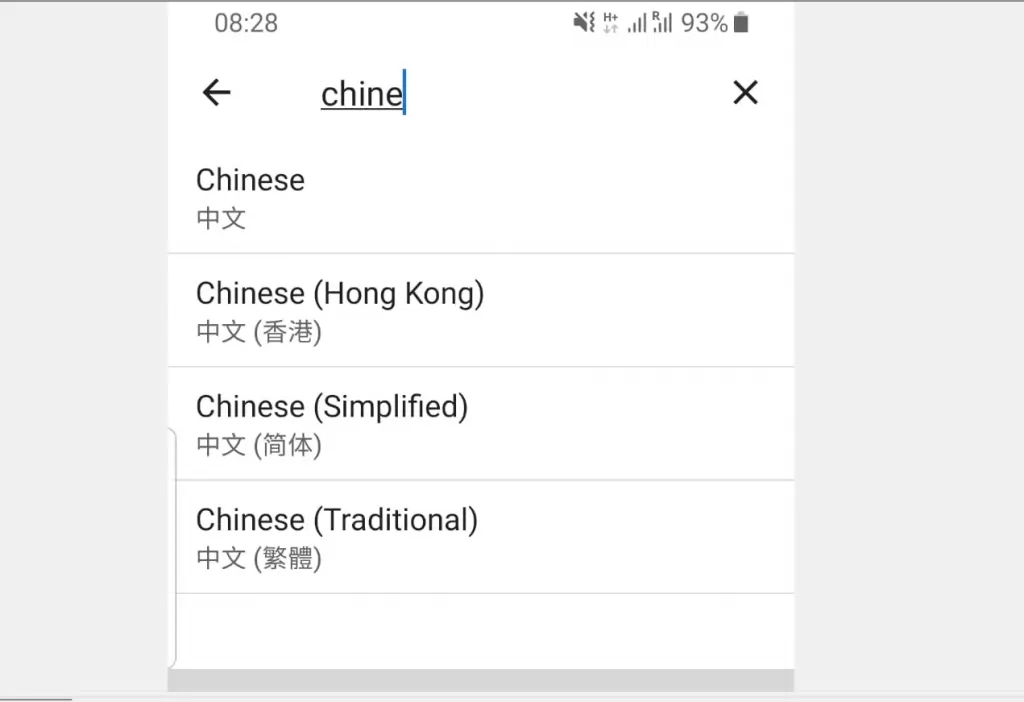
- To make the newly added language, your default, tap and hold the 2 lines on the left side of the language. Then drag it to the top of the list.
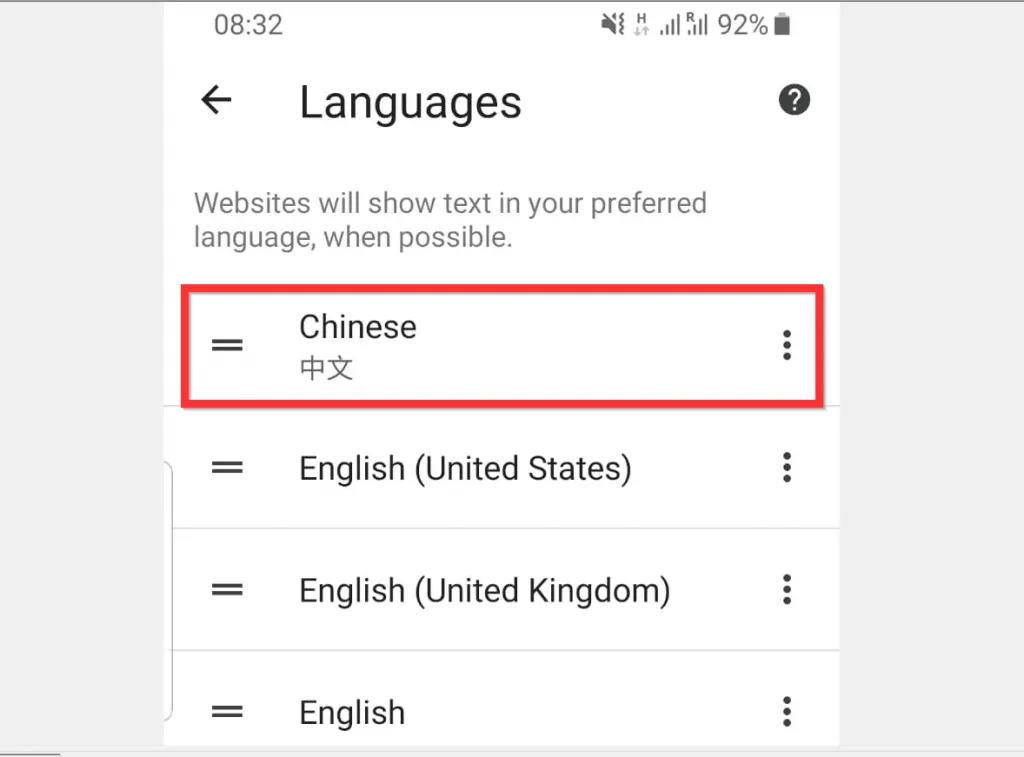
Option 3: Change Language in iOS Chrome
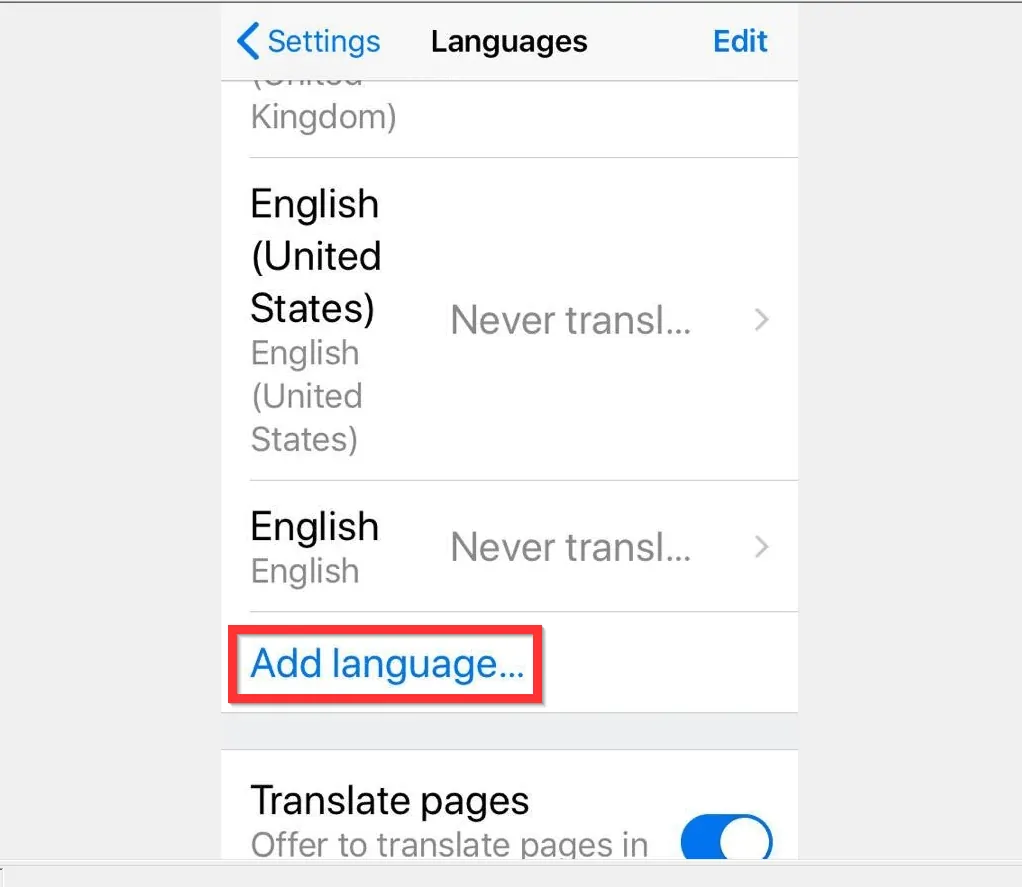
- Open Google Chrome App on your iPhone.
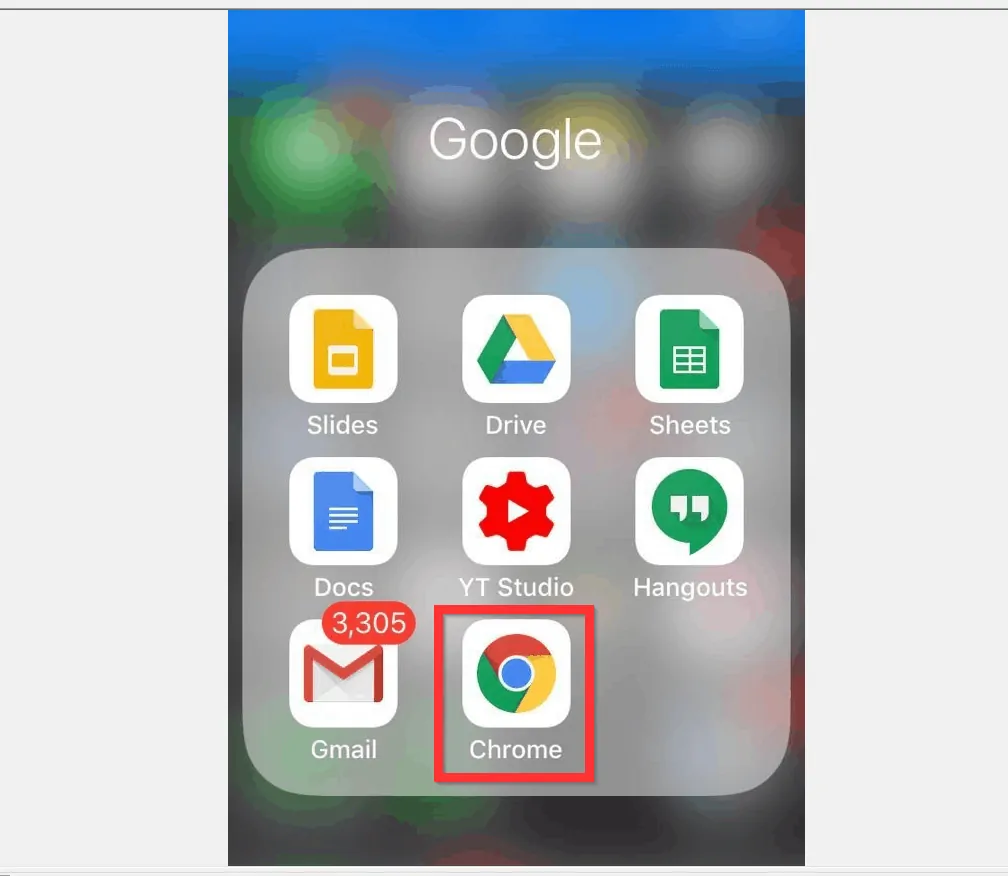
- Then, at the bottom right of the App, tap the 3 dots (More button).
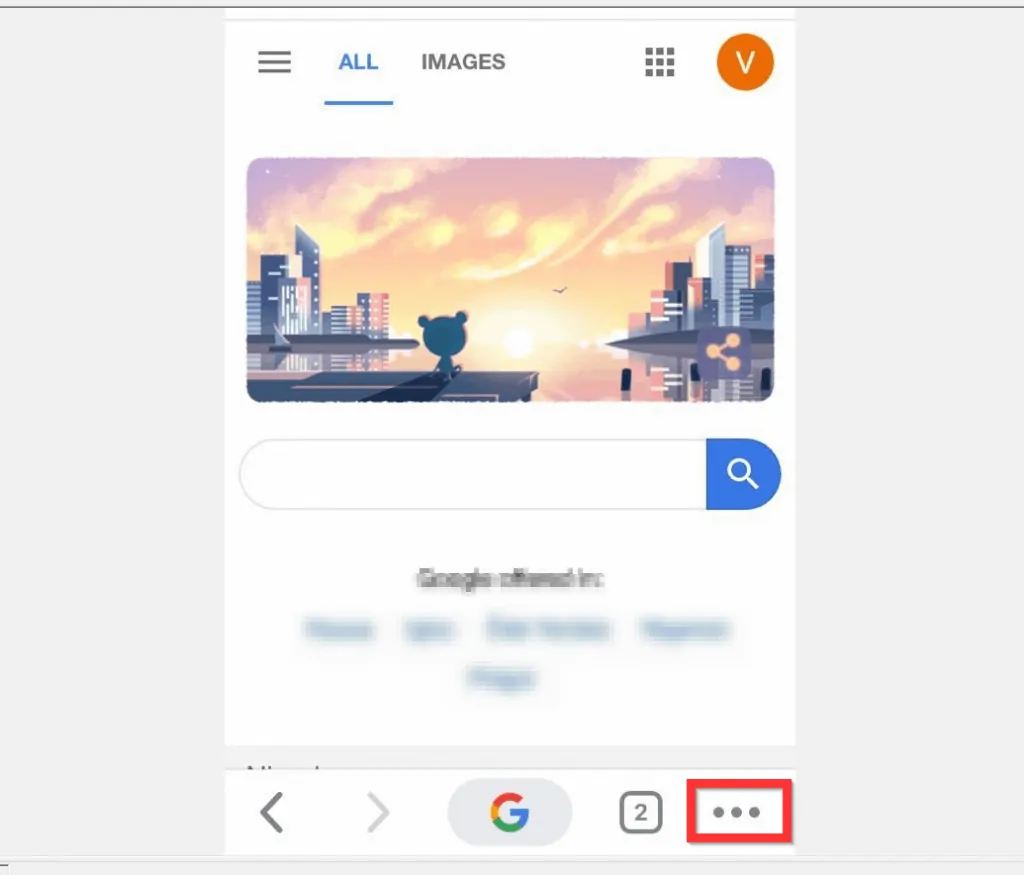
- From the list of displayed options, tap Settings.
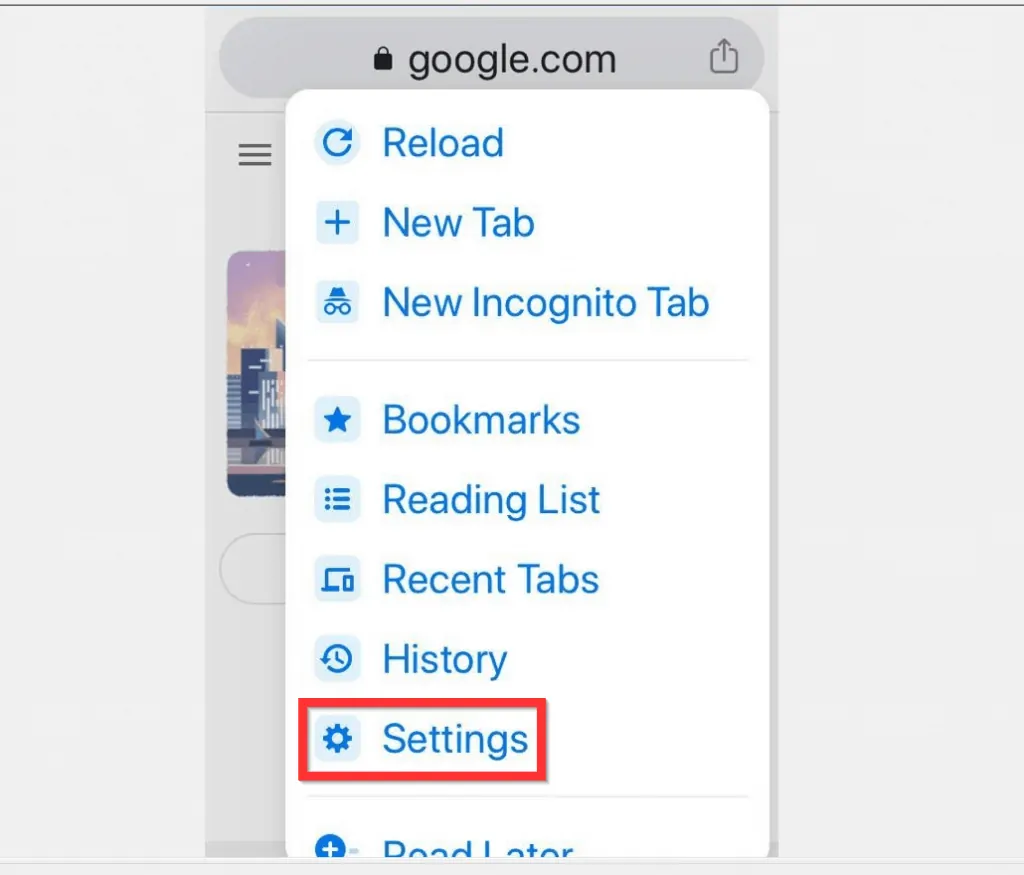
- When Chrome Settings screen opens, scroll down and tap Languages.
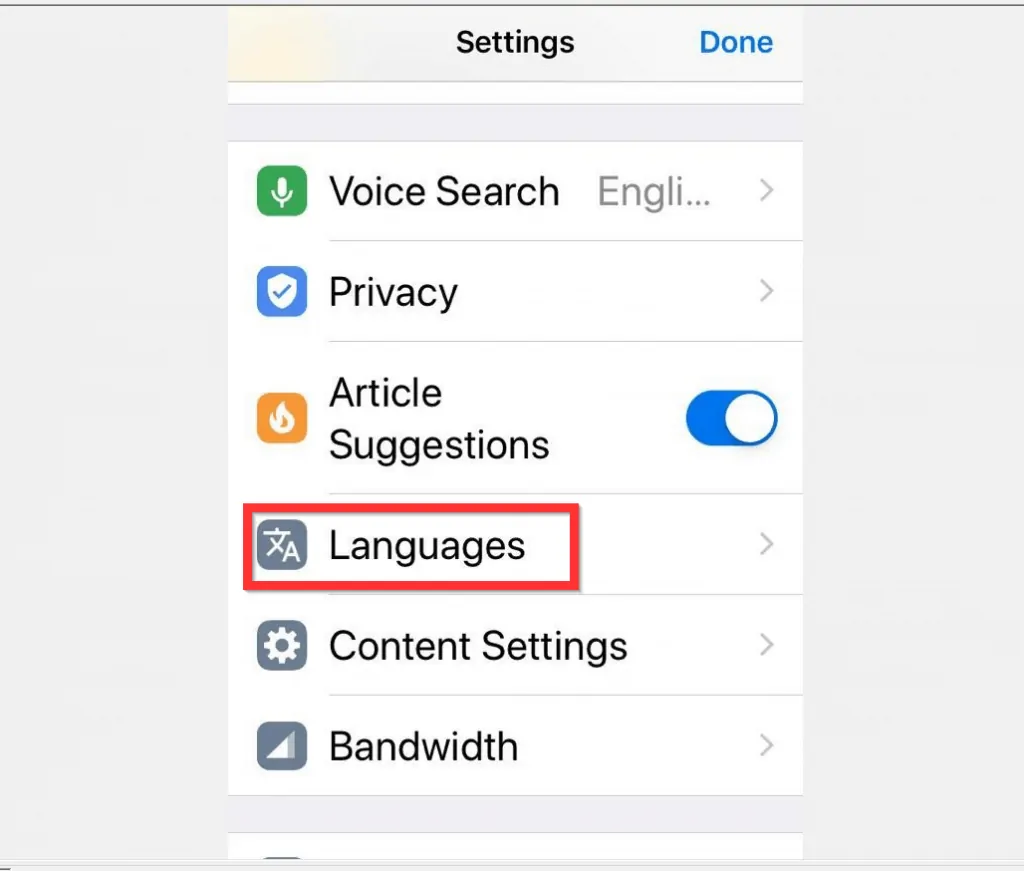
- The Language Settings screen offers 2 options. 1, option to change the default language from existing languages. 2, option to add a new language and make it your default language.
- To change your default language by selecting a language from the list, on the top right of the Languages screen tap Edit.

- Then, beside the language you want to change Google Chrome to, tap and hold the 3 lines beside the language. Then drag the language to the top. When you finish changing your Chrome Language, on the top right tap Done.
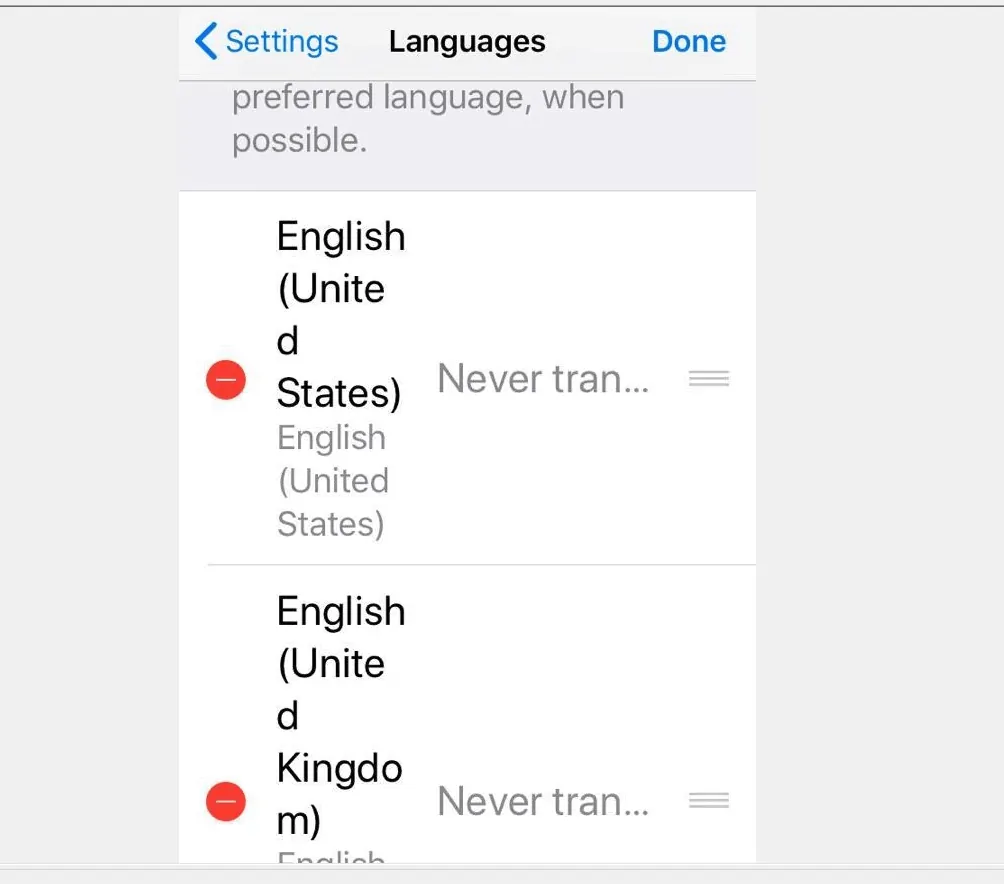
- The Settings screen also offers the option to add a new language. To add a new language, beneath the last language in the list, tap Add language…
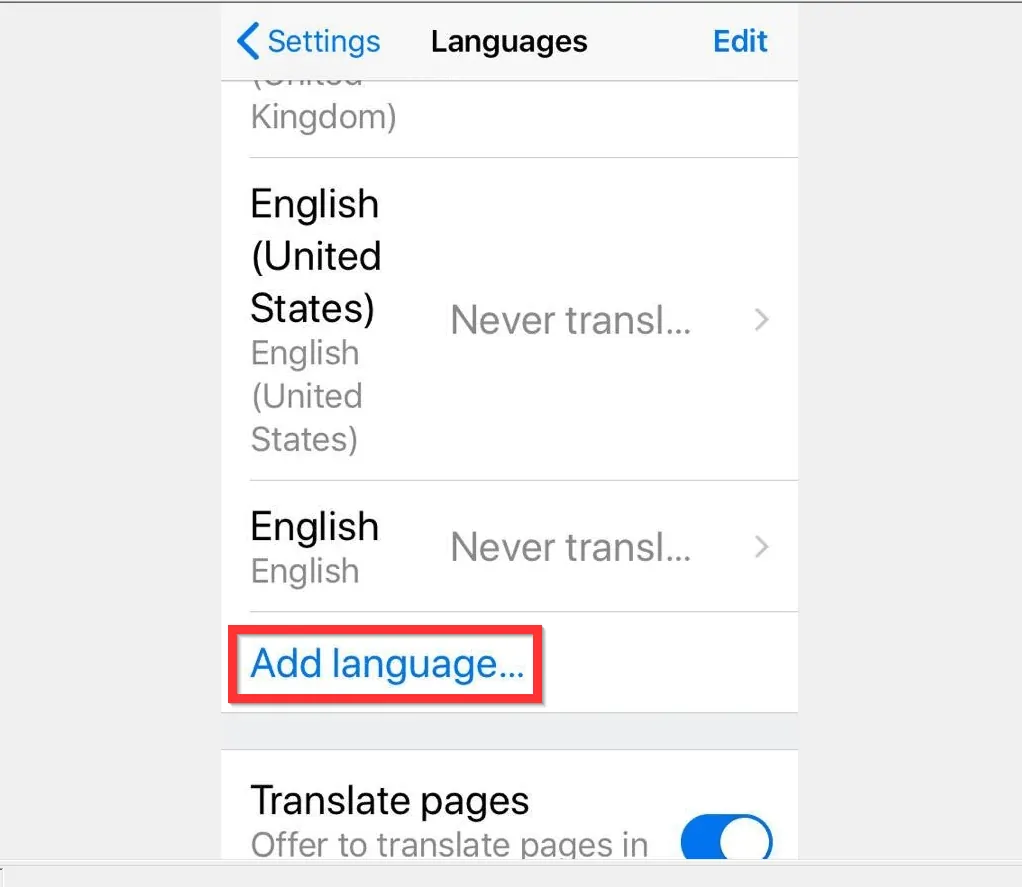
- Then, on the Add language screen, tap the language you want to add or use the search option to find the language.
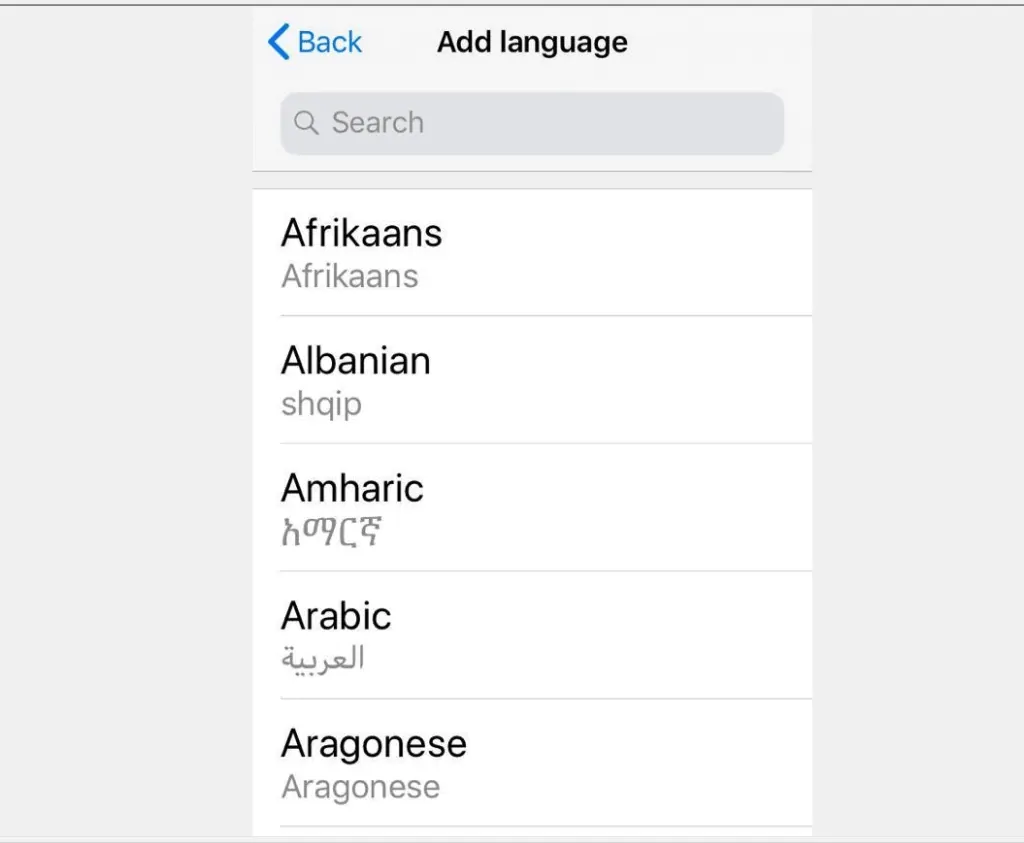
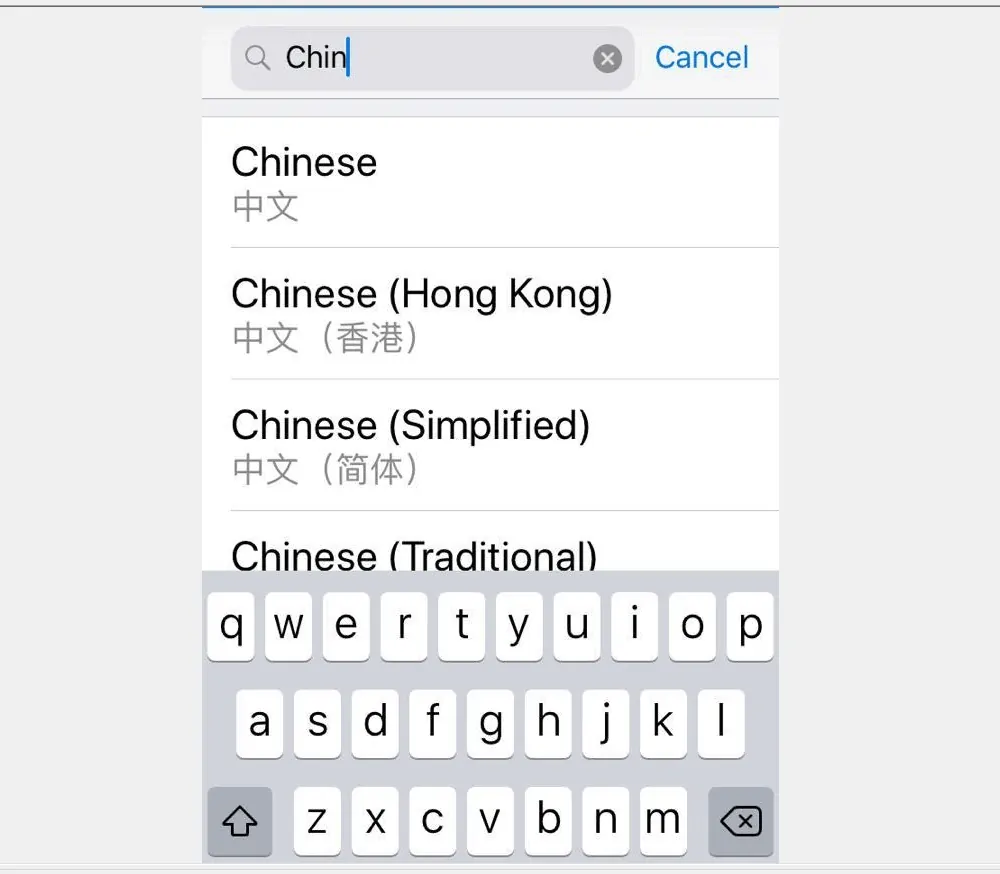
- When you return to Language Settings, tap Edit (top right of the screen).

- Finally, to change language in Google Chrome, tap and hold the 3 lines beside the language. Then, drag the language to the top of the list.
- When you finish changing the language, on the top right of the screen, tap Done.
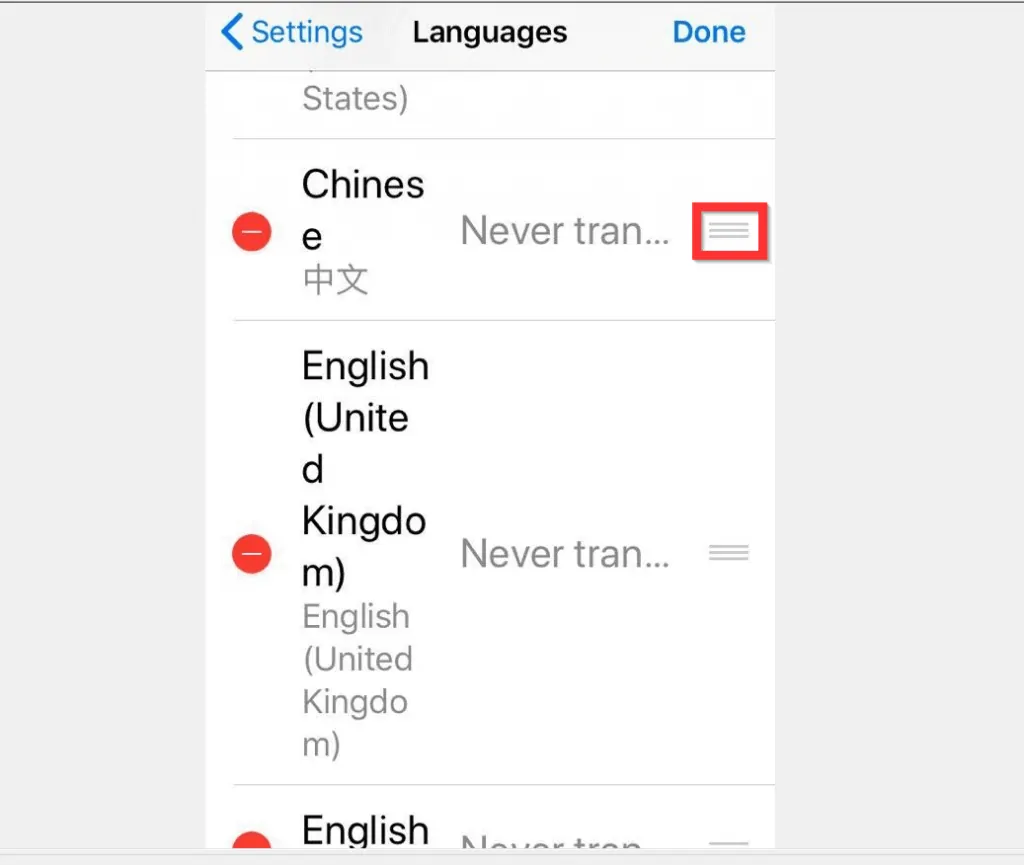
- The new language will now appear top of your language list.
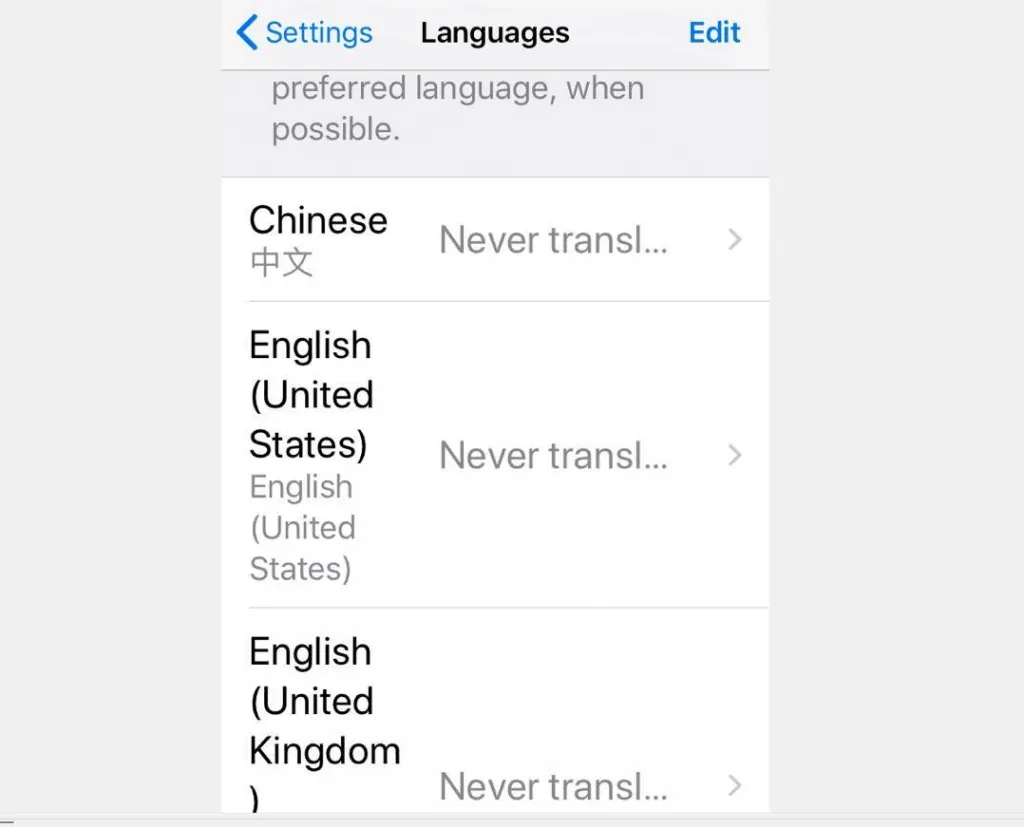
It is this easy to change language in Google Chrome! I hope you found this Itechguide helpful. If you were able to change language in Google Chrome with the steps in this guide, click on “Yes” beside the “Was this page helpful” question below.
You may also express your thoughts and opinions by using the “Leave a Comment” form at the bottom of this page.
Finally, for more Google Itechguides, visit our Google How To page.



