Have you been looking for a way to repair the File Explorer on your PC because it’s malfunctioning? This guide teaches you how to repair File Explorer in Windows 11.
Option 1: Check for Updates and Restart
If your Windows 11 PC has pending updates, it may cause File Explorer to malfunction. The first method to try fixing File Explorer in Windows 11 involves checking for updates and restarting your PC.
Here are the steps below:
- Right-click the Windows 11 start menu on your Taskbar and select Settings.
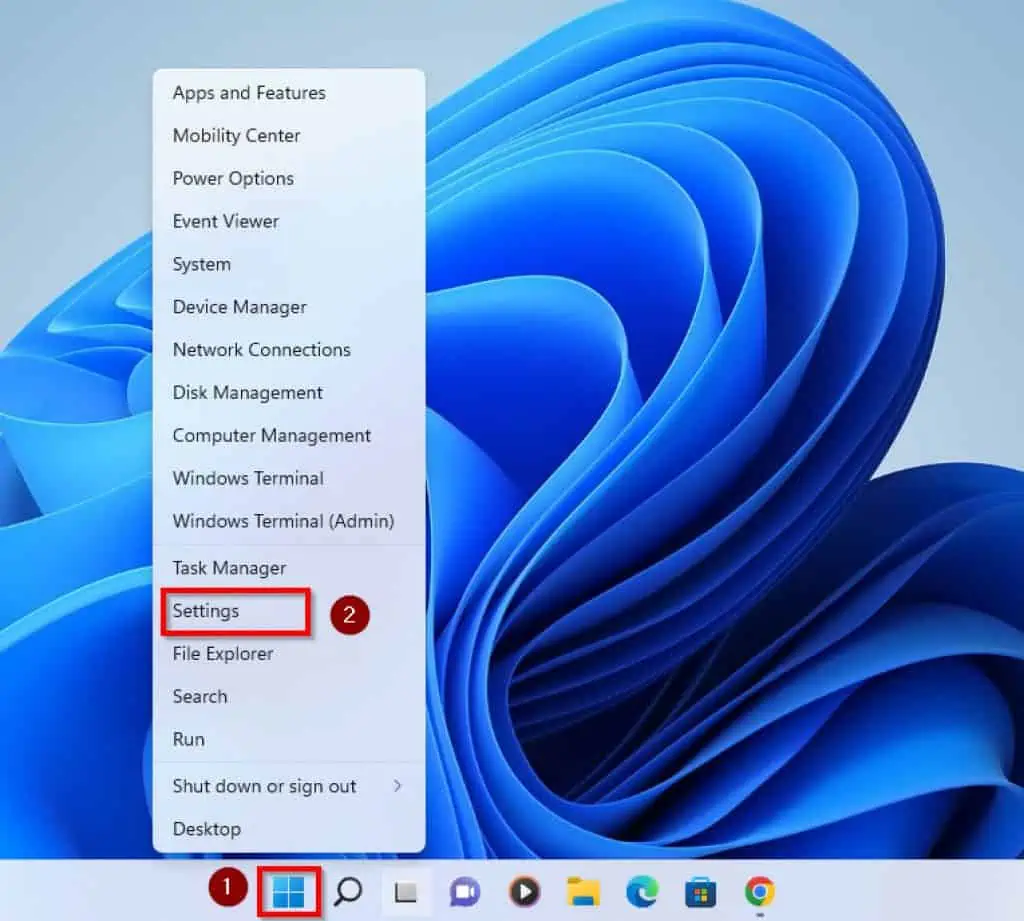
- Then, on the left pane of the Windows 11 Settings screen, click on Windows Updates.
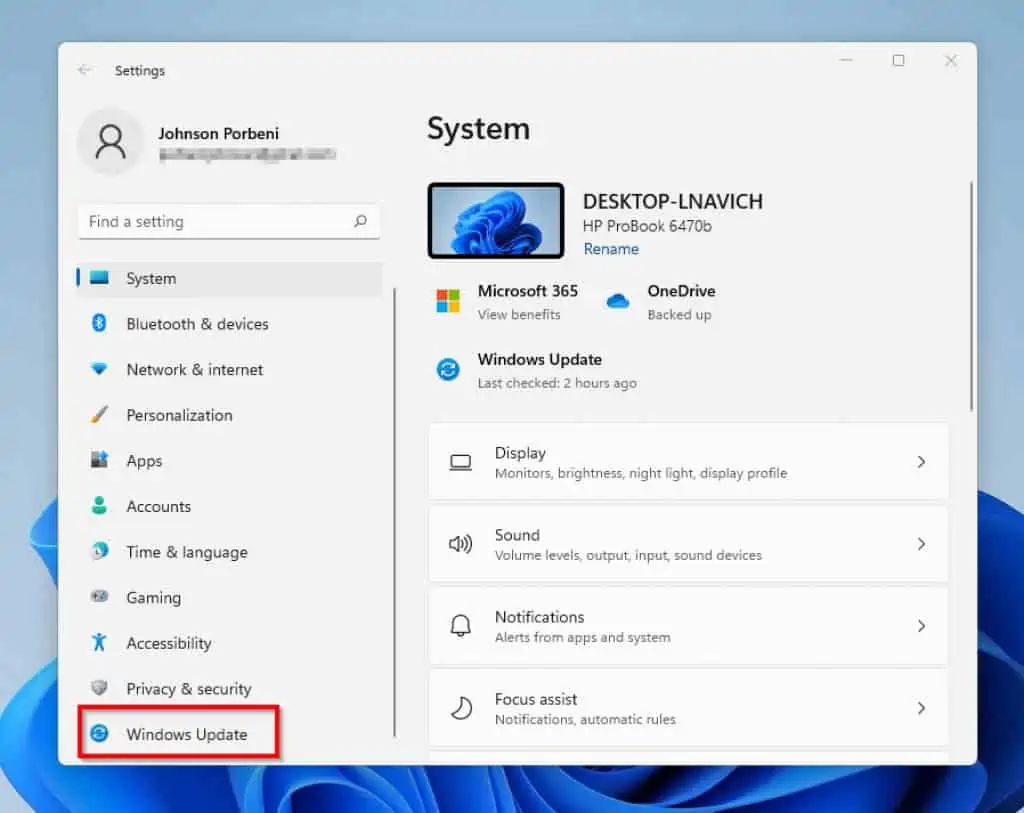
- When the Windows Update screen opens, click on “check for updates” and wait as your Windows check for available updates.
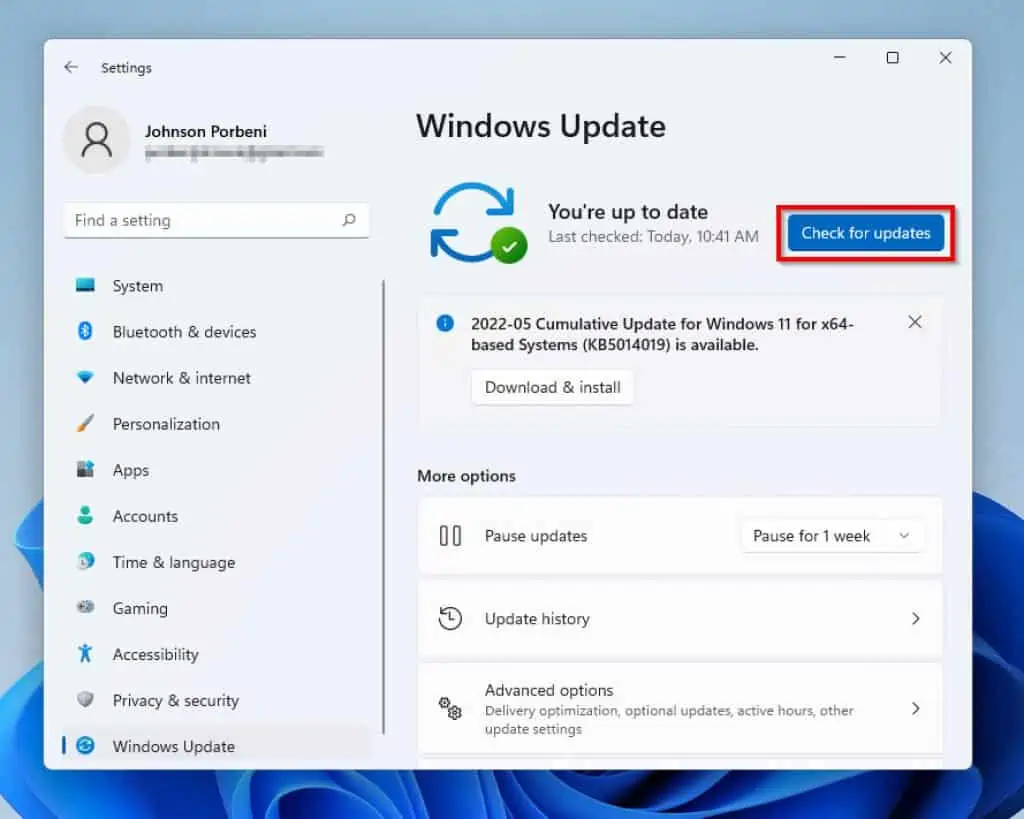
- If Windows Update finds any new update, it will be displayed below the “check of updates” button. Click on Download and install to install the updates.
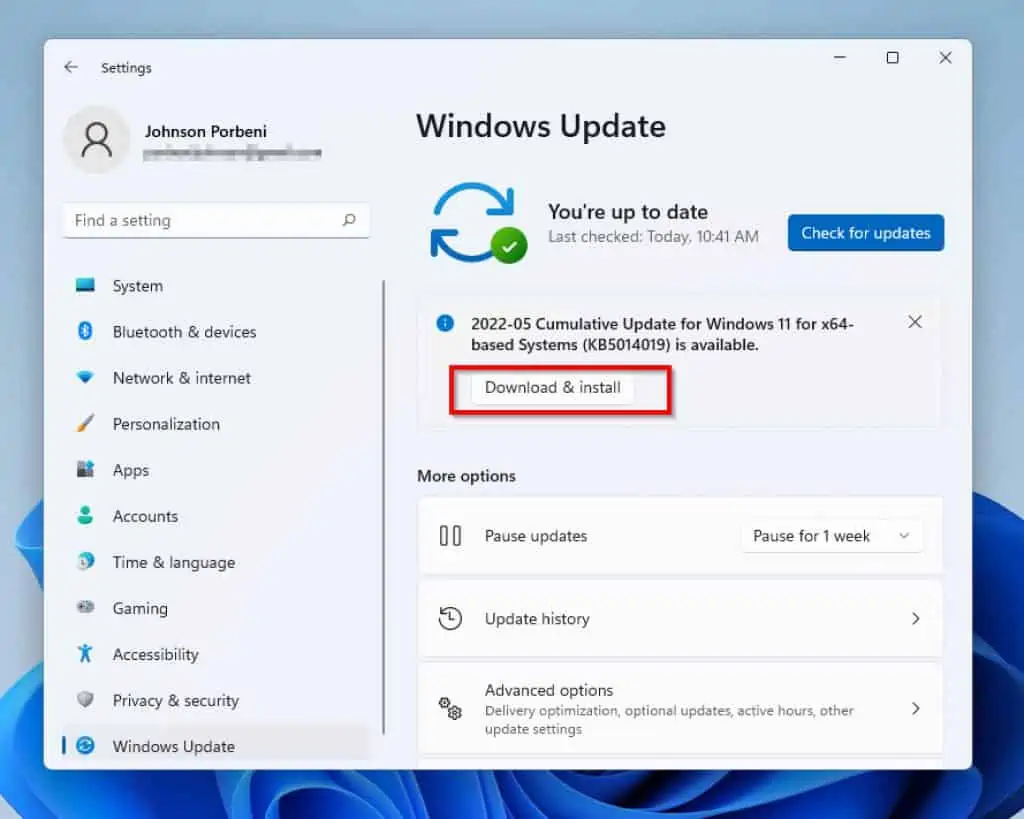
If after installing available updates and restarting your PC, the issue with your Windows 11 File Explorer is not fixed, try the next method to fix the issue.
Option 2: Check for Enough Space in Drive C (or the OS Drive)
Another reason your Windows 11 File Explorer might be malfunctioning is that the OS drive (usually drive C) may not have enough free space. Hence, it may affect your Windows 11 adversely and File Explorer is not exempted.
It turns out that freeing up space in drive C or the drive where Windows 11 is installed is another way to repair File Explorer. Thus, follow the steps below to delete temporary files on Windows 11:
- First and foremost, click on the search icon on the Windows 11 Taskbar. Then, in the search box type disk cleanup.
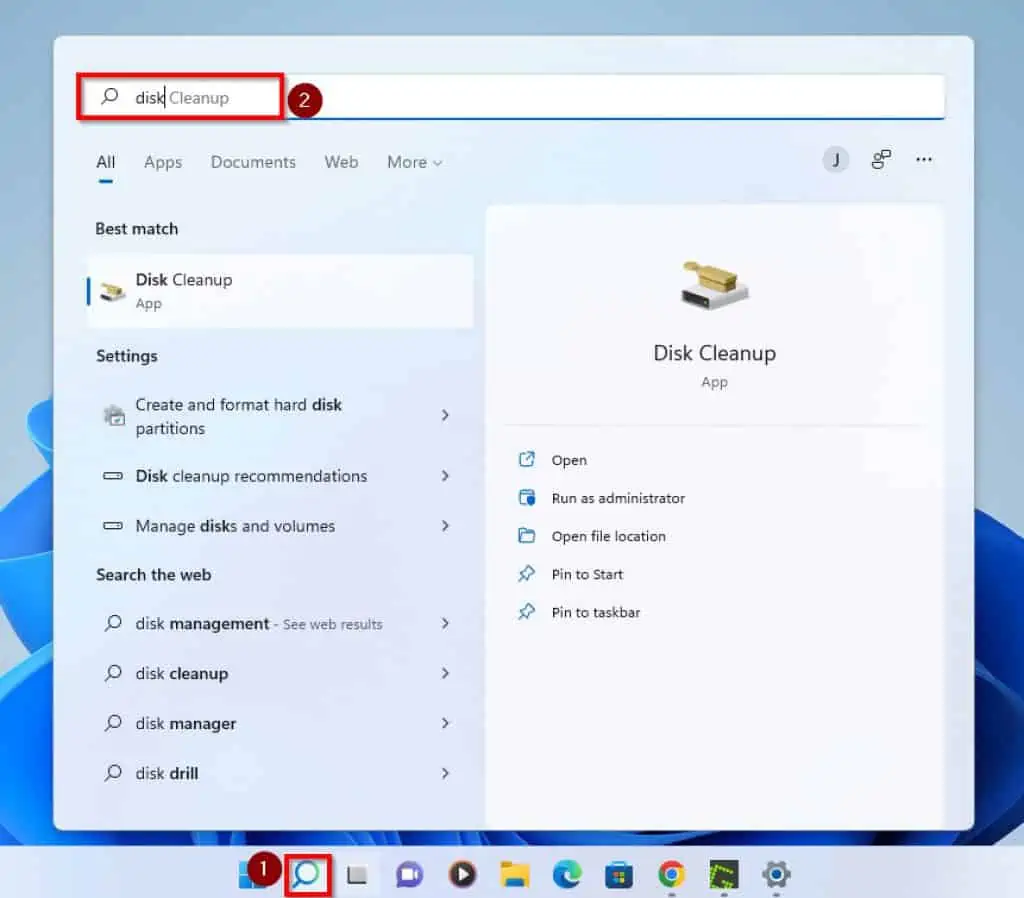
- From the result of your search, click on Disk Cleanup
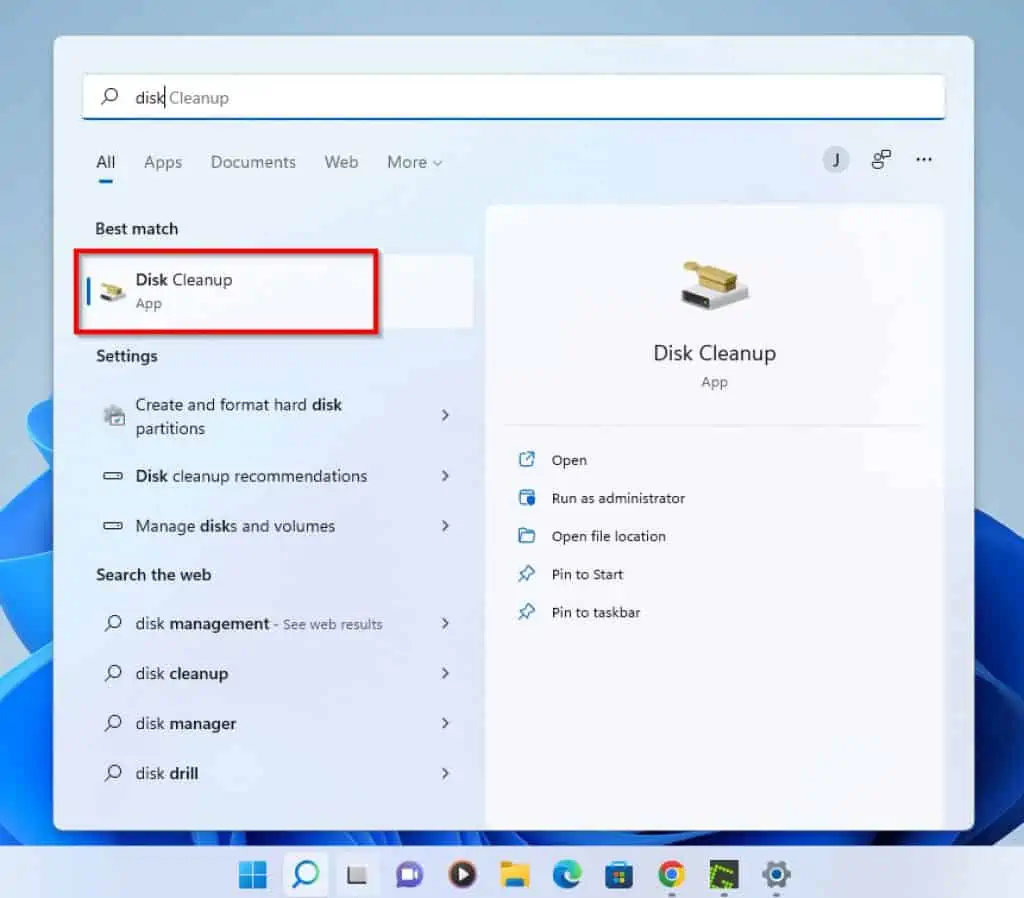
- When Disk cleanup opens, if you have more than one drive or partition of your computer, click on the one you wish to delete temporary files from.
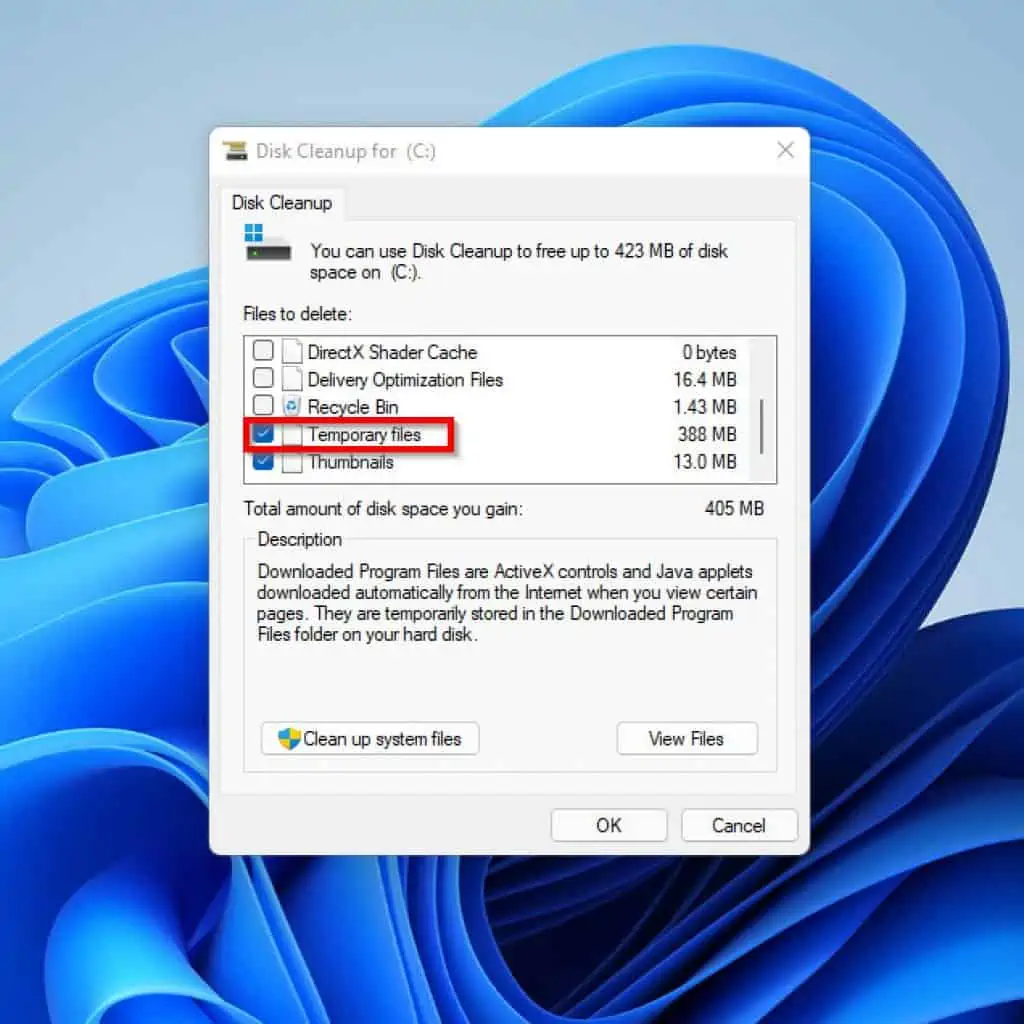
- Then, scroll down and click on the checkbox beside the “Temporary files” option. In addition to that, you can also check any other checkboxes you wish to clean up.
When you finish, click OK to proceed with the cleanup.
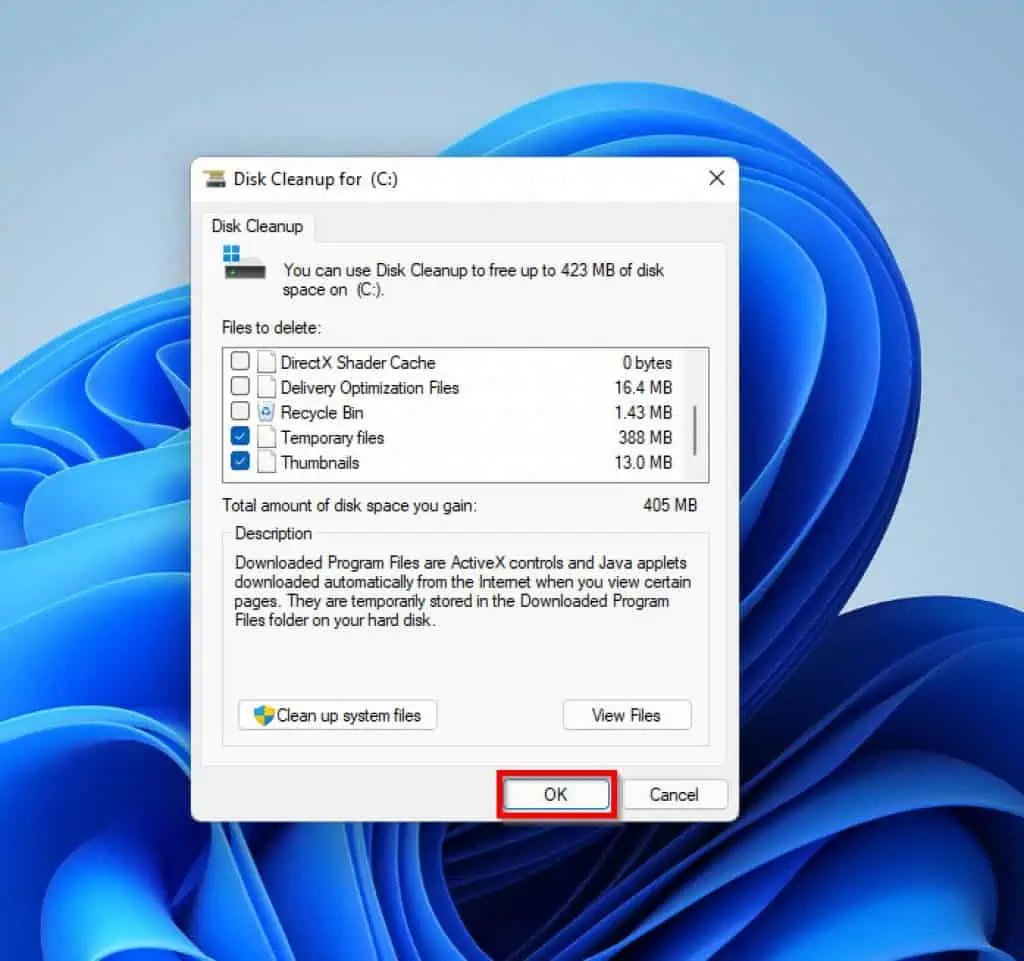
- You will receive a pop-up message from Disk cleanup asking if you want to delete the files permanently. Click on Delete Files to proceed.
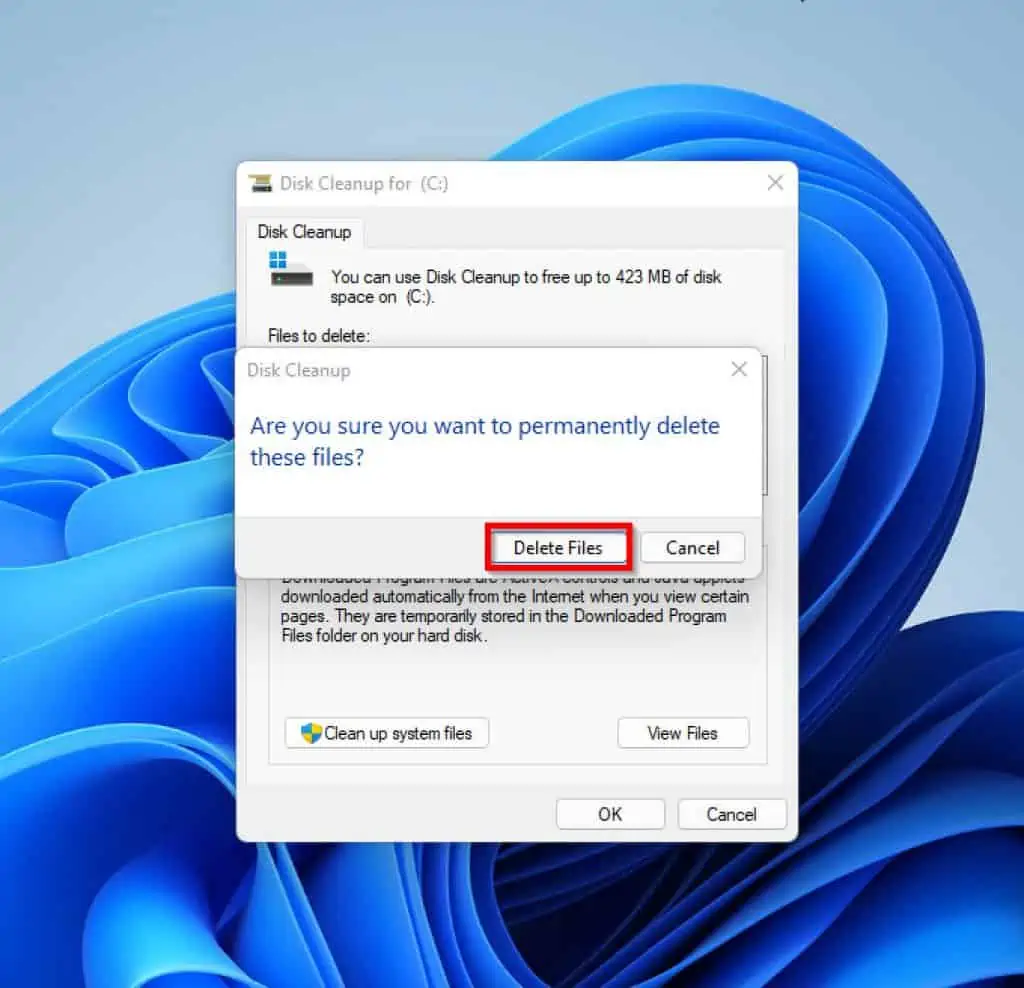
After performing the task of freeing up space on drive C or on the OS drive, restart your computer and check File Explorer is working as expected. If the problem persists, you can try out the more techy methods I’ll talk about subsequently.
Option 3: Run System File Checker and DISM Repair Tools
- Click on the search icon next to the Windows start menu on the taskbar. Then, in the search field type command prompt.
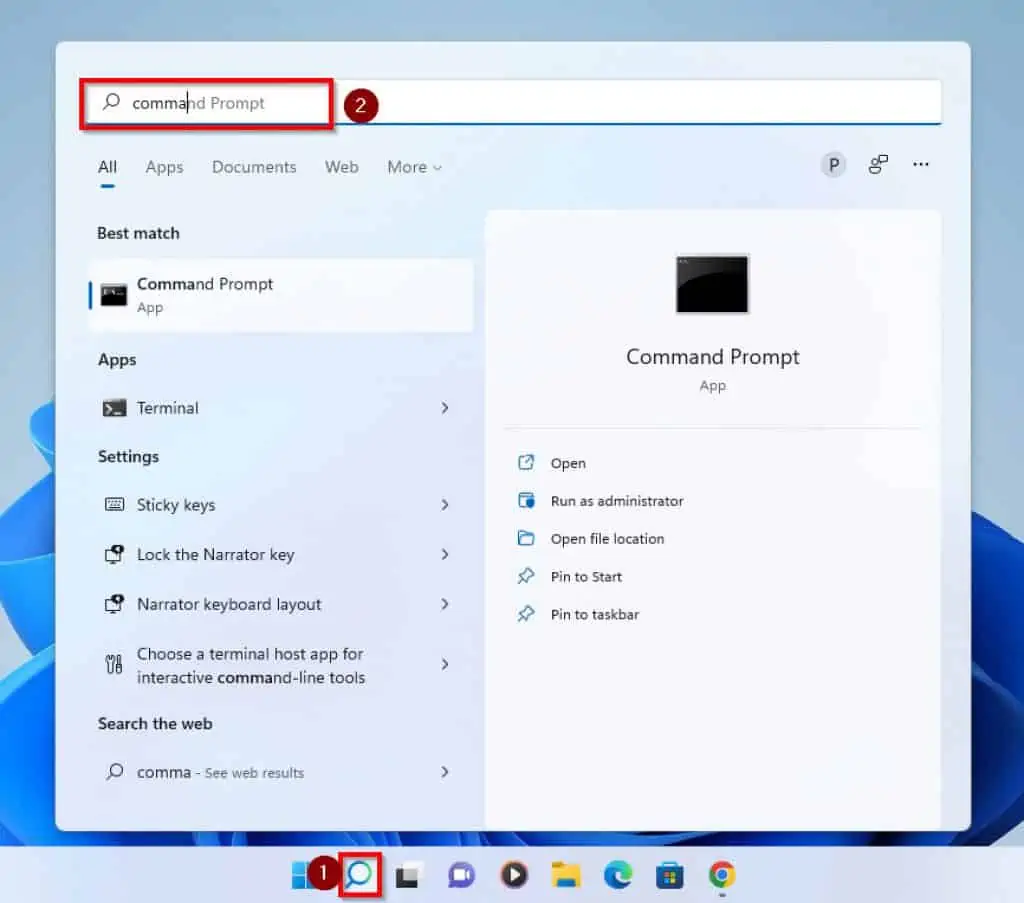
- From the result of your search, right-click on Command Prompt and select “Run as administrator”.
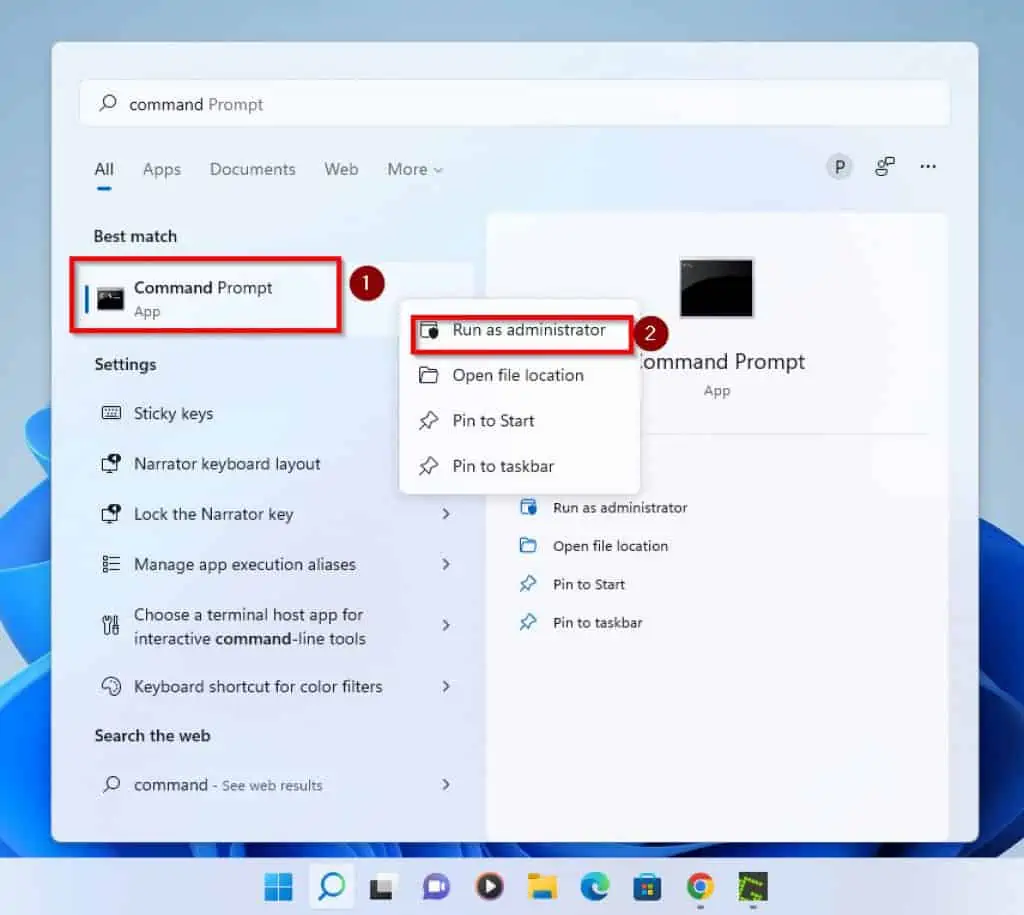
- You will receive a “User Account Control” prompt requesting that you allow the program to make changes to your PC. Click Yes to continue.
- When Command Prompt opens, type the command below and press the enter key on your keyboard. When you’ve entered the command, wait for it to reach 100% before proceeding with the next command.
SFC /ScanNow
Here’s what the command looks like:

- When the SFC command gets to 100% you can proceed with the next command.
DISM.exe /Online /Cleanup-Image /Restorehealth
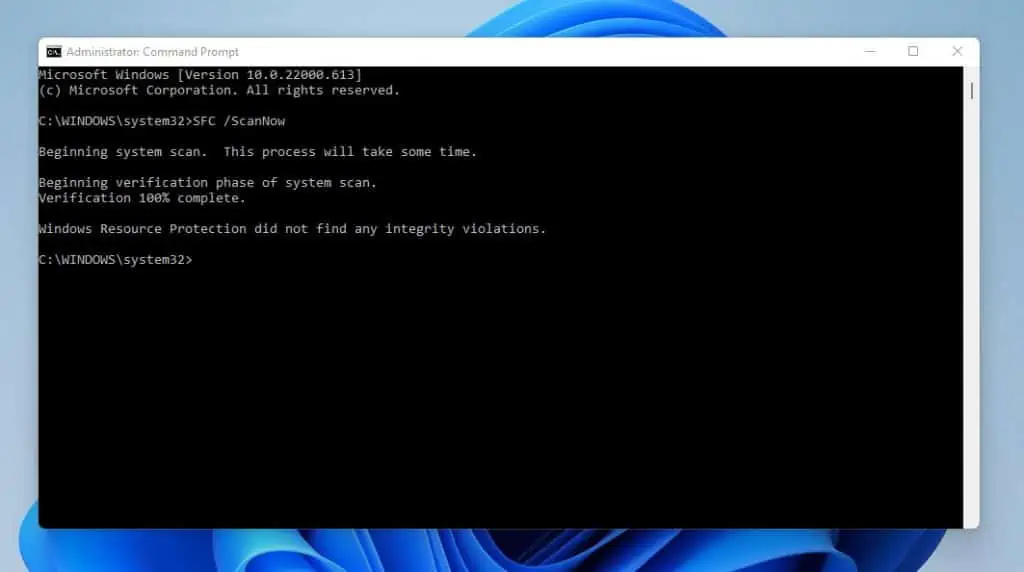
- When you enter the command, once again, wait for it to reach 100%. Then, restart your computer.
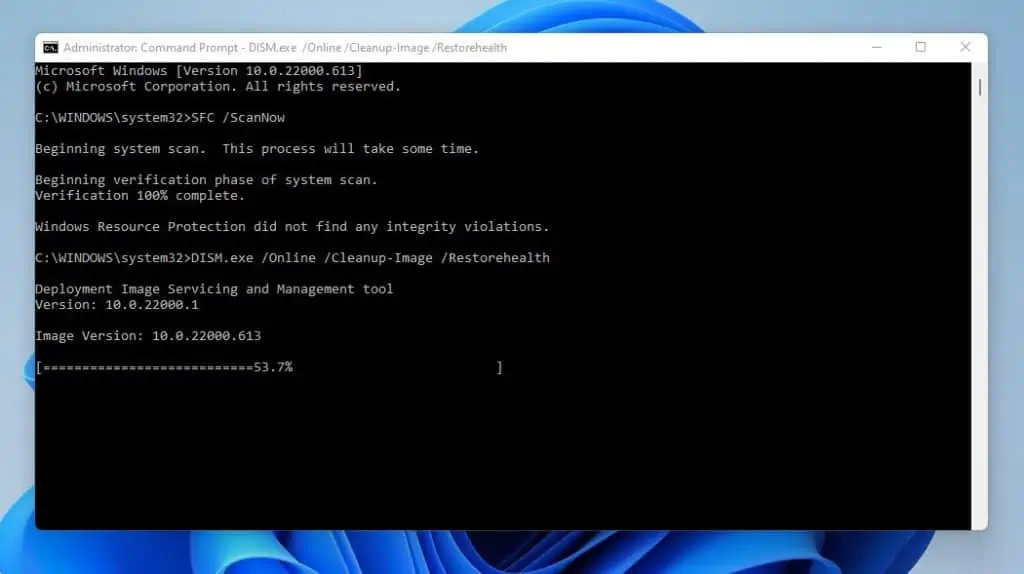
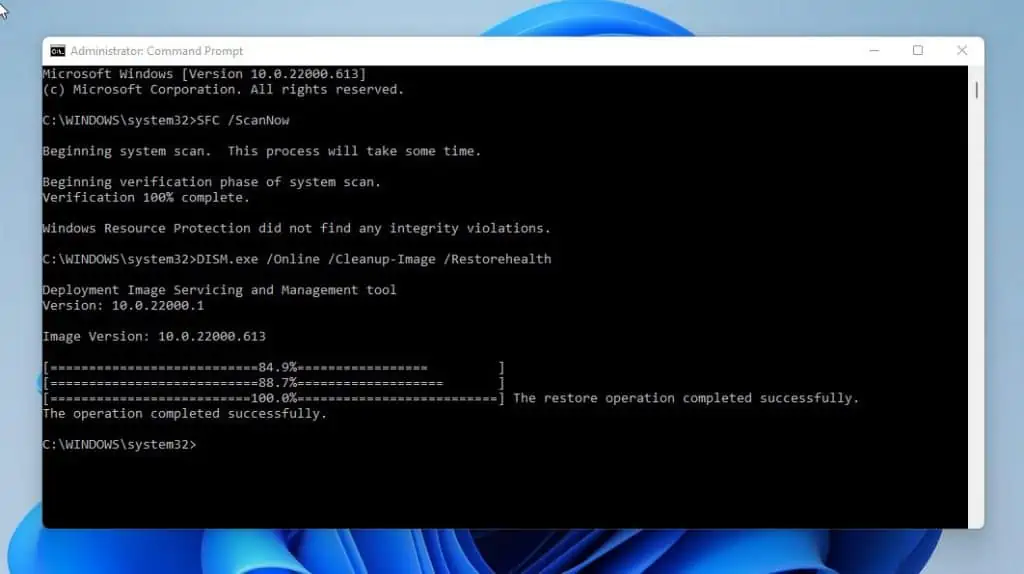
At this point, it would be very rare for your File Explorer not to be repaired. Nevertheless, if it is not, you can proceed with the steps in the fourth method to repair File Explorer in Windows 11.
Option 4: Run Automatic Repair
The final method that you can try to repair File Explorer is to run an automatic repair.
- Firstly, right-click on the Windows start menu on your Windows 11 taskbar and select Settings
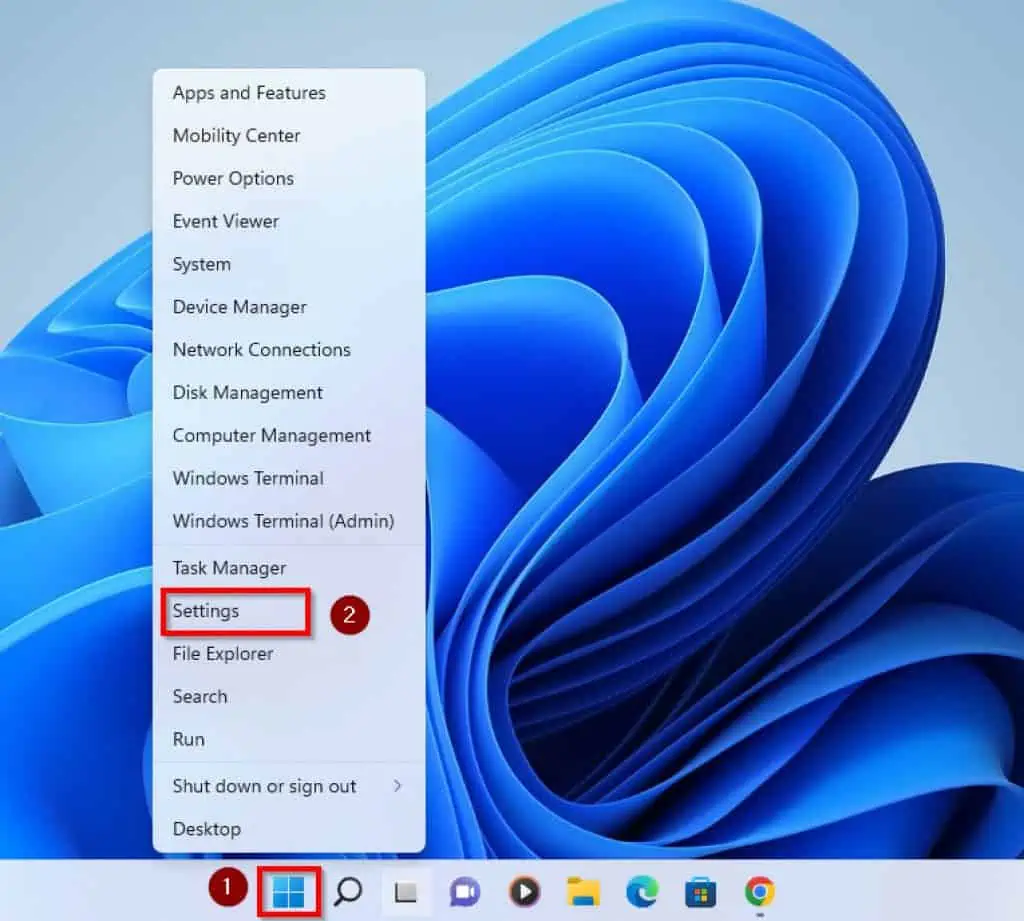
- When Settings opens, click on System Settings. Then, on the right pane of the Settings screen, scroll down and click on Recovery.
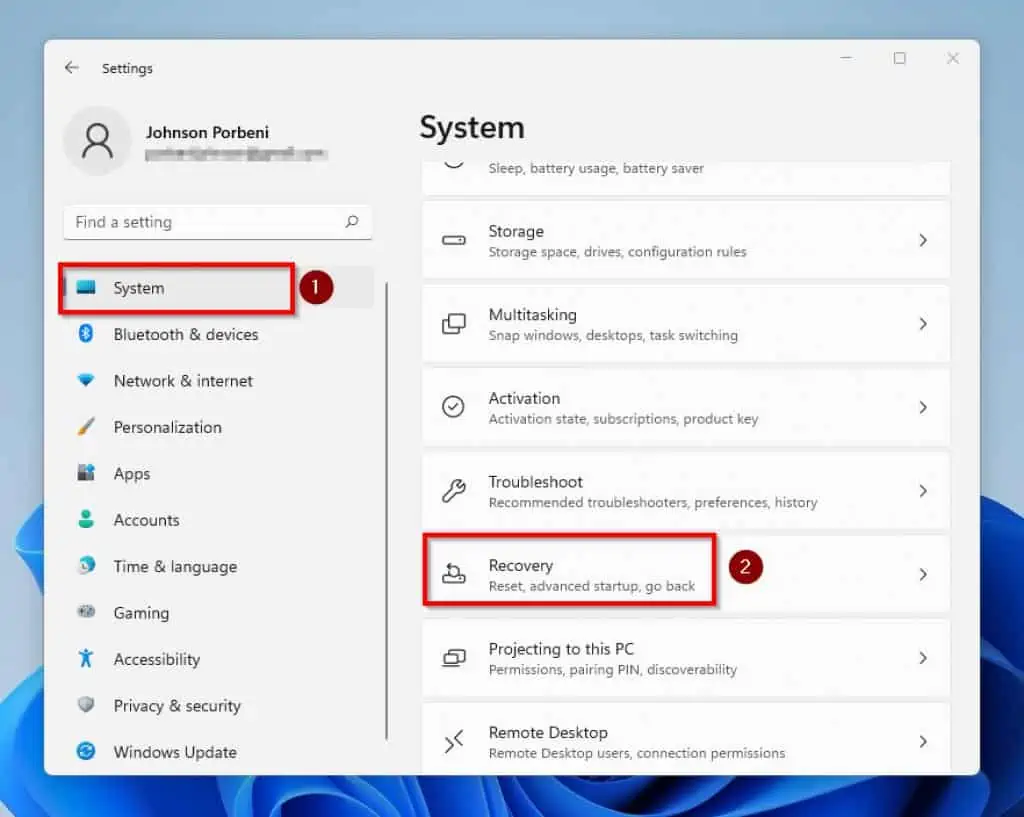
- In Recovery Settings, locate the Advanced startup option and click on the restart now button next to it.
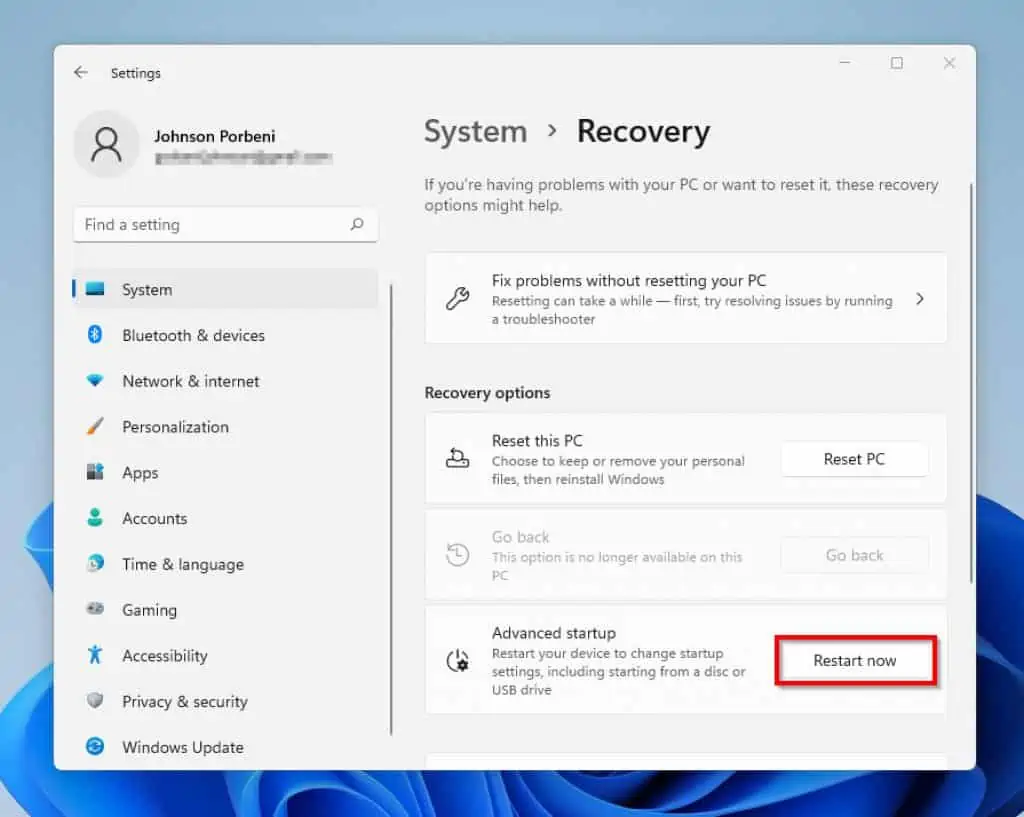
- You will receive a prompt to notify you that the system will restart thereby urging you to save your work. Click on the Restart now button on the prompt to proceed.
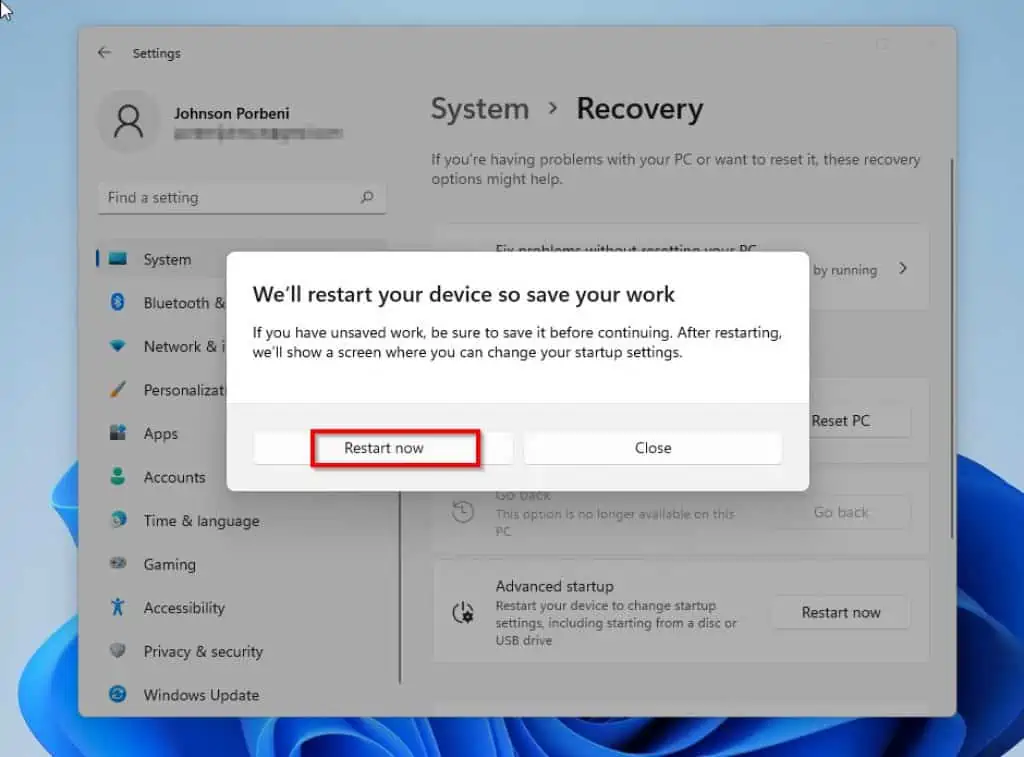
- After your computer restarts, your PC will display a “Choose an option” menu. On that menu, select Troubleshoot.
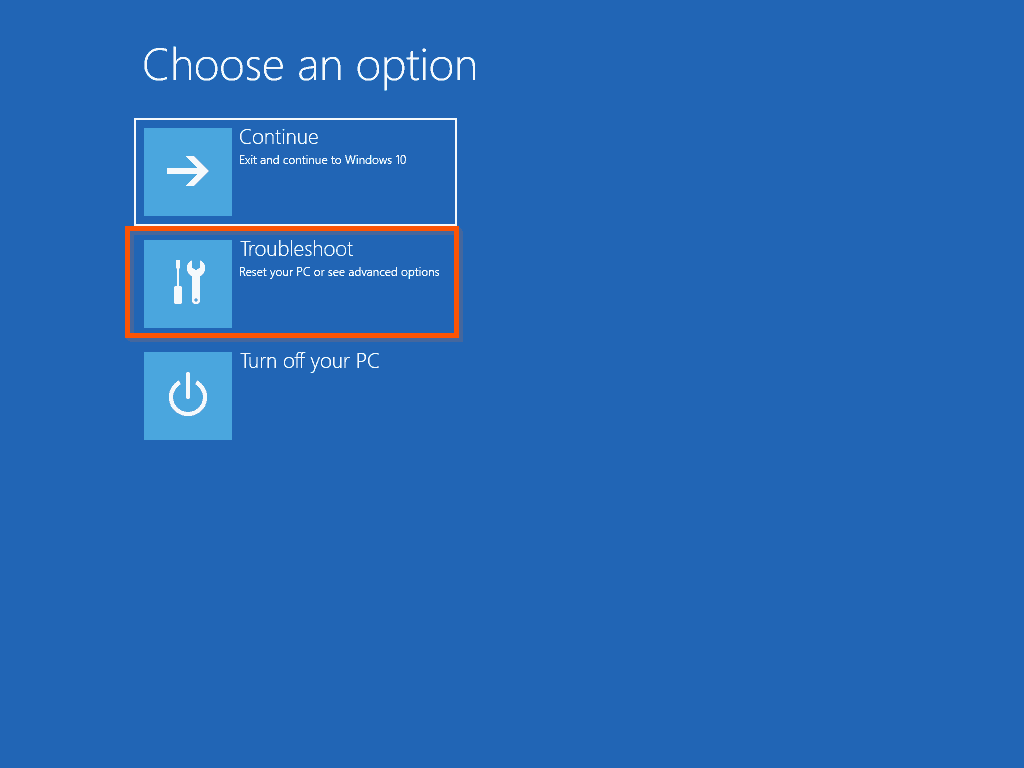
- Then, on the Troubleshoot screen, select Advanced options.
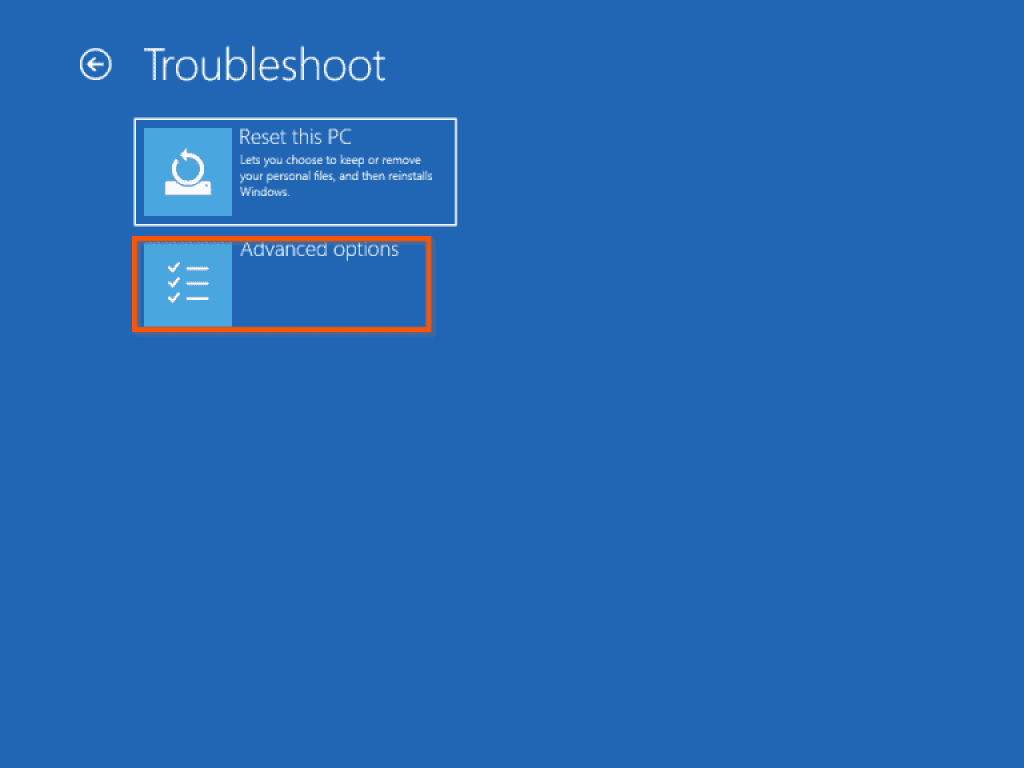
- When the Advanced options screen opens, select Startup Repair.
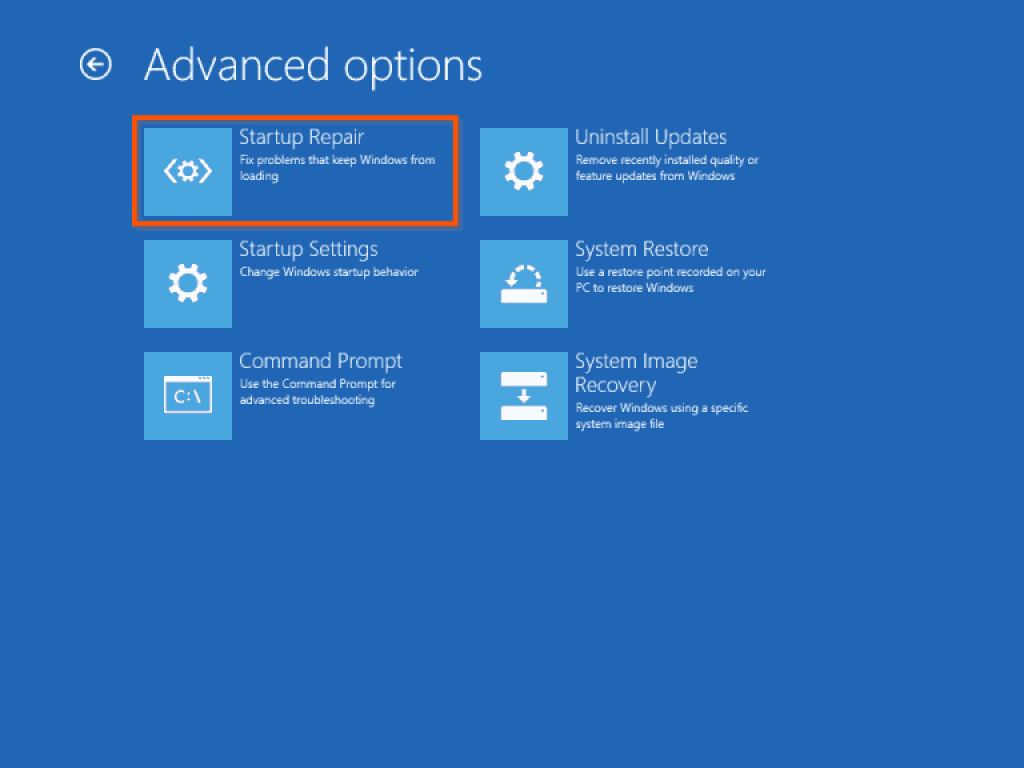
- Then, on the Startup Repair screen, click on your account – enter your password, and click Continue – see the 2 screenshots below
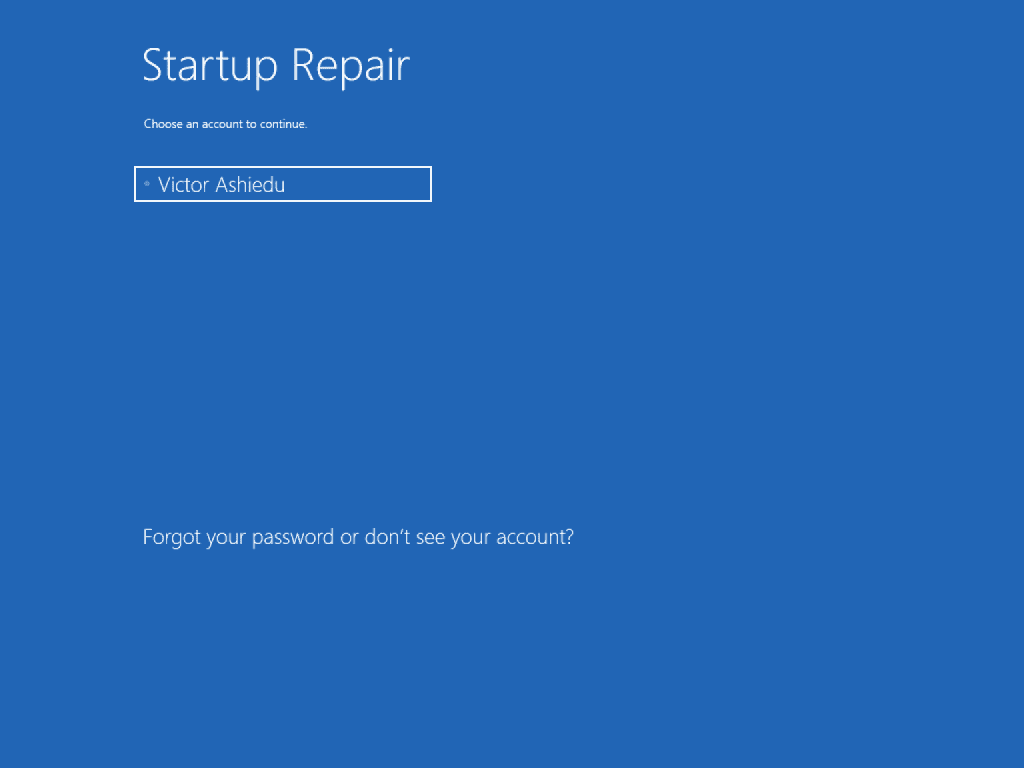
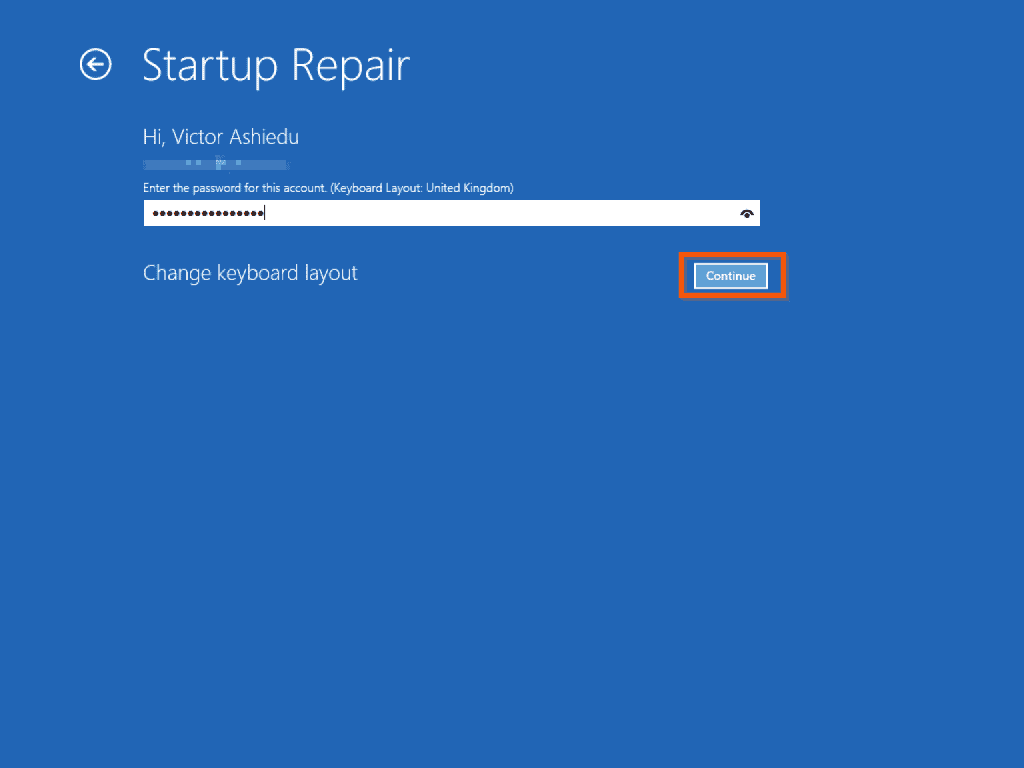
- At this point, the automatic repair process will begin and your PC will display “Diagnosing your PC”.
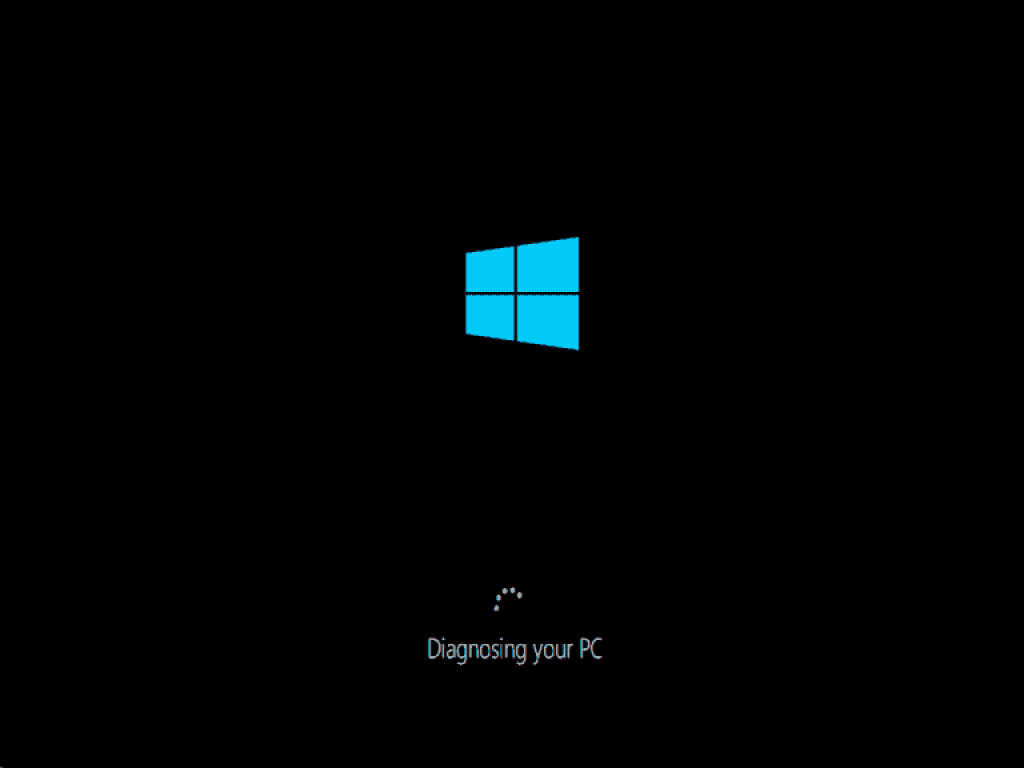
- When the process ends, if you receive a message that “Startup Repair couldn’t repair your PC”, it indicates that the repair didn’t work. Hence, I recommend that you follow our guide on how to reset your PC.
Frequently Asked Questions
If the File Explorer on your PC is not working or not responsive, issues related to File Explorer can be caused by the following reasons:
a) Your Windows 11 PC might have pending updates and needs to be updated.
b) Your system might be infected with a virus or Malware.
c) It might be as a result of some applications or services running on your computer.
d) Your computer might have some system files that are corrupt or maliciously replaced by a virus.
e) Your PC may not have enough space on the system (OS) drive
To reset Windows Explorer, follow the steps below:
a) Right-click on the Windows start menu on your computer’s Taskbar and select Task Manager.
b) When Task Manager opens, on the upper left corner of the page, click on Processes.
c) Scroll down and locate Windows Processes.
d) Keep scrolling down till you reach Windows Explorer which is almost at the bottom.
e) Then, right-click on Windows Explorer and select Restart Explorer.
f) Finally, Restart your PC.
To change the default app used in opening certain files on your computer, follow the steps below:
a) Navigate to your computer’s Settings. You can get there by pressing the Windows and the I (Windows + I) key simultaneously on your keyboard.
b) On the eft pane of the Settings screen click on Apps.
c) Then, on the right pane of the Settings screen, select Default apps.
d) On the Default apps settings screen, to set a default app, type the file type or link type in the search box. When you input the file type the initial default app used to open that file type appears.
To change the default app, click on it and select from the options displayed for you.
e) You can also set a default app by typing the name of the application in the search field below “Set defaults for applications”. When you type the name of an application in the search field, for instance, Chrome, Google Chrome appears.
To set it as your default browser, click on the “Set default” button at the top of the right pane.
One of the likely reasons the File Explorer on your Windows 11 PC might be crashing is that your computer has malware.
When you end Windows Explorer from Task Manager, you close all open File Explorer windows. That’s not all, it also renders the entire Windows interface unusable.
Conclusion
File Explorer as you might have known is the overall file management system of the Windows operating system. The application gives a graphical interface to Windows users to access the files they have stored on their PC.
As a result, any disturbances in your computer’s File Explorer can lead to users not being able to access files. If this happens, it can be disruptive and distressing.
Consequently, this guide shows you four different ways to repair File Explorer in Windows 11.
Specifically, this guide taught you how to repair File Explorer by checking for updates and restarting your PC. Furthermore, this guide showed you how to free up space on drive C and run the system file checker and DISM repair tools.
Also, you learned how to run an automatic repair. Hence, you can resolve issues with your File Explorer by applying any of the methods in this guide.
I hope this post was helpful to you. If it was, click on “Yes” beside the “Was this page helpful” question below. You may also express your thoughts and opinions by using the “Leave a Comment” form at the bottom of this page.
Finally, to get more on fixes on File Explorer and Windows 11, visit our Windows 11 How-To page.



