This Itechguide teaches you how to post pictures on Facebook. The guide covers steps to post pictures on Facebook from a PC, Android or iPhone.
Option 1: Post Pictures from a PC
- Open Facebook.com from a browser in your PC. Then, login with your Email or Phone and Password.
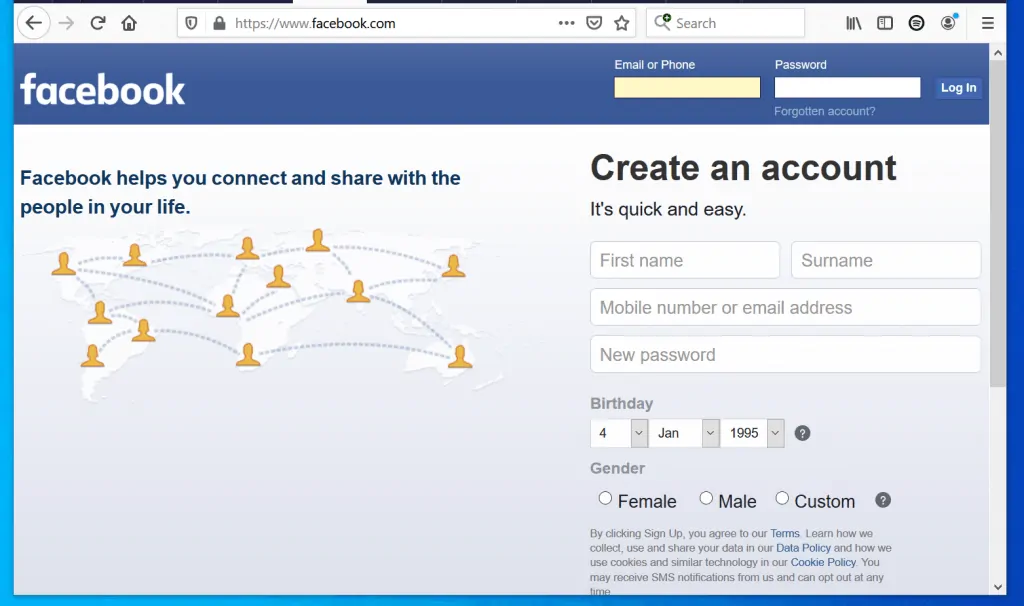
- At the bottom left of What’s on your mind?, click Photo/Video.
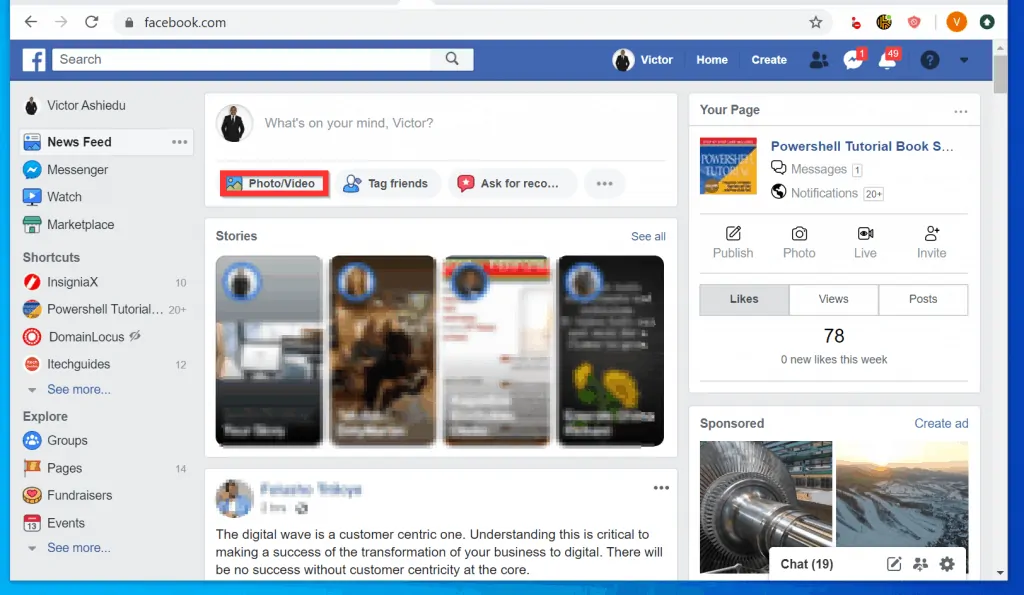
- Then, on the Open pop up, navigate to the folder with the picture you want to post on Facebook. To upload the picture to Facebook, double-click it. Then wait for the picture to upload.
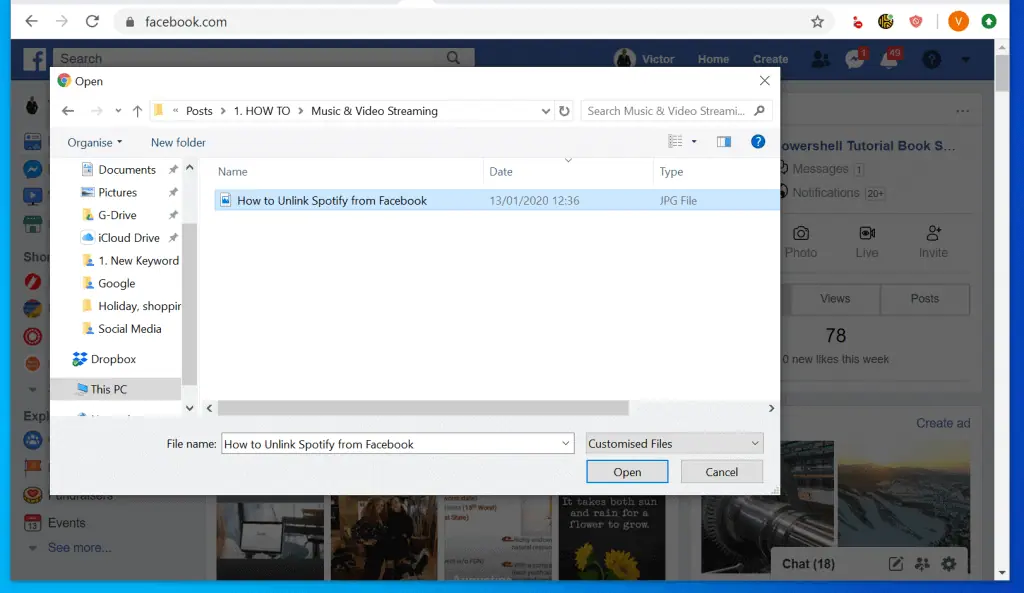
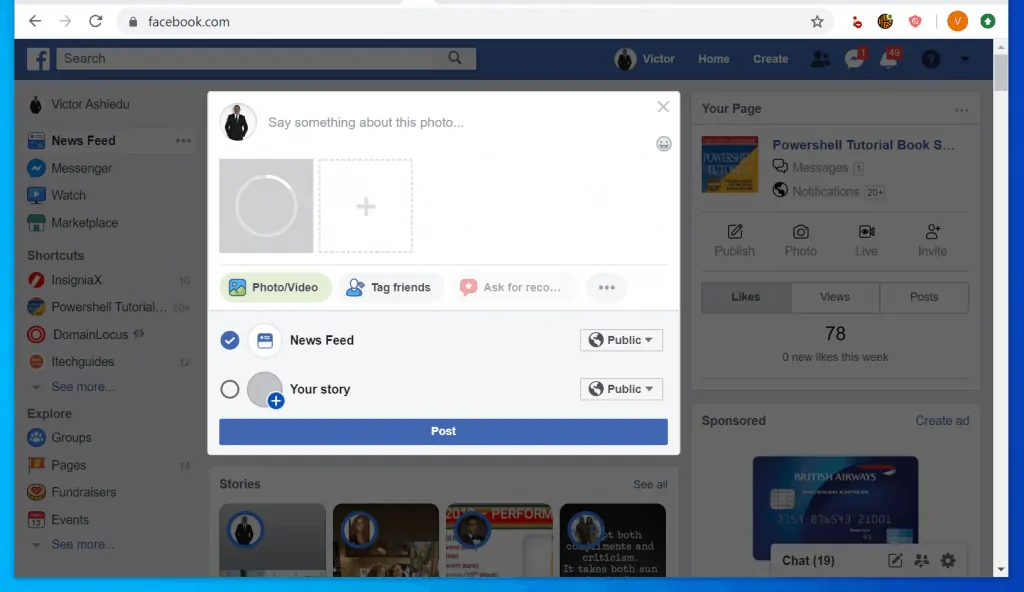
- To add a description of the picture to your post, click Say something about this photo.
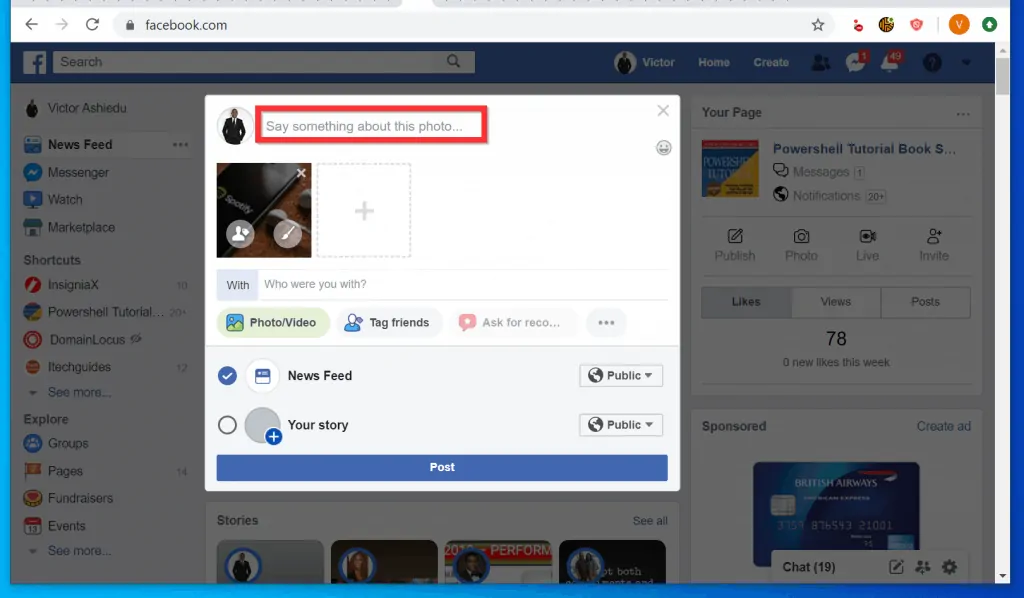
- You may also want to modify who sees the post. To change the post Privacy settings, click the drop-down beside News Feed or Your Story.
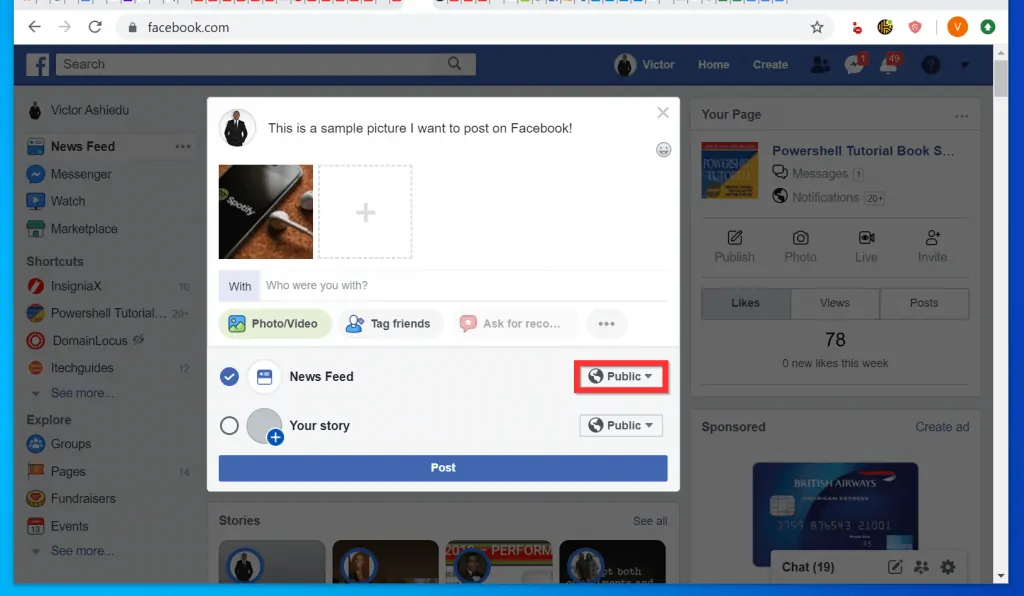
- Finally, to post pictures on Facebook from a PC, at the bottom of the new post pop up, click Post.
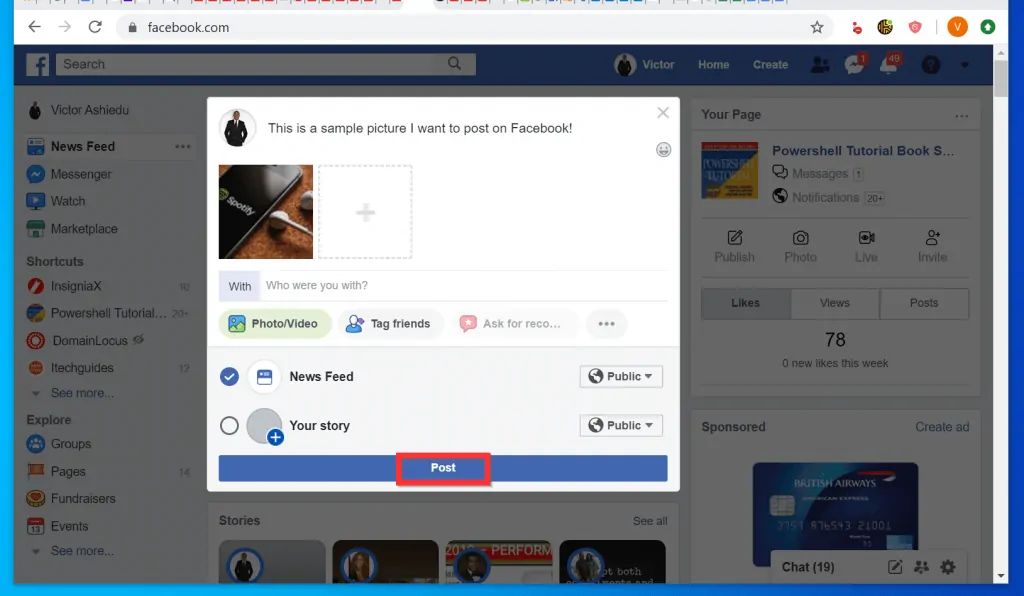
Option 2: Post Pictures from Android
- Open Facebook App for Android on your phone. Then, login with your email address or phone (skip this step if you have signed in to the App before).
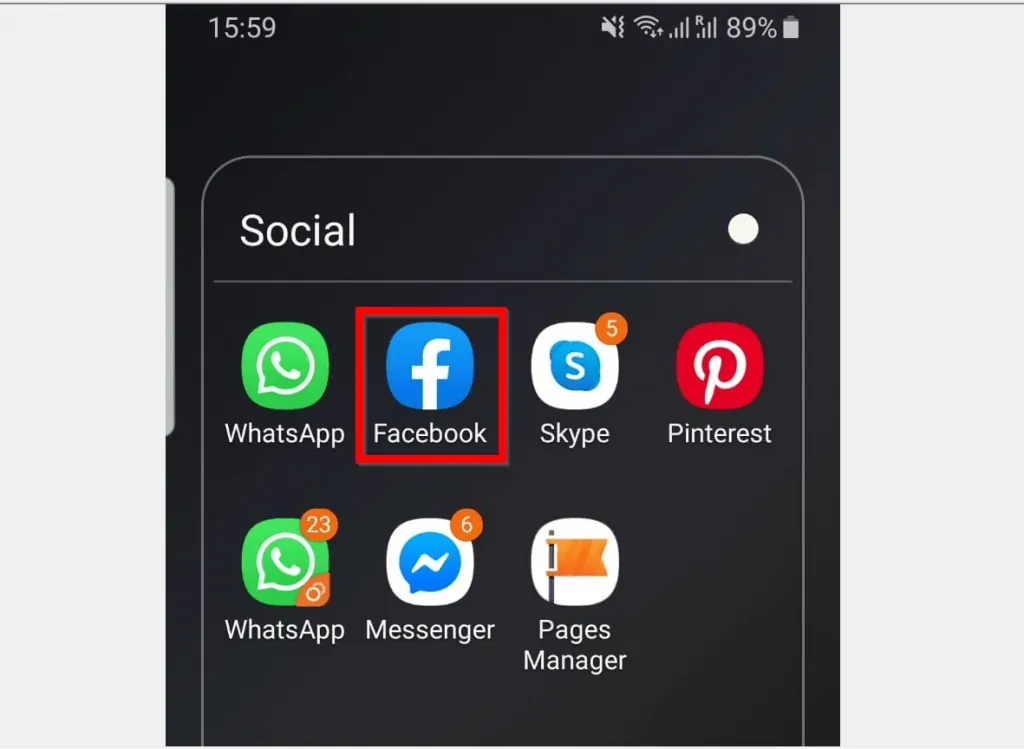
- When the App opens, beneath What’s on your mind?, tap Photo. Facebook App will open your Gallery.
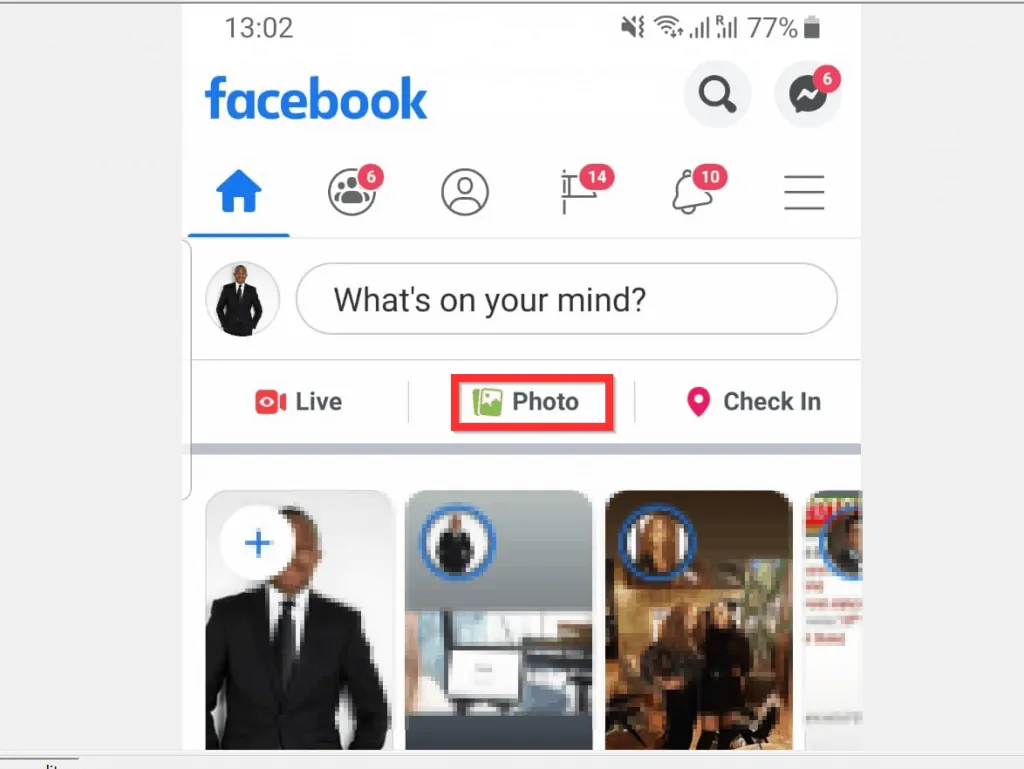
- Tap each photo you want to add to the post. Then, on the top right of the screen, tap NEXT.
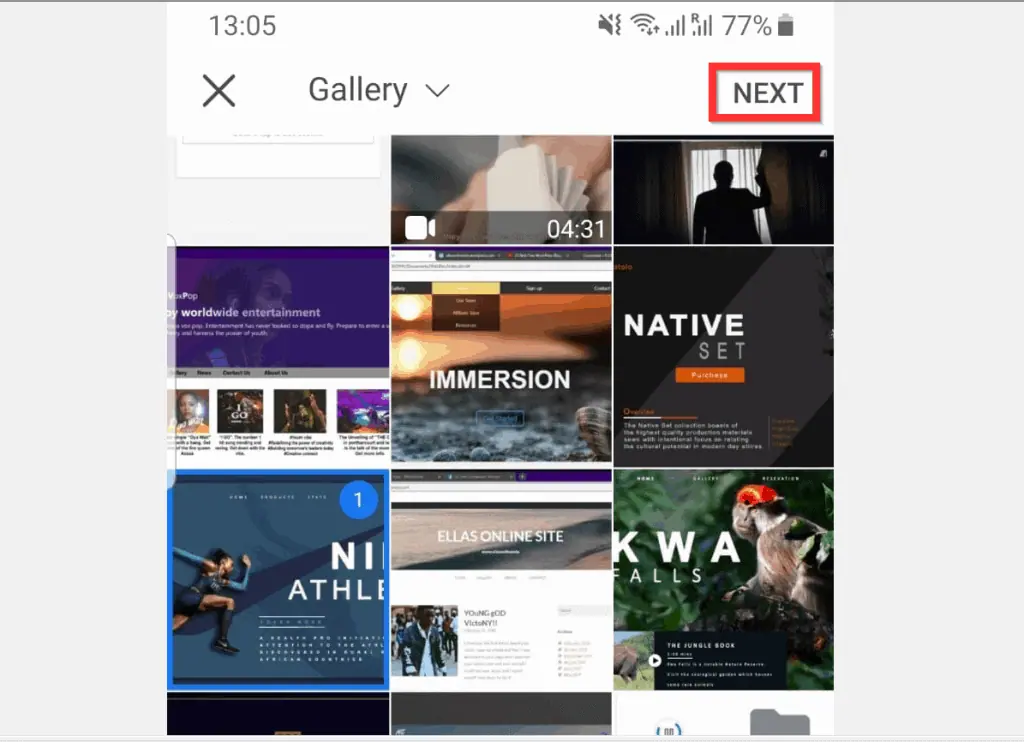
- Finally, when the Create post page open, you may do the following before sharing the post: Tap Say something about this photo field to add a description of the photo. Or modify who sees the post by tapping the Public drop-down.
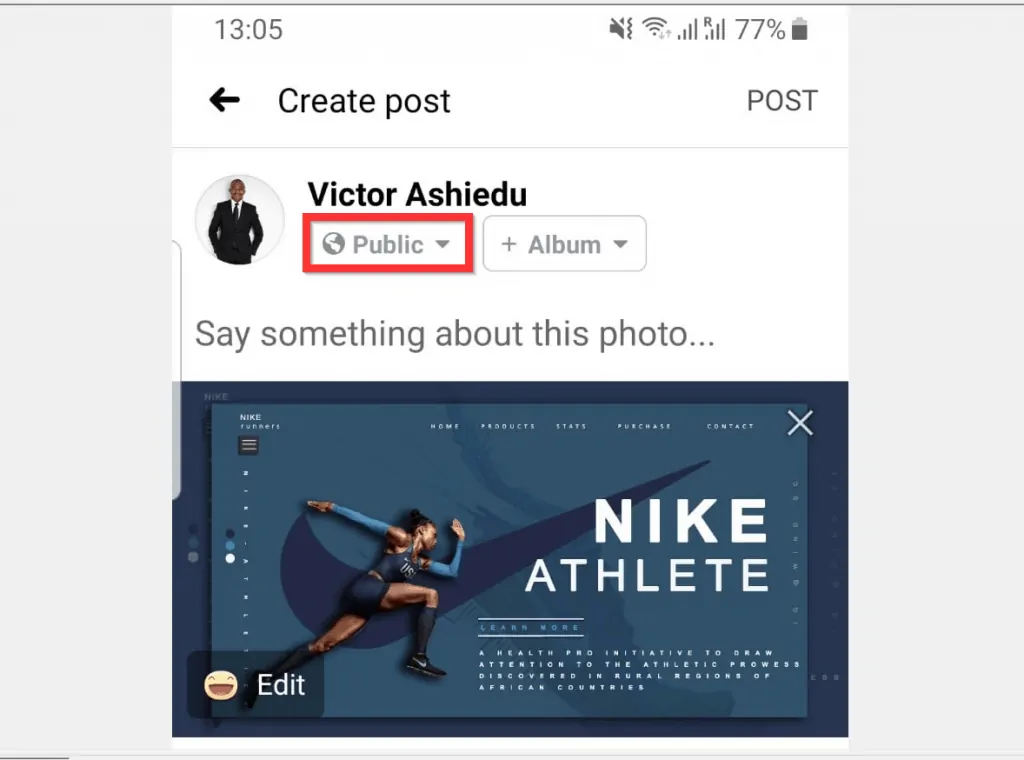
- Finally, to share the picture(s) on Facebook, at the top right of the screen, tap B.
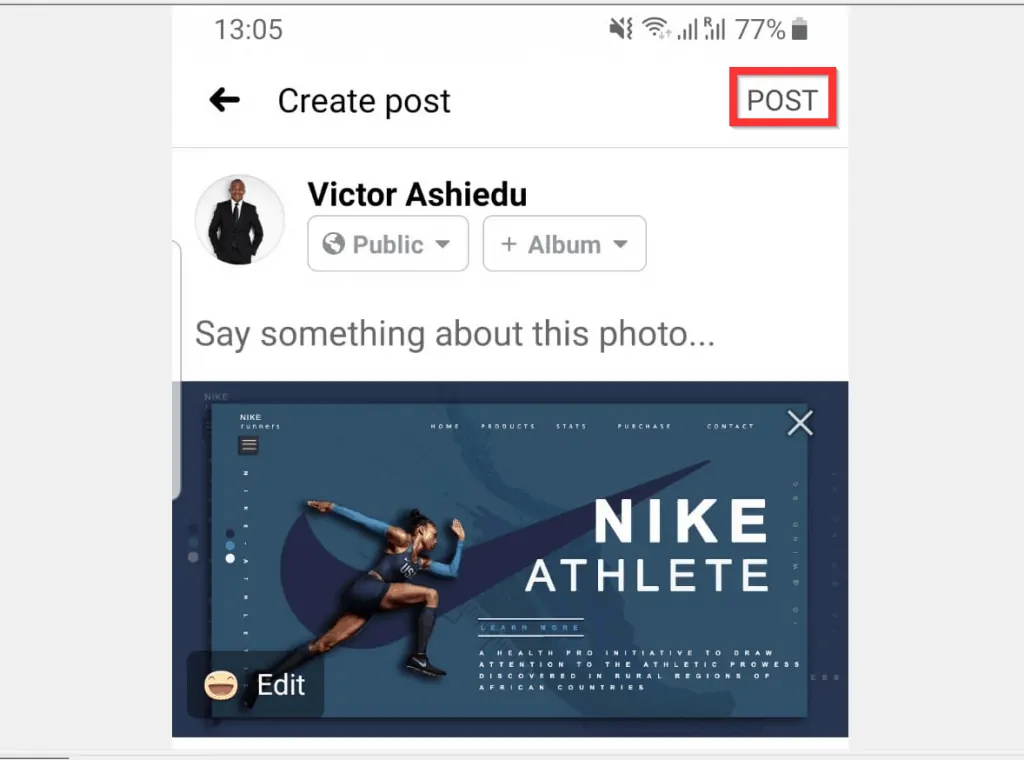
Option 3: Post Pictures from iPhone
- Open the Facebook App on your iPhone. Then, sign in with your Facebook account (if this is the first time you are opening the App).
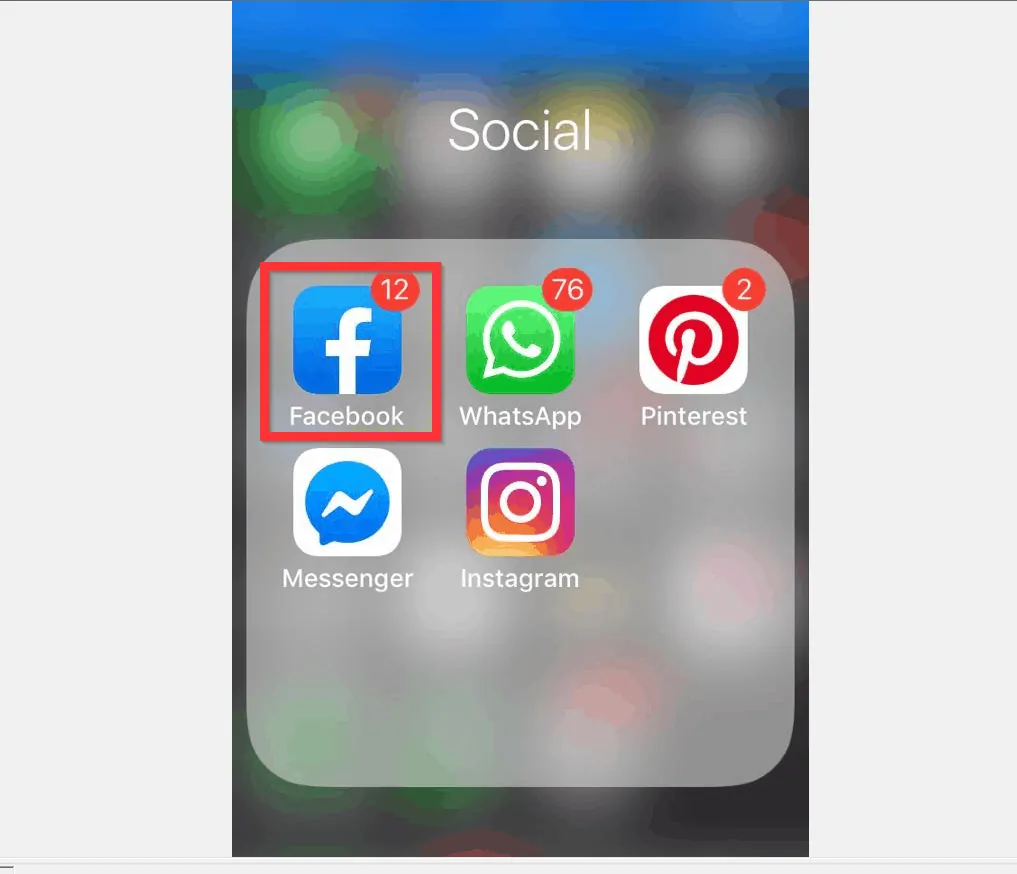
- On top of the App, beneath What’s on your mind, tap Photo. Camera scroll will open.
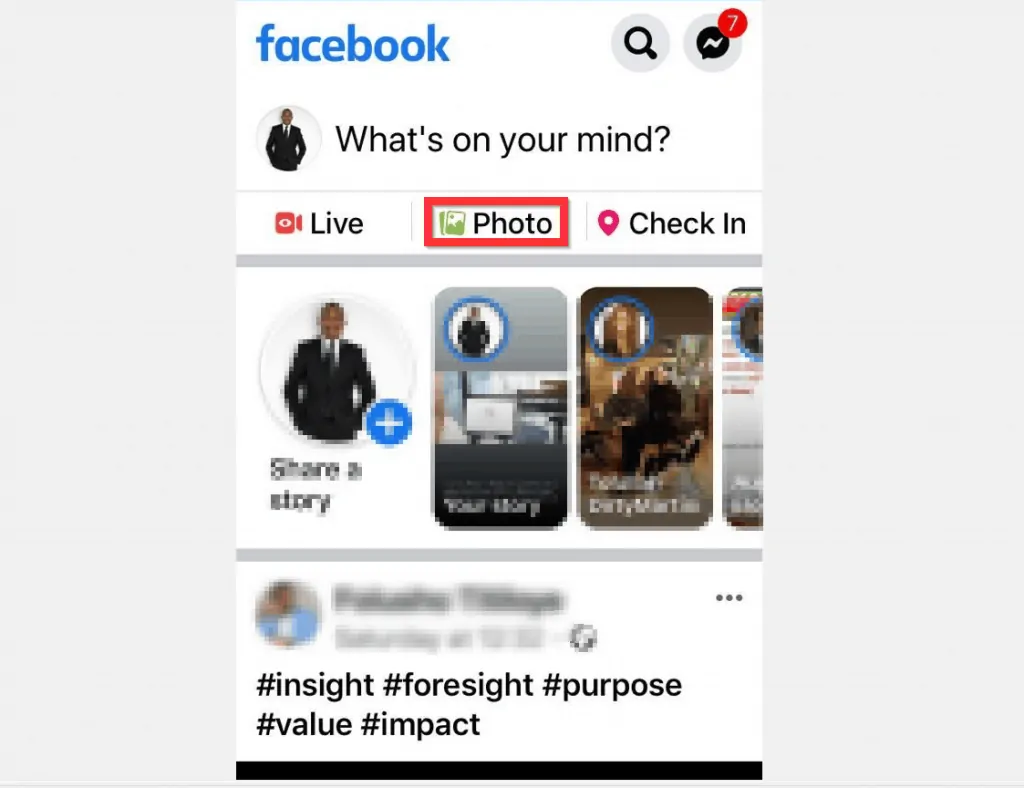
- Tap all pictures you want to add to the post. Then, on the top right of the screen, tap Done. The pictures will be inserted into the new post you want to share.
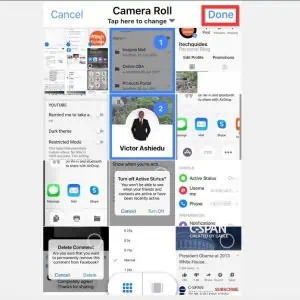
- Finally, you may add some contents by tapping Say something about this photos…,determine who sees the post by tapping Public drop-down.
- When you finish, to post pictures on Facebook, at the top right of the screen, tap Post.
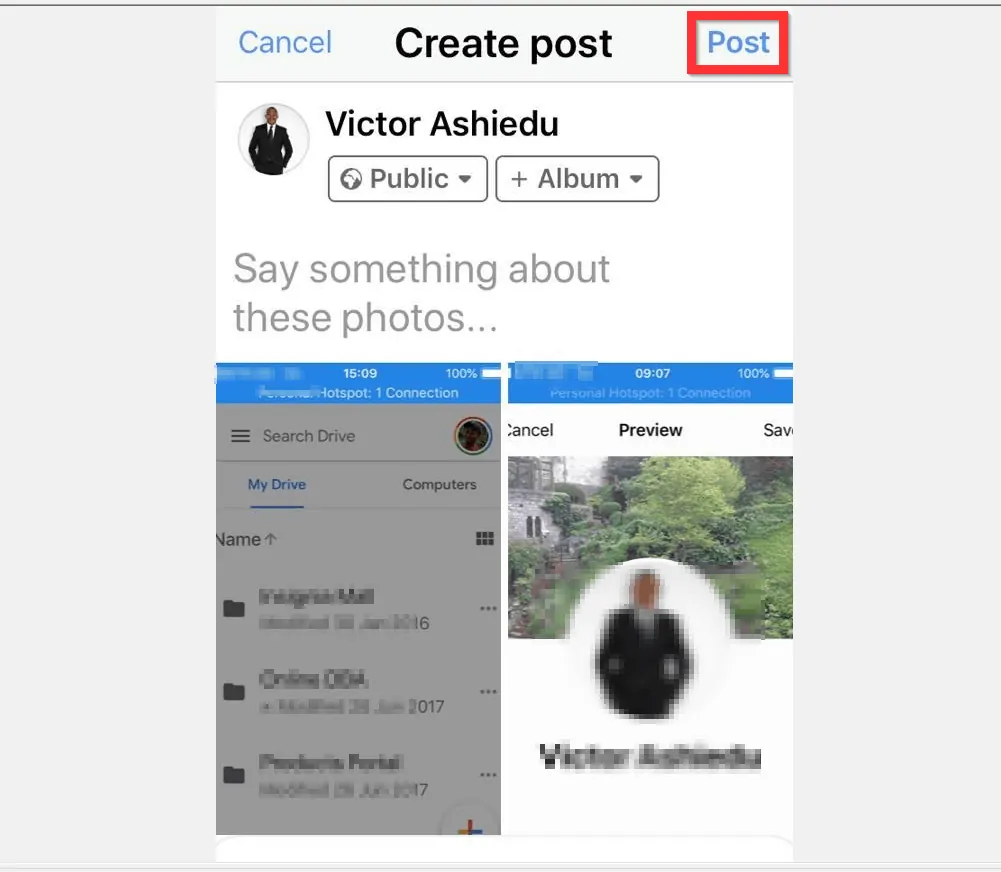
I hope you found this article helpful. If you did, click on “Yes” beside the “Was this page helpful” question below.
You may also express your thoughts and opinions by using the “Leave a Comment” form at the bottom of this page.
Finally, for more Social media Itechguides, visit our Social Media how to page.



