This Itechguide teaches you how to install Kali Linux on Windows 10.
Step 1: Enable Windows Subsystem for Linux
Click this link How to Enable Windows Subsystem for Linux in Windows 10 for the steps. Use one of the methods. When you complete the steps, proceed to the next step.
Step 2: Download and Install the Kali Linux App
Once you have enabled the Linux subsystem, use the steps below to download and install Kali Linux app on Windows 10:
- Type microsoft store in the Windows 10 search. Then, from the search results, click Microsoft Store.
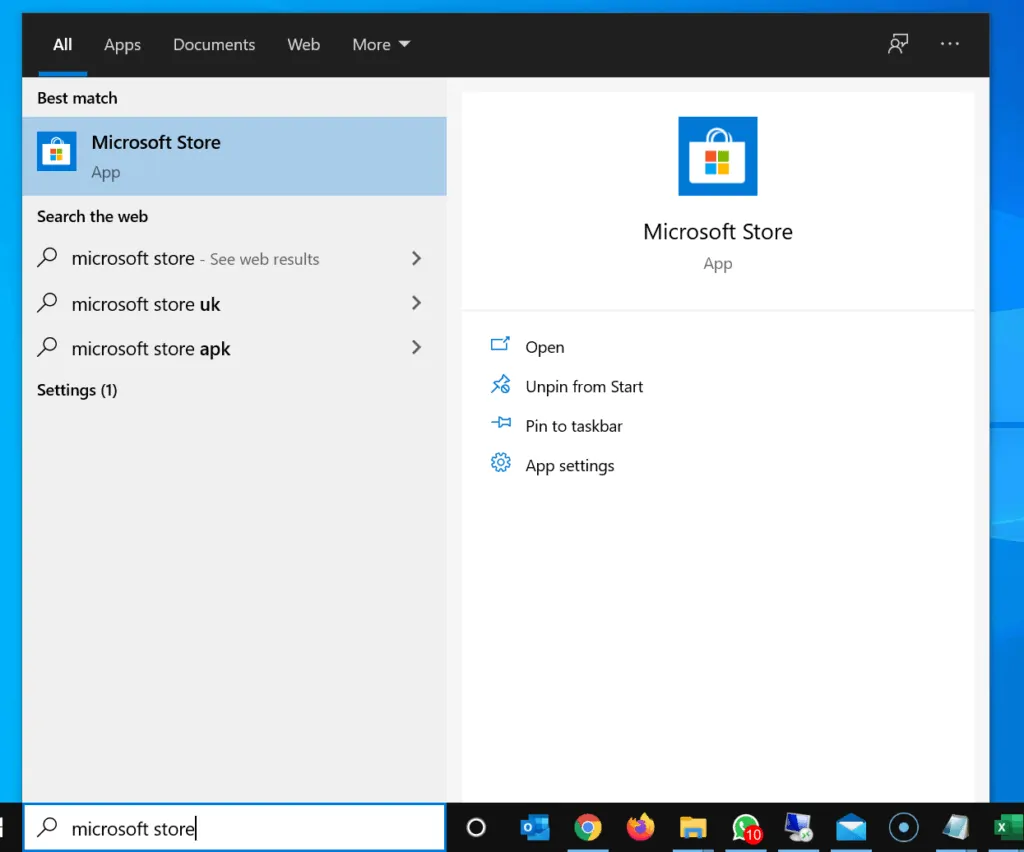
- On the top right of the Microsoft Store app, click Search.
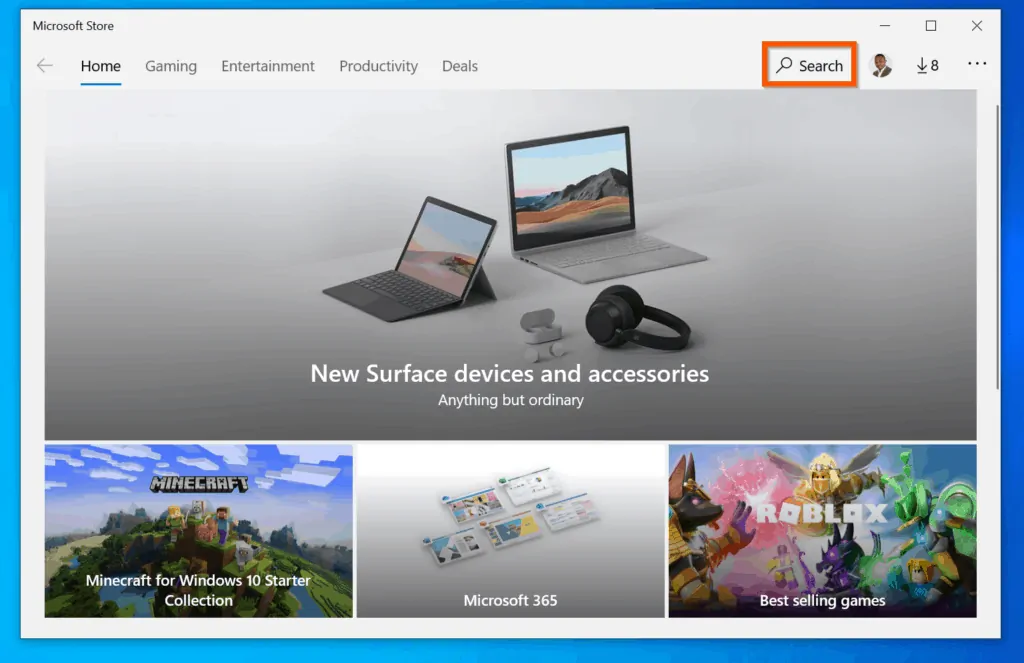
- On the search box, type Kali Linux. Then, from the search results, select Kali Linux App.
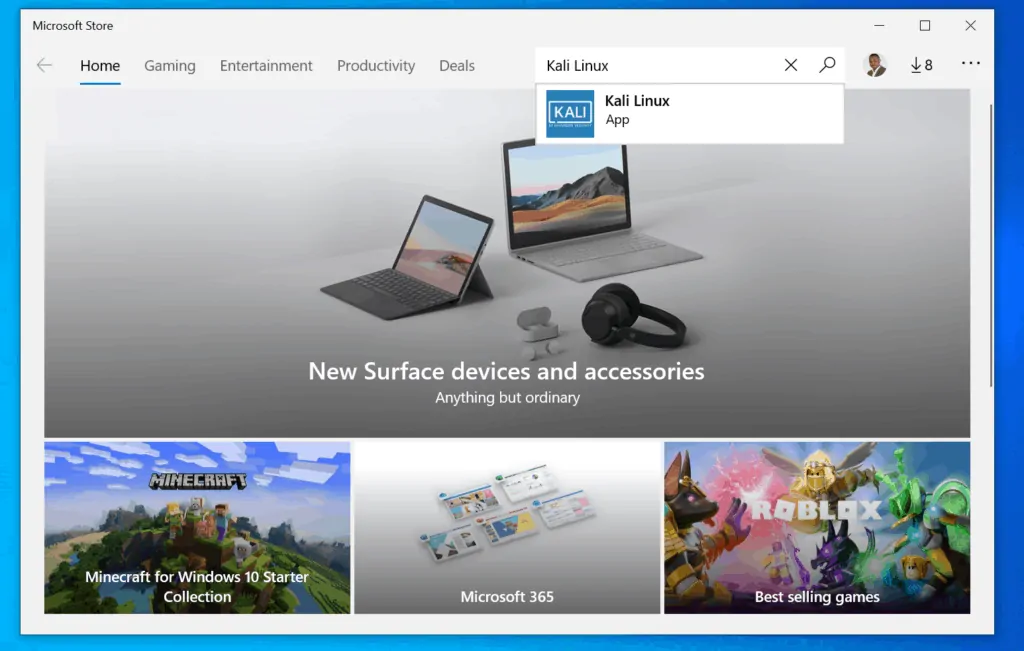
- On the app’s details page, click the Get. Then, wait for Windows 10 to download and install the app.
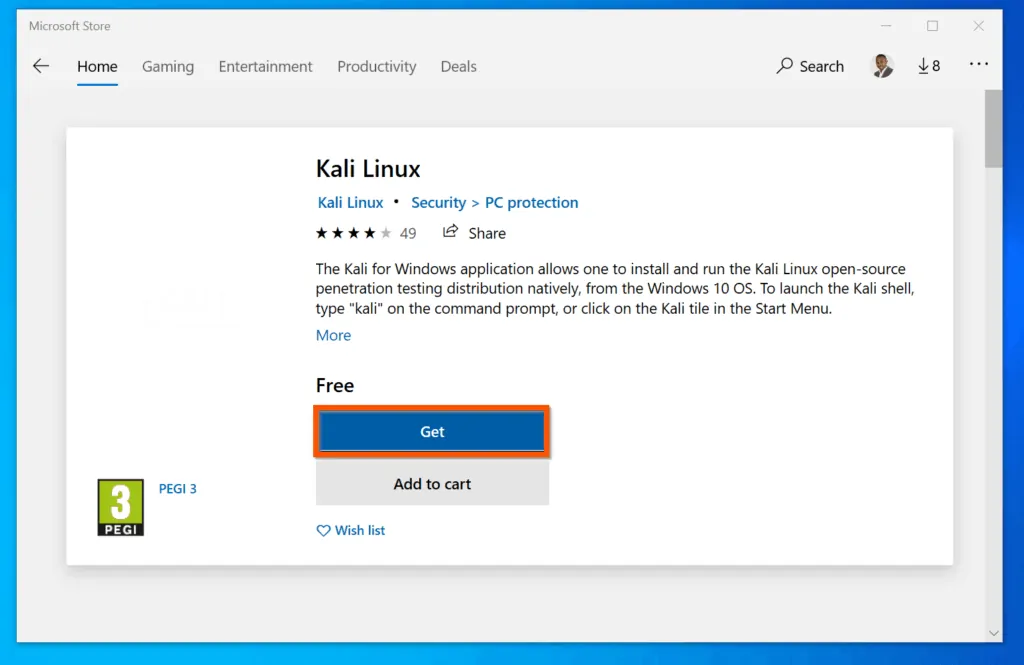
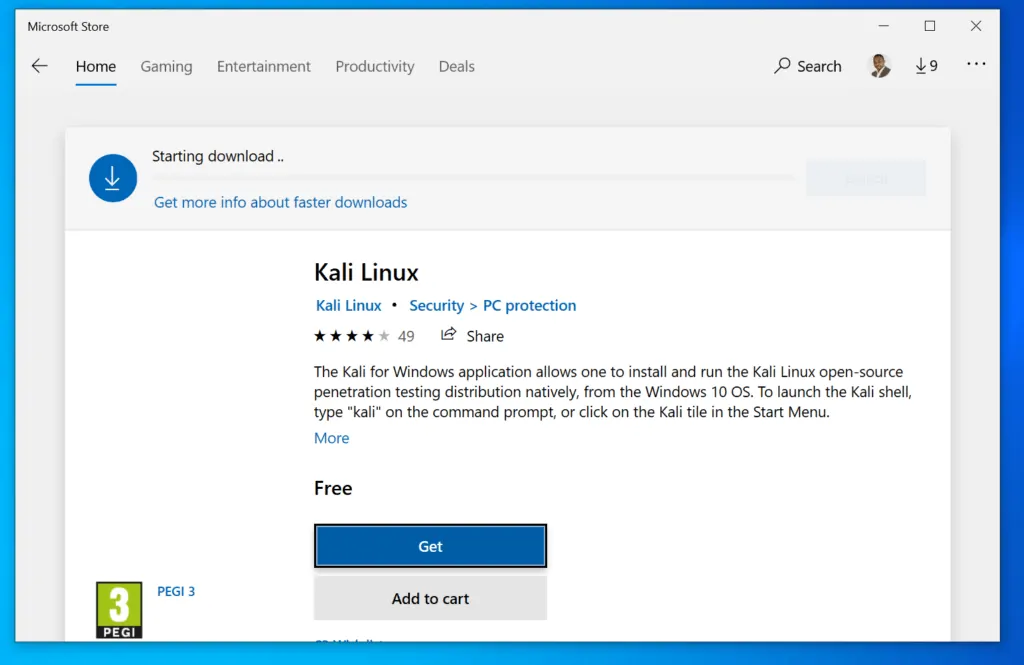
- Once the app is installed, on the top right of the app’s details page, click Launch.
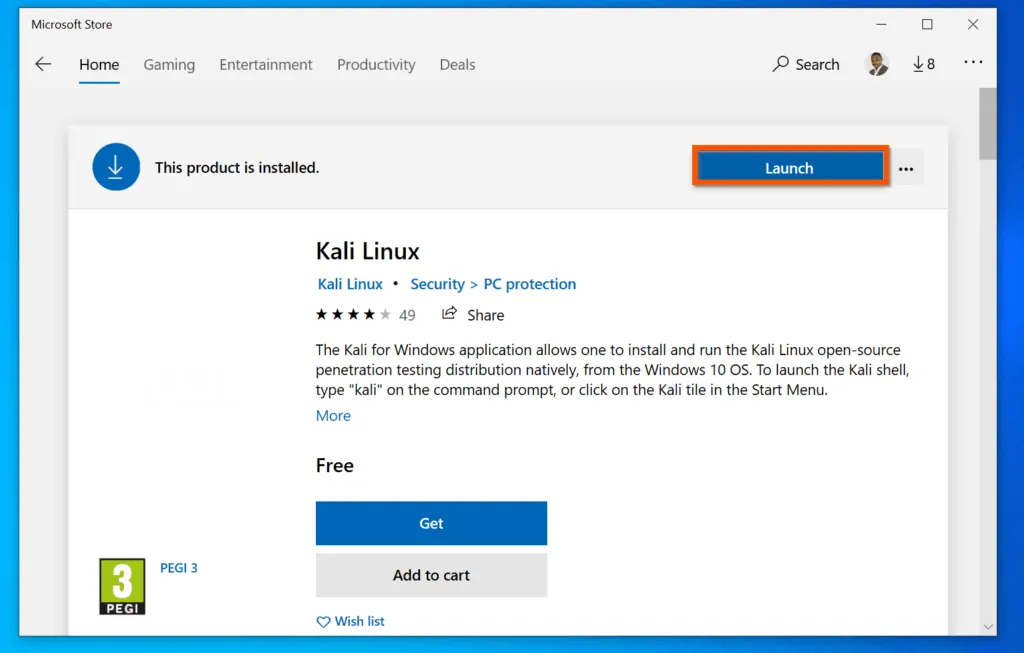

- When you launch the app for the first time, it will install Kali Linux on Windows 10. Wait for the installation to complete.
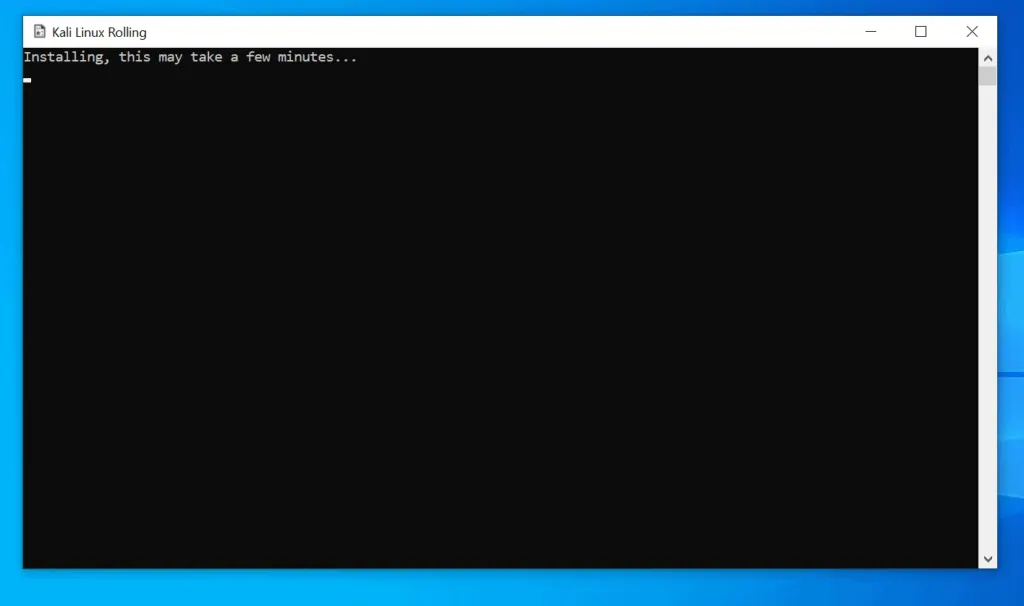
- Once the Linux distribution is installed, you will be prompted to enter a username. On the Enter new UNIX username prompt, enter a username – use all lowercase (in this example, I used victora). Then, press enter.
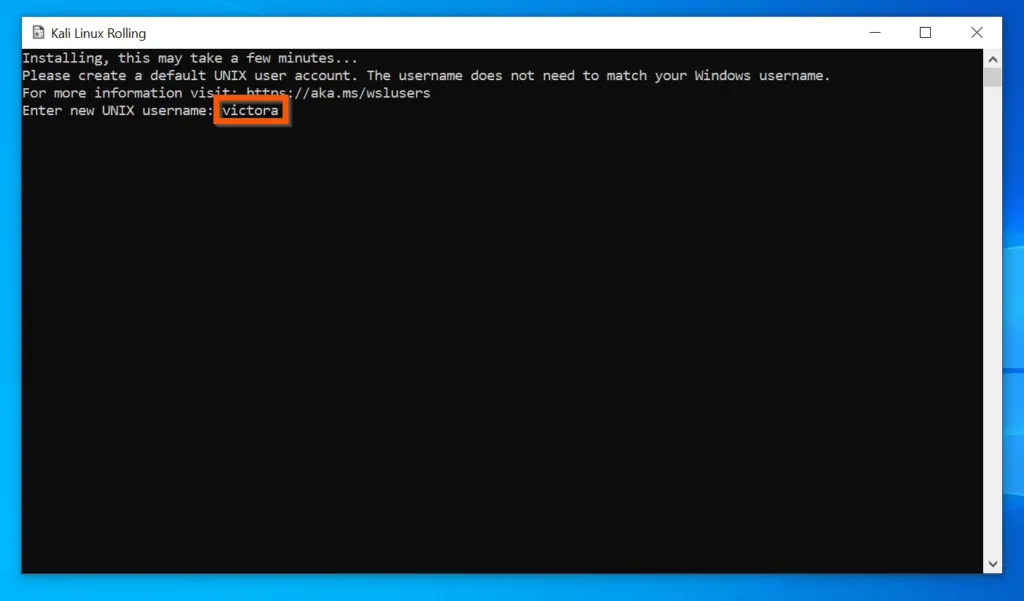
- Then, enter a password and press enter. Retype the same password (at the second prompt) and press enter – see the second screenshot below.
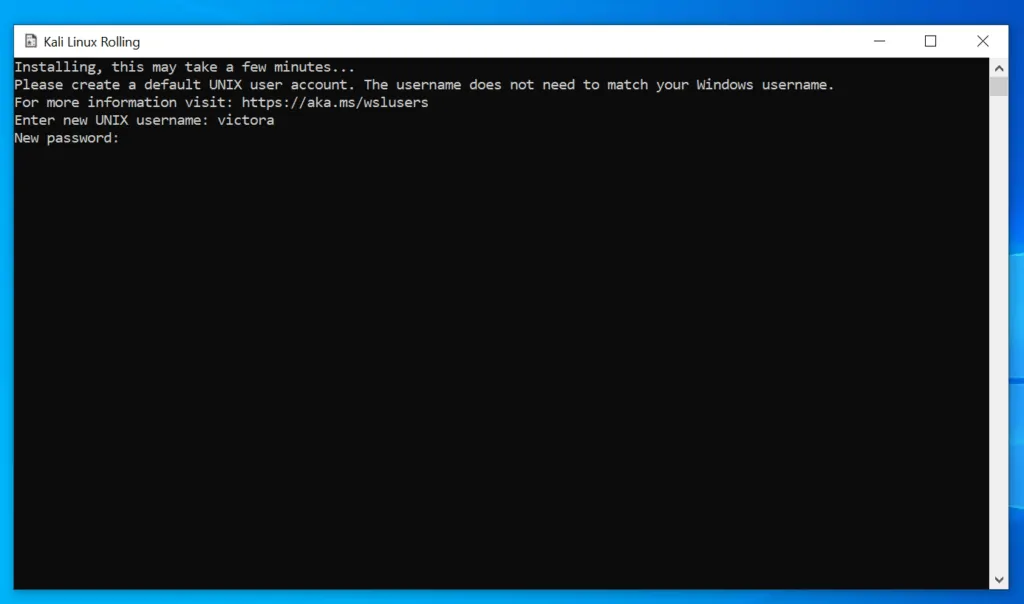
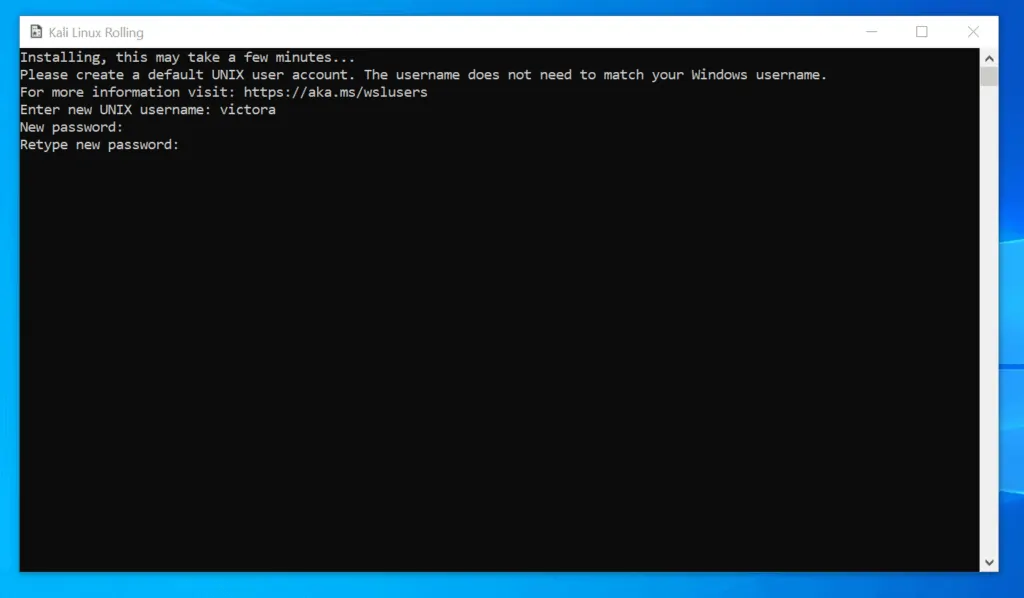
- Finally, you will be greeted with the usual Linux prompt – you have successfully installed Kali Linux!
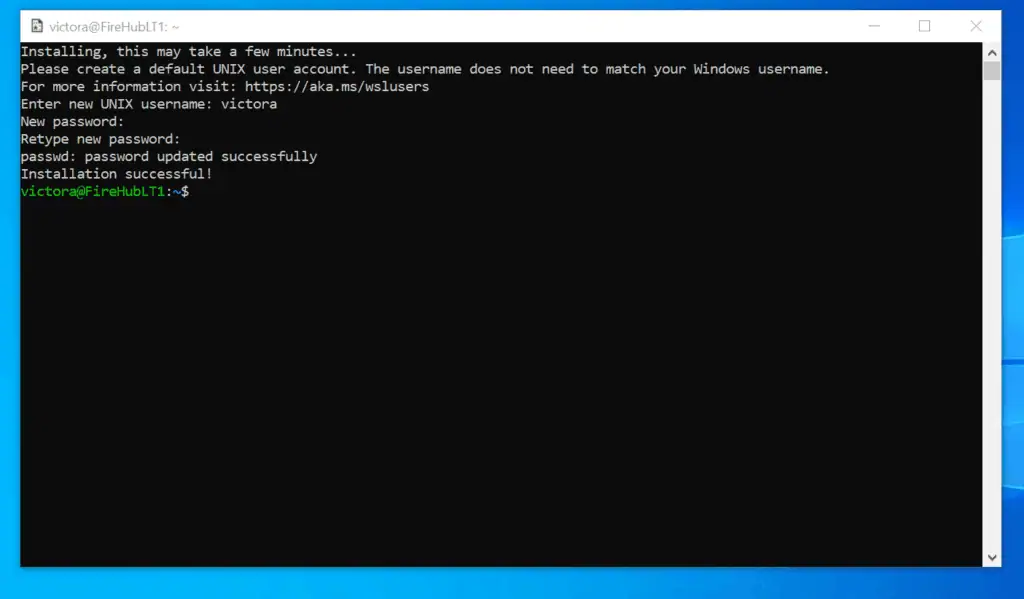
Conclusion
You can use the steps covered in this Itechguide to install Kali Linux on Windows 10!
I hope you found this guide helpful. If you did, click on “Yes” beside the “Was this page helpful” question below.
You may also express your thoughts and opinions by using the “Leave a Comment” form at the bottom of this page.
Lastly, for more Windows 10 guides, visit our Windows 10 How-To page.



![How To Run Sysprep (Generalize) In Windows 10 [2 Methods]](https://www.itechguides.com/wp-content/uploads/2022/05/8-2.webp)
How do you remove kali-app as it is defective and I have to remove it and download again
How do you run or access kali’s gui?
After installing, I received the following message:
This is a minimal installation of Kali Linux, you likely
┃ want to install supplementary tools. Learn how:
┃ ⇒ https://www.kali.org/docs/troubleshooting/common-minimum-setup/
I am not sure why you will receive this message. Did you follow the steps as outlined in the guide?