This Itechguide teaches you how to hide taskbar in Windows 10. The Windows taskbar is a very good tool but sometimes you want it to auto-hide when you do not need it.
Here are the steps to auto-hide taskbar in Windows 10:
- Right-click an empty spot in the taskbar. A set of options will be displayed.
- At the bottom of the displayed options, click Taskbar settings. For other methods, see the later part of this guide.
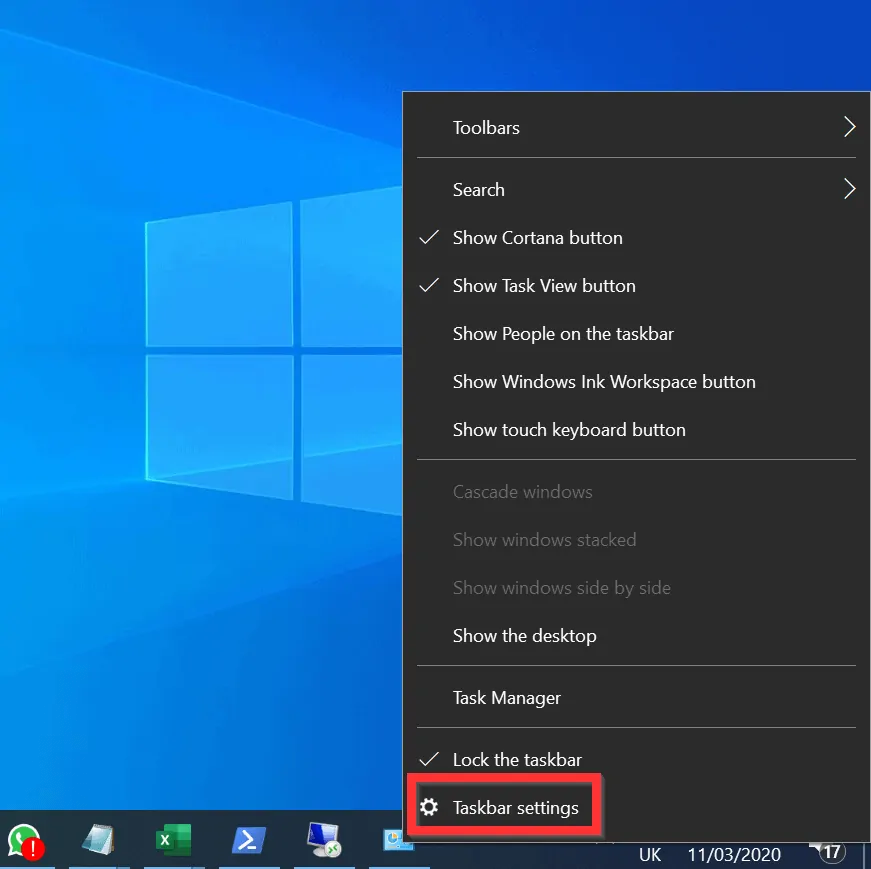
- When Taskbar settings open, turn the Automatically hide taskbar in desktop mode button from Off to On.
- You may also turn the Automatically hide taskbar in tablet mode button from Off to On but this is optional.
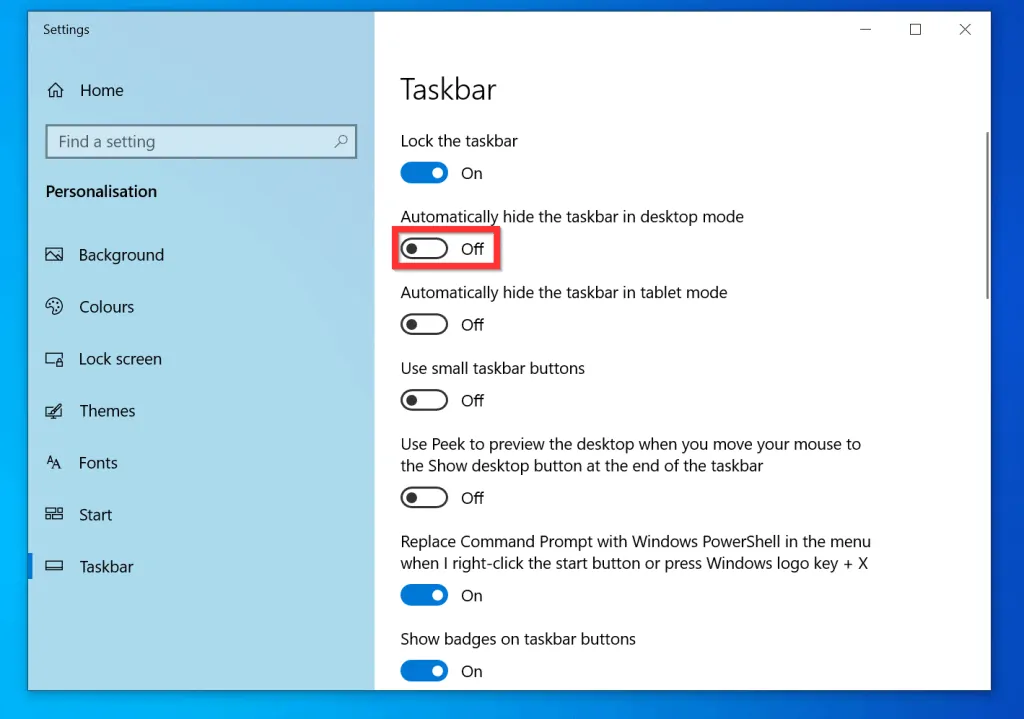
- Once you turn the button on, your taskbar will hide immediately.

- To show your taskbar, move your mouse towards the normal location of the taskbar. The taskbar will be displayed again. But when you move your mouse away from the taskbar, it will auto-hide.

Other Methods to Open Taskbar Settings
In the steps to hide taskbar in Windows 10, I showed that you can open taskbar settings by right-clicking an empty space in the taskbar. But there are other ways to open Taskbar.
- Search taskbar and click Taskbar settings.
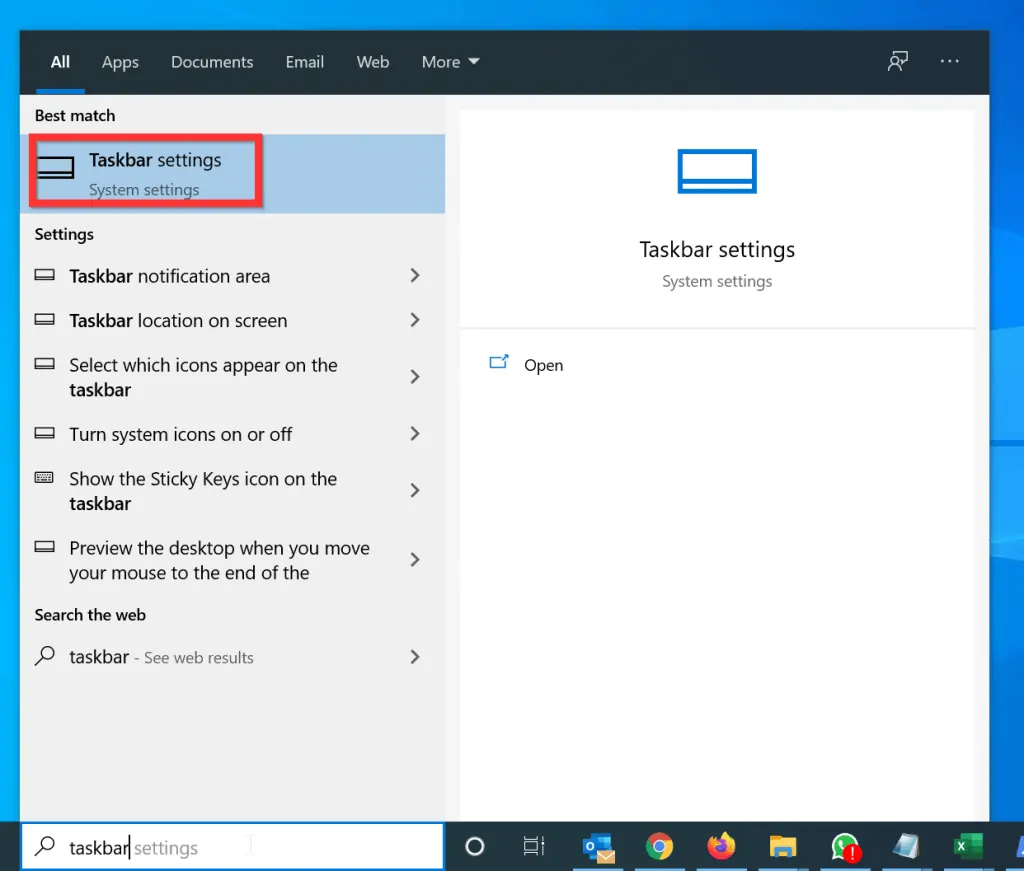
- You can also open it via Control Panel. Right-click the Windows Start menu and click Run.
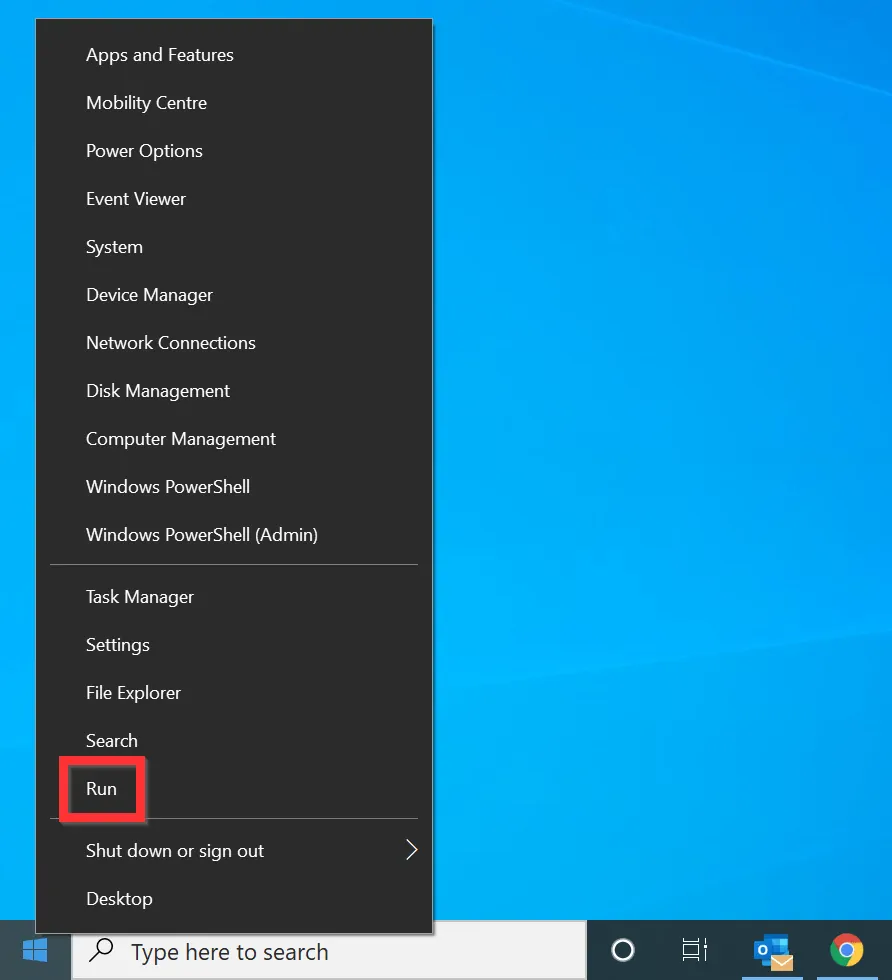
- On the RUN window, type Control Panel and click OK.
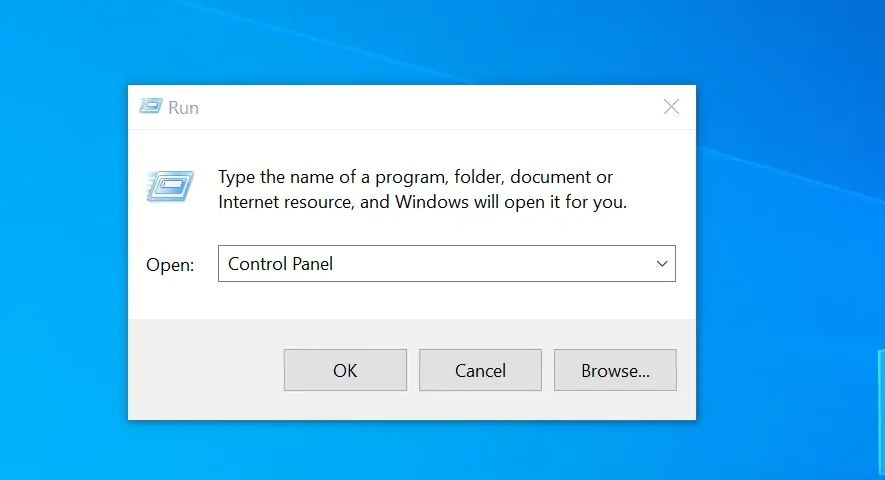
- On the top right of Control Panel, click the View by drop-down and select Small icons.
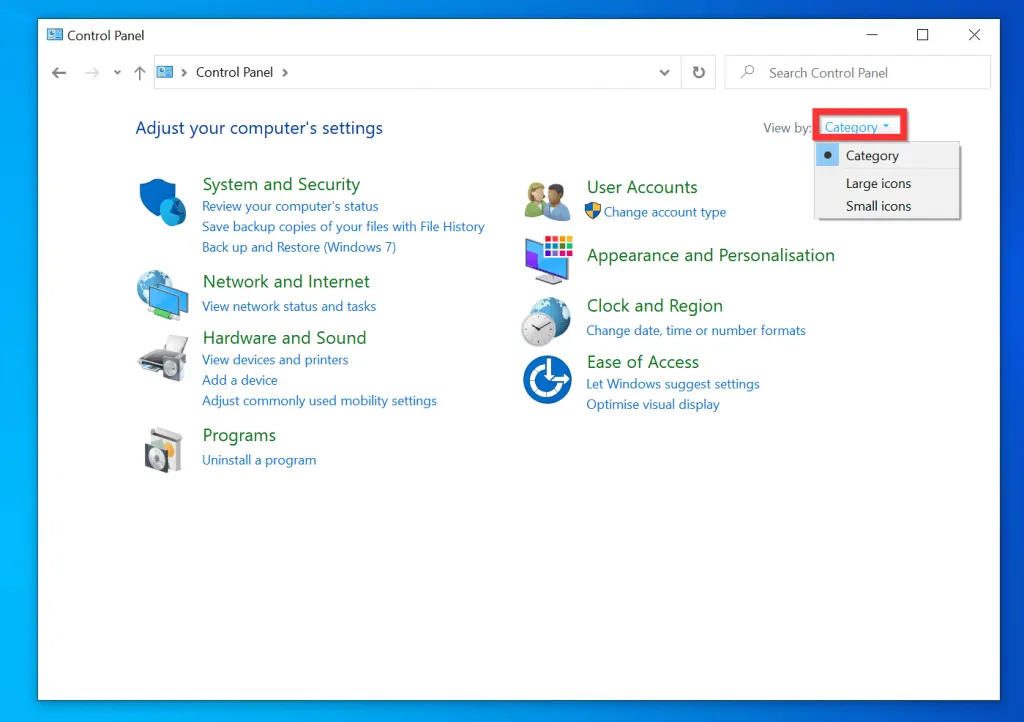
- Finally, click Taskbar and Navigation.
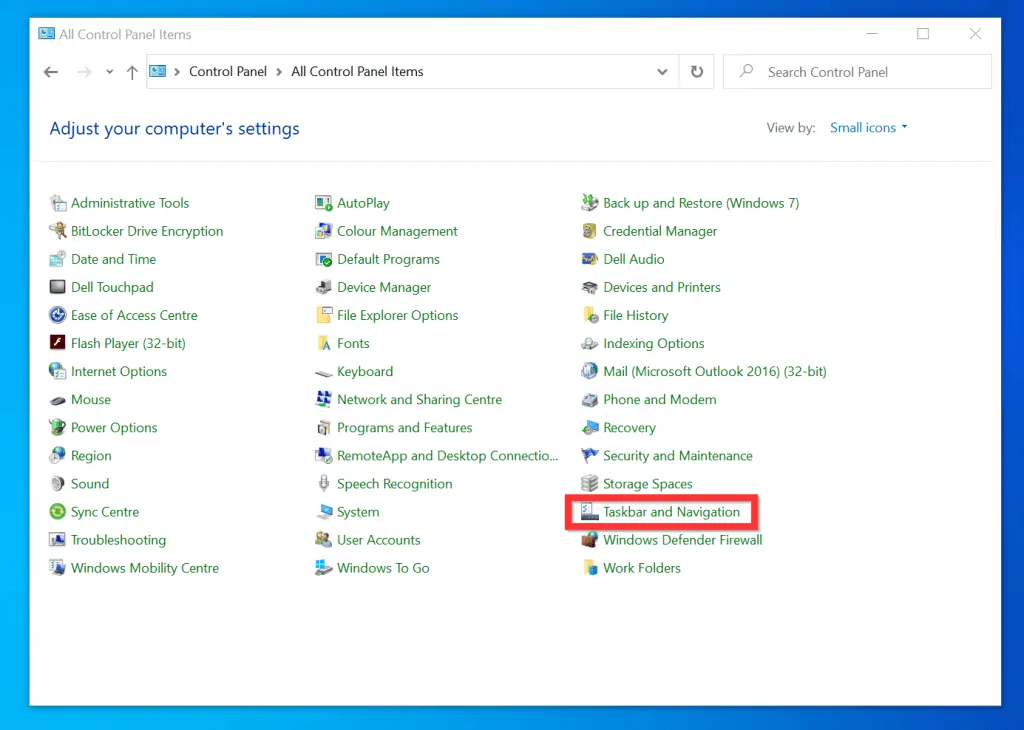
It is very easy to hide taskbar in Windows 10! I hope you found this Windows 10 guide helpful. If you found it helpful, click on “Yes” beside the “Was this page helpful” question below.
You may also express your thoughts and opinions by using the “Leave a Comment” form at the bottom of this page.
Finally, for more Windows 10 Itechguides, visit our Windows How-To page.



