This Itechguide teaches you how to find Wifi password in Windows 10. The guide covers steps for 2 methods to find Wifi password in Windows 10.
Option 1: Find Wifi Password from Network Setting
- Right-click the Windows 10 Start menu and click Settings.
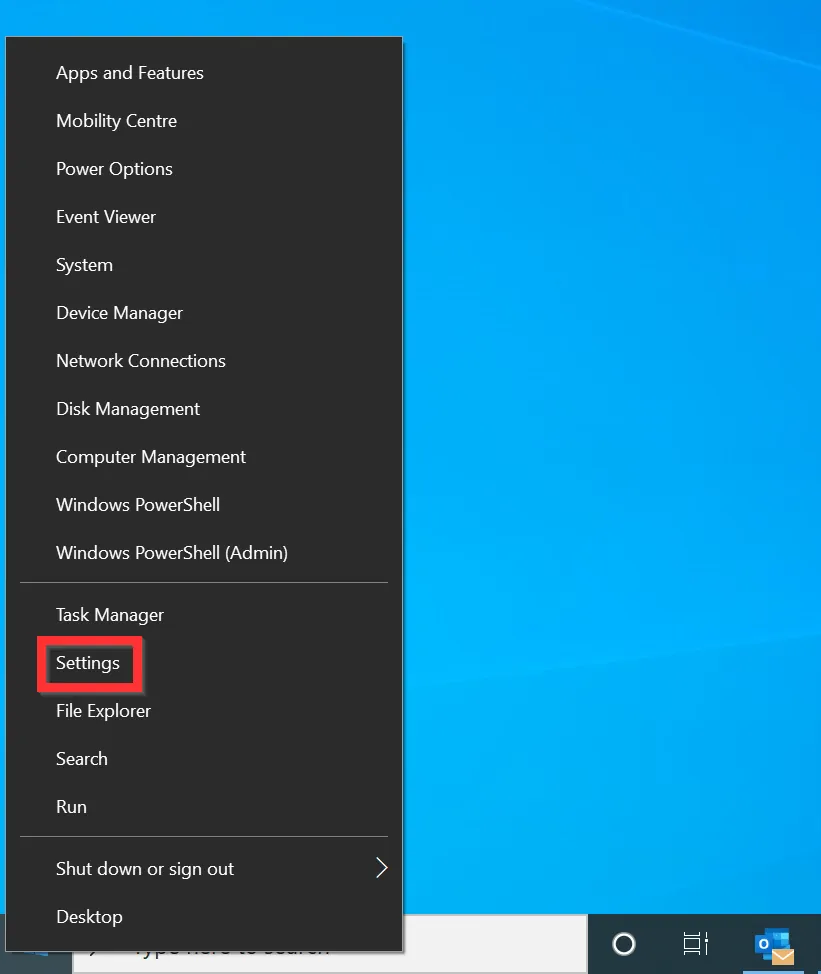
- On the Settings screen, click Network & Internet. Network Status will be displayed.
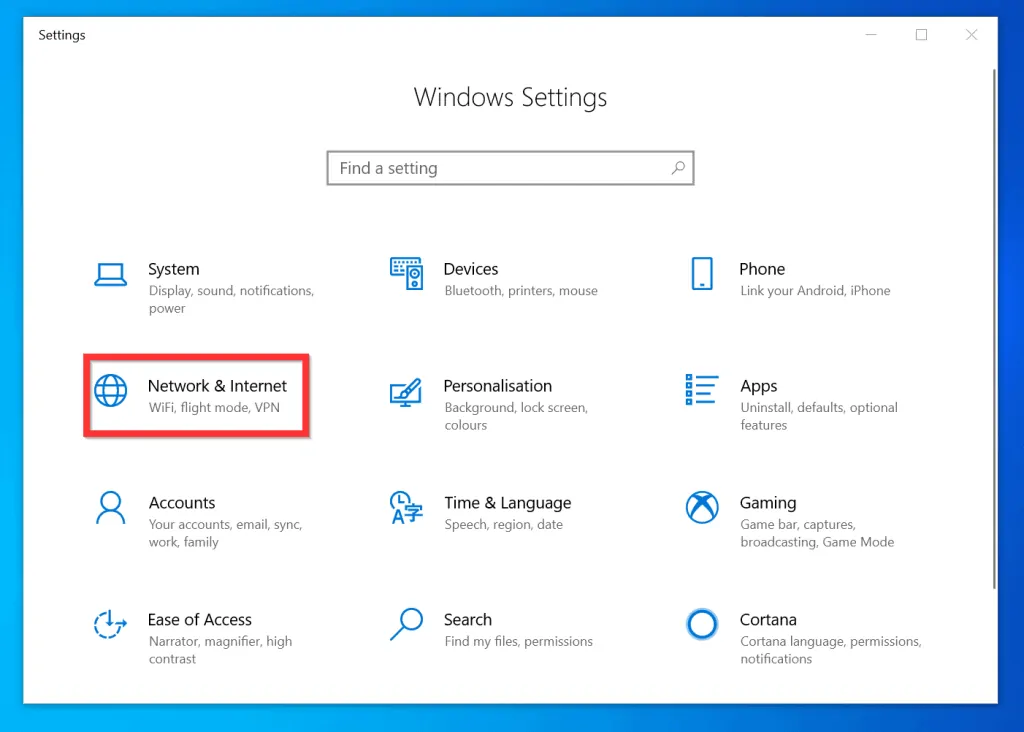
- When Network Status opens, beneath Change your network settings, click Change adapter options.
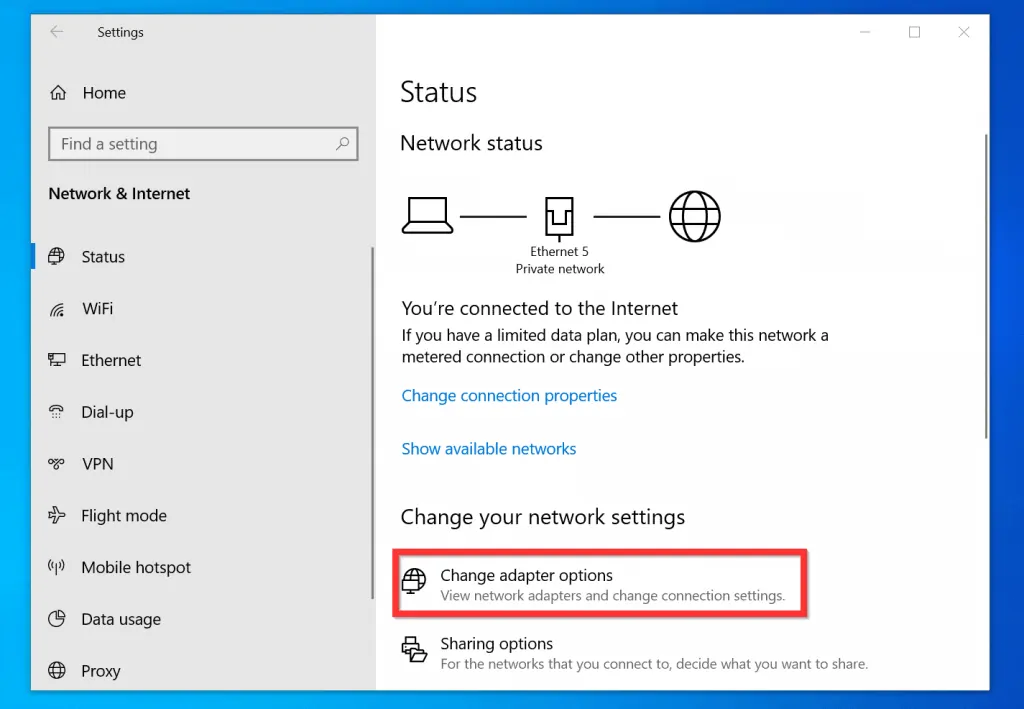
- Then, on Network Connections screen, double-click your Wifi adapter.
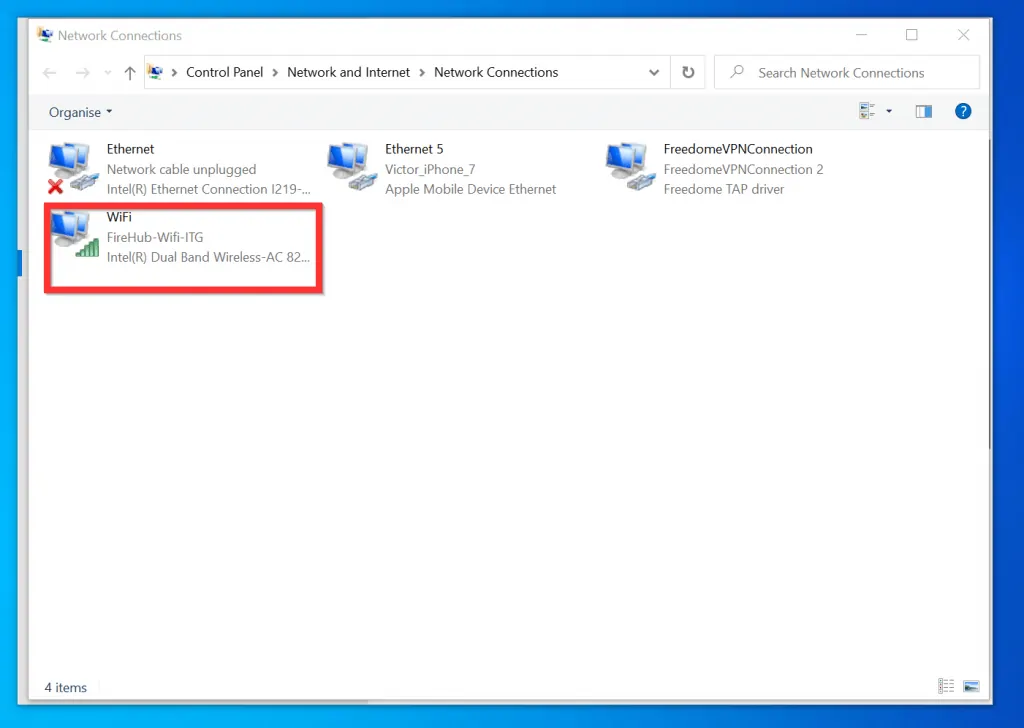
- When your Wifi Status opens, click Wireless Properties.
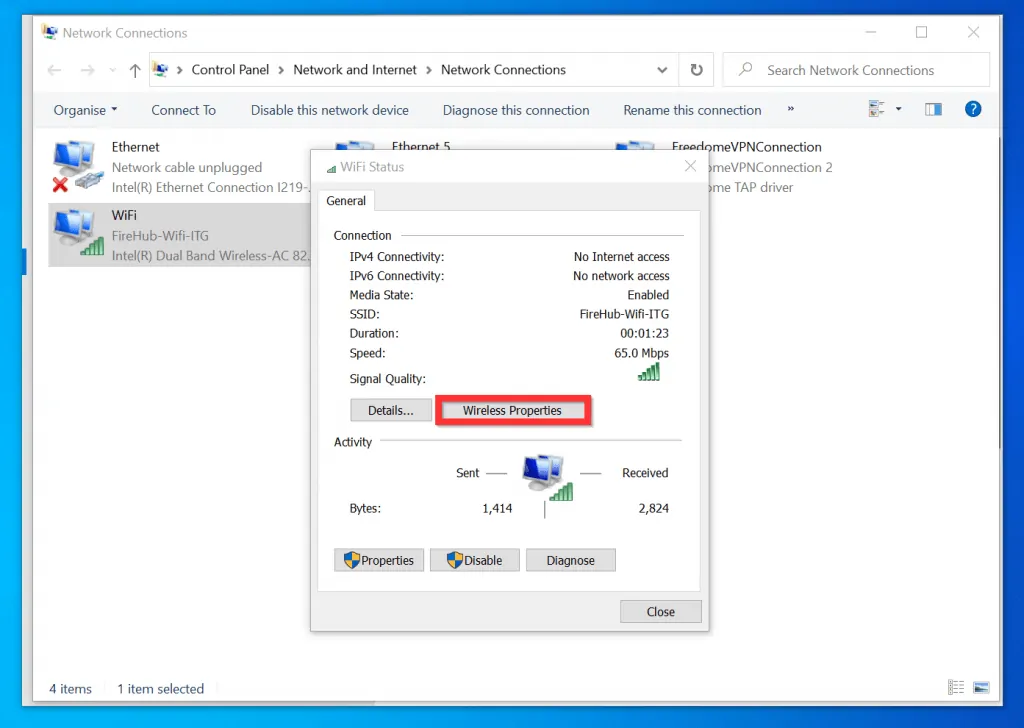
- When the Wifi properties open, click the Security tab.
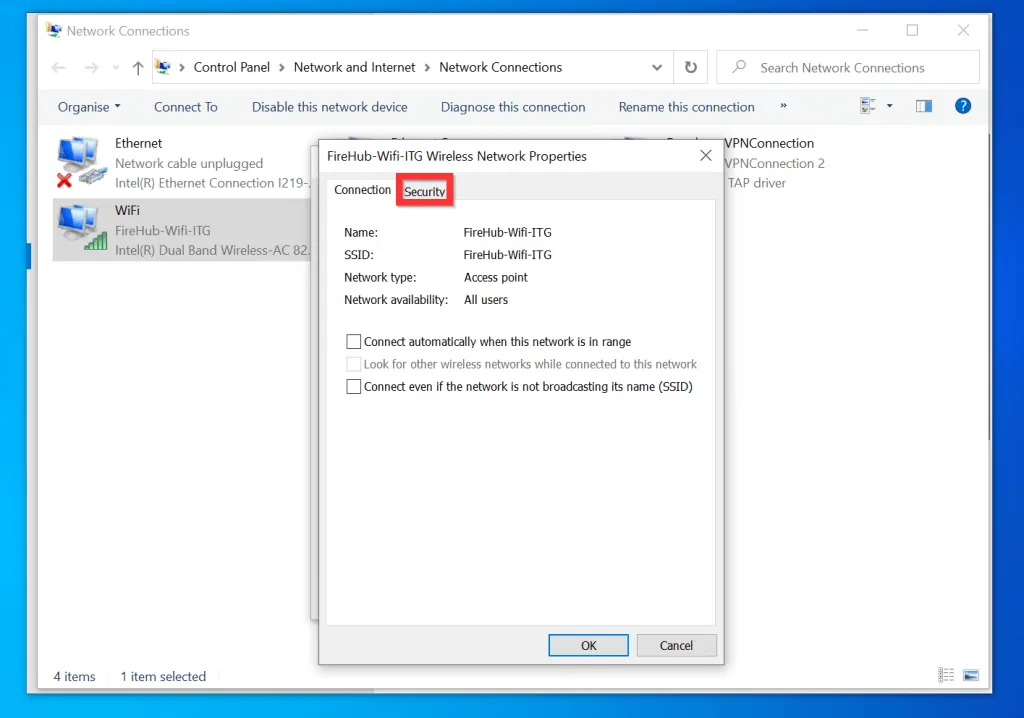
- Finally, to find Wifi password in Windows 10, check the box beside Show characters. Your Wifi password will be displayed in the Network security key field. See the second image below. I obscured some of the characters for security reasons.
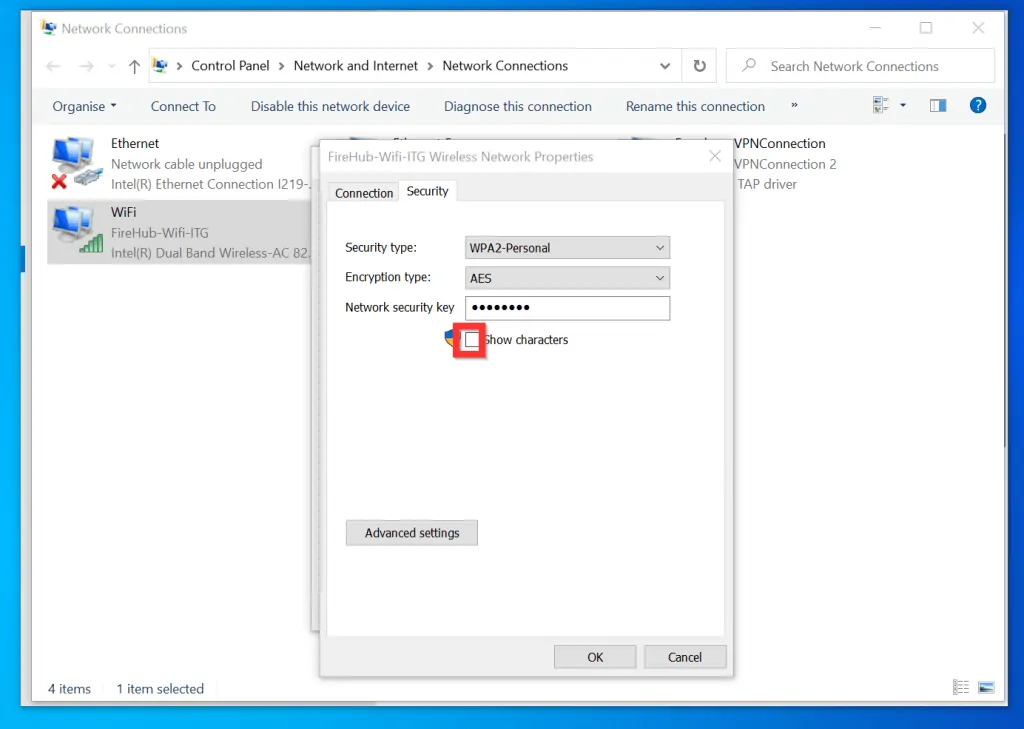
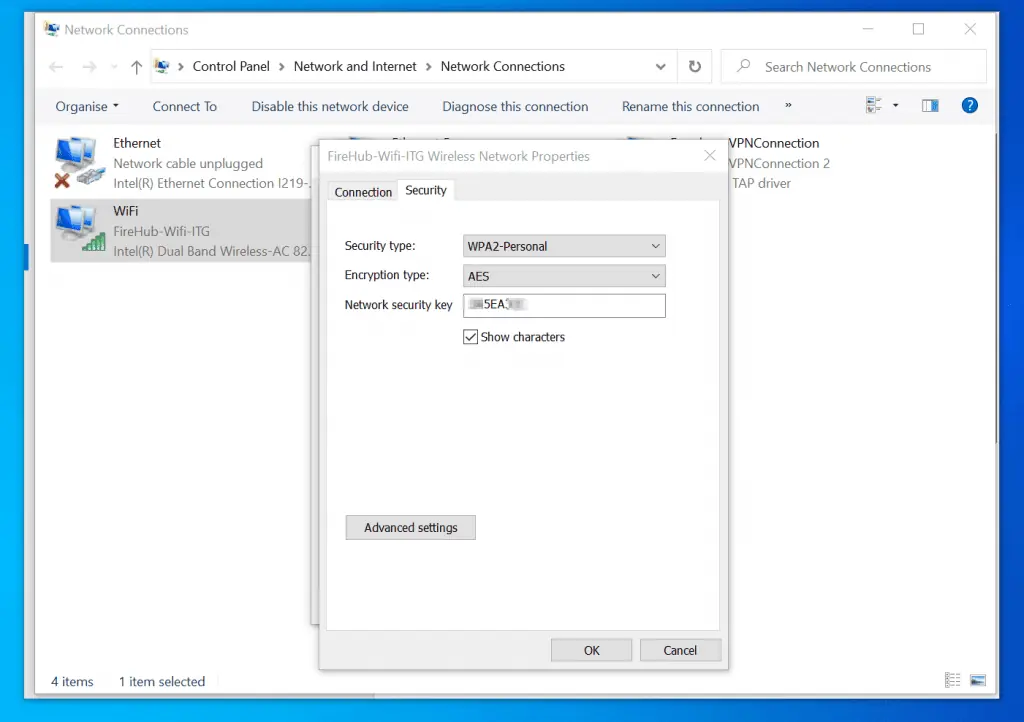
Option 2: Find Wifi Password from Your Router
You can also find Wifi password in Windows 10 from your router. To proceed with this method, you must be connected to the Wifi. Here are the steps…
- Look at the back or bottom of your Wifi router to get the admin login details.
- Look out for login details with numbers like 192.168.0.1 or 192.168.1.1. You will also find a user name and password – for most routers, the username and password will usually admin.
- If your router does not have this information written on it, try the next option below.

- Another option to get the login details for your Wifi is to check the manual that came with it.
- If the previous 2 options fail, open command prompt, type the command below and press enter.
ipconfig
- When the command returns results, locate the part of the result for the Wifi and note the Default Gateway. This is the login IP for your router. In the image below, mine is 192.168.1.1.
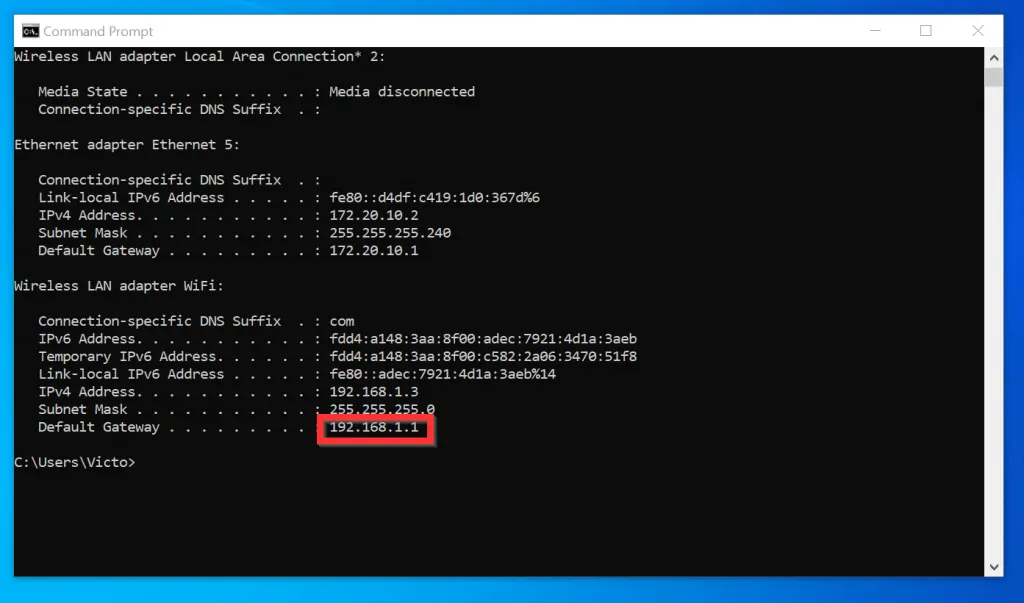
- Open a browser on your computer, enter the router IP address and press enter. The login page for the router will open.

- On the login page, enter the user name and password. Then, click Login.
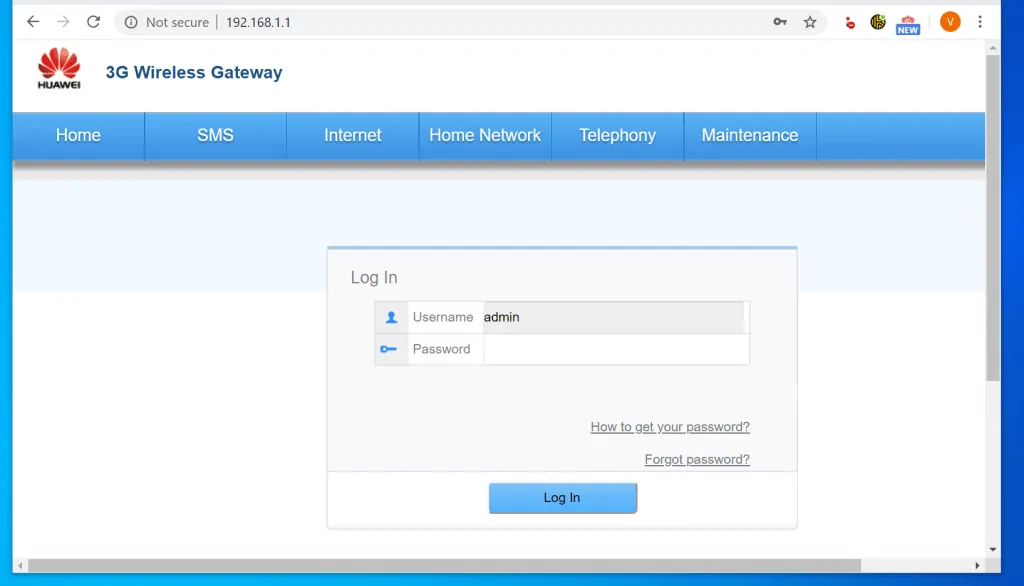
- When you login to the router, click Home Network. Some other routers may have “Network” instead of “Home Network”.
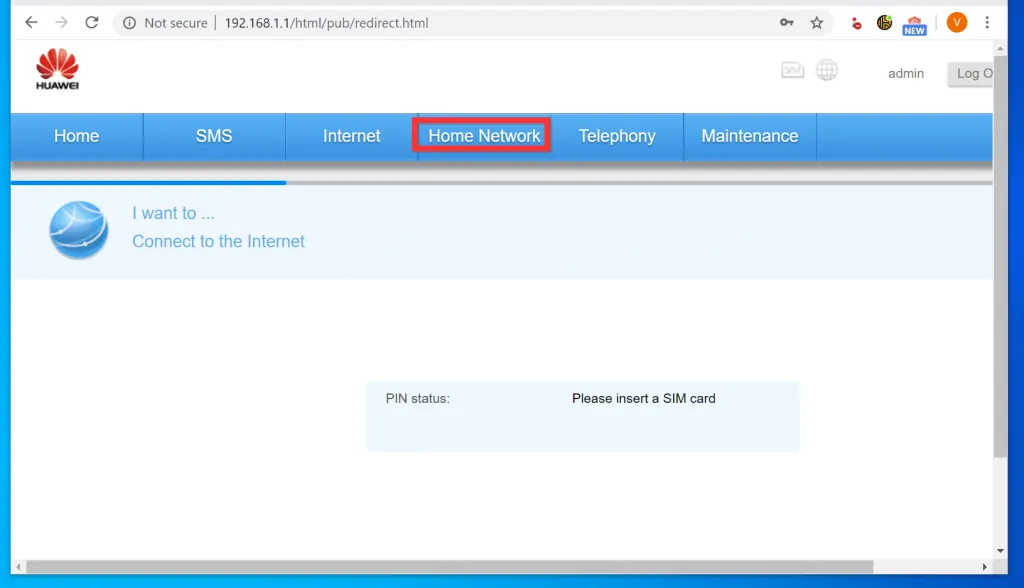
- Then click WLAN Settings. Some routers may have a different name for WLAN Settings.
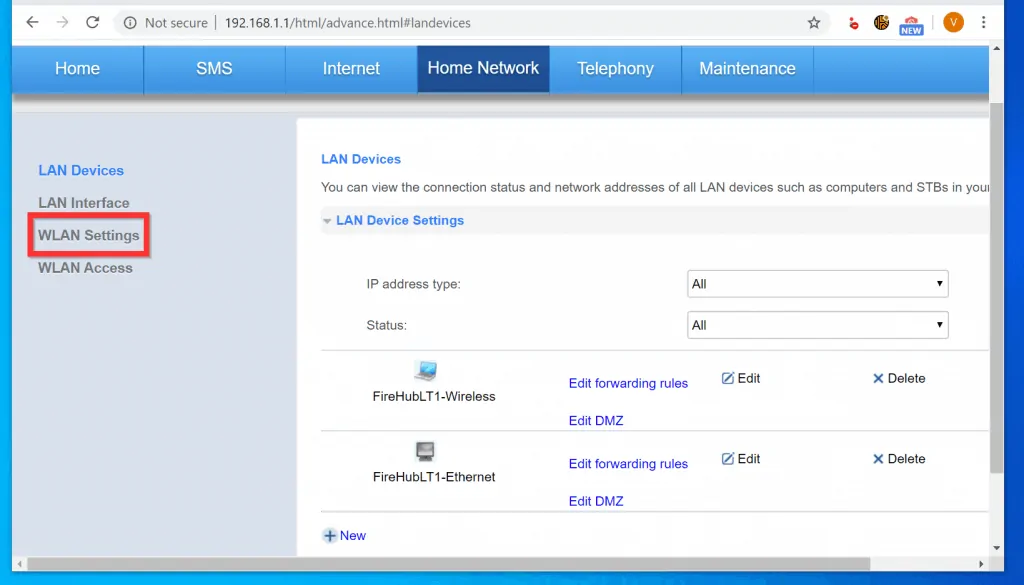
- Finally, to find Wifi password in Windows 10 from your Wifi router, expand WLAN Encryption and check the box beside Show password. Your Wifi password will be displayed in the WPA pre-shared key field. For security reasons, I obscured portions of my Wifi password.
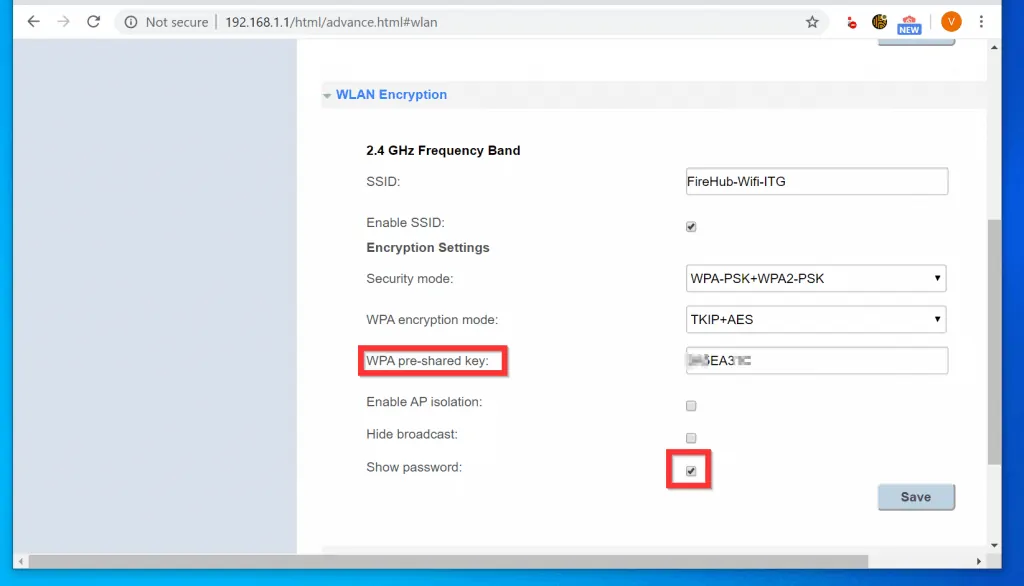
I hope you found this Itechguide helpful. If you found it helpful, click on “Yes” beside the “Was this page helpful” question below.
You may also express your thoughts and opinions by using the “Leave a Comment” form at the bottom of this page.
Finally, for more Windows 10 Itechguides, visit our Windows How-To page.



![How To Run Sysprep (Generalize) In Windows 10 [2 Methods]](https://www.itechguides.com/wp-content/uploads/2022/05/8-2.webp)