This Itechguide teaches you how to reformat Windows 10. The guide covers steps for 2 methods to reformat Windows 10 – 1, from within Windows, 2, by starting Windows 10 in recovery mode.
Option 1: Reformat from within Windows
Use this method to reformat Windows 10 if you can still log in to Windows 10. Otherwise, use the second method – How to Reformat Windows 10 from Windows Recovery Mode.
- Right-click the Windows 10 Start menu and click Settings.
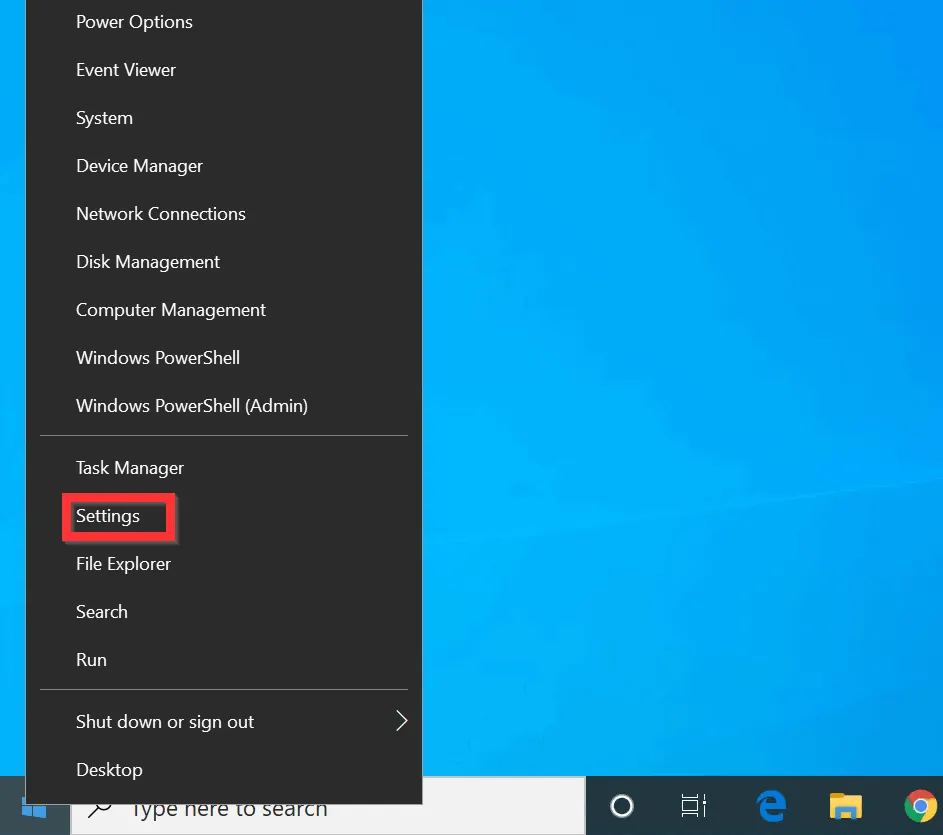
- On Windows Settings screen, scroll down and click Update & Security.
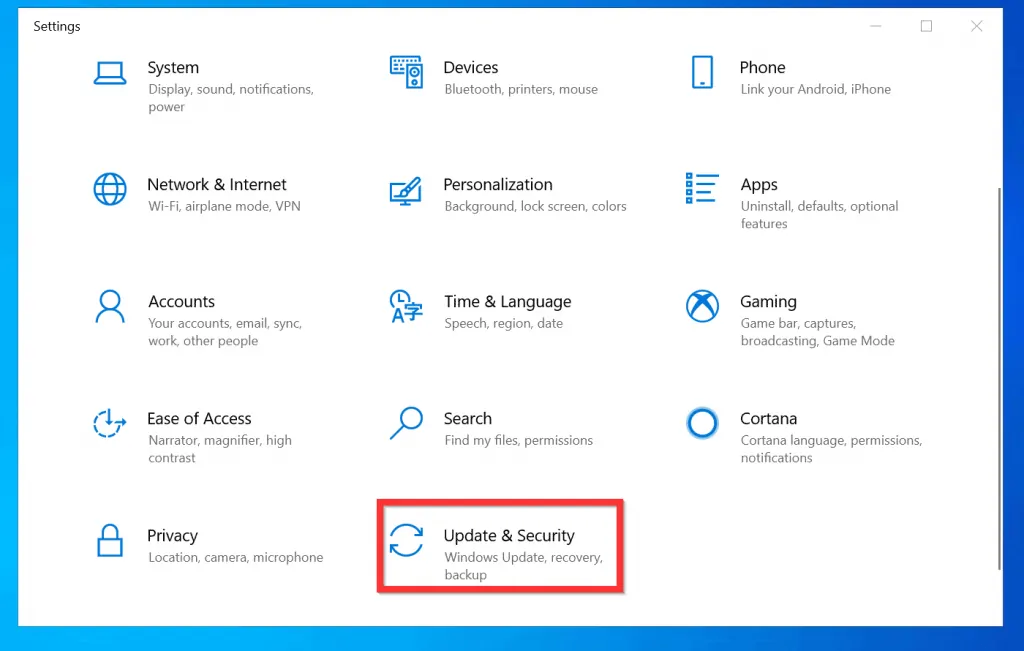
- Then, on the left pane of Windows Update, click Recovery.
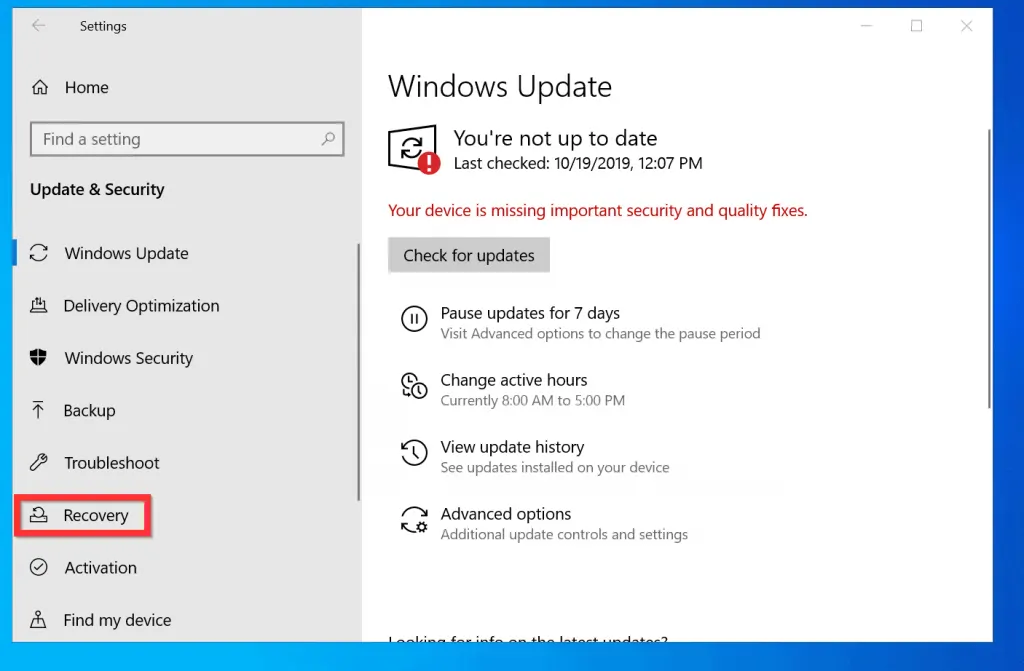
- When Recovery opens, beneath Reset this PC, click Get started. Then, wait for the recovery options screen to load – it may take a little while.
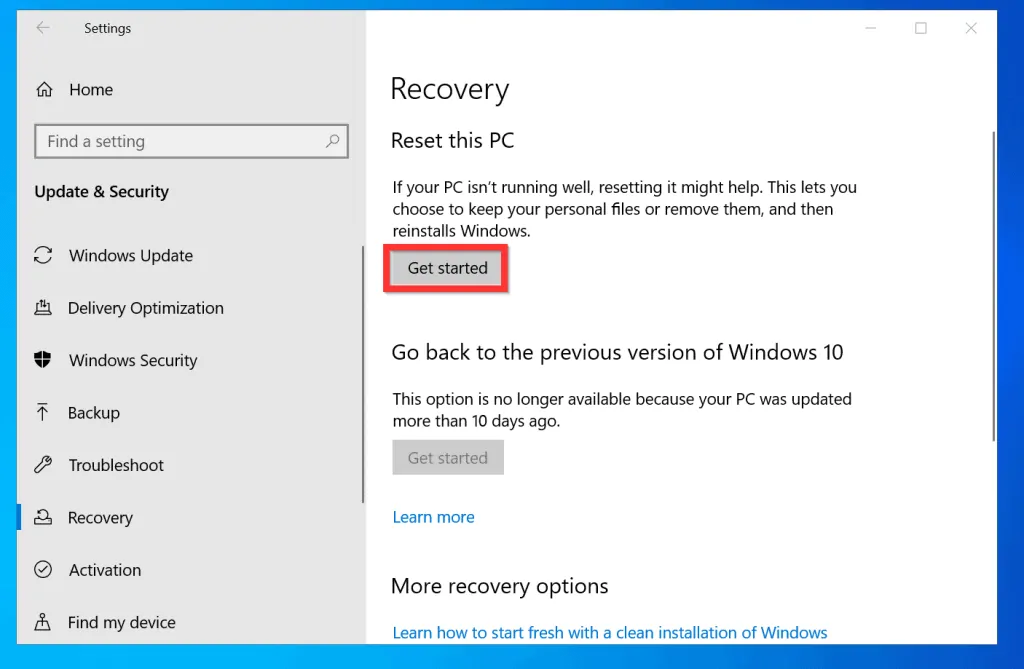
- On the Choose an option pop-up, click Remove everything.
I recommend selecting Remove everything because this Itechguide is about reformating your Operating System. I assume that you want to delete every file on your computer. If this is NOT your intention, select Keep my files instead.
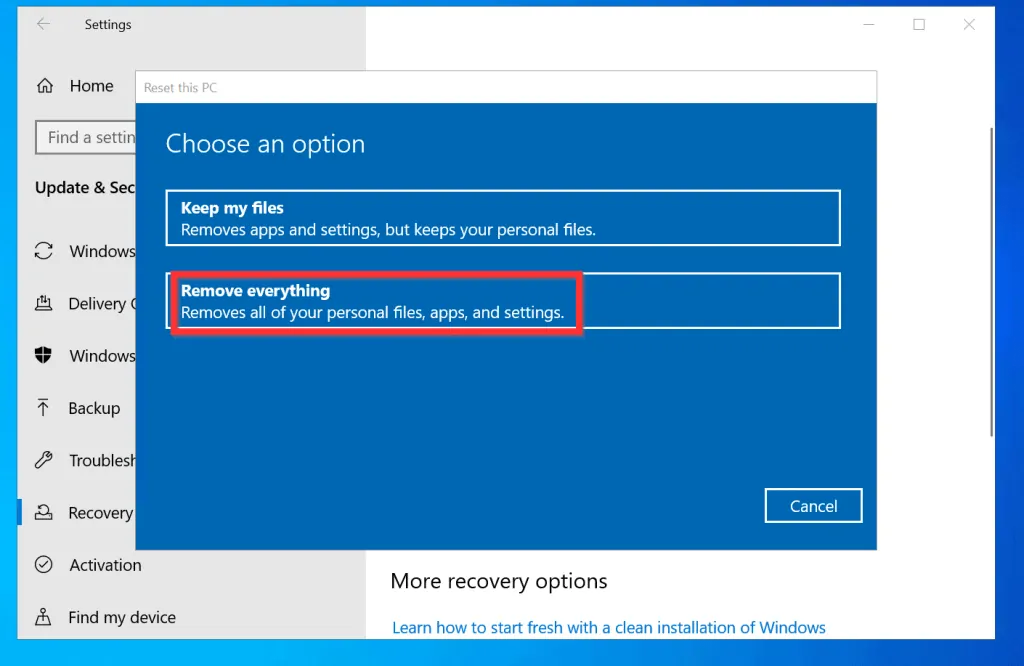
- After making your selection, the Getting things ready screen will be displayed. Wait for the next screen to load.
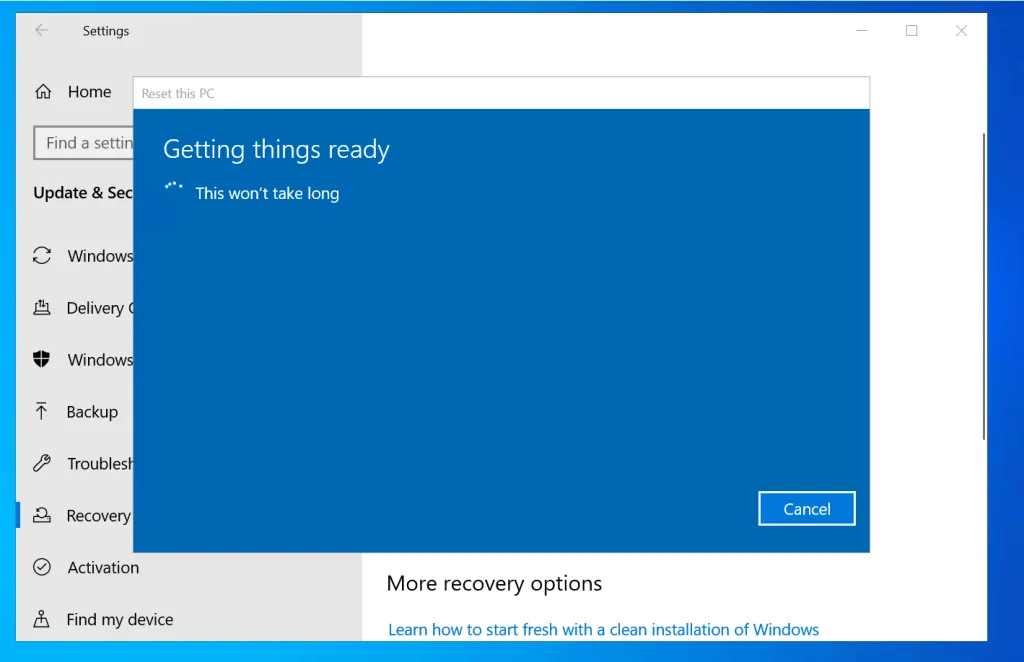
- When the Additional settings screen is displayed, if you just want to remove your files and but NOT wipe the drive, click Next.
- Otherwise, to completely reformat Windows 10, click Change settings.
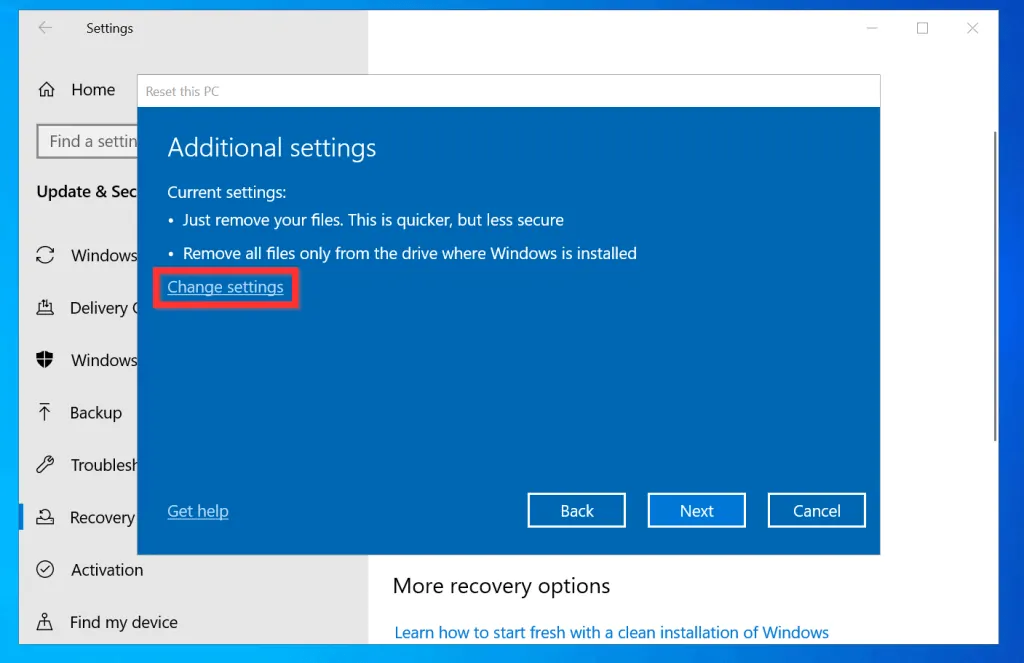
- When the Choose settings screen opens, turn the button beneath Data erasure from Off to On and click Confirm.
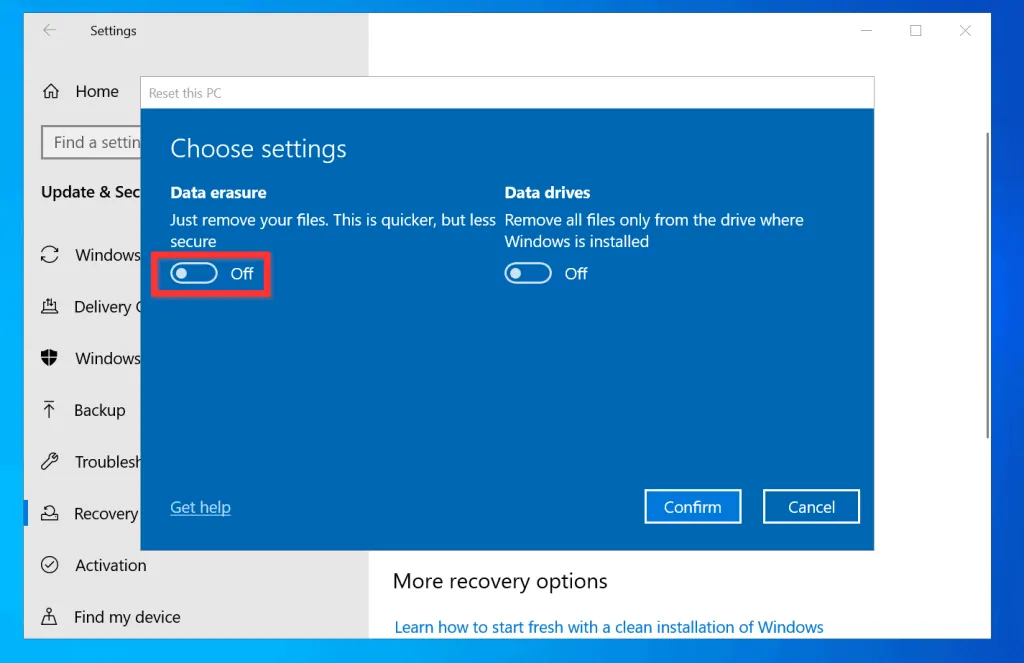
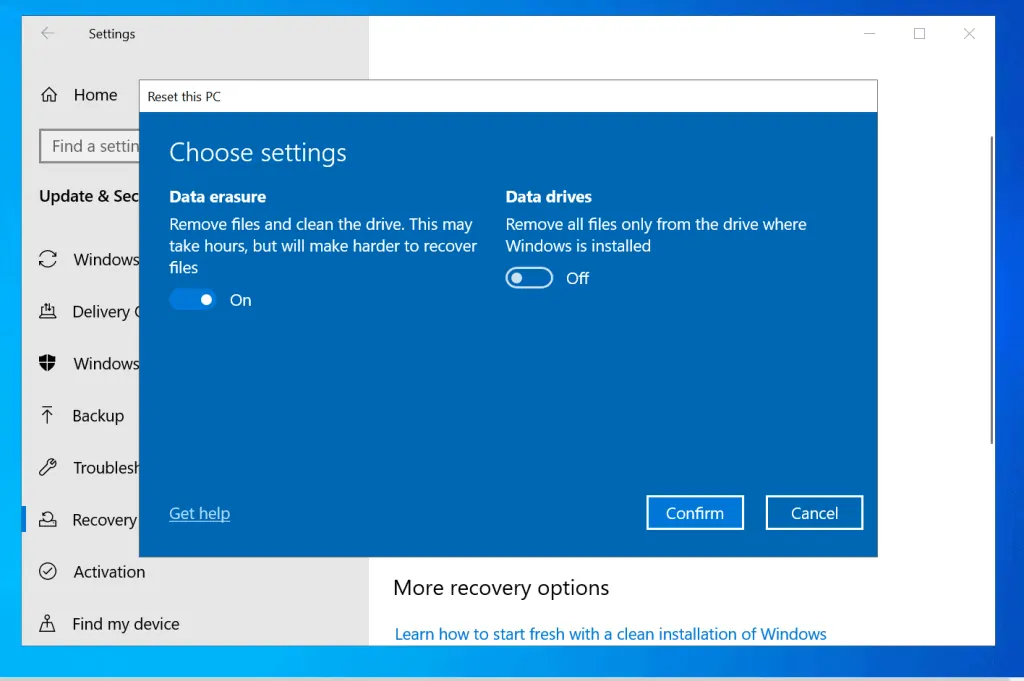
- If you turned Data erasure On and Data drives Off, the Additional settings screen will look like the image shown below. To proceed to the next step, click Next.
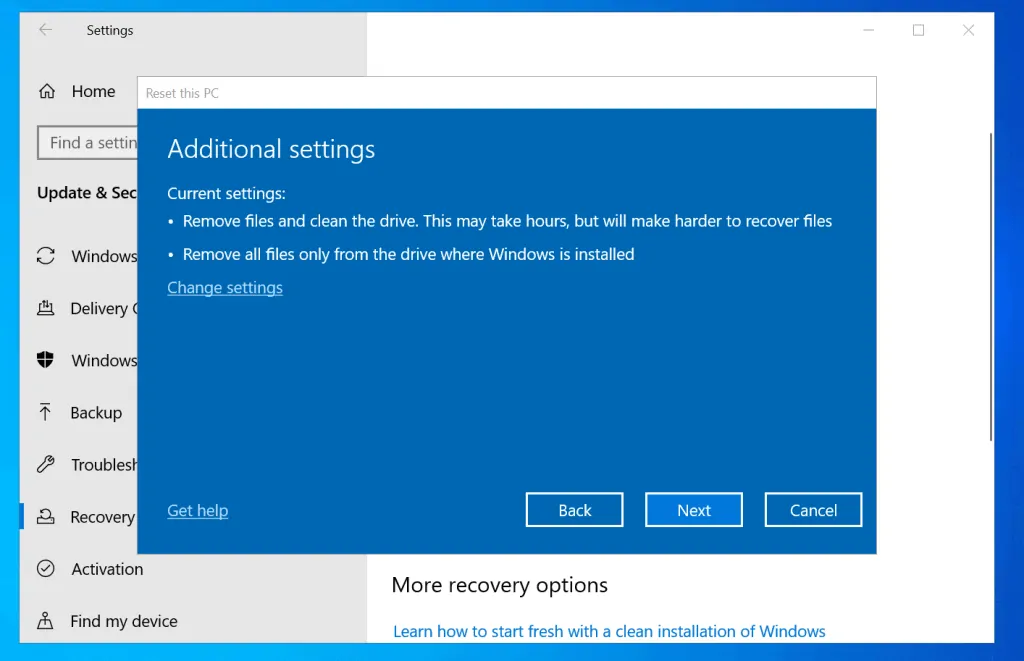
- The Gettings things ready screen will be displayed again.
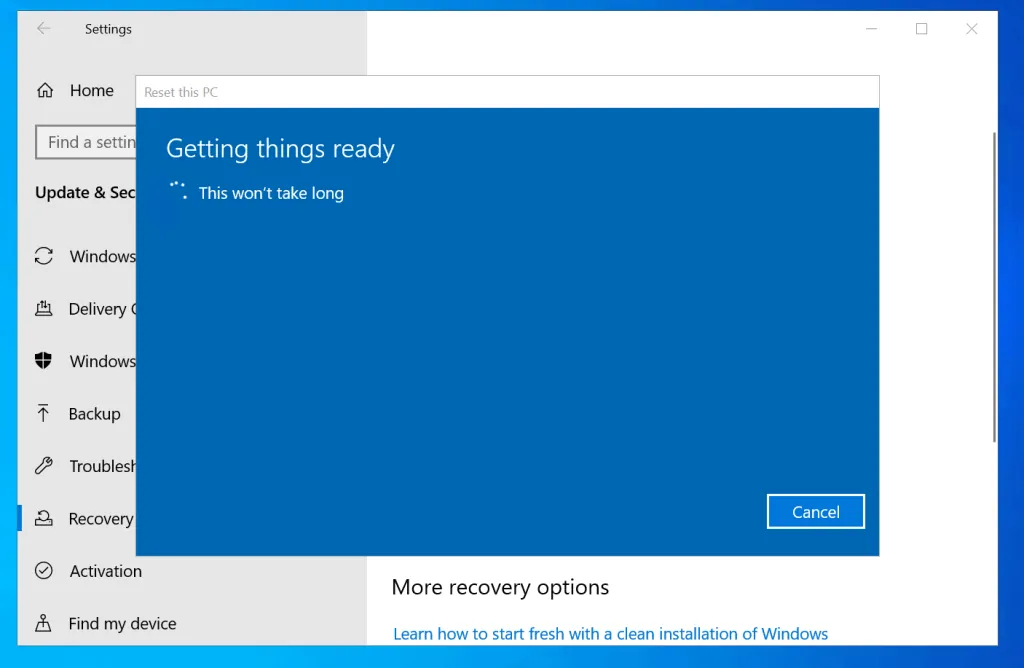
- Then, the Ready to reset your PC screen will be displayed.
Before you proceed to the next step, read the information in the Ready to reset your PC screen.
- Finally, if you are happy to proceed, to reformat Windows 10, click Reset. All files and user accounts will be deleted from the PC. All apps will also be removed and you will have new Windows 10!
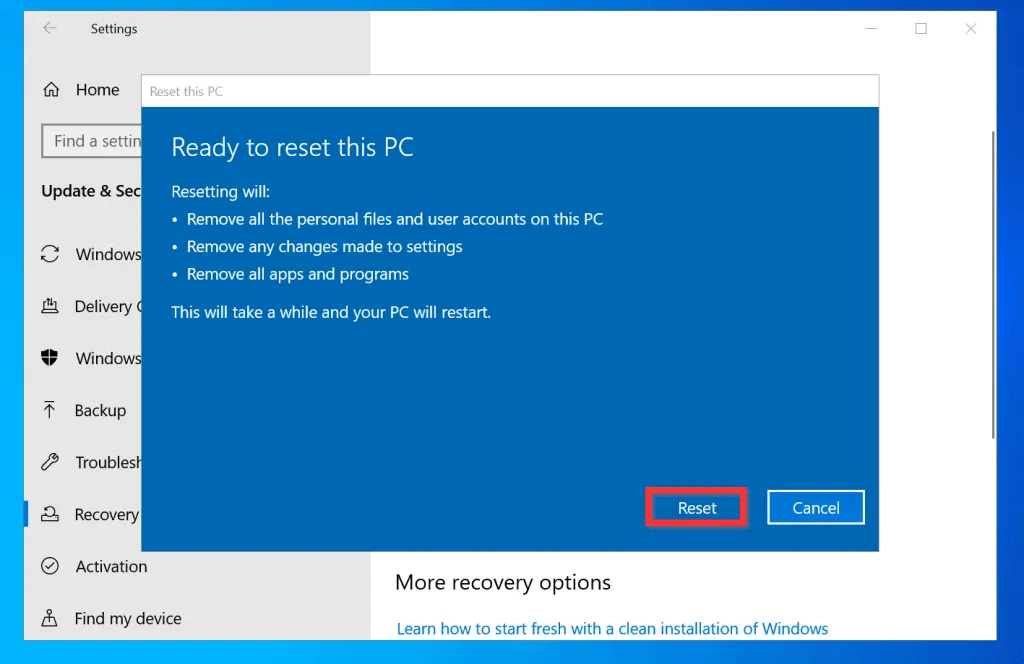
Option 2: Reformat from Windows Recovery Mode
Use this method to reformat Windows 10 if your Operating System is broken and you cannot log in.
- Start your computer and wait for Windows 10 to start the boot process. Then, press the power button on your computer to turn it off.
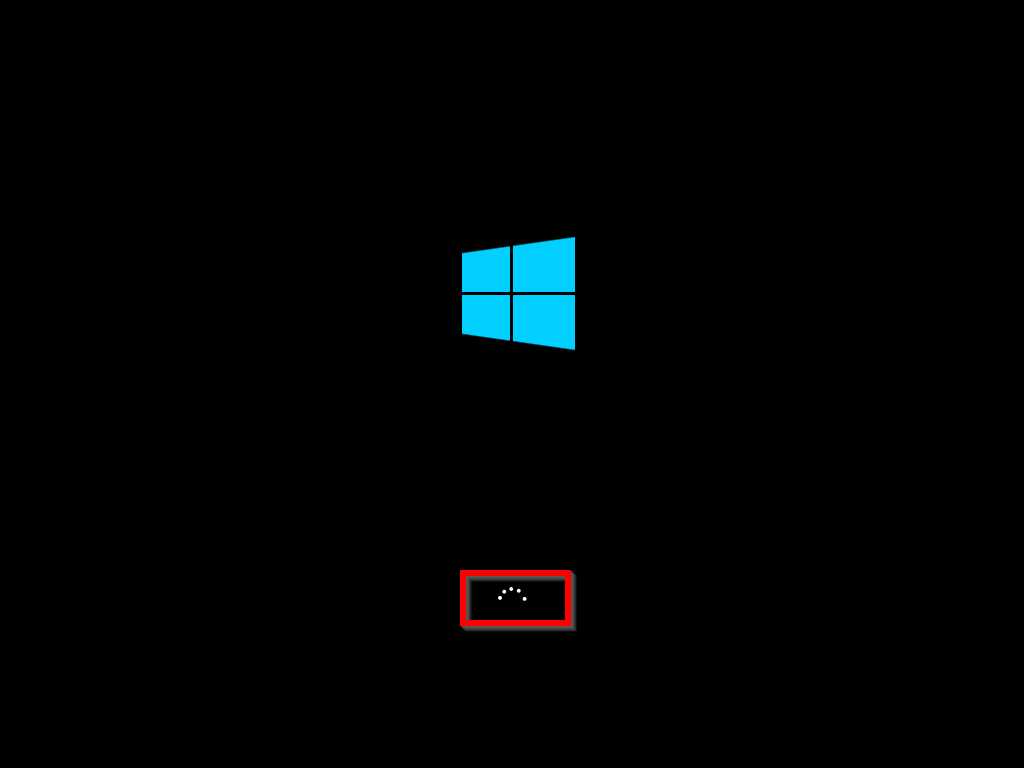
- Press the power button to start your computer again. Then, wait for Windows 10 to start the boot process – turn off your PC for the second time.
- When you power your computer again (for the third time), it will boot and display the screen below. After some time, it will display the Automatic Repair screen.
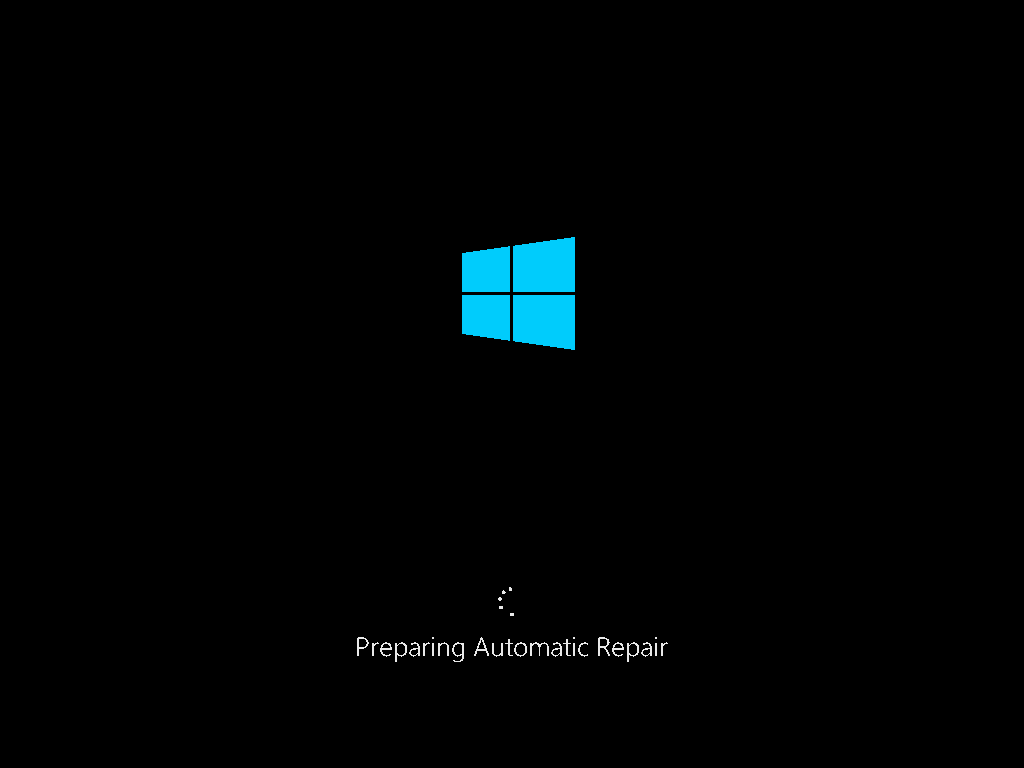
- When the Automatic Repair screen is displayed, click Advanced options.
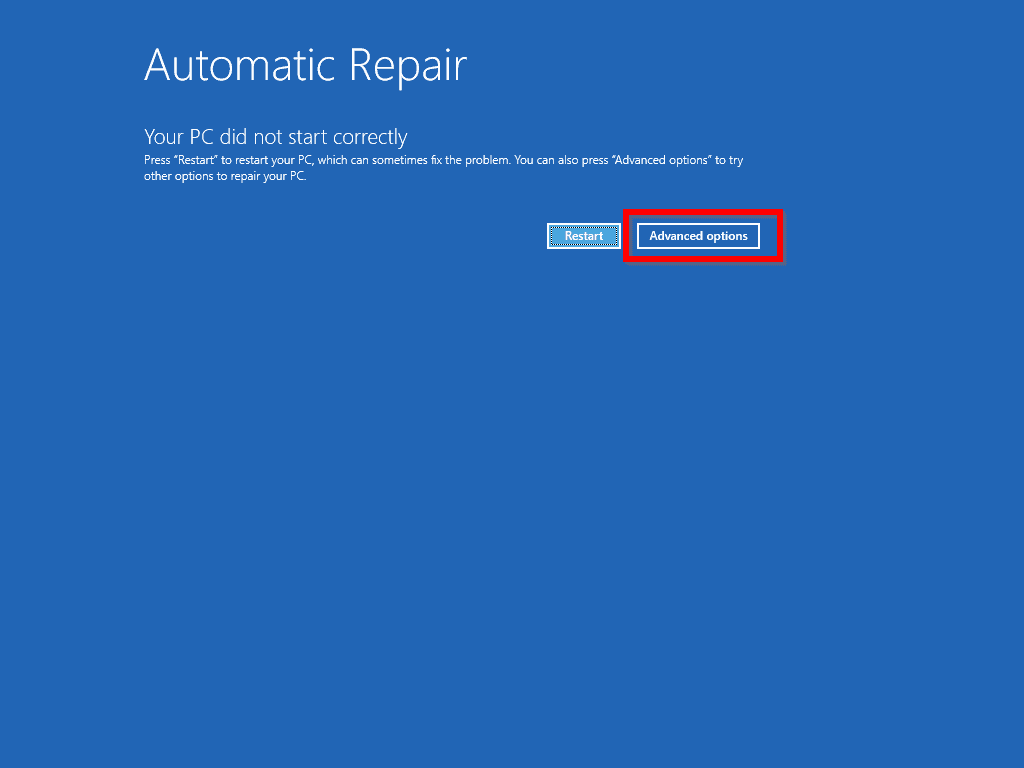
- Then, on the Choose an option screen, click Troubleshoot.
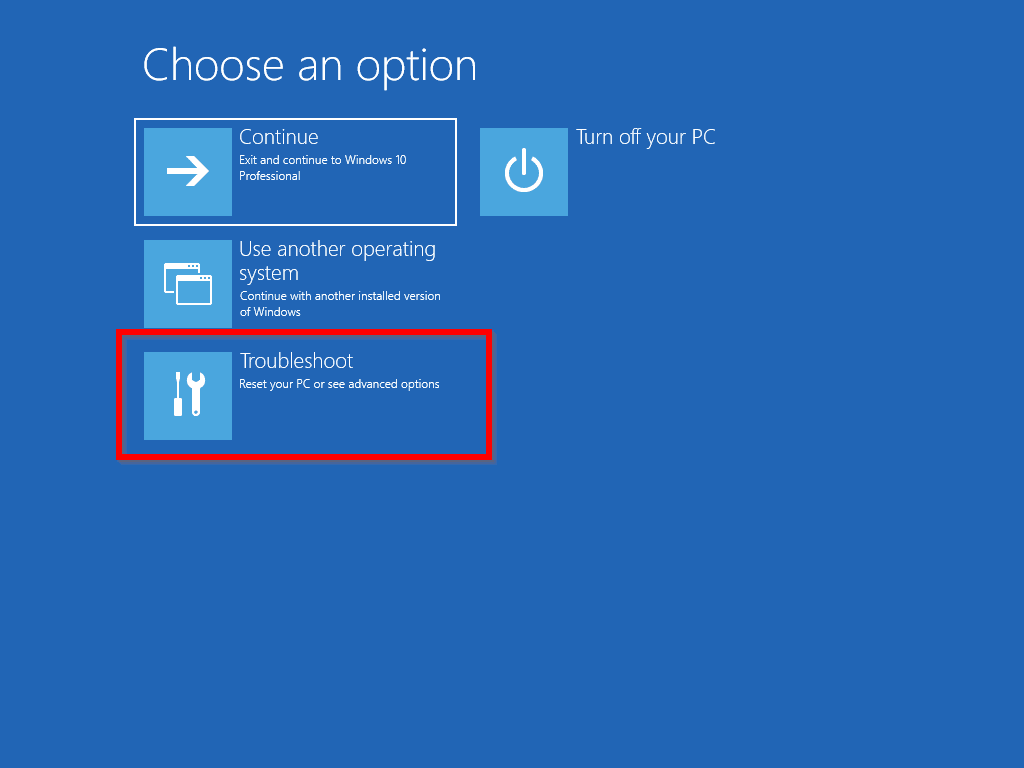
- When the Troubleshoot screen opens, click Reset this PC.
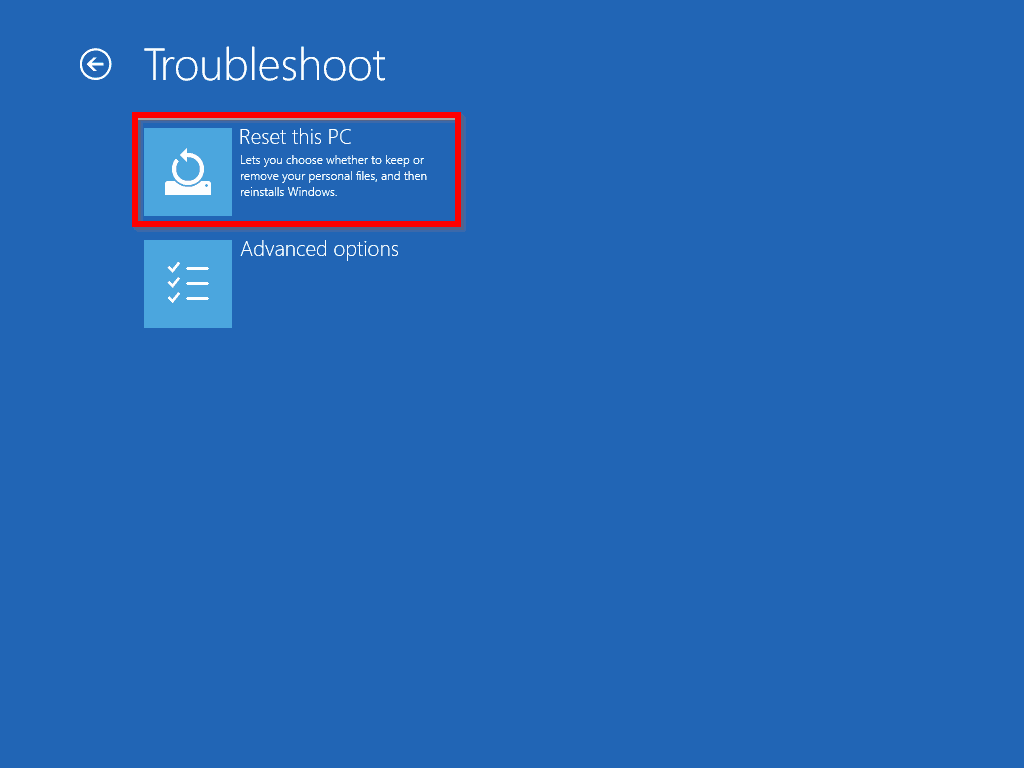
- Then, on the Reset this PC screen, select Remove everything.
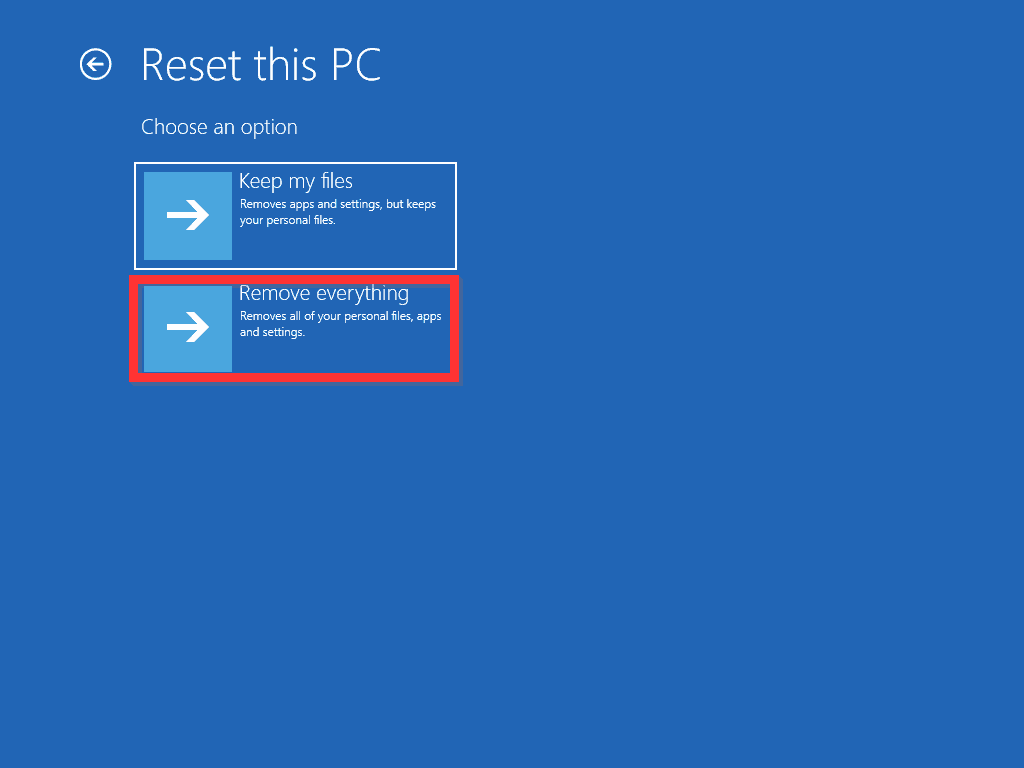
- To reformat Windows 10, select Clean the drive fully. Then wait for the reset wizard to “Get things ready”.
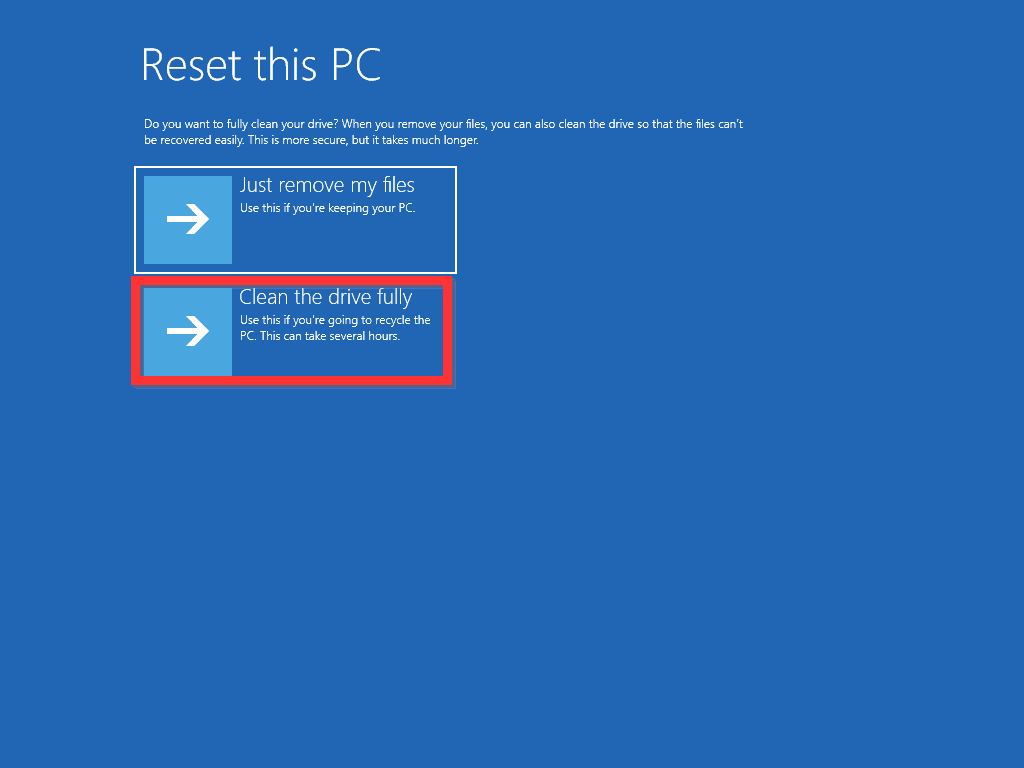
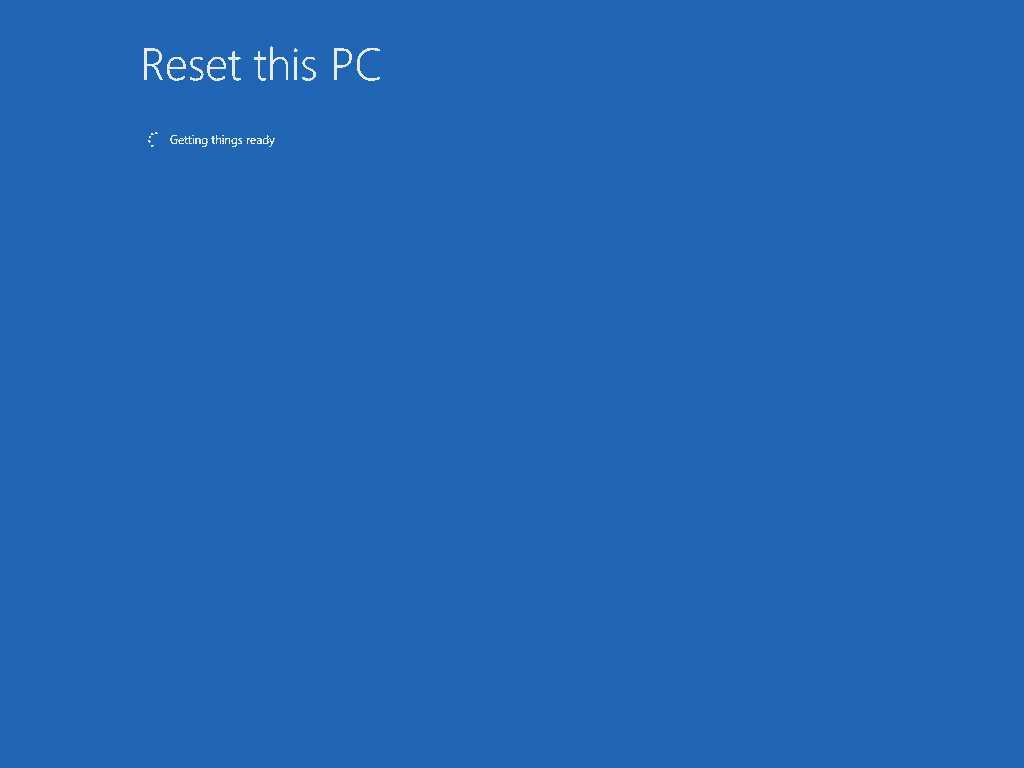
When you proceed to the next step, you will lose the data on your PC.
- Finally, read the information in the summary screen and click Reset.
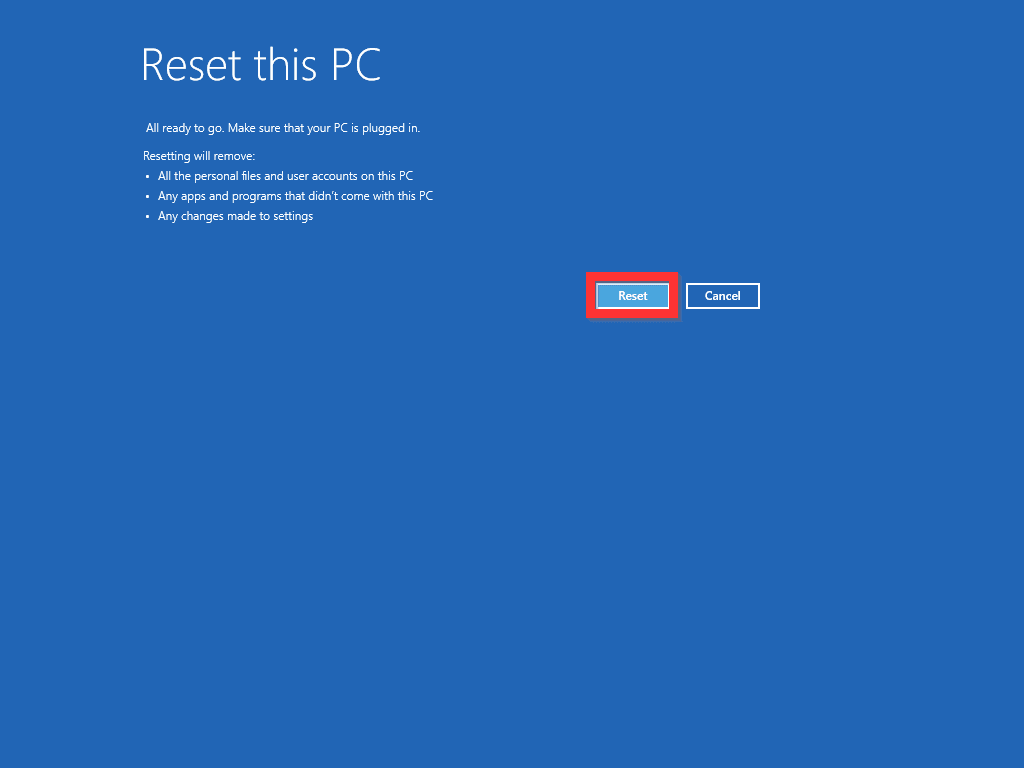
- The reset process will begin. From this point, the process will proceed without requiring much input from you. Your PC will restart several times.
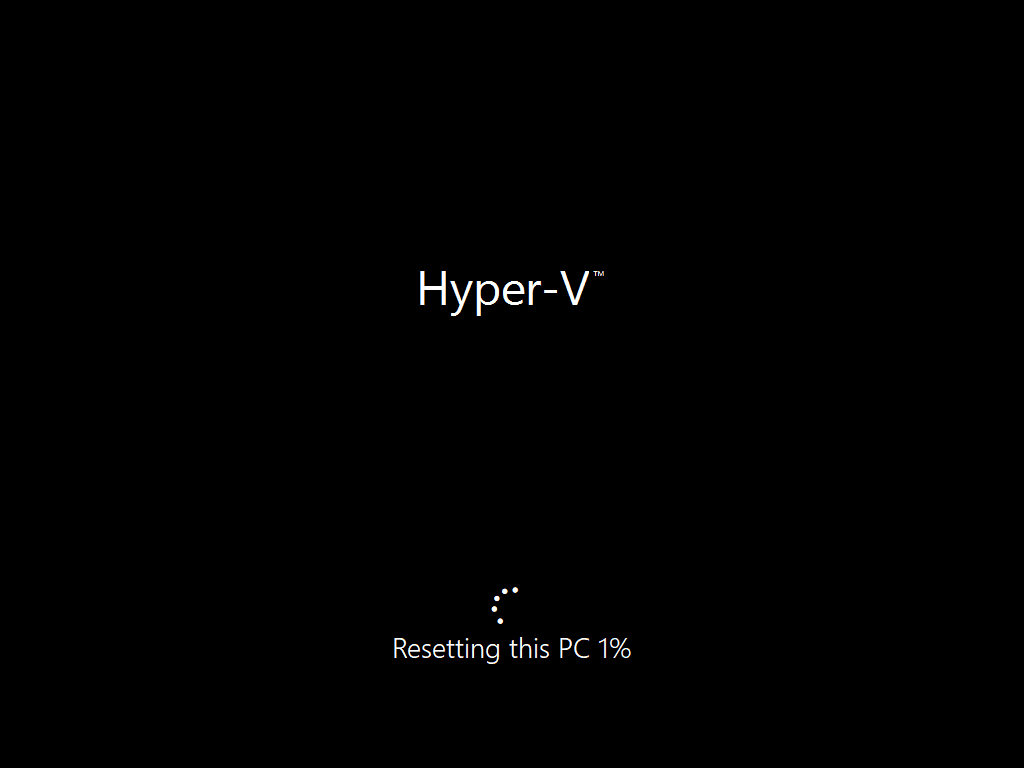
It is very easy to reformat Windows 10!
I hope you found this Itechguide helpful. If did, click on “Yes” beside the “Was this page helpful” question below.
You may also express your thoughts and opinions by using the “Leave a Comment” form at the bottom of this page.
Finally, for more Windows 10 Itechguides, visit our Windows How-To page.



![How To Run Sysprep (Generalize) In Windows 10 [2 Methods]](https://www.itechguides.com/wp-content/uploads/2022/05/8-2.webp)