This Itechguide teaches you how to hide photos on Facebook. The guide covers steps to hide photos on Facebook from a PC and the Facebook Apps.
Option 1: Hide Photos Using a PC (Facebook.com)
- Open Facebook.com from your PC or Mac. Then, if you have not yet signed in, sign in with your Facebook account.
- On the top left of your Facebook News Feed, click your profile name.
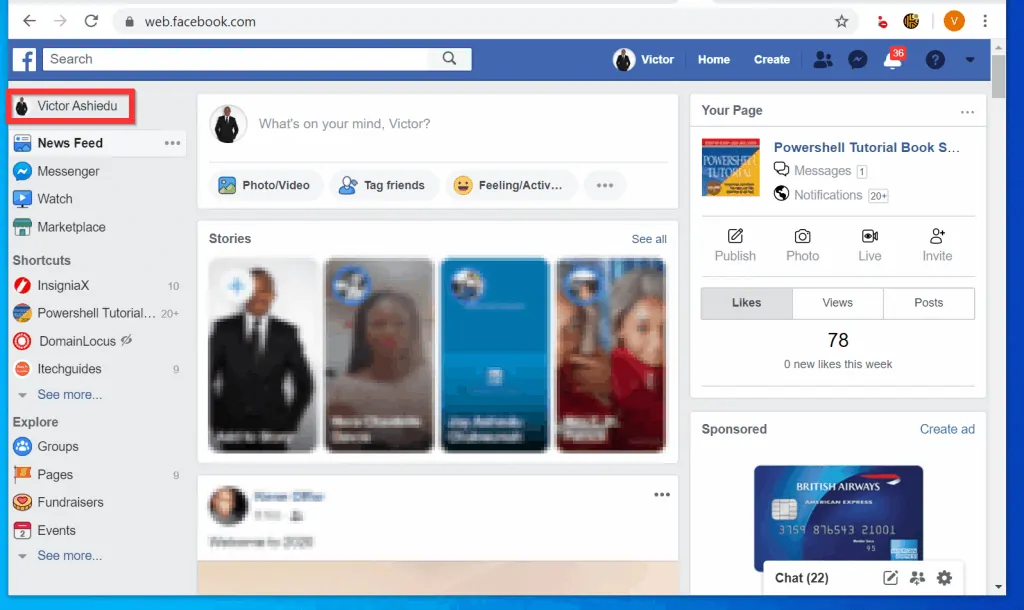
- Beneath your profile picture, click Photos.
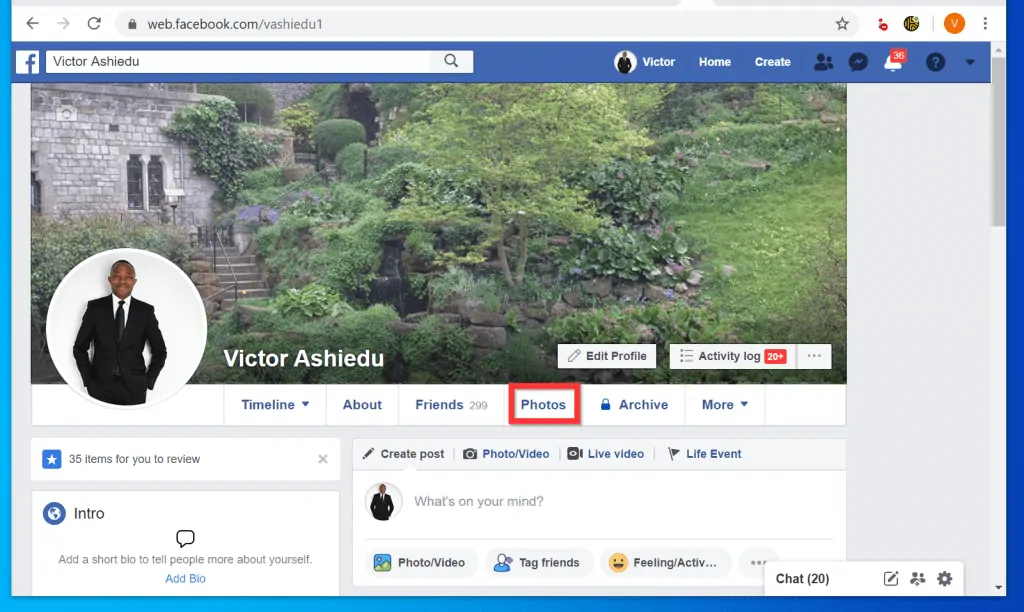
From this point, there are two ways you can hide a photo: 1, hide a photo uploaded by another person from your timeline. 2, hide your own photo so that no other person can see it.
Method 1: Hide a Photo from Your Timeline
- From your Facebook Photos page, click the picture you want to hide.
- On the top right of the photo, beneath the name of the person that uploaded the photo, click the Allowed on timeline drop-down.
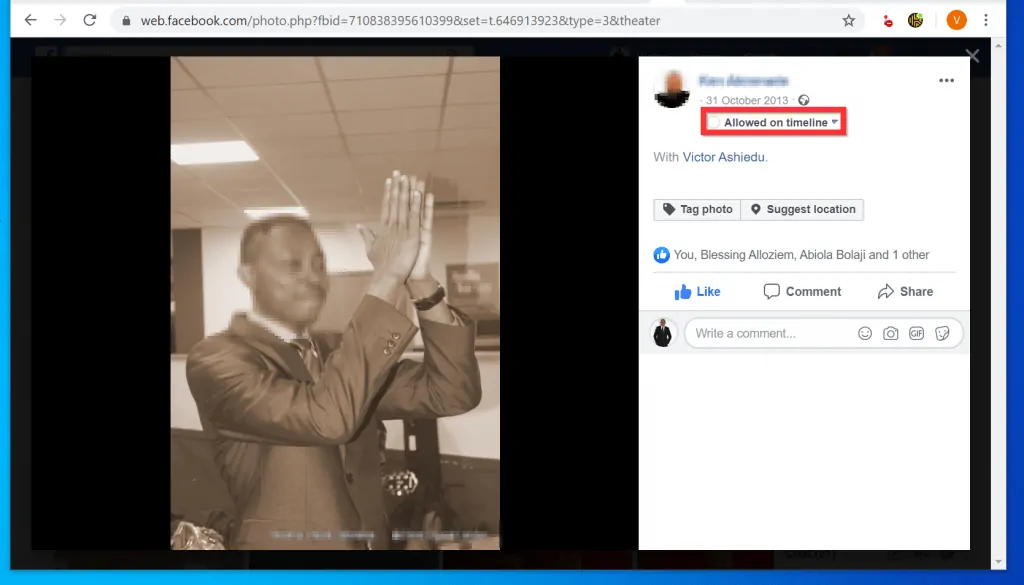
- Then select Hidden from timeline.
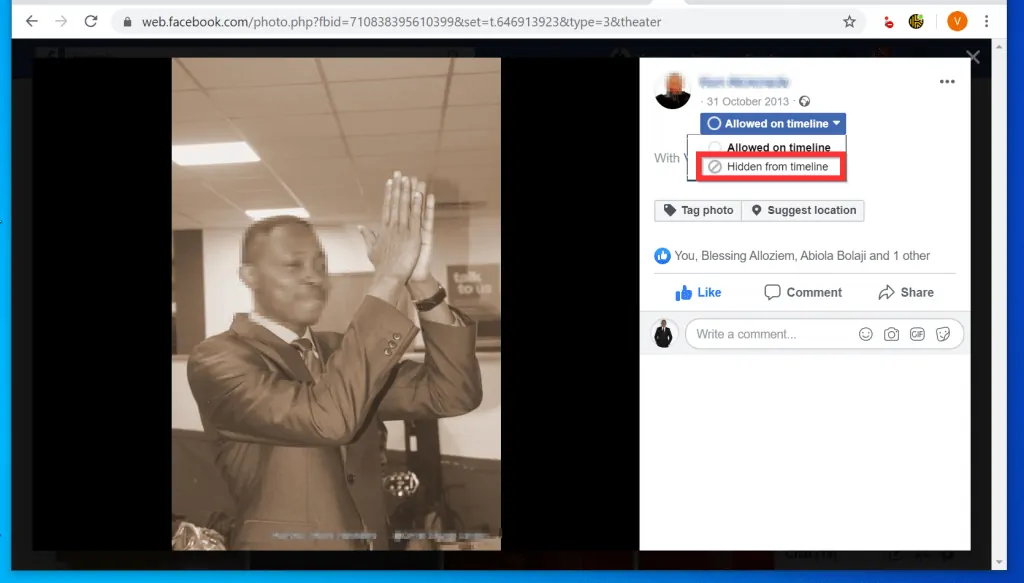
- Another way to hide a picture you were tagged is to hover over the picture (from your Photos page). Then, on the top right of the photo, click the Edit icon (looks like a pencil).
- When you click the pencil, a list of options will be displayed. To hide the photo from your timeline, click Hide from page.
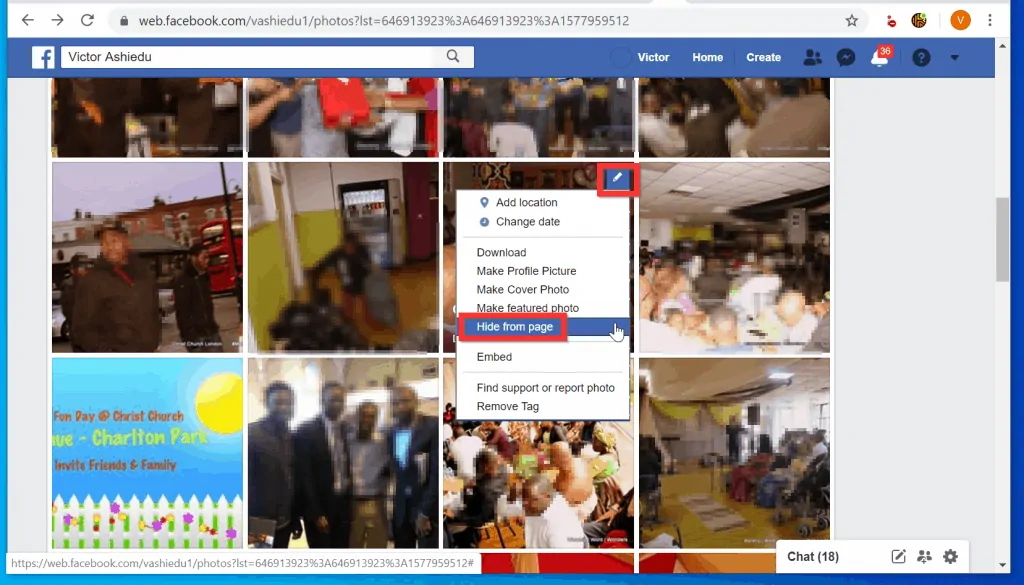
Method 2: Hide Your Photo from Everyone Else
Use the steps below to hide a photo you uploaded but do not want any other person to view the photo…
- From your Facebook Photos page, click Albums.
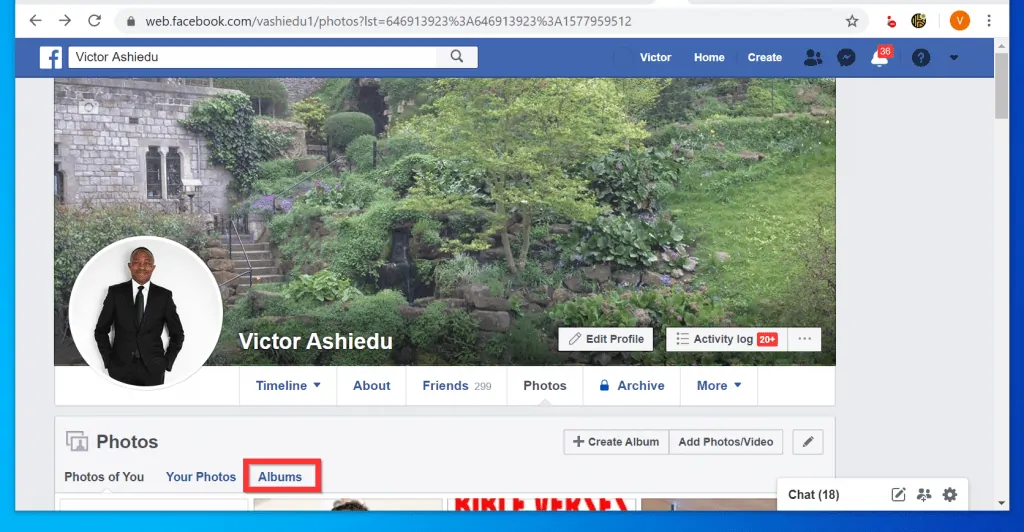
- Click on the Album with the photo you want to hide.
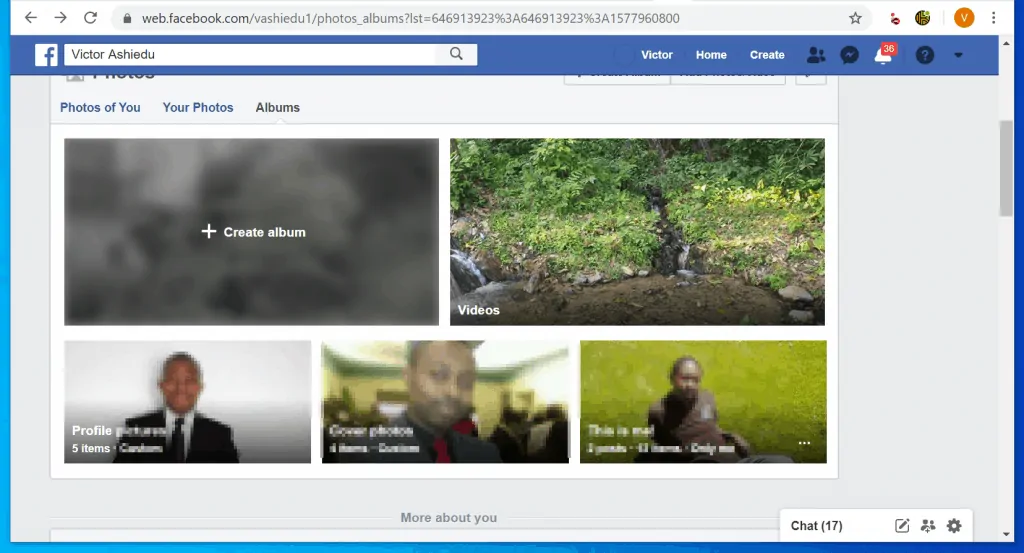
- Then click the Facebook photo you want to hide.
- When the photo opens for editing, on the top right, click the drop-down beside the date the photo was uploaded. Then, from the displayed options, select Only me. If Only me option is not displayed, click More…
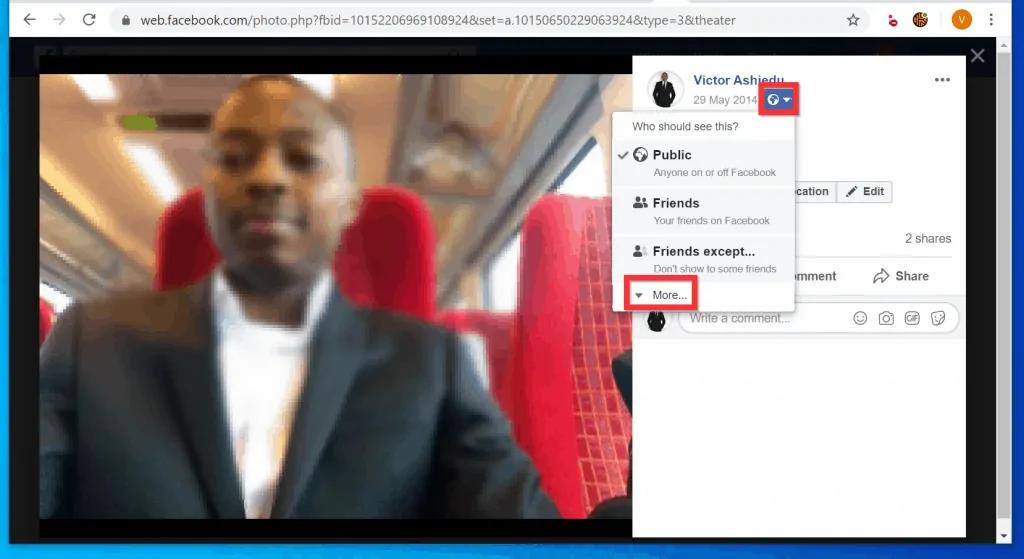
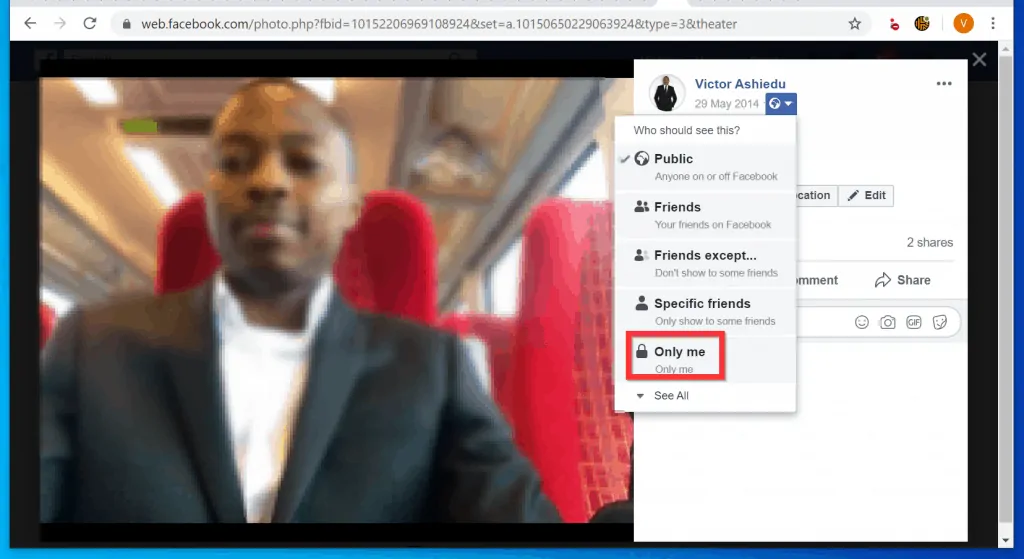
- The drop-down will now show a padlock icon – indicating that you are the only person that can view this photo. The photo is now hidden from any other person, including your Facebook Friends!
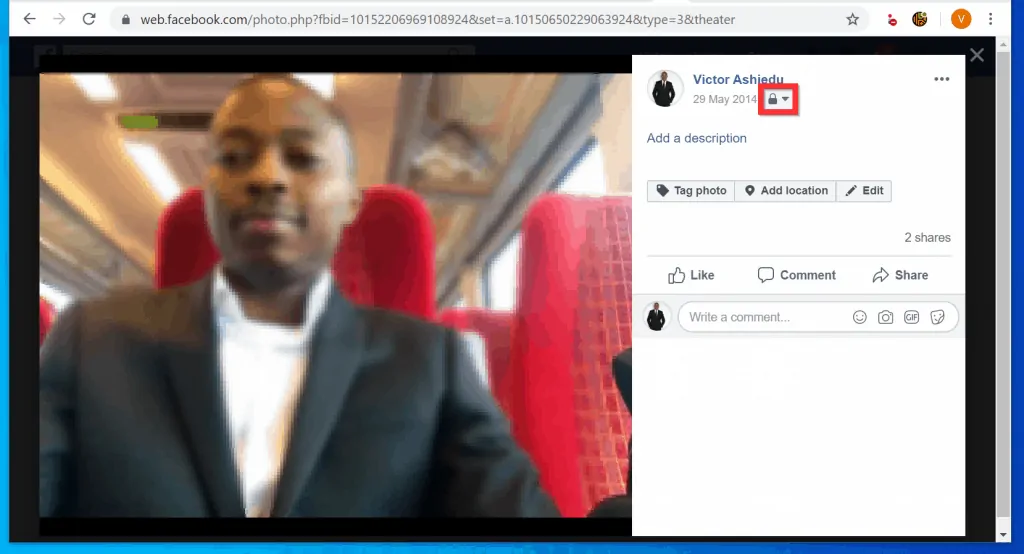
Option 2: Hide Photos via the Android App
- Open the Facebook App on your Android phone. Then, if you have not signed in to the App before, sign in with your Facebook account.
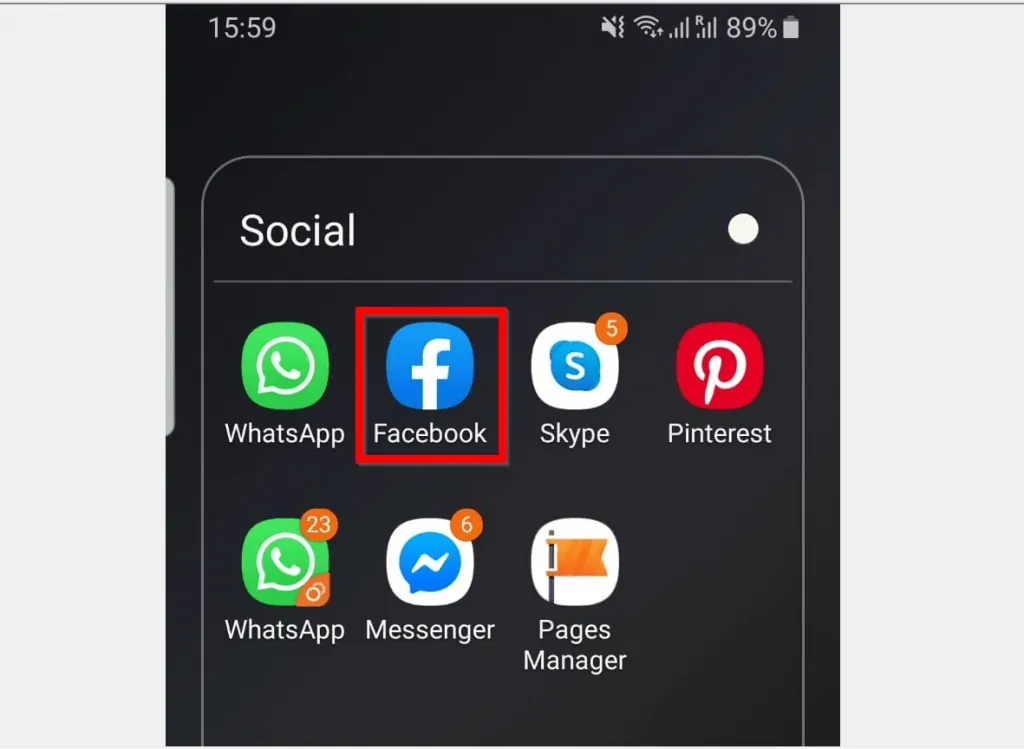
- Tap the 3 lines on the top right of the App. Then, tap View your profile.
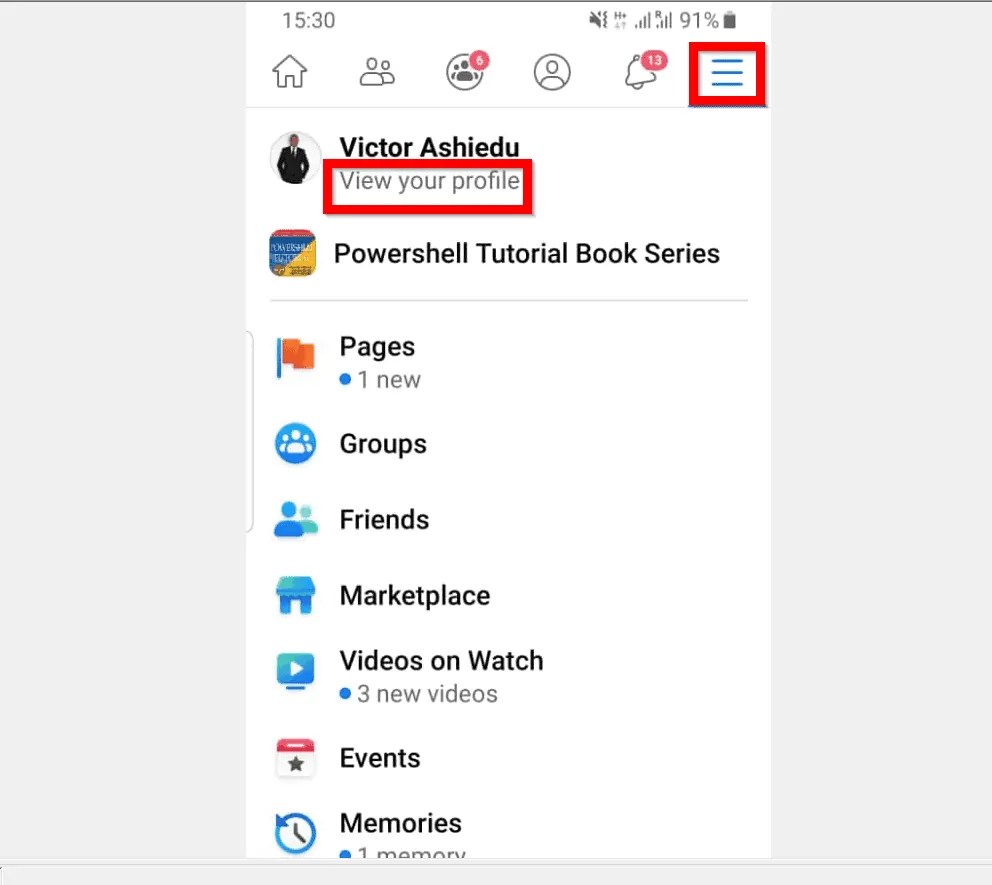
- Scroll down your Facebook profile and tap Photos.
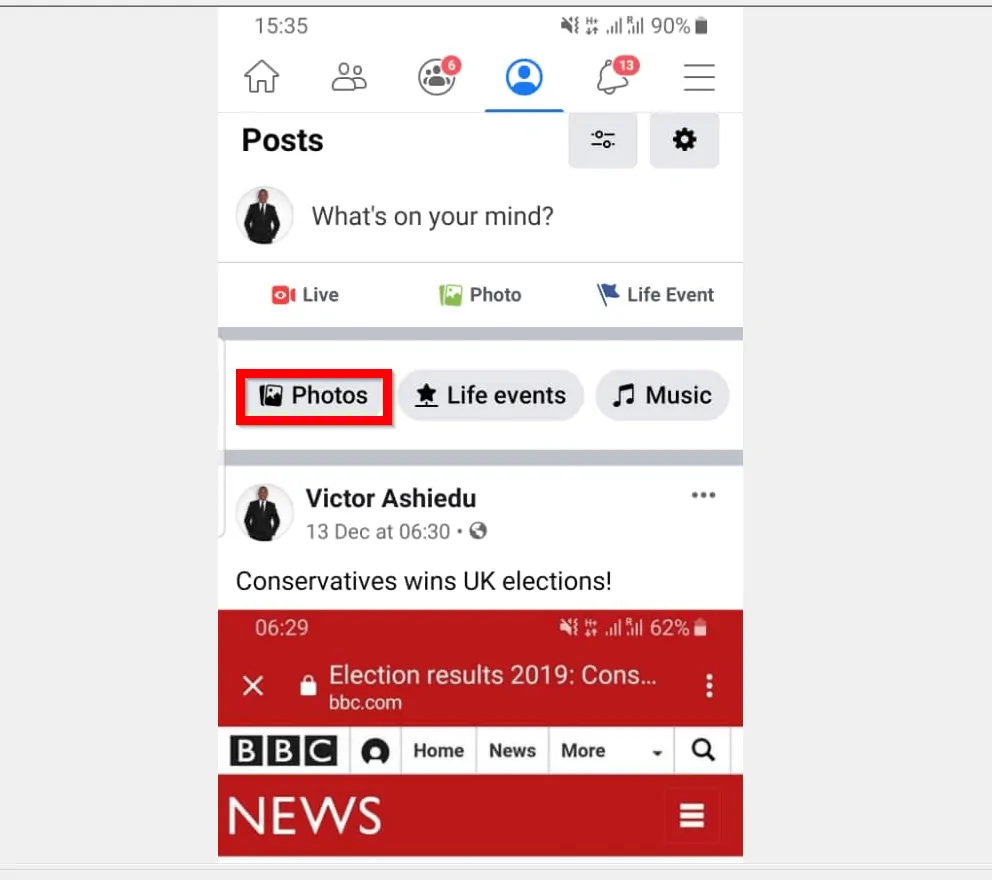
- Then, on the top right of your Facebook photos screen, tap ALBUMS.
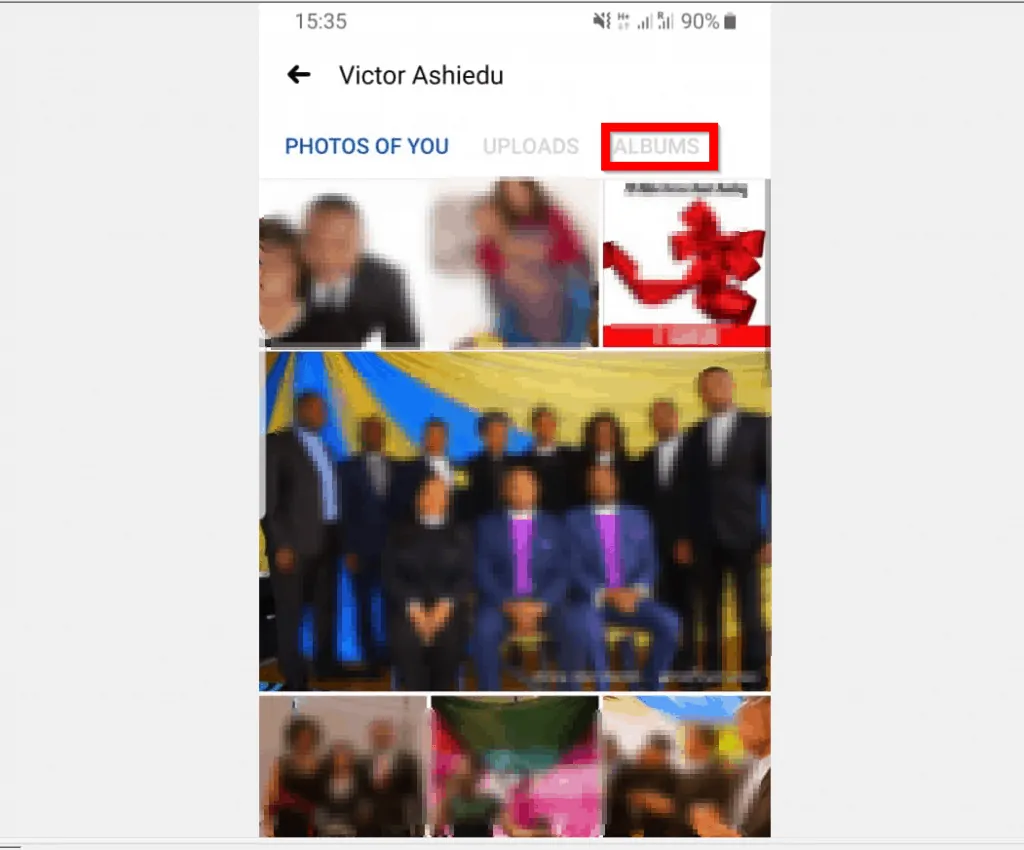
- On your Facebook ALBUMS screen, tap on the album with the photo you want to hide.
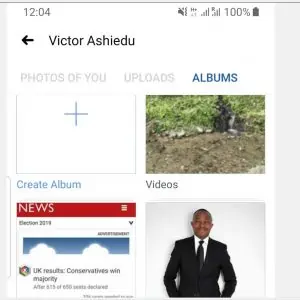
- When the album opens, tap on the photo you want to hide.
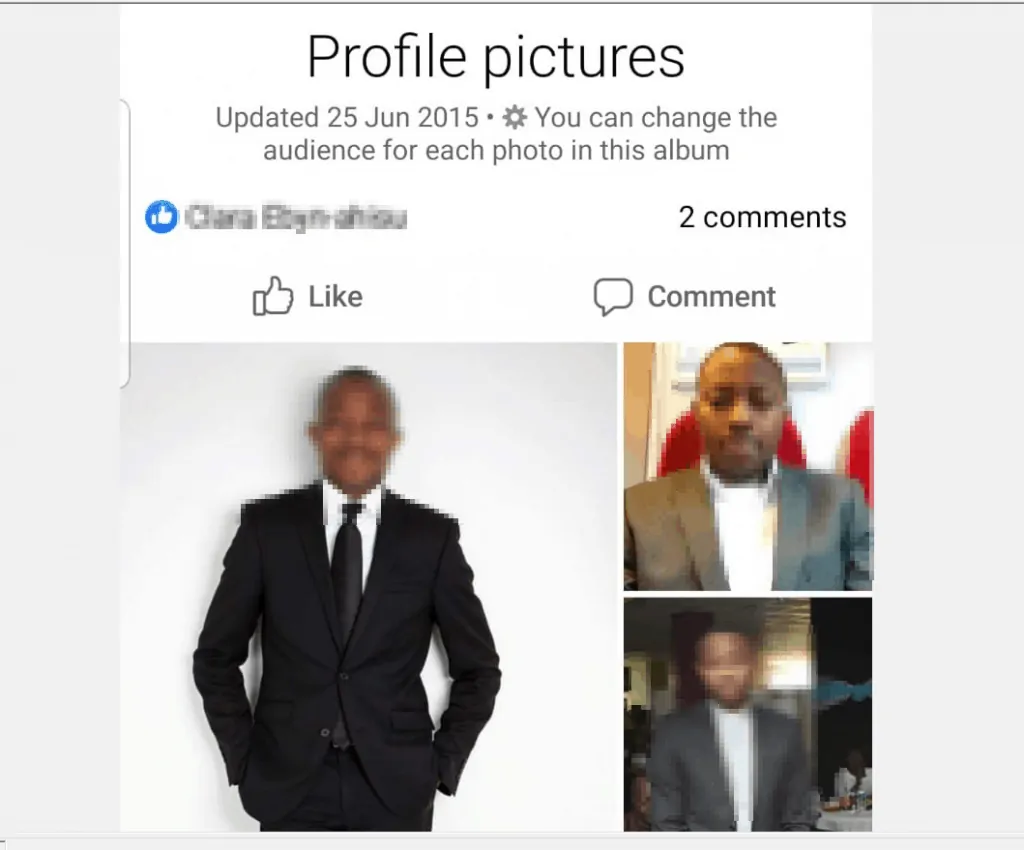
- Then, tap the 3 dots on the top right of the photo. If the dots are not displayed, tap anywhere on the photo.
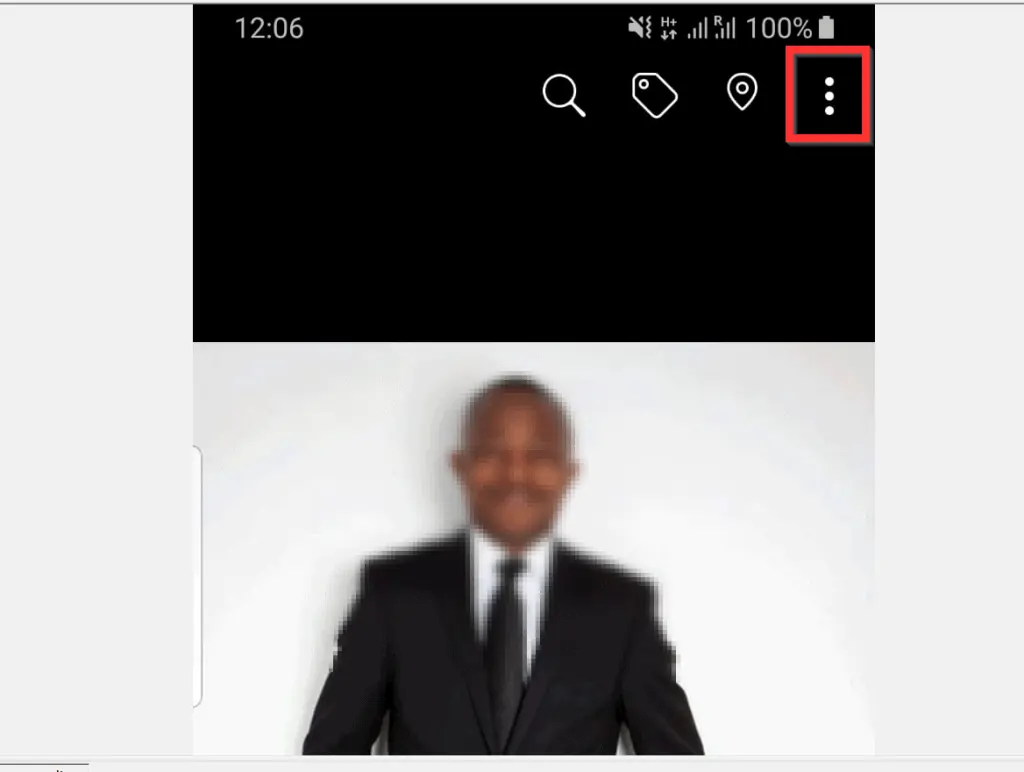
- From the list of displayed options (displayed when you tapped the 3 dots), tap Edit privacy.
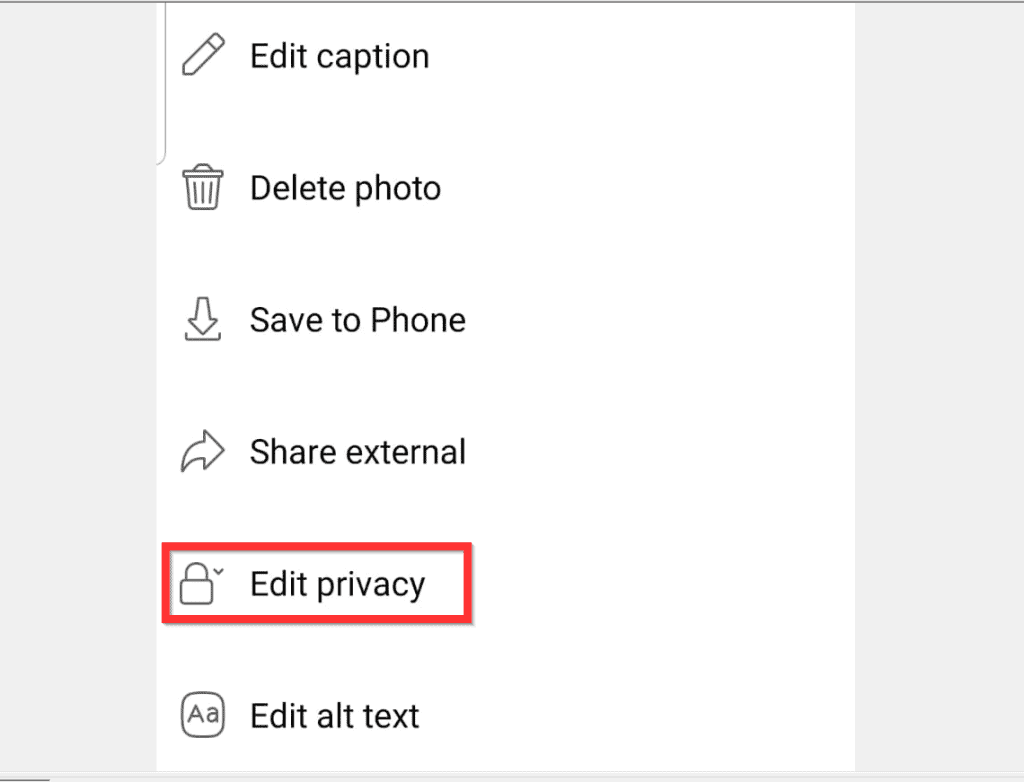
- When Edit privacy opens, tap Only me. If the Only me option is not displayed, to display it, tap See more.
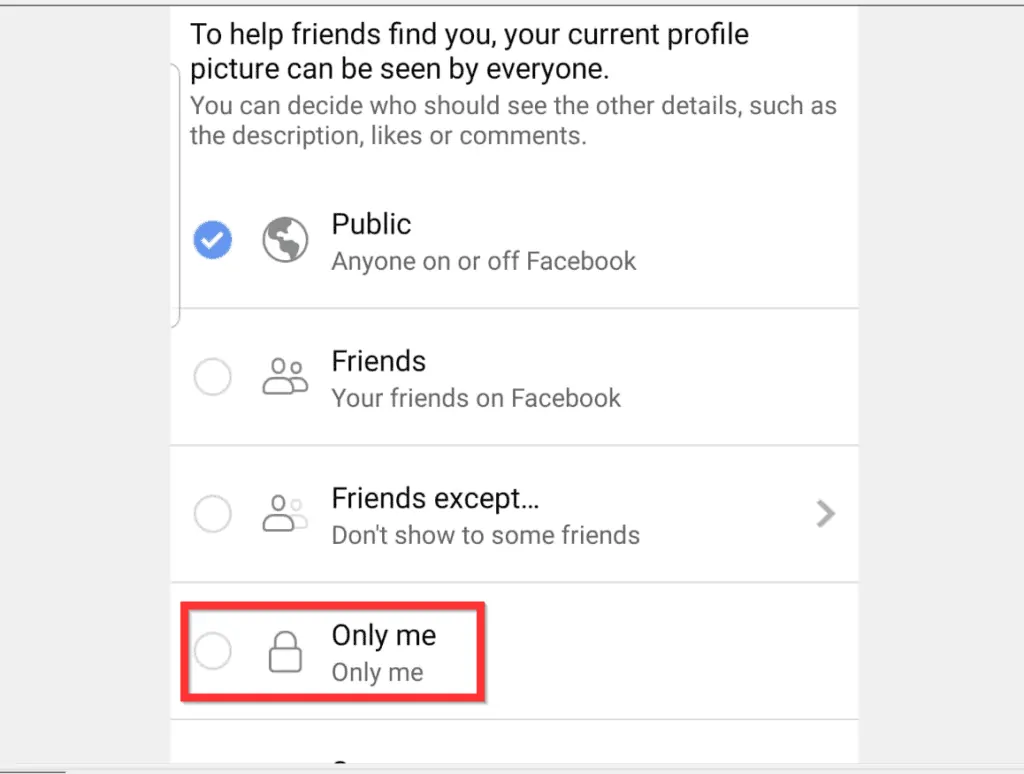
- Finally, to return to the photo, tap the arrow on the left side of Edit privacy.

Option 3: Hide Photos Using the iPhone App
- Open the Facebook App on your iPhone. Then, if you have not yet signed in to the App, sign in with your Facebook account.
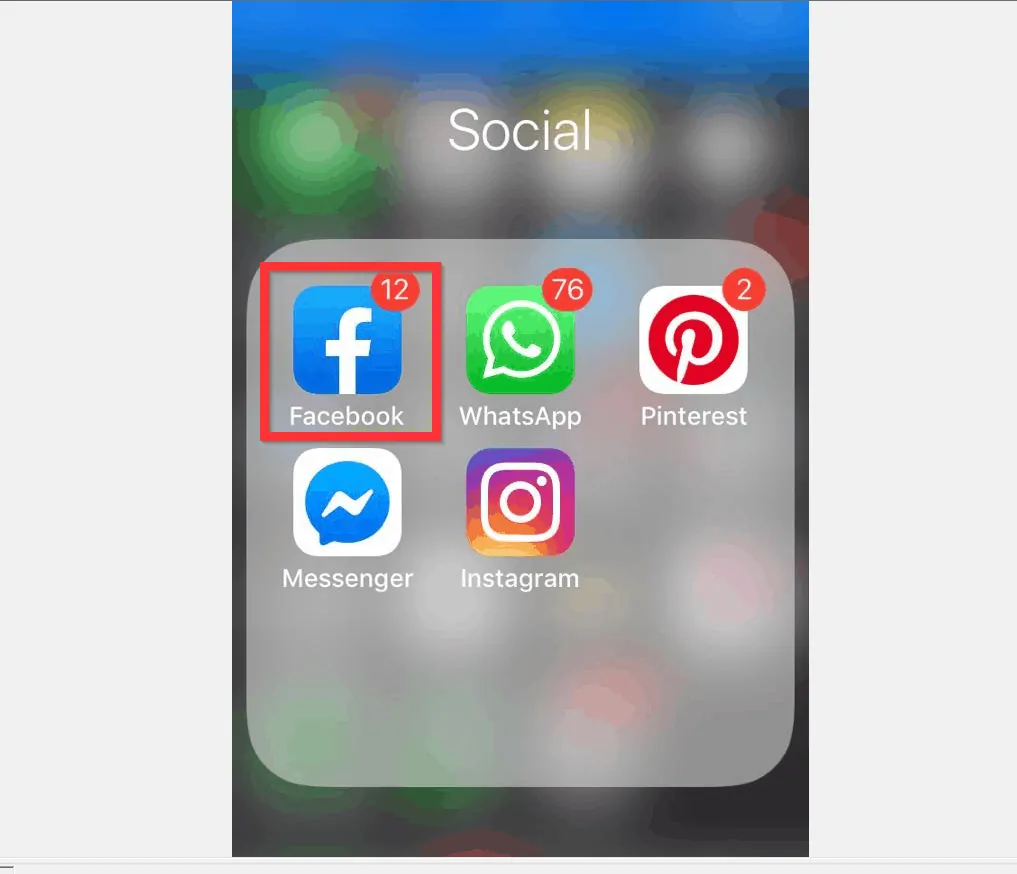
- On the top left of the App, tap your profile picture. Your Facebook profile will open.
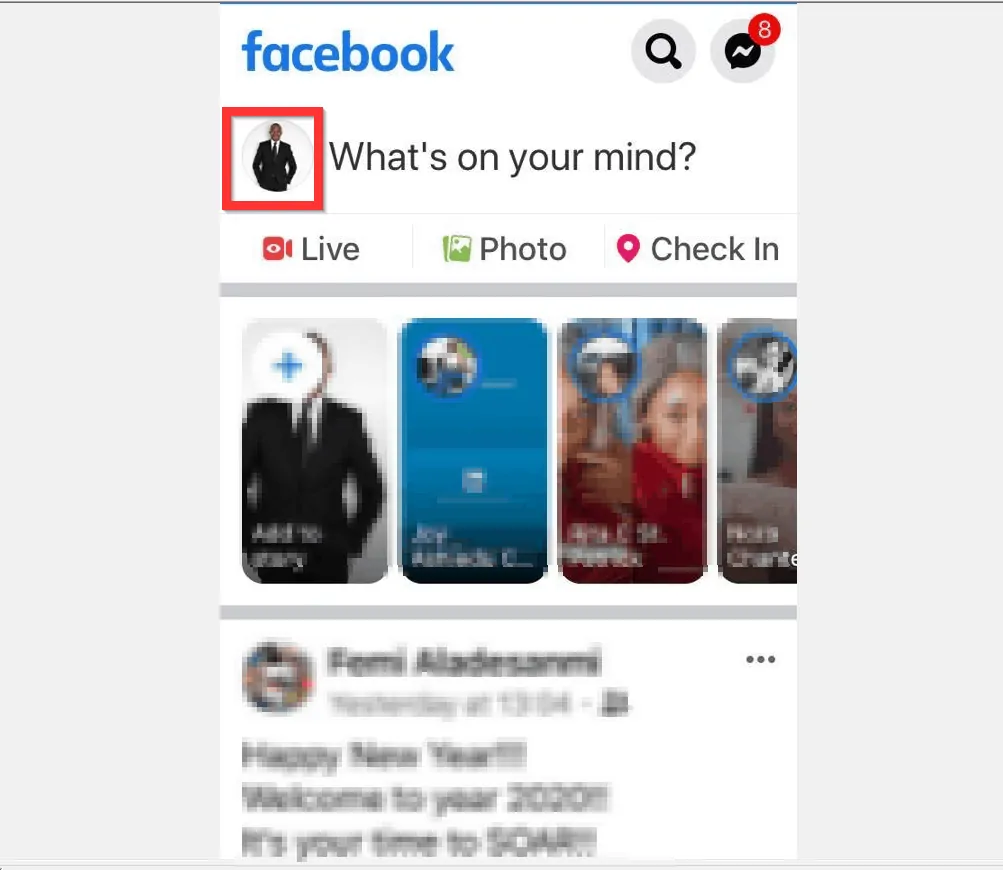
- When your Facebook profile opens, scroll down. Then tap Photos.
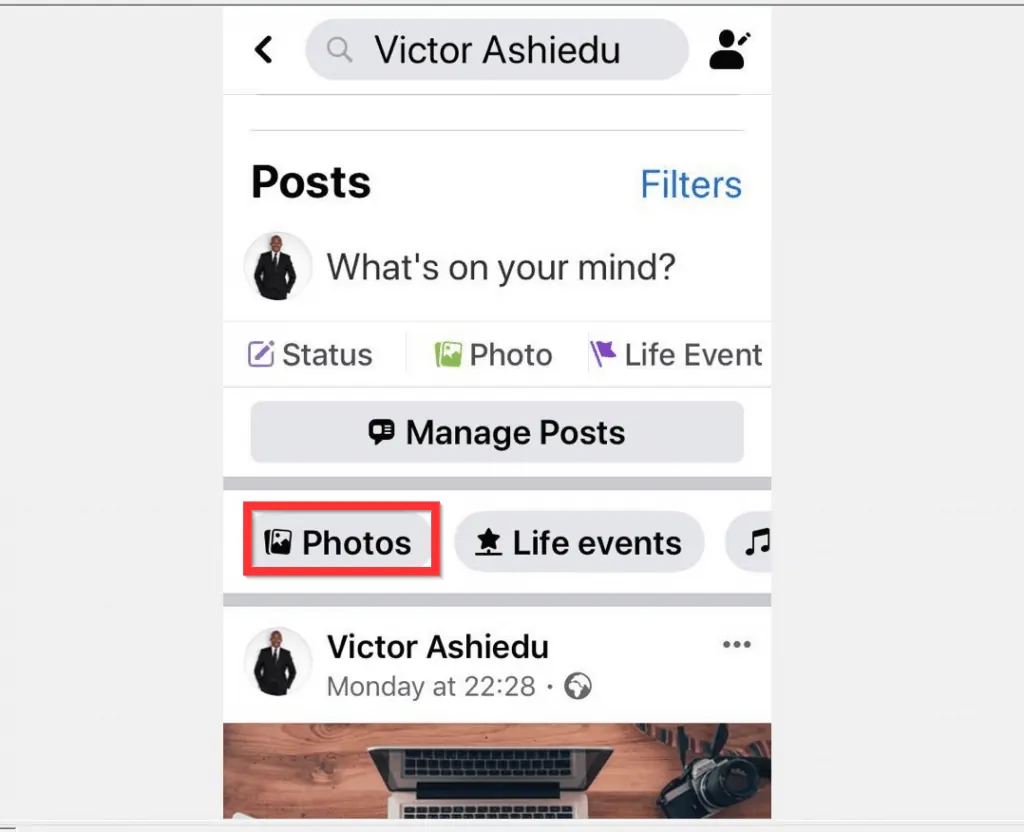
- Then on the top right of Your photos screen, tap Albums and tap to open the album with the photo you want to hide on Facebook.
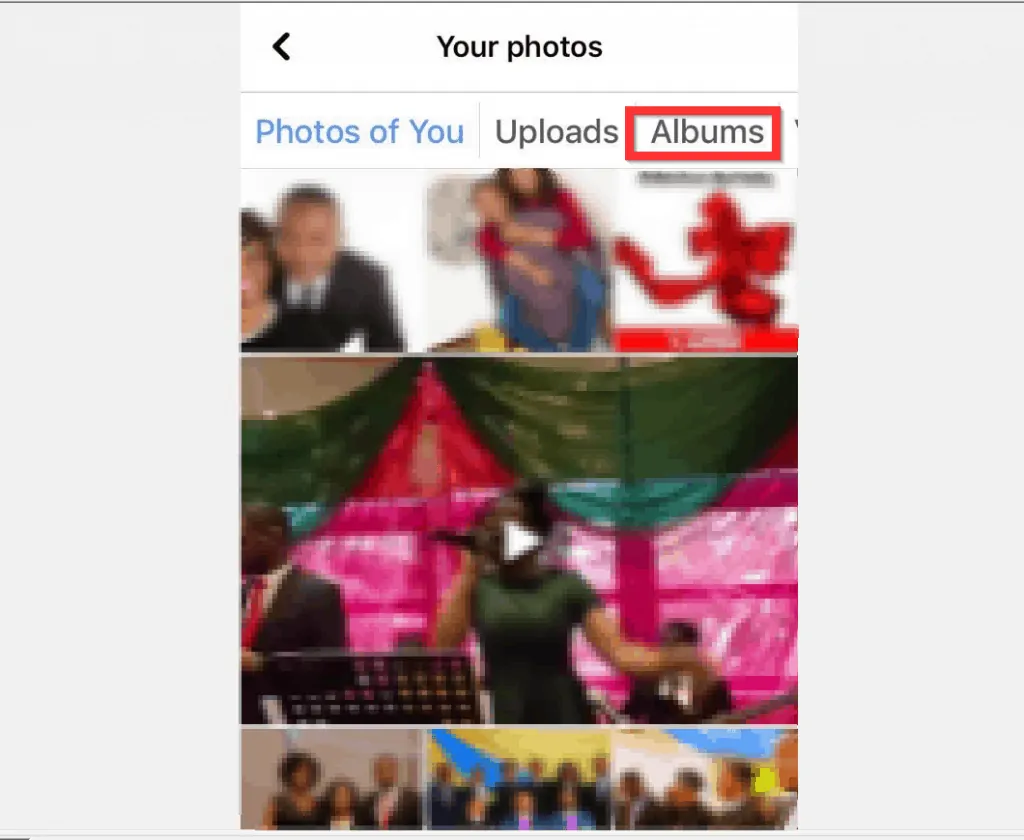
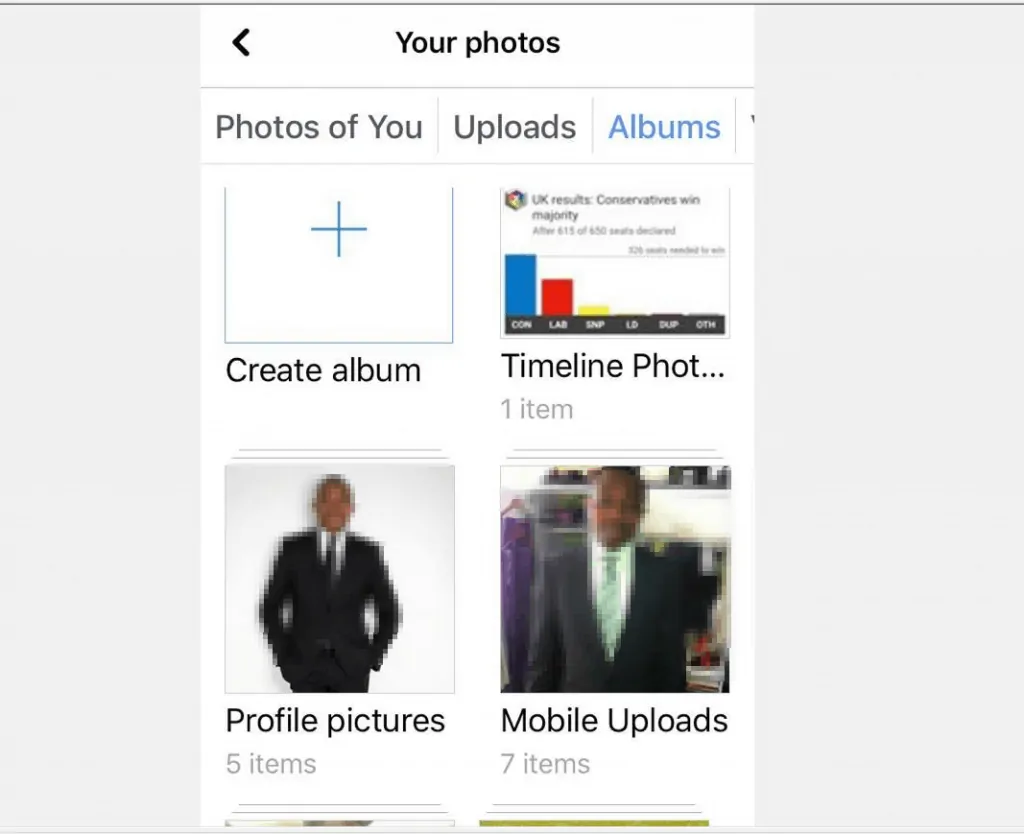
- When the album opens, tap to open the photo you want to hide.
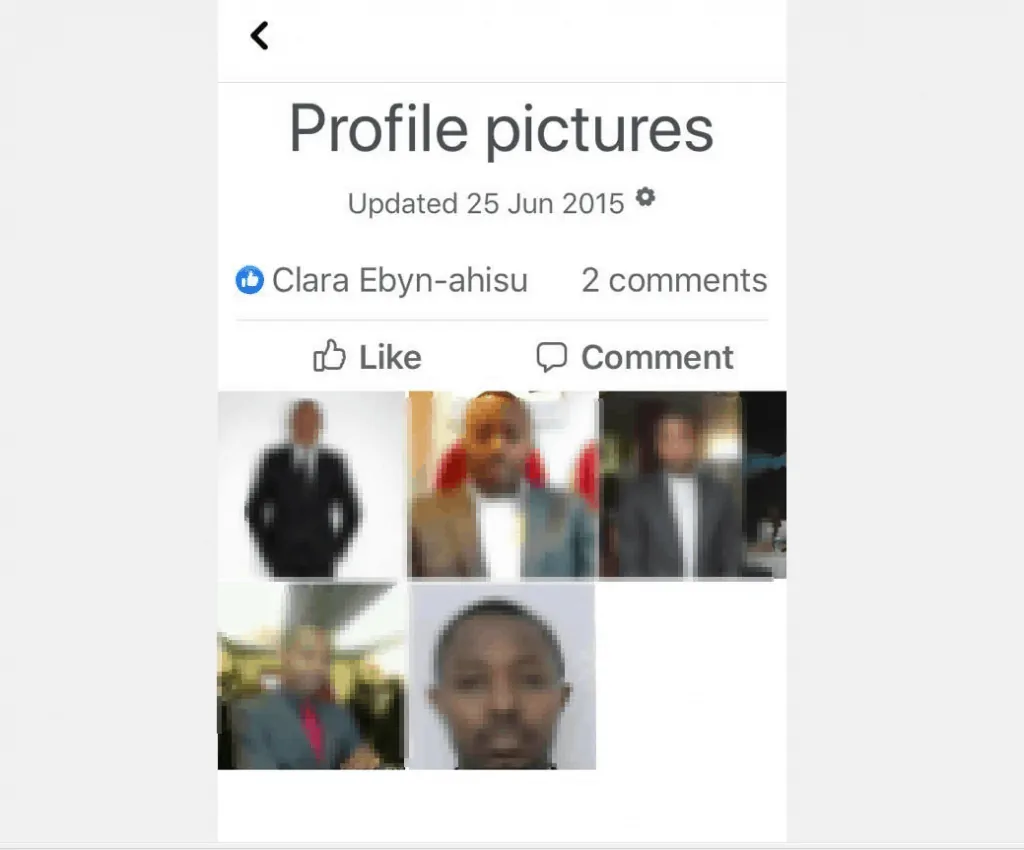
- Tap the 3 dots on the top right of the photo. Then, from the list of displayed options, tap Edit privacy.
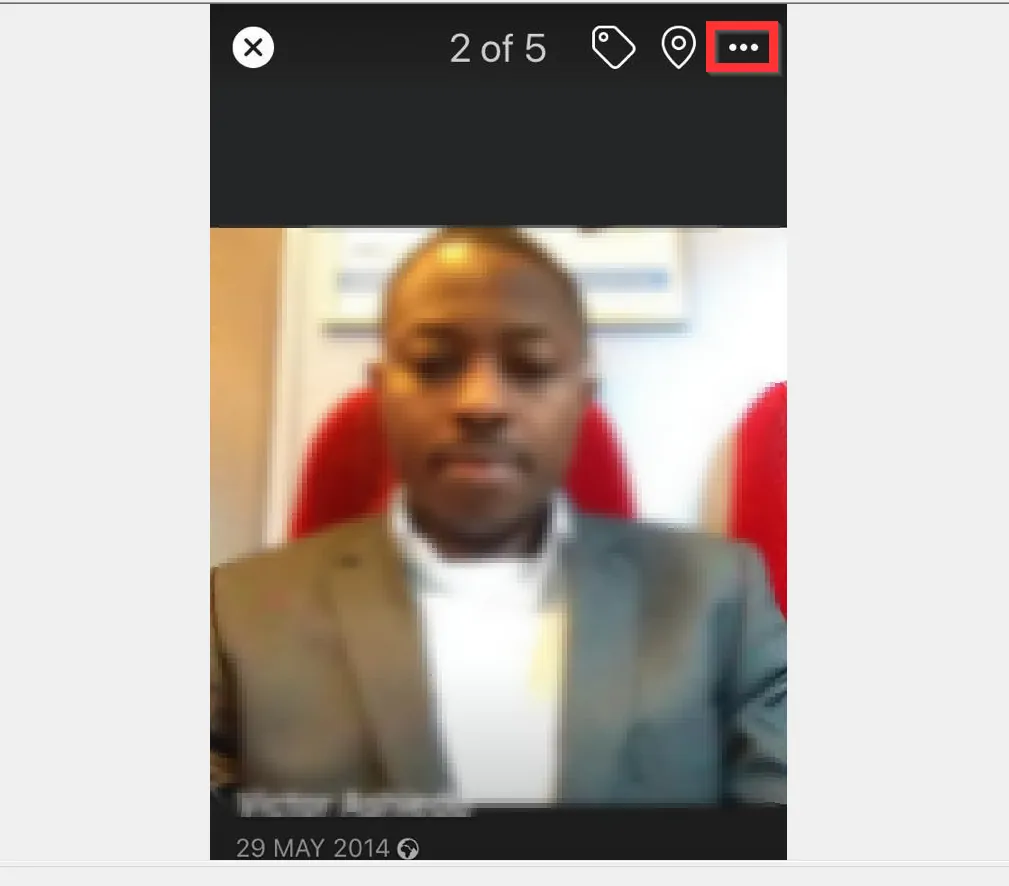
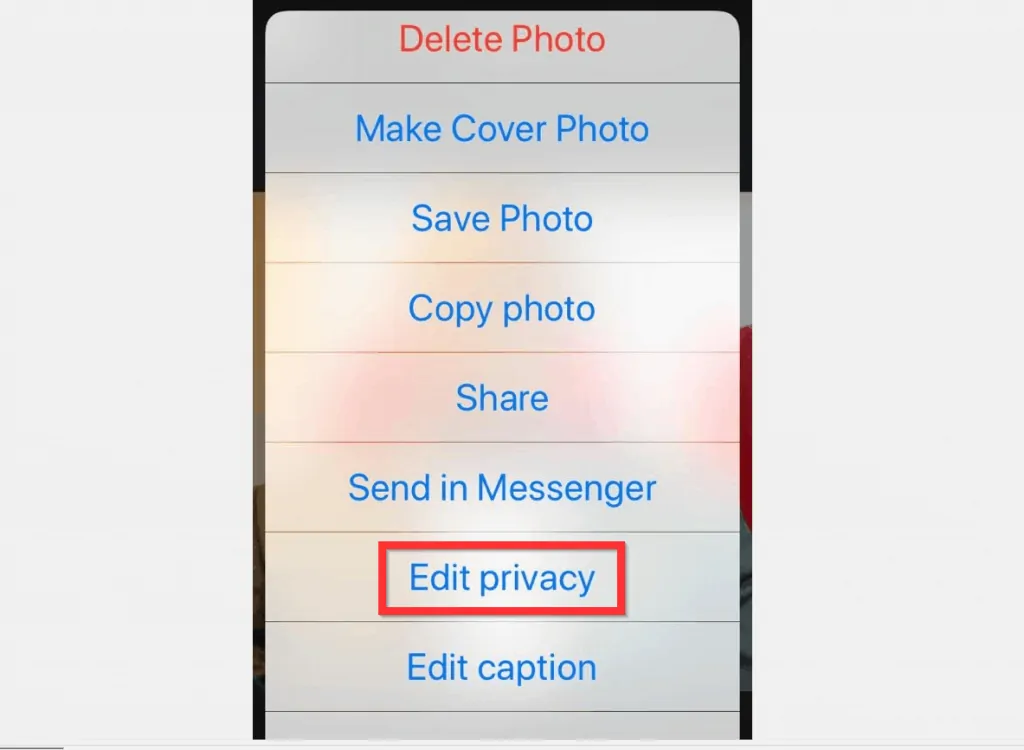
- When Edit privacy screen opens, tap Only me. If Only me is not displayed, to display it, tap See all.

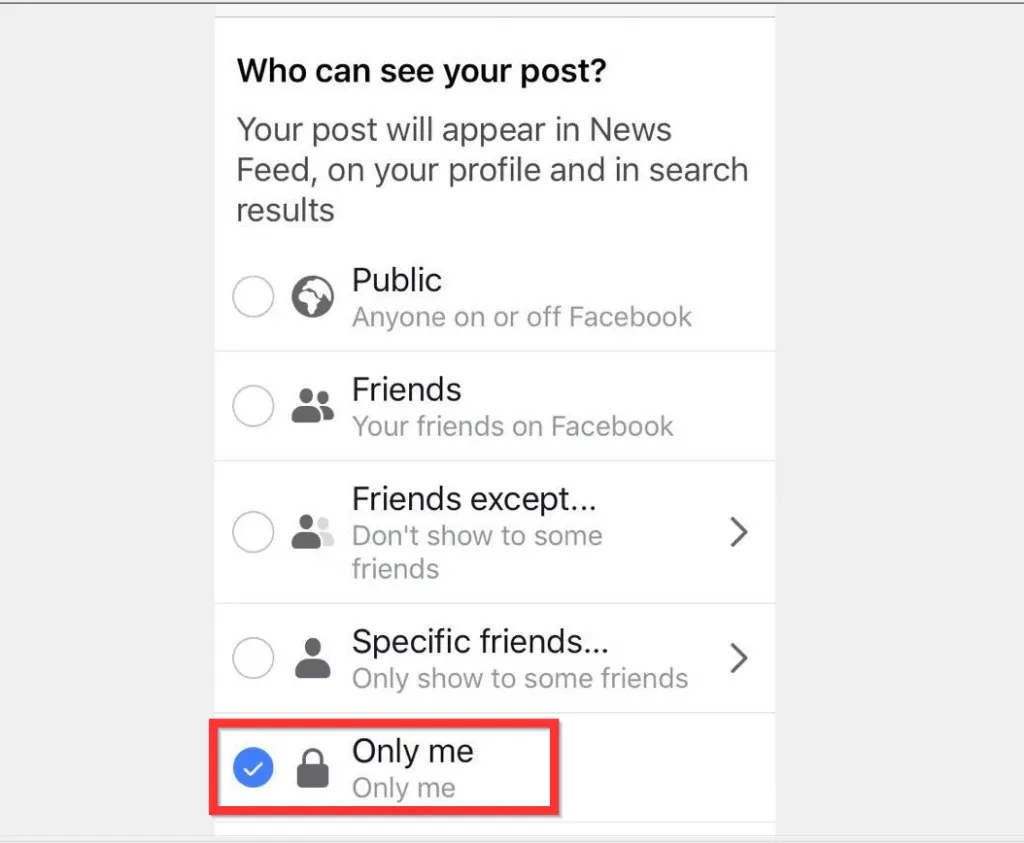
- Finally, to save your changes and hide photos on Facebook, on the top right of Edit privacy screen, tap Done.
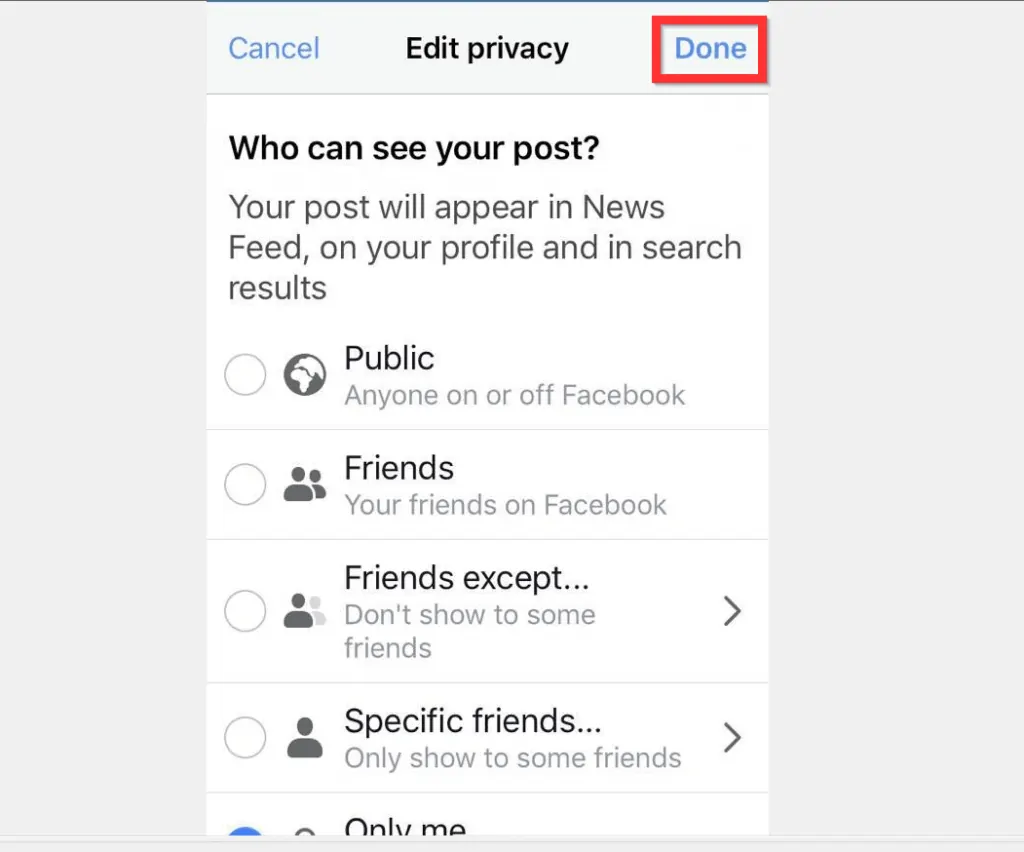
I hope that you found it helpful. If you did, click on “Yes” beside the “Was this page helpful” question below.
You may also express your thoughts and opinions by using the “Leave a Comment” form at the bottom of this page.
Finally, for more Social media Itechguides, visit our Social Media how-to page.



