Is your Windows 11 computer not waking up after putting it in sleep mode? You’ve come to the right place, as this guide contains numerous fixes for this problem.
Solution 1: Adjust Power Plan Settings
One way to fix this problem on your Windows 11 computer is to adjust the power plan settings. To do that, follow the steps below.
- Right-click the Start menu button and left-click Run to open the Run dialog.
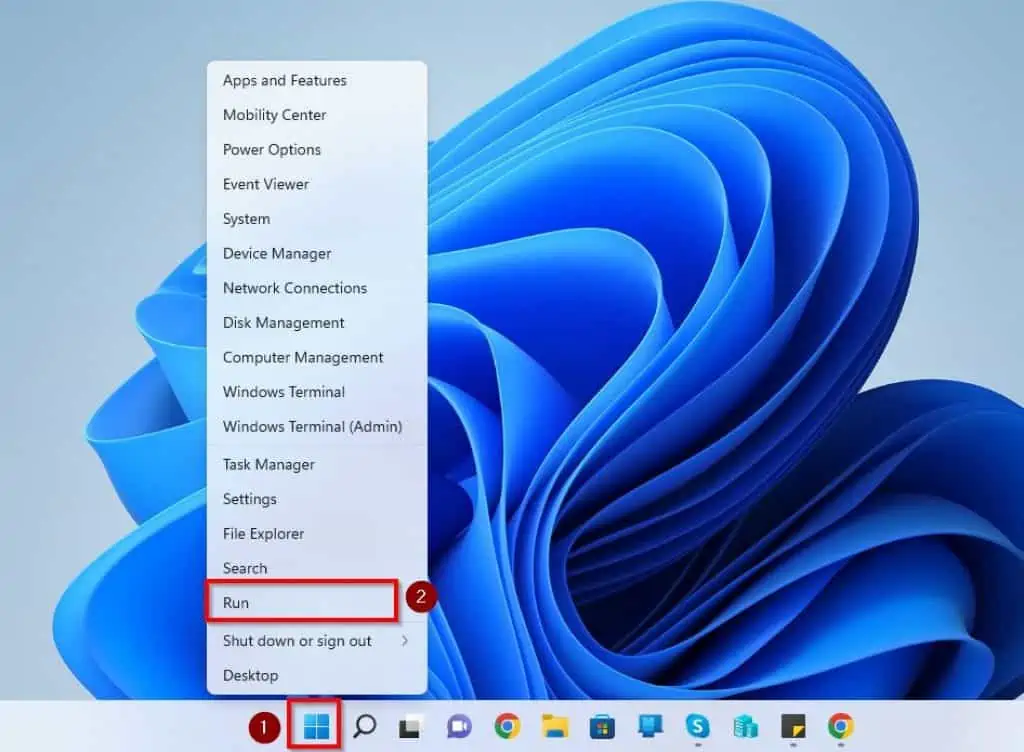
- Then, type “powercfg.cpl” in the Run input field and press the enter key on your keyboard.
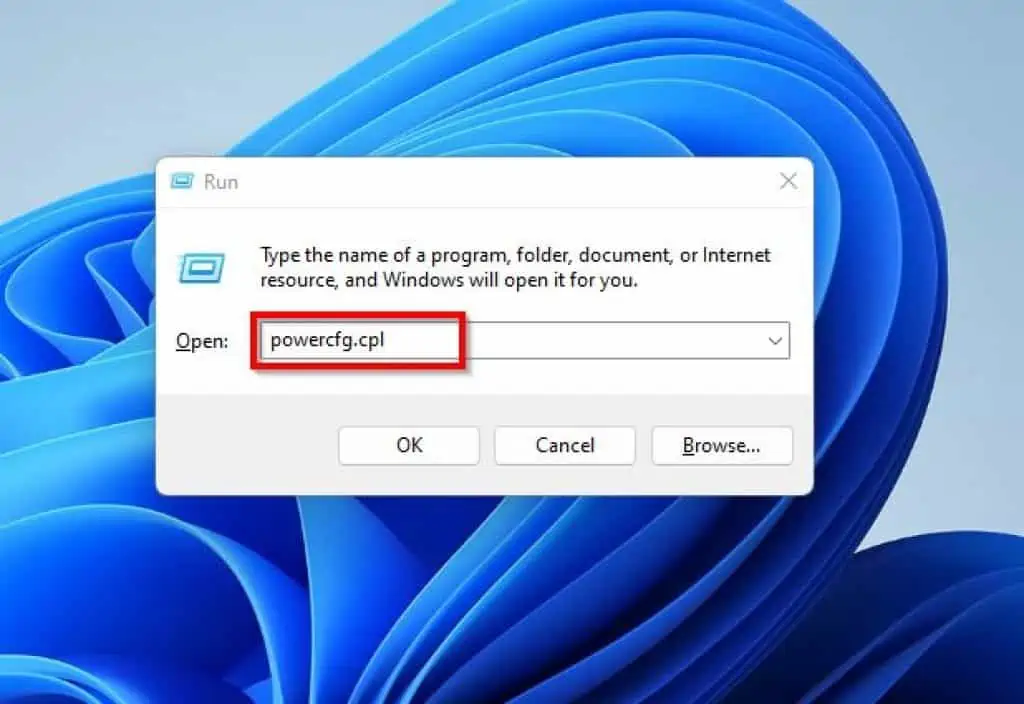
- Following that, click Change plan settings opposite the current power plan of your Windows 11 computer.
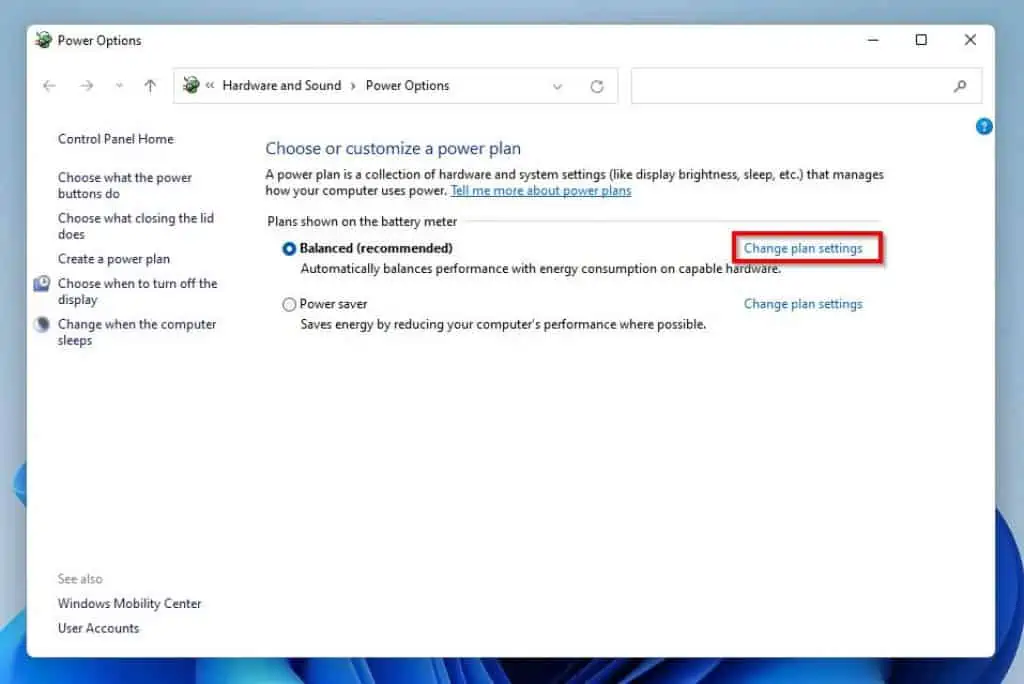
- Then, click Change advanced power settings.
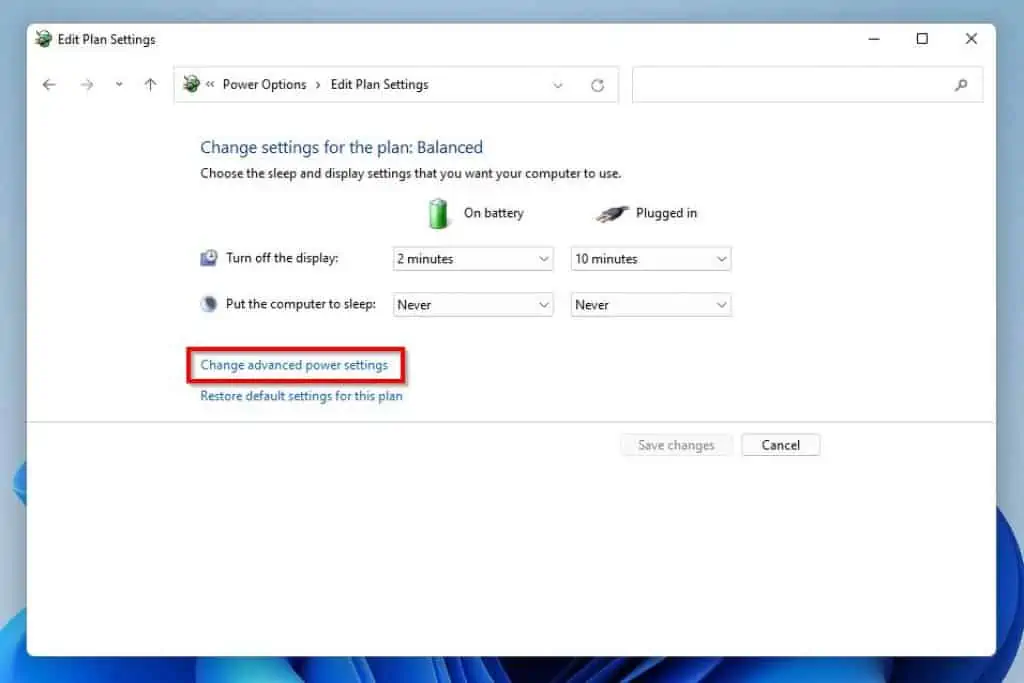
- Next, double-click PCI Express in the Power Options window to expand it. Afterward, double-click Link State Power Management under PCI Express to also expand it.
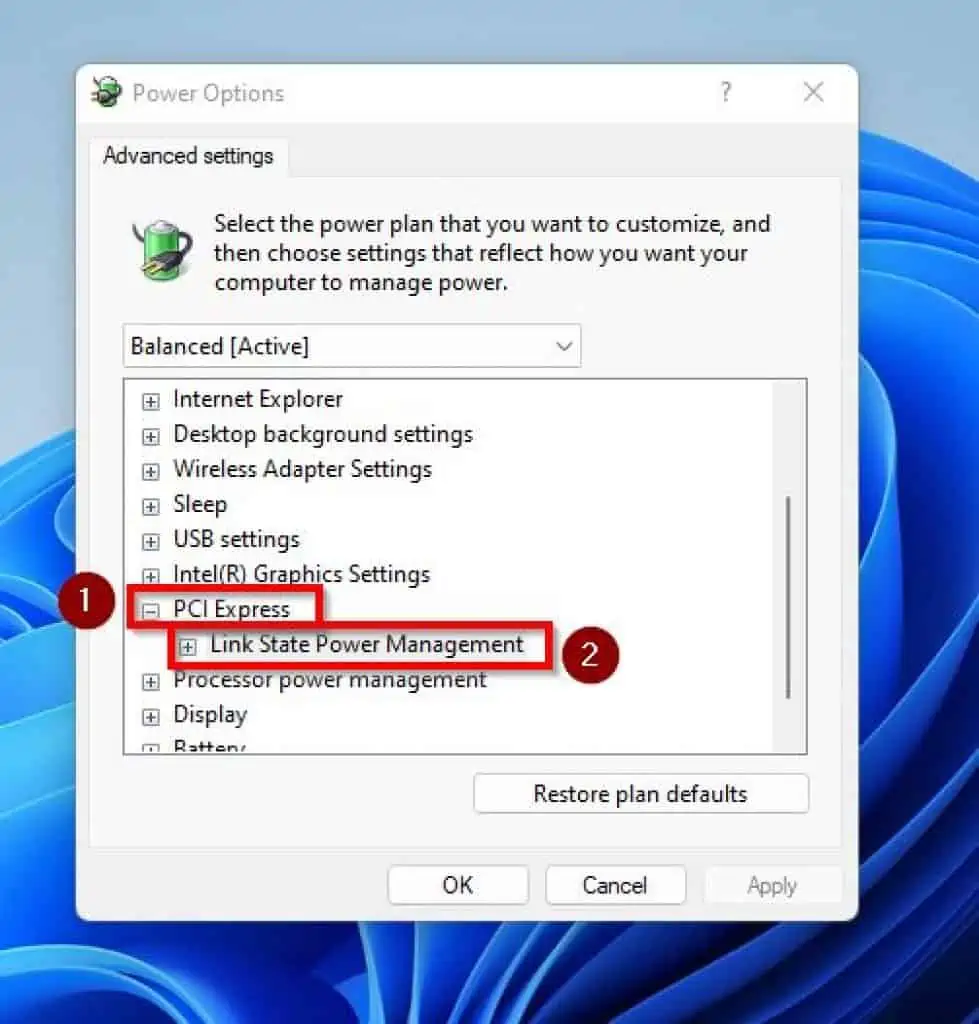
- Thereafter, click the On battery drop-down and select Off.
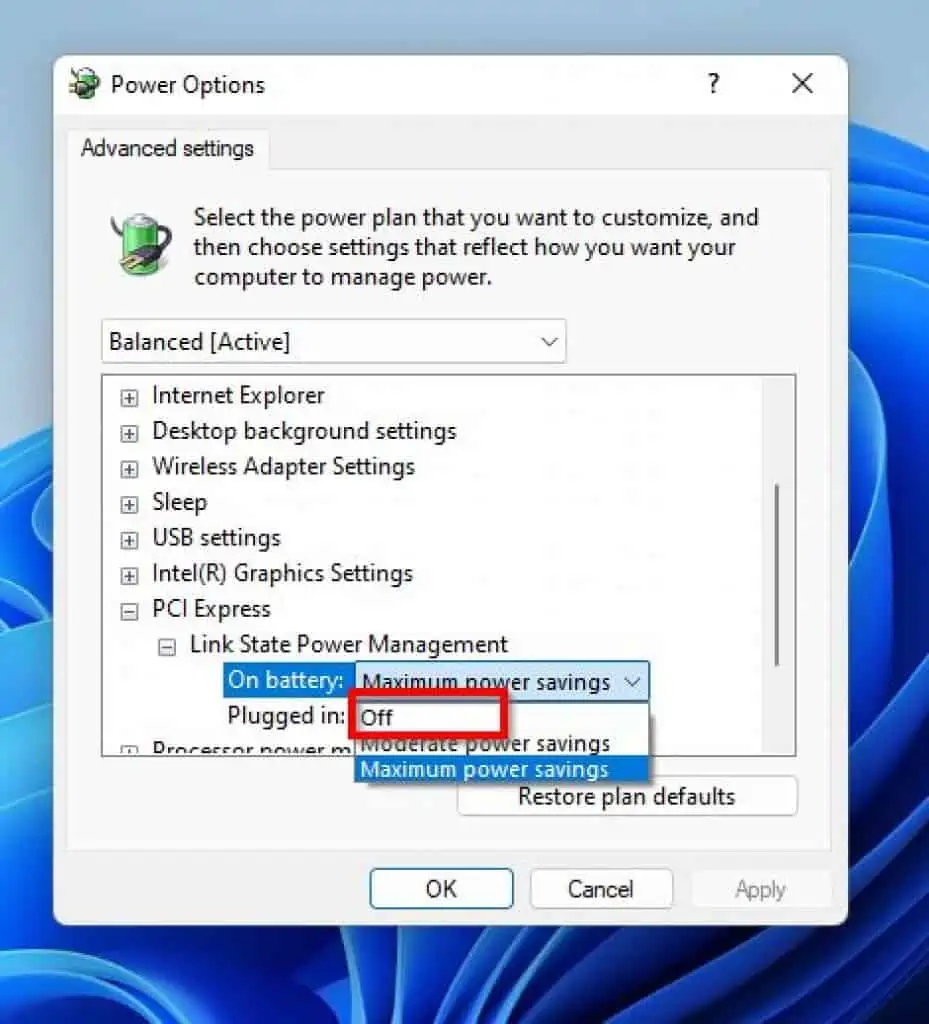
- Lastly, click the OK button at the bottom part of the window to save the change. Hopefully, the problem should be resolved.
If it isn’t, move on to the other solutions below.
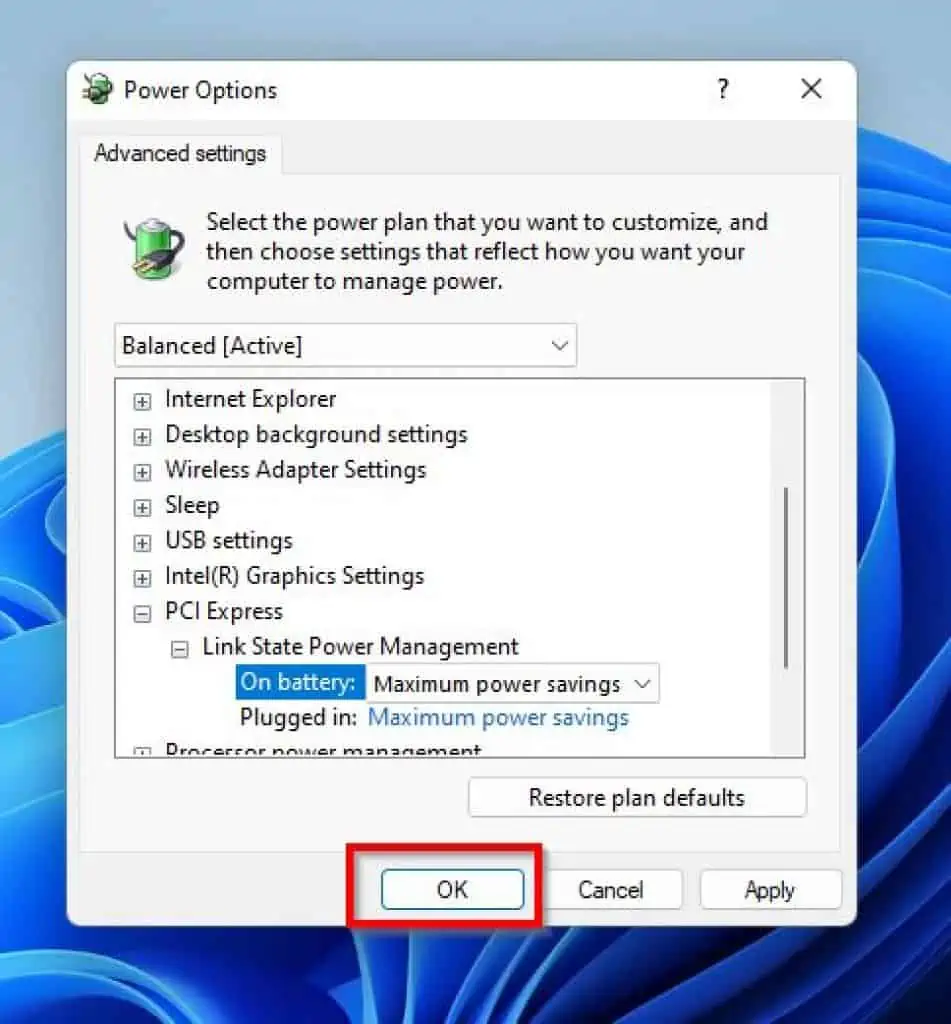
Solution 2: Disable Fast Startup
Another way to fix this problem is to disable the fast startup feature in Windows 11. The following procedures illustrate how to accomplish that.
- Click the Search button on the Windows 11 taskbar, type “control panel” in the search field, and select Control Panel under Best match.
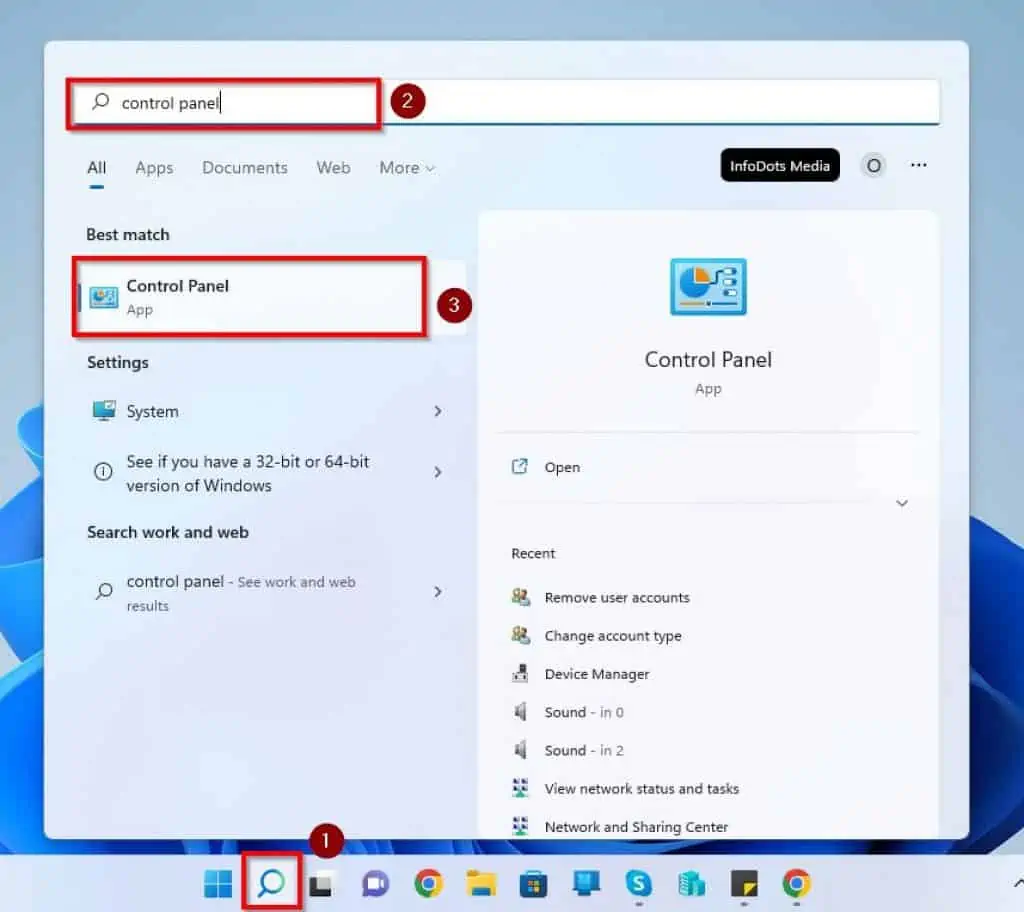
- When Control Panel opens, click the View by drop-down at the top right corner and select Small icons.
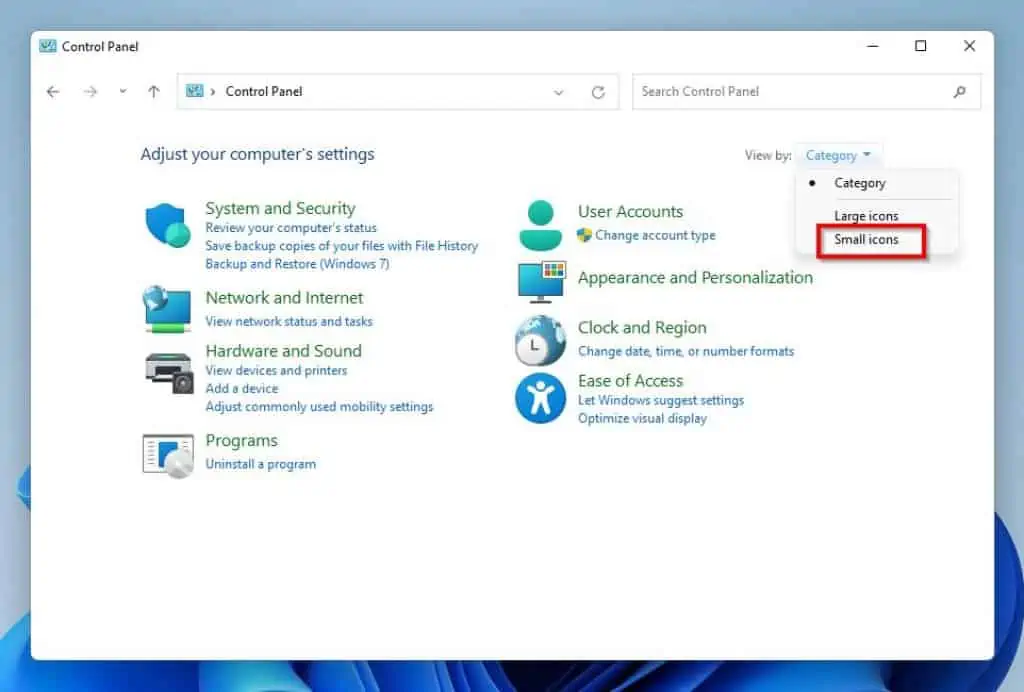
- Following that, select Power Options.
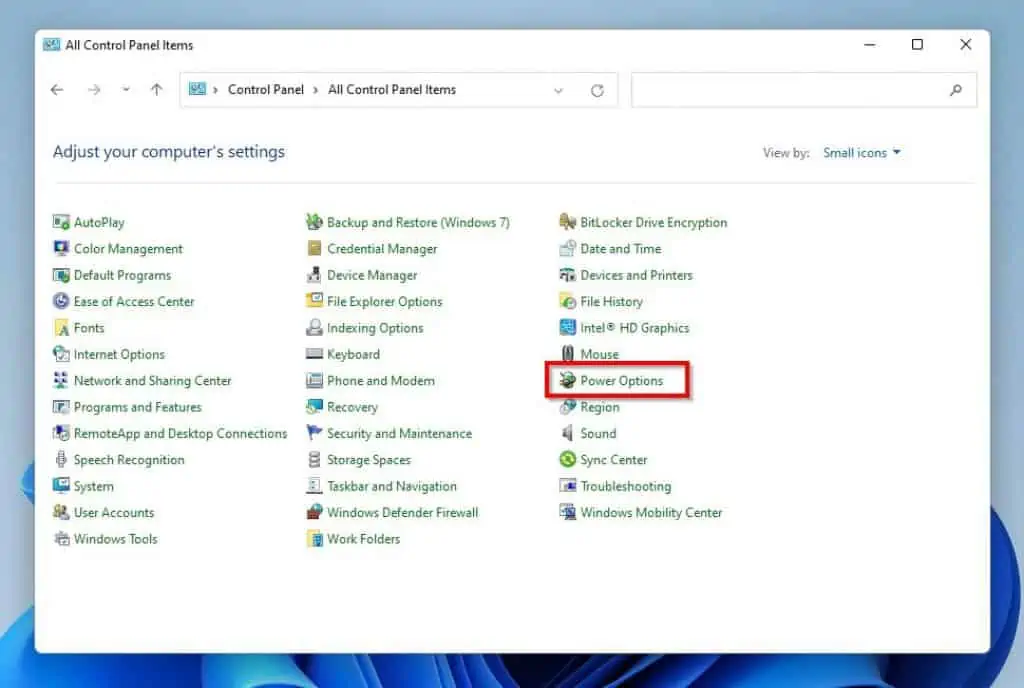
- Then, click Choose what the power buttons do on the left pane of the window.
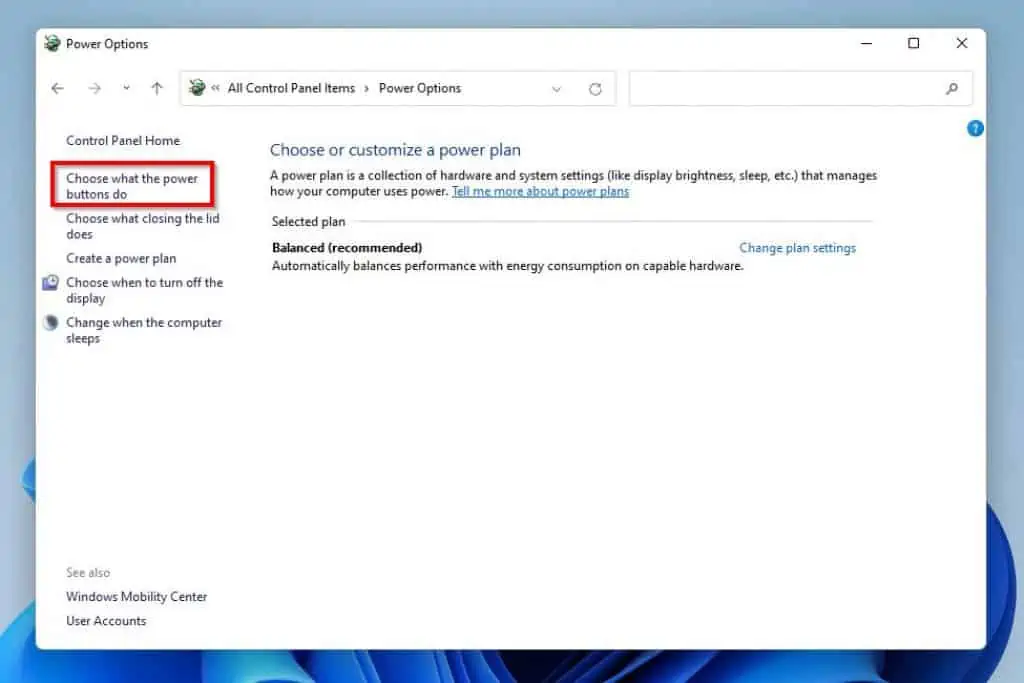
- After doing that, click Change settings that are currently unavailable, as shown in the screenshot below.
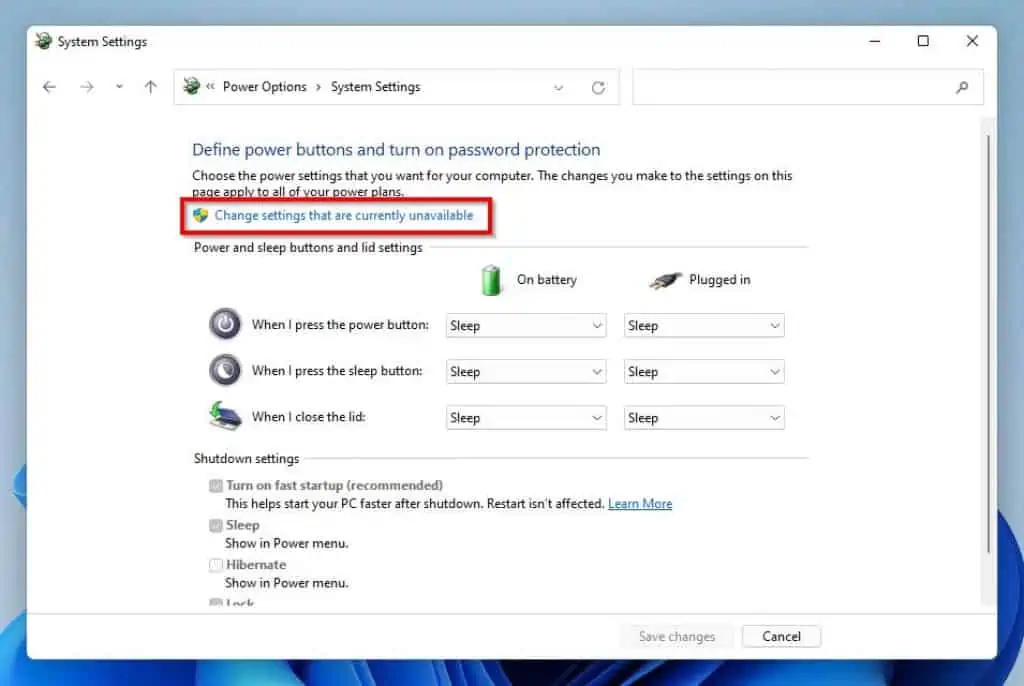
- Next, uncheck the Turn on fast startup (recommended) box under Shutdown settings.
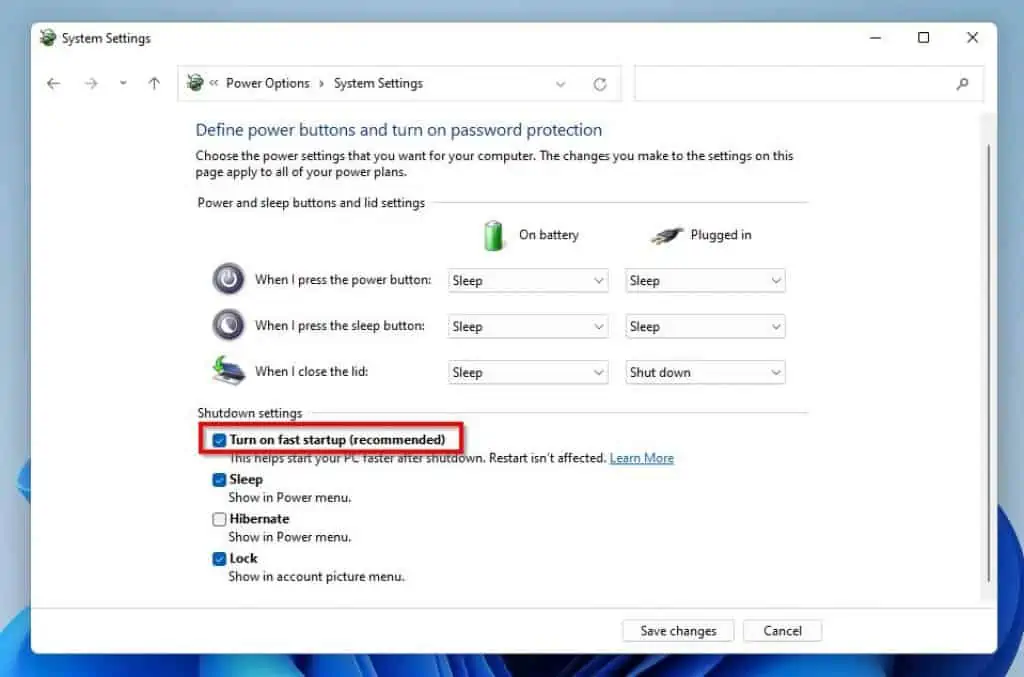
- Finally, click the Save changes button at the bottom of the window to save the change. Hence, this issue should be resolved.
Otherwise, check out the third solution of this guide below.
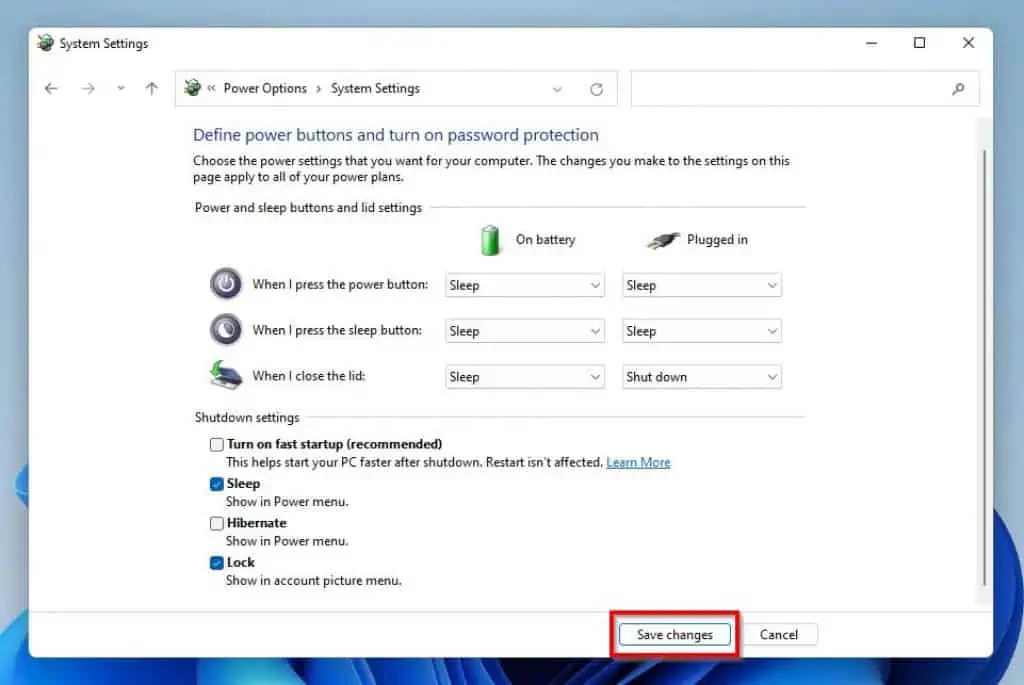
Solution 3: Run Power Troubleshooter
You can also fix this problem by running the power troubleshooter on your Windows 11 computer. To do that, observe the following steps.
- Use the Windows key + I shortcut to open Settings in Windows 11. Then, select Troubleshoot on the System tab in Settings.
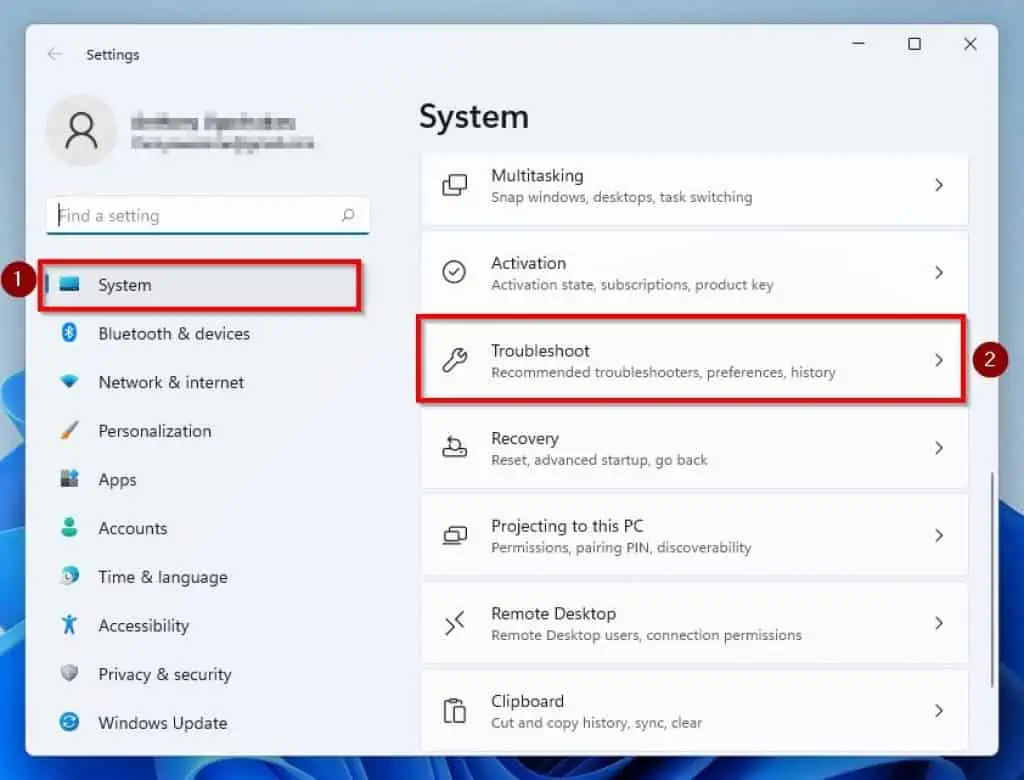
- After doing that, click Other troubleshooters.
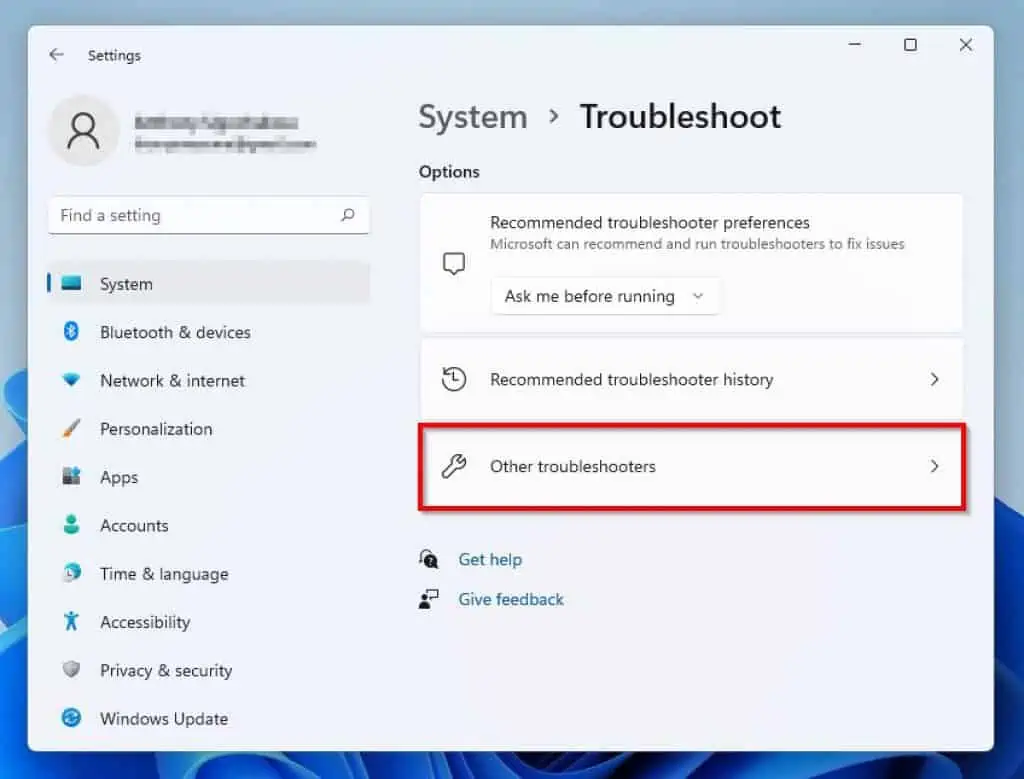
- Afterward, click the Run button opposite Power under the Other section.
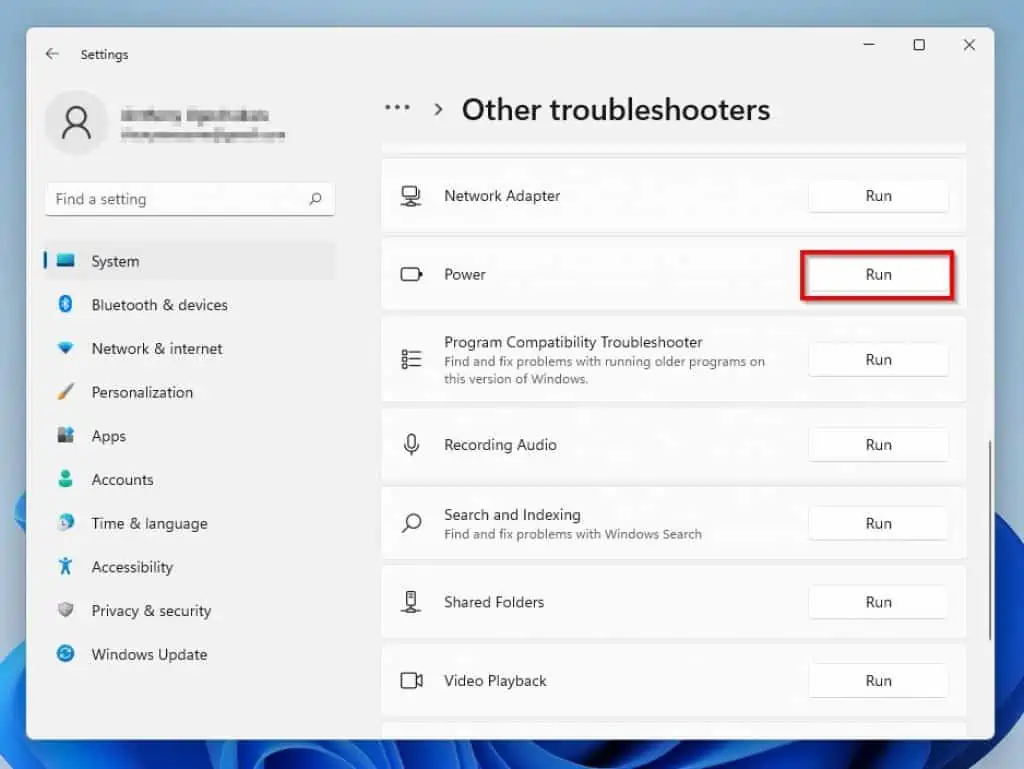
- After doing that, Windows will begin to detect any power-related issues. If it detects any issue(s), it will automatically fix it – see the second screenshot below.

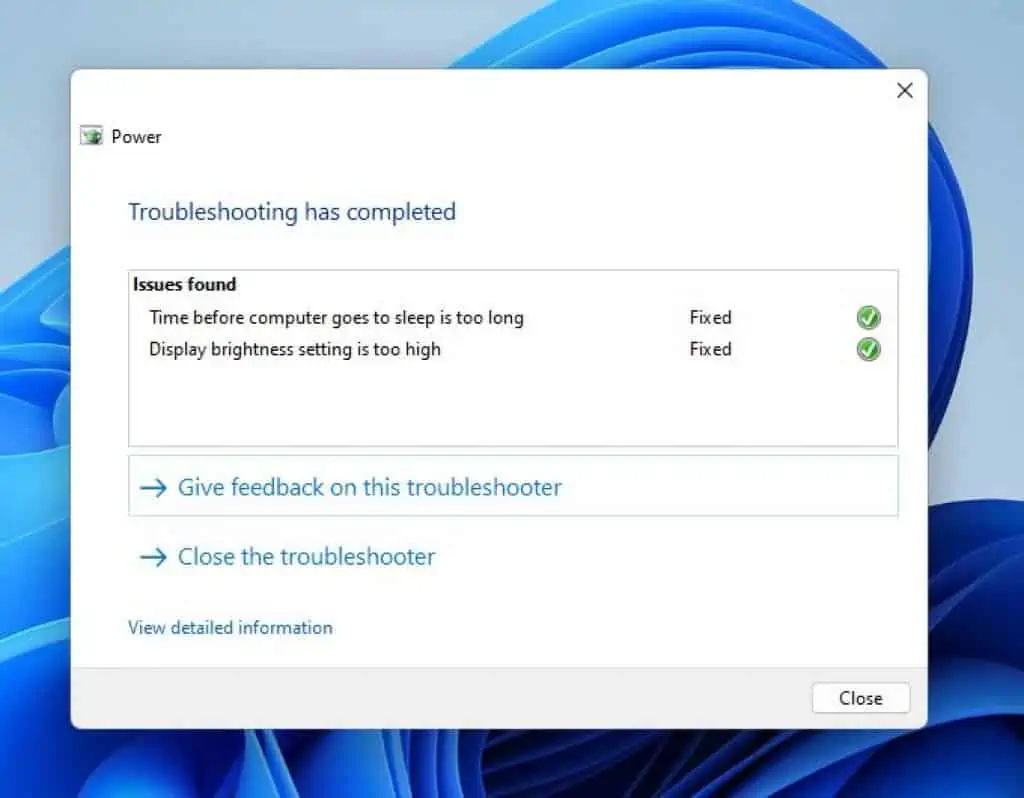
If this solution doesn’t fix your computer’s problem, you need to try the final solution below.
Solution 4: Run Windows Update
In some cases, a glitch or bug in the current version of Windows 11 running on your PC might cause this problem. If that’s the case, running the Windows update on your Windows 11 computer should be able to fix the problem.
The following procedures below explain how to run the Windows update in Windows 11.
- On the taskbar in Windows 11, right-click the Start menu button and click Settings.
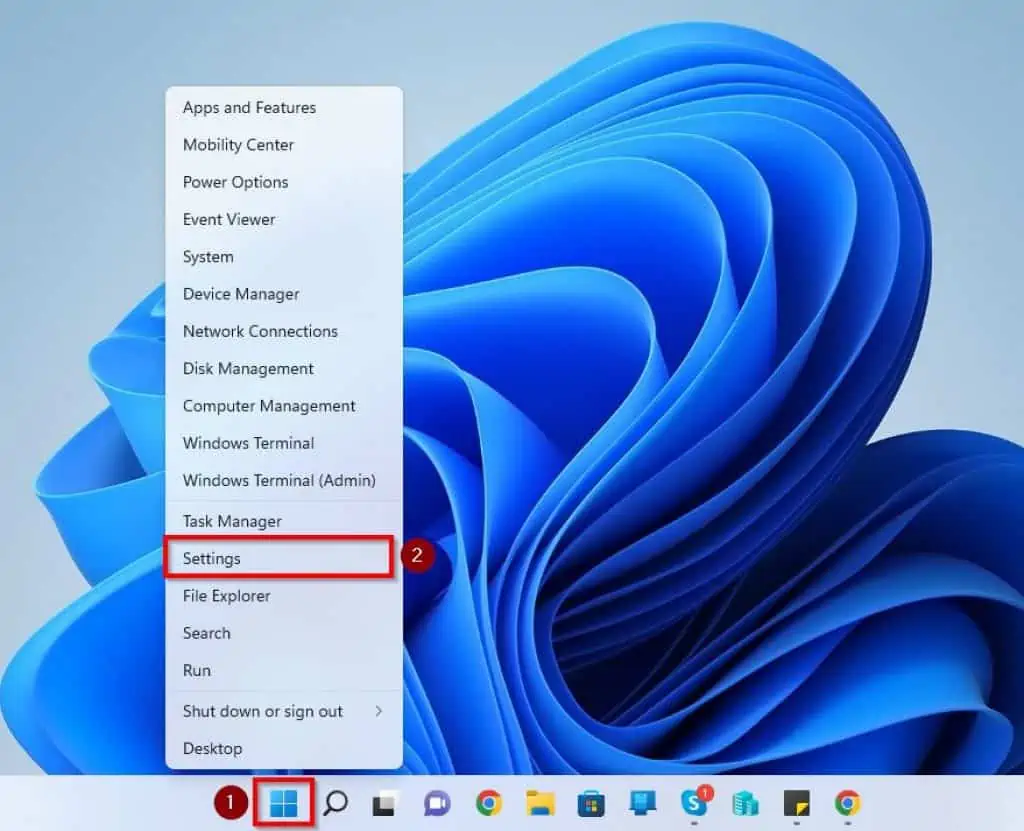
- After doing that, click Windows Update on the left pane of the Settings window.
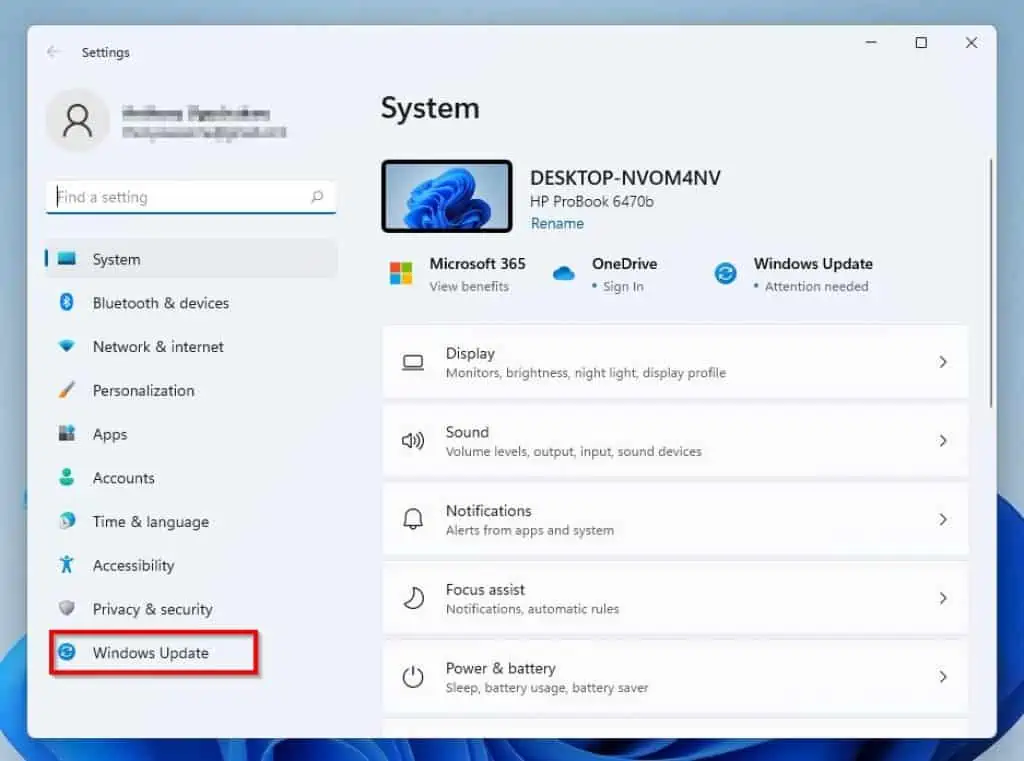
- Next, left-click the blue Check for updates button on the right pane of the window.
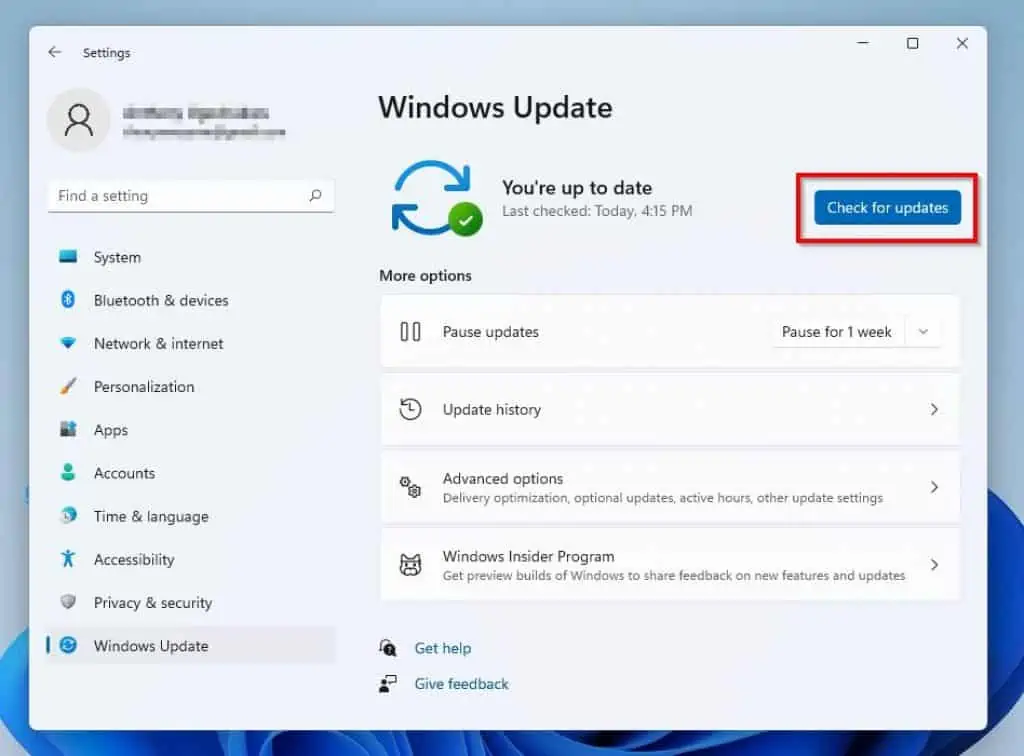
- Then, Windows should start to search the internet for any available updates for your PC. If there is any update(s) for your Windows 11 computer, you will be prompted to download and install them.
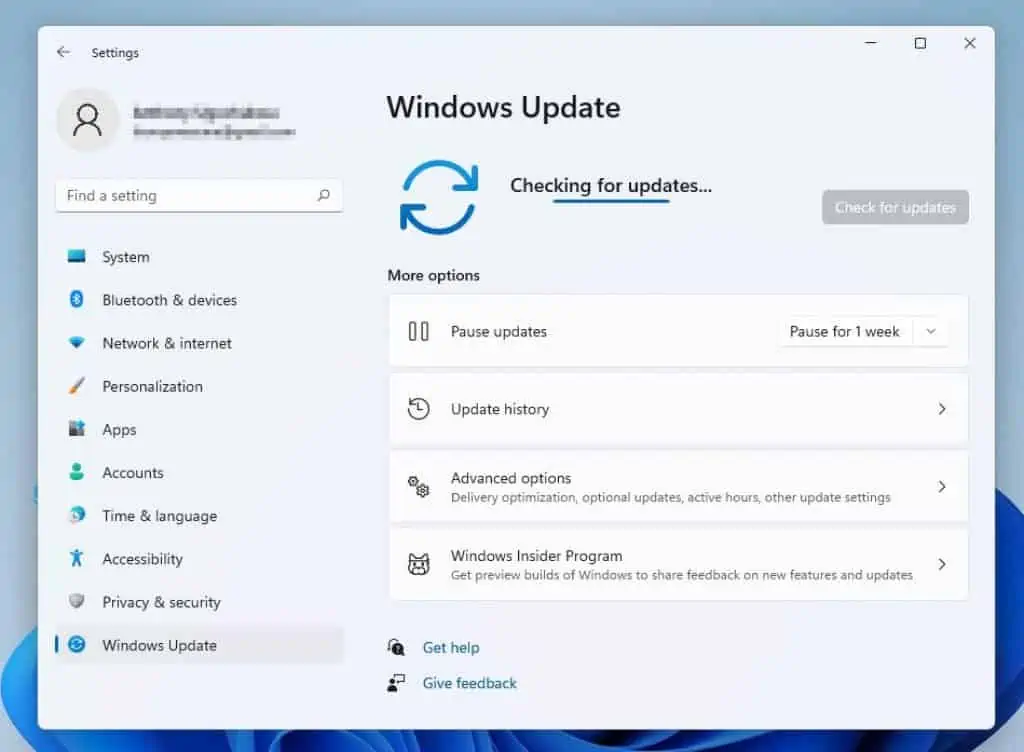
- After successfully updating your Windows 11 OS, reboot your PC.
Frequently Asked Questions
Despite the fact that they are very similar, sleep mode and hibernate mode are not the same thing. Specifically, while in sleep mode, the data and files you’re using are stored in the computer’s RAM, which uses less power overall.
However, hibernate mode performs the same thing while storing the data on your hard drive. This enables a complete shutdown of the computer without closing any open files or programs.
No, your PC won’t overheat when in sleep mode.
If your computer is left in sleep mode for a long period of time, it will eventually shut down.
Yes, the Windows 11 operating system supports sleep mode.
Only if you won’t be using your computer for more than 20 minutes should you put it in sleep mode.
Conclusion
For various reasons, your Windows 11 computer might not wake up after putting it in sleep mode. Situations like this can be pretty frustrating and annoying.
Nevertheless, with the solution included in this guide, this problem should be resolved once and for all. To be specific, this guide taught us how to fix this problem by adjusting the PC’s power plan settings and disabling fast startup.
We also learned how to fix this issue by running the power troubleshooter in Windows 11 and executing the Windows update.
I hope this guide was able to fix your PC’s problem. If it was, click on “Yes” beside the “Was this page helpful” question below.
You may also express your thoughts and opinions by using the “Leave a Comment” form at the bottom of this page.
Finally, for more Windows 11 guides, visit our Windows 11 How-To page.



