Do you wish to start your Windows 11 computer in safe mode? You have arrived at the right place; this guide features numerous methods to achieve that.
Option 1: Enter Safe Mode via Recovery Mode
People mostly start their Windows 11 computers in safe mode due to the fact that they can’t log in normally. Hence, the only way to fix any issue preventing their computers from logging in normally is to access safe mode via recovery mode.
The following steps demonstrate how to access safe mode via recovery mode in Windows 11.
- Push and hold the power button on your computer for a few seconds until it shuts down.
- Thereafter, press the power button again to start the computer. However, when Windows 11 is starting up, push down the power button again until the computer turns off.
- When you boot your Windows 11 computer for the third time, it should boot into Recovery mode.
- In the Recovery mode environment, firstly select See advanced repair options.
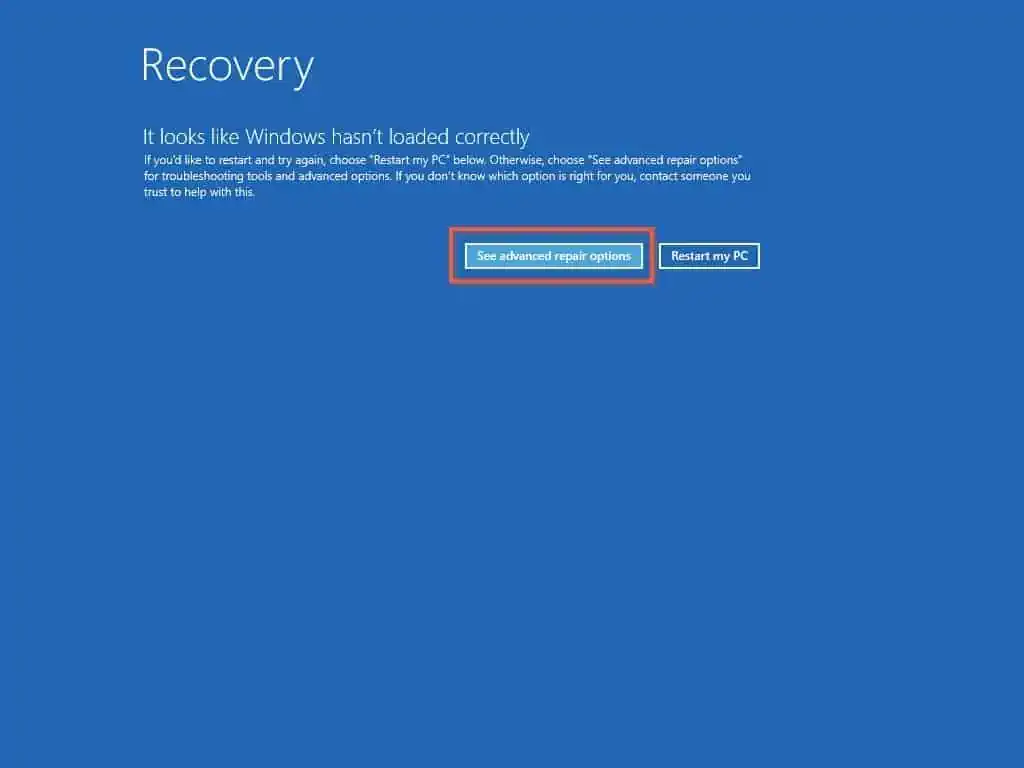
- Afterward, click Troubleshoot on the Choose an option page.
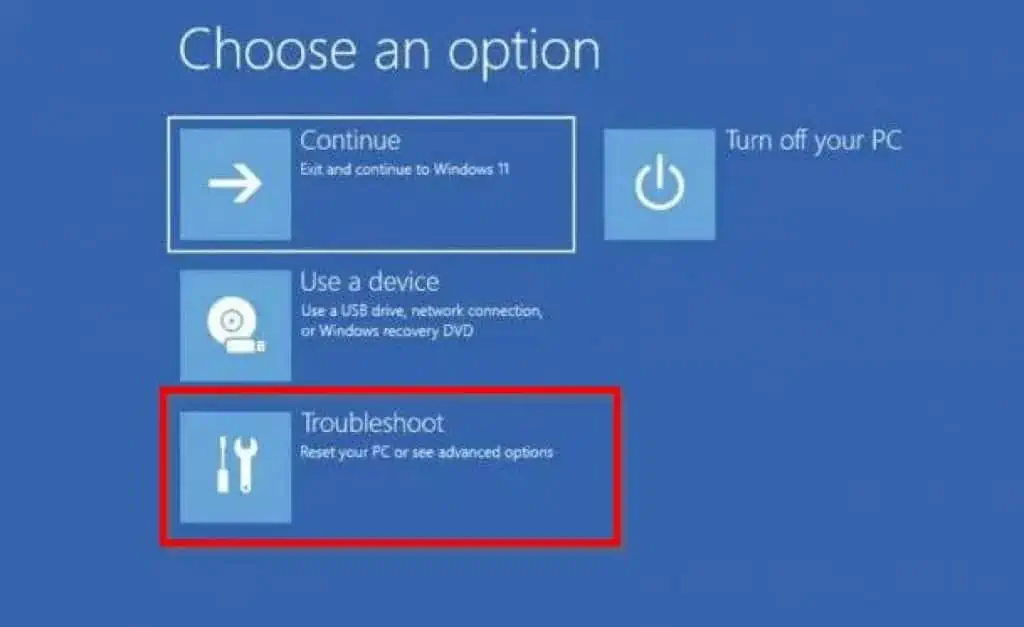
- Then, select Advanced options on the Troubleshoot page.
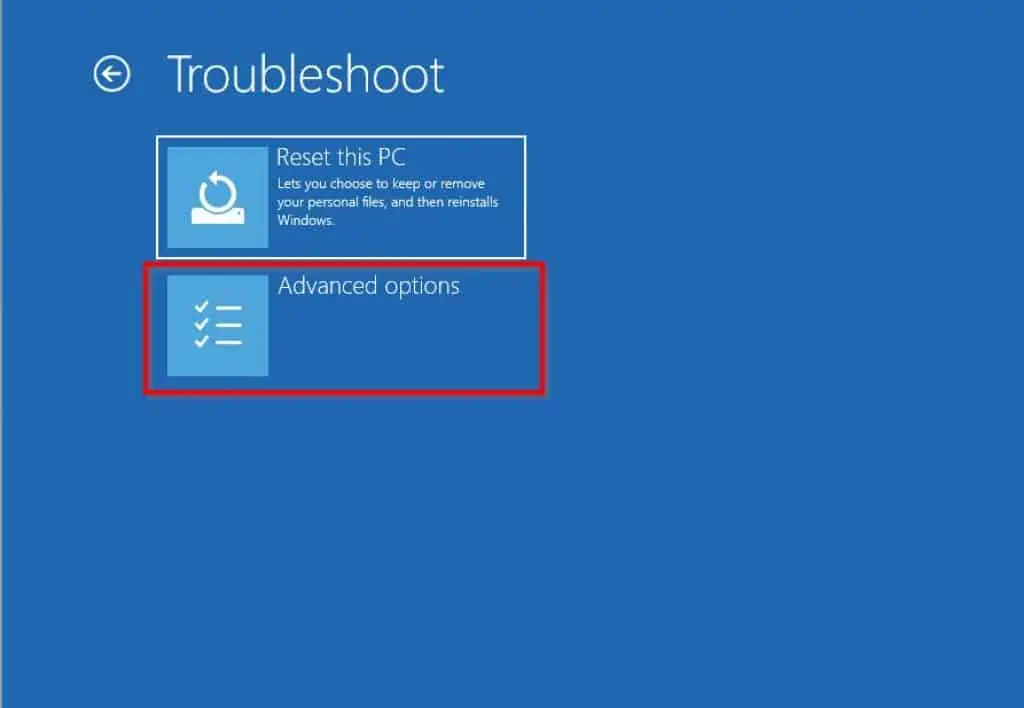
- On the Advanced options blue screen, click Startup settings.

- Thereafter, left-click the Restart button.
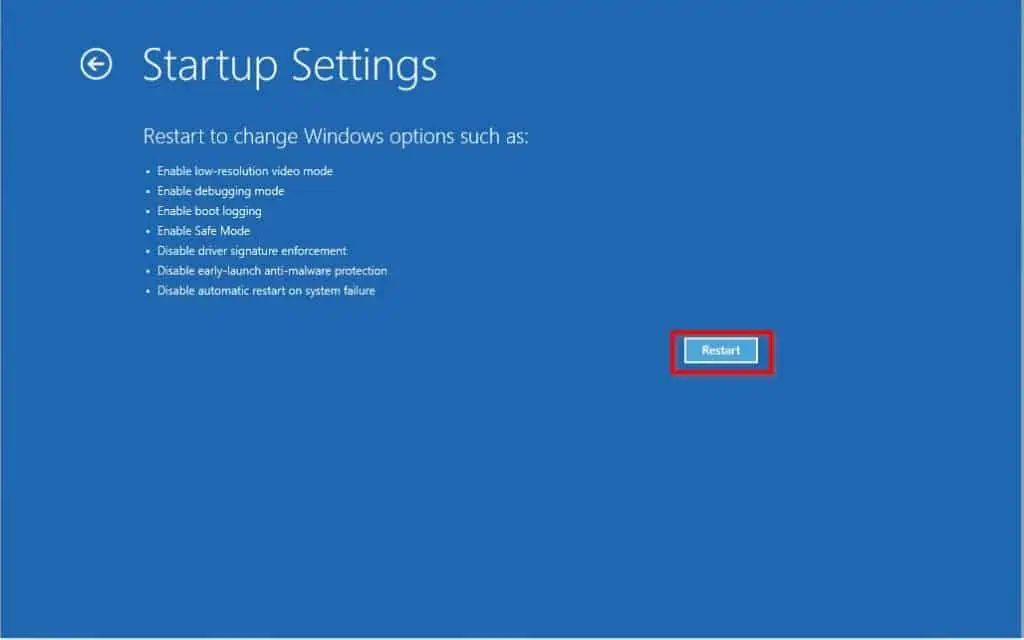
- After that, press “4” or “F4” on your keyboard to boot your Windows 11 PC into safe mode.
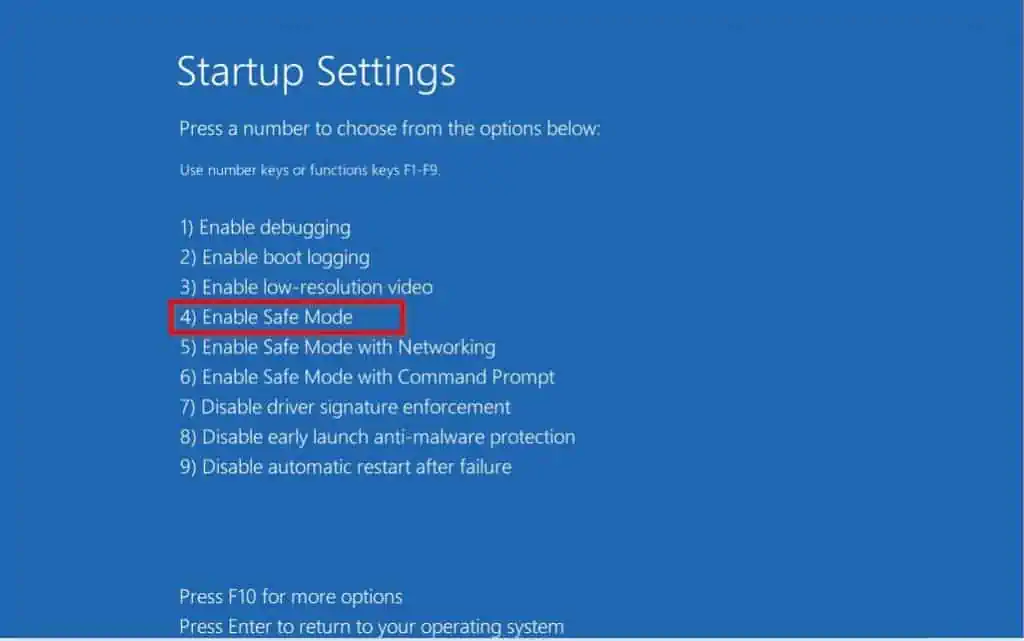
Option 2: Start Safe Mode via System Configuration
If you can log into Windows 11 normally, the fastest way to boot into safe mode is through System Configuration. To do that, carefully observe the following procedures and screenshot images.
- Click the Search button on your Windows 11 taskbar. Then, type “system configuration” in the search box and select the System Configuration app from the search result.
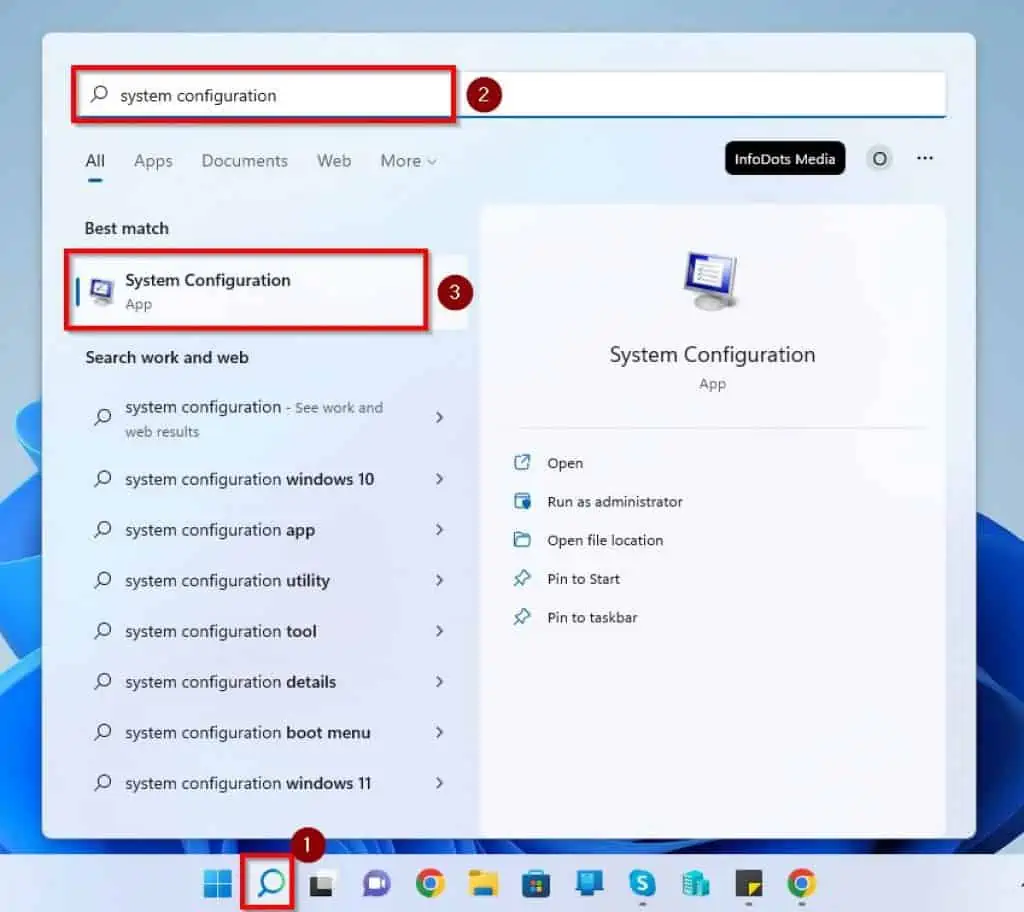
- When System Configuration opens, switch to the Boot tab.
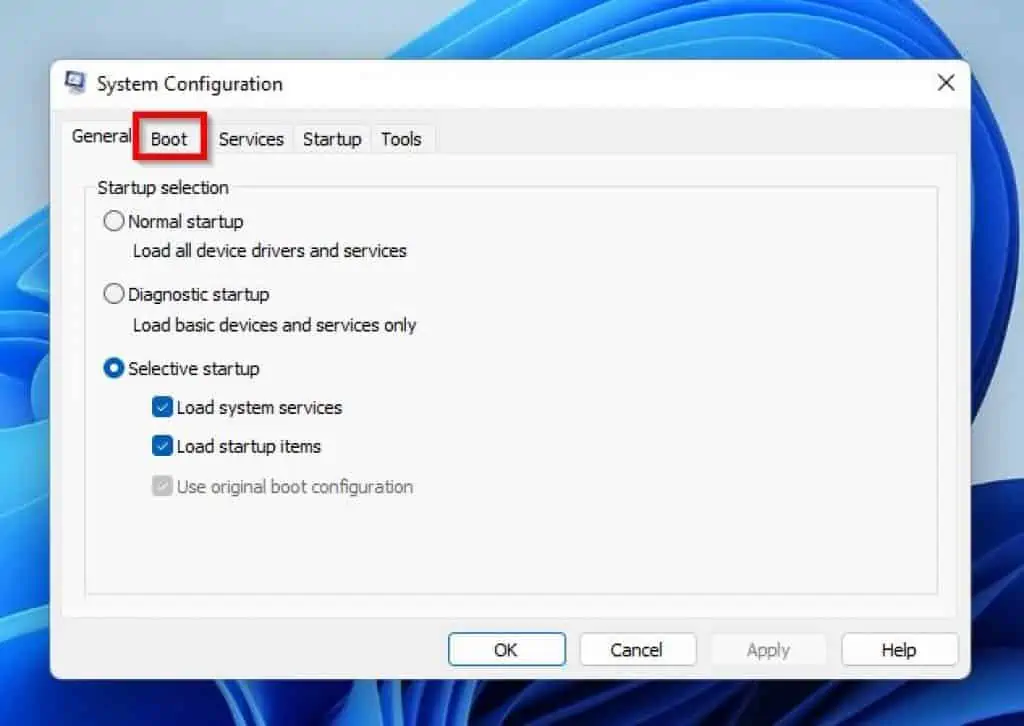
- Afterward, check the Safe boot box under Boot options and click the OK button at the bottom of the window.
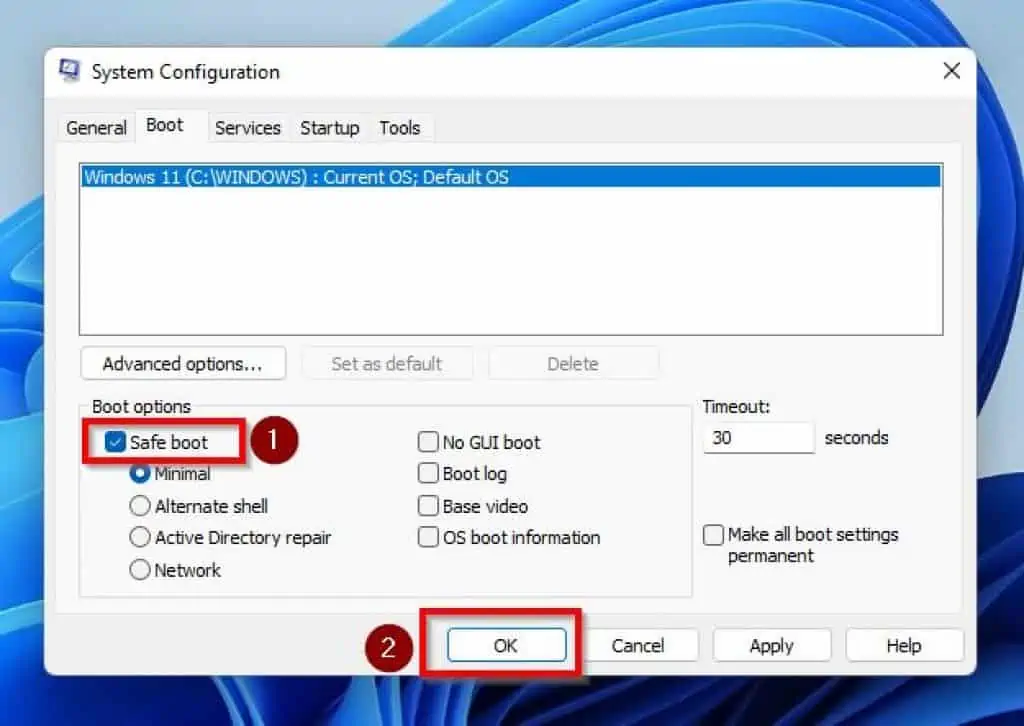
- Finally, click the Restart button on the prompt that appears to boot into safe mode immediately.
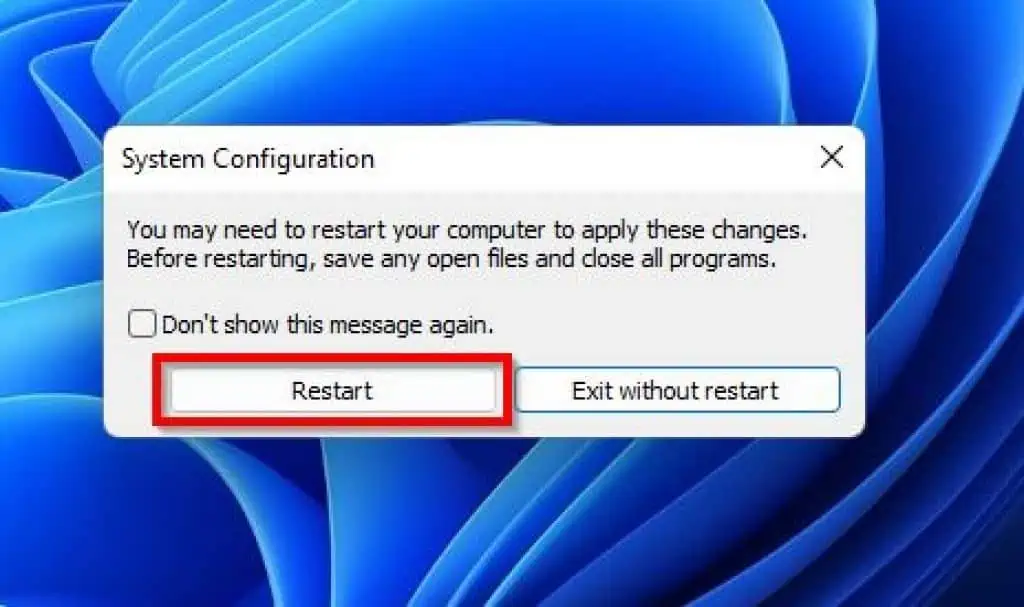
Option 3: Enter Safe Mode Through Settings
Another way to start your Windows 11 PC in safe mode if you can log in normally is via the Settings app. The subsequent steps, as well as screenshots, demonstrate how to accomplish that.
- Right-click the Start menu button in the Windows 11 taskbar and select Settings.
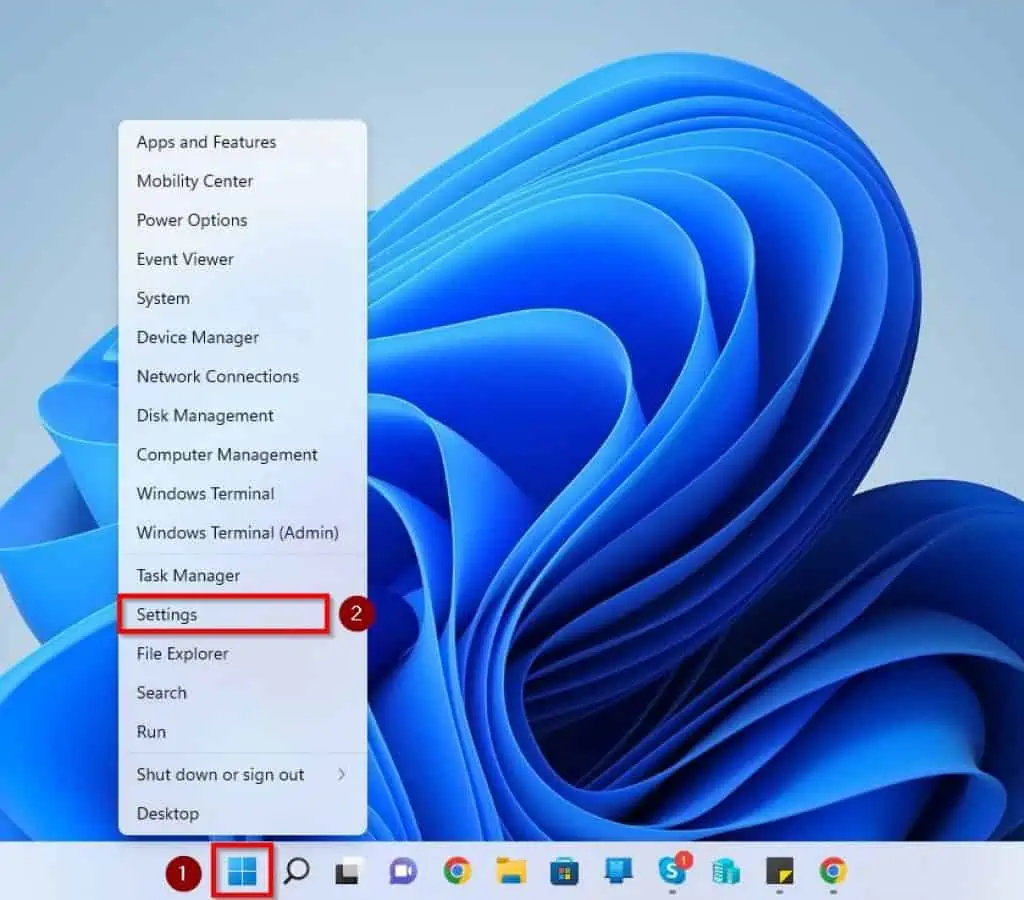
- When Settings open, select Recovery in the System tab.
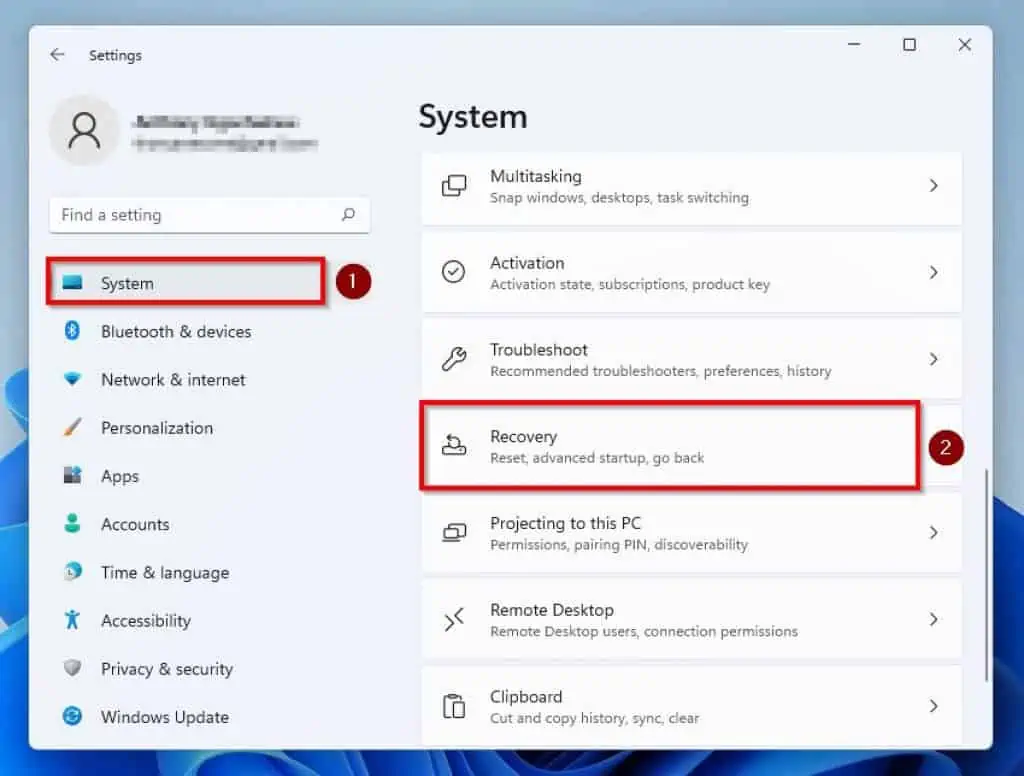
- Following that, click the Restart now button opposite Advanced startup under the Recovery options section.

- Then, click the Restart now button once again. However, ensure you have saved any unsaved tasks you were working on.
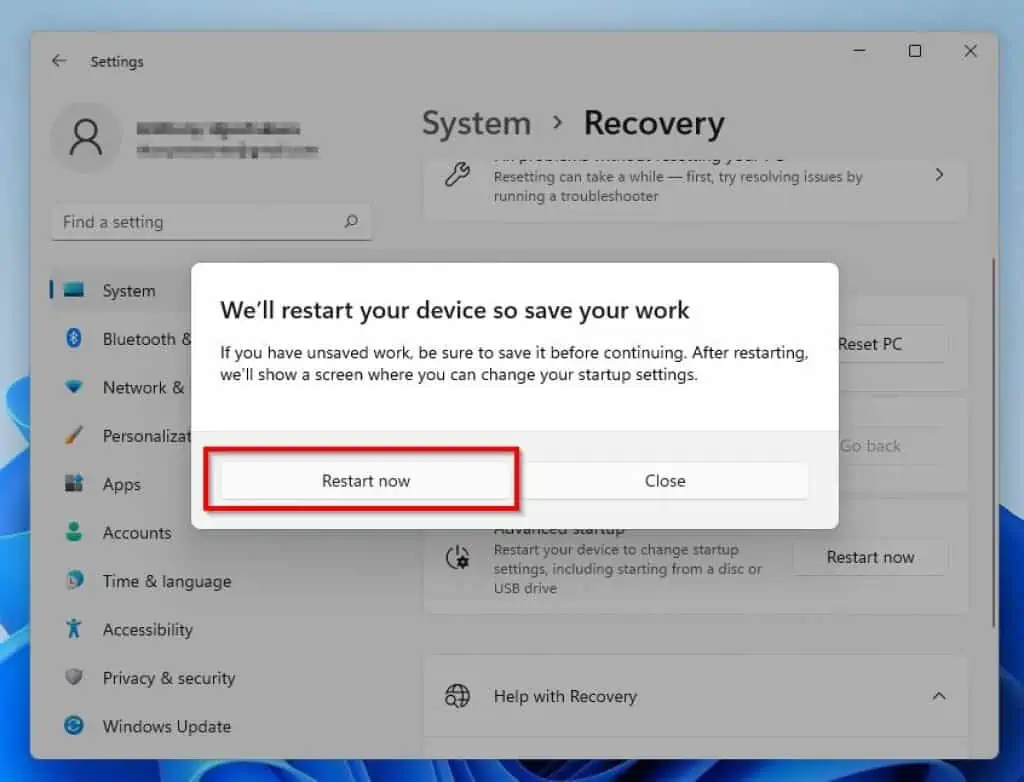
- Consequently, your Windows 11 PC will restart to the Choose an option blue screen. Therefore, click Troubleshoot from the options.
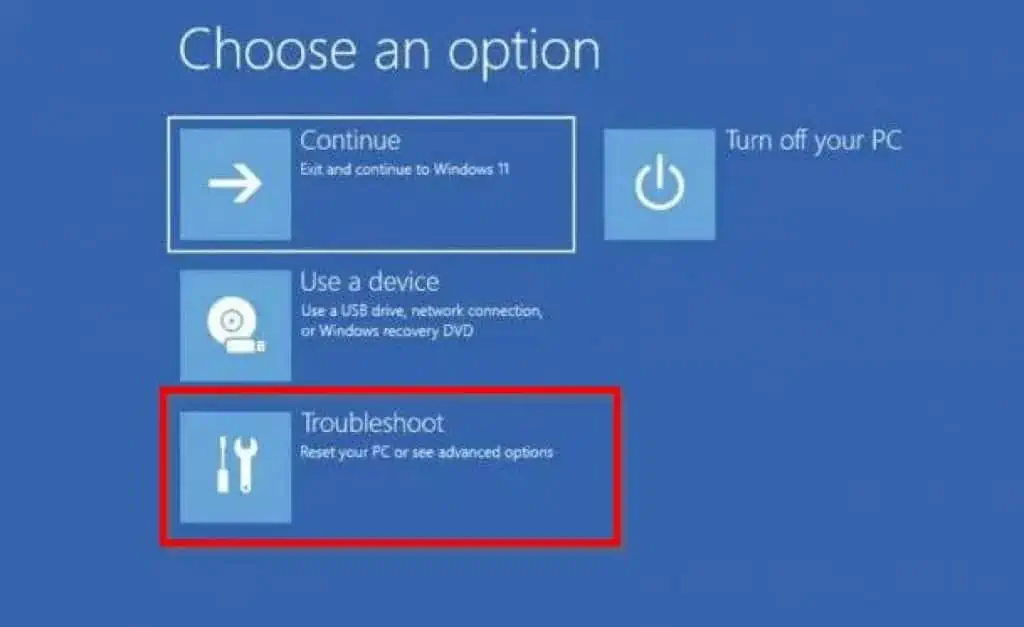
- After that, click Advanced options.
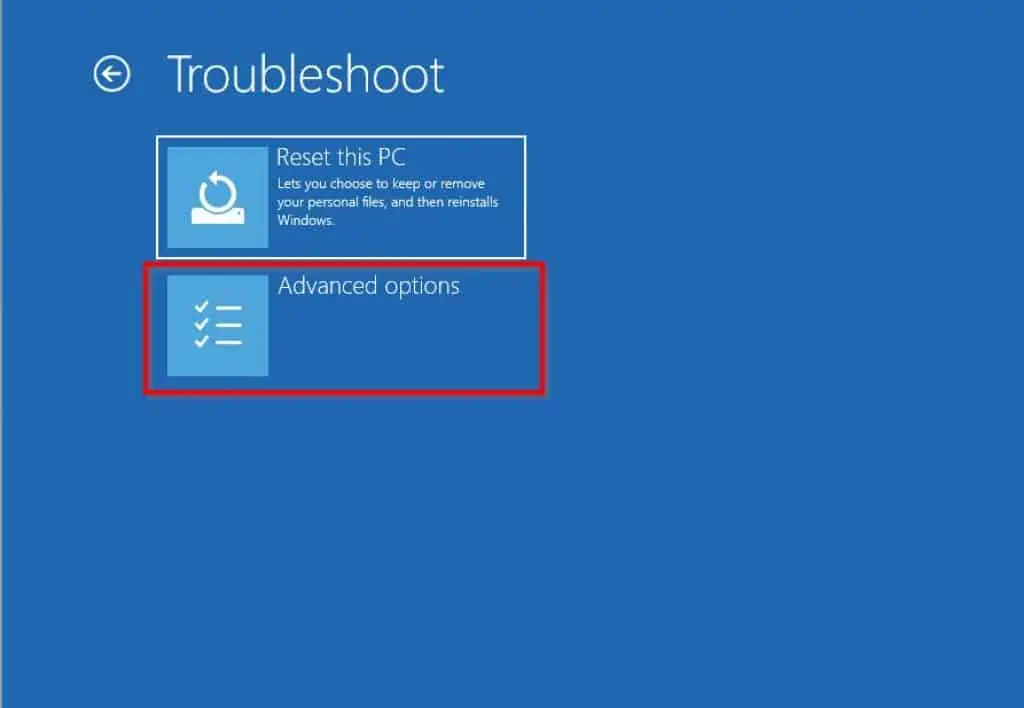
- Then, select Startup settings.

- Afterward, click on the Restart button.
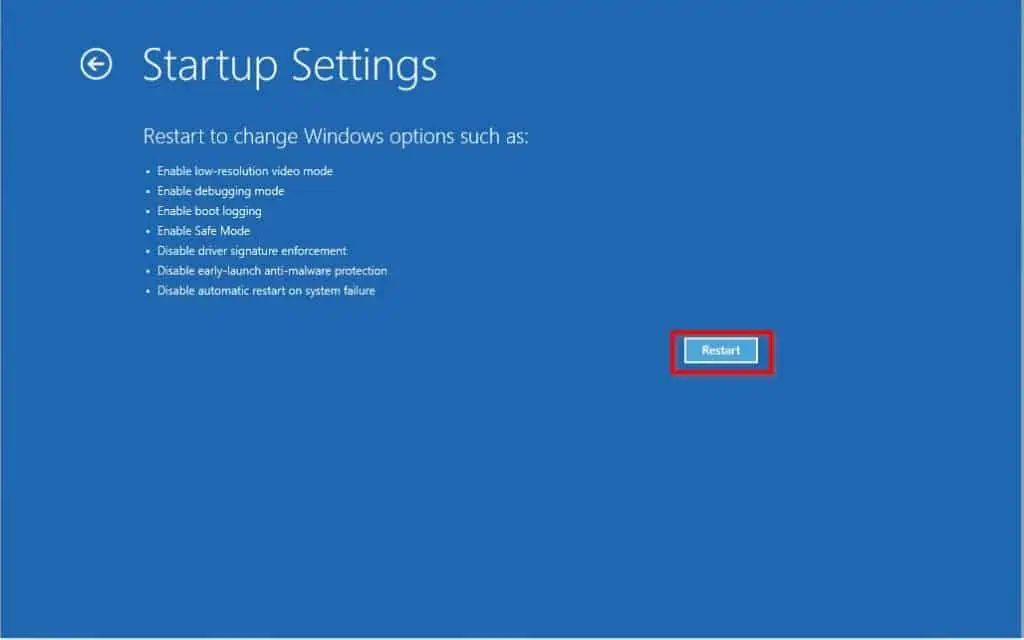
- Thereafter, press “F4” or “4” on your keyboard to boot your Windows 11 PC into safe mode.
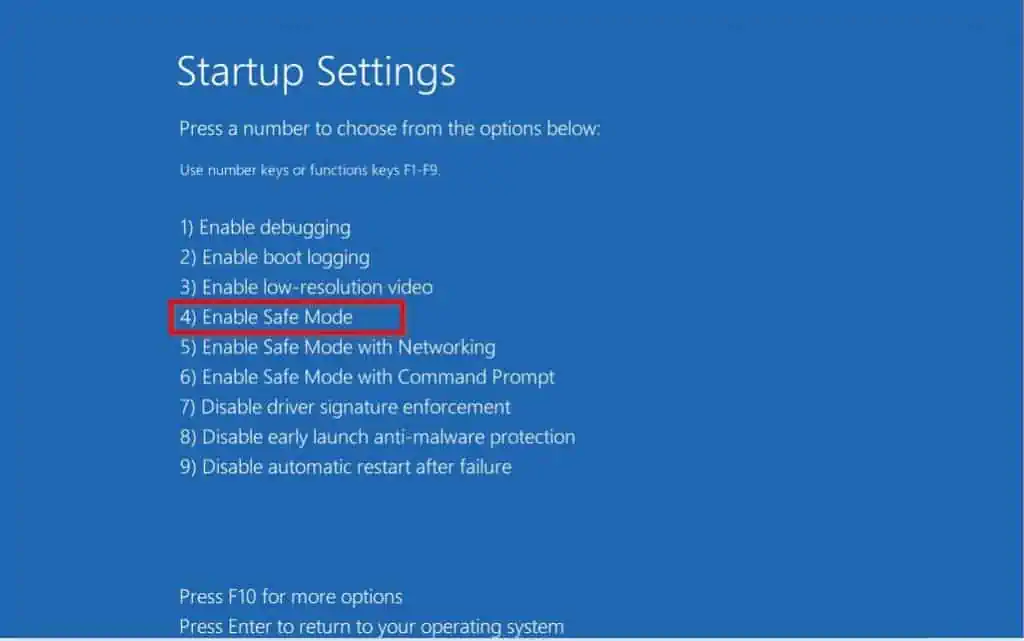
Option 4: Boot into Safe Mode Using the Run Command or Command Prompt
Another way to start your Windows 11 computer in safe mode is through the Run command. To accomplish that, follow the steps below.
- Right-click the Start menu button and select Run, or use the Windows key + R shortcut to open the Run dialog.
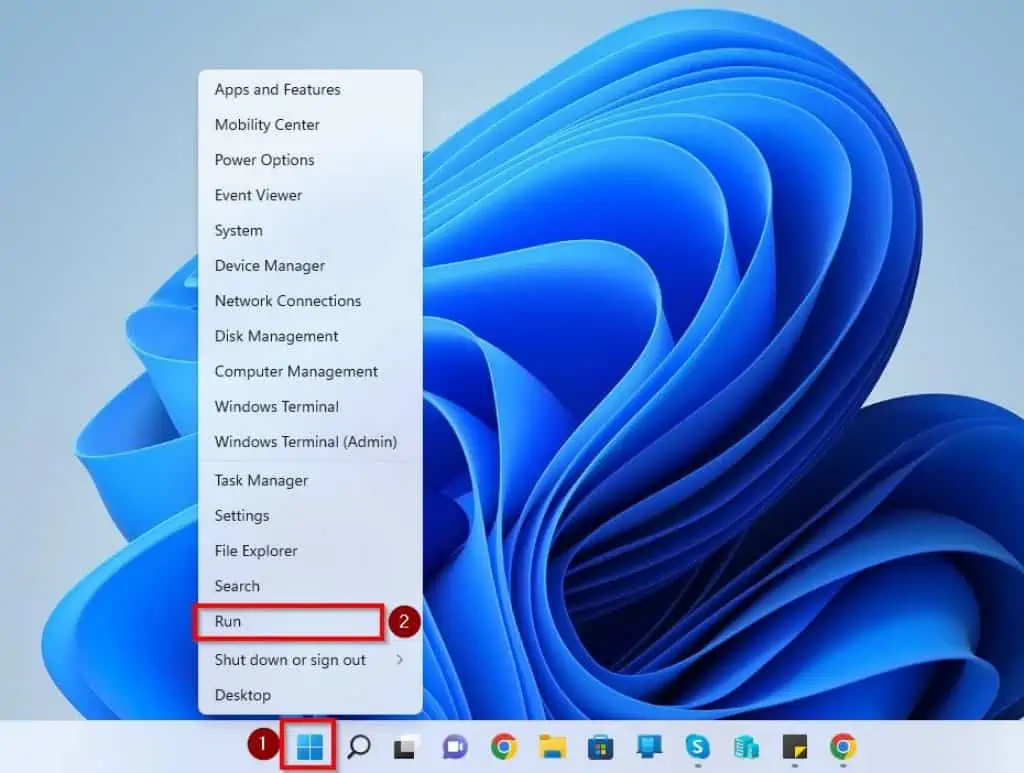
- After that, type “shutdown /r /o /f /t 00” (without the quotes) in the Run input box and press enter key.
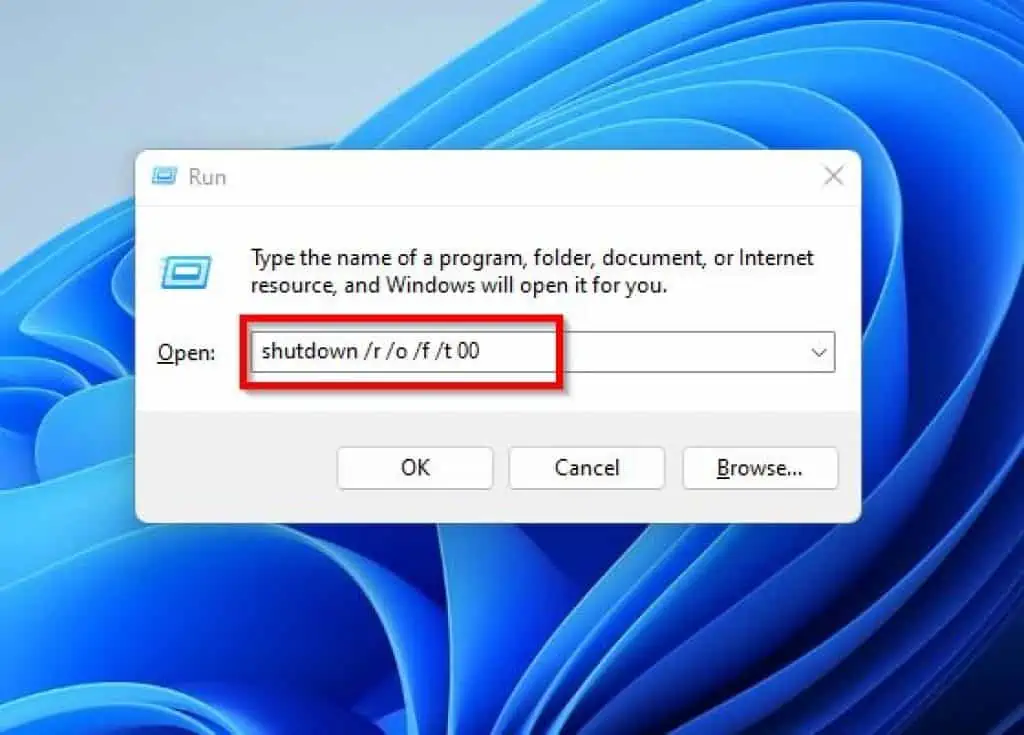
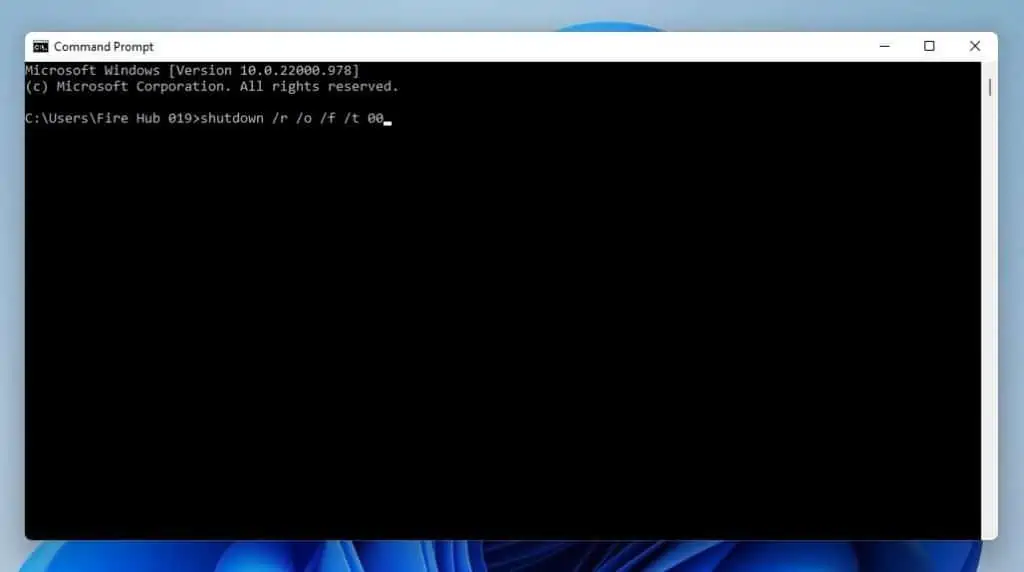
- Consequently, your PC should automatically reboot to the Choose an option blue screen. Therefore, select Troubleshoot.
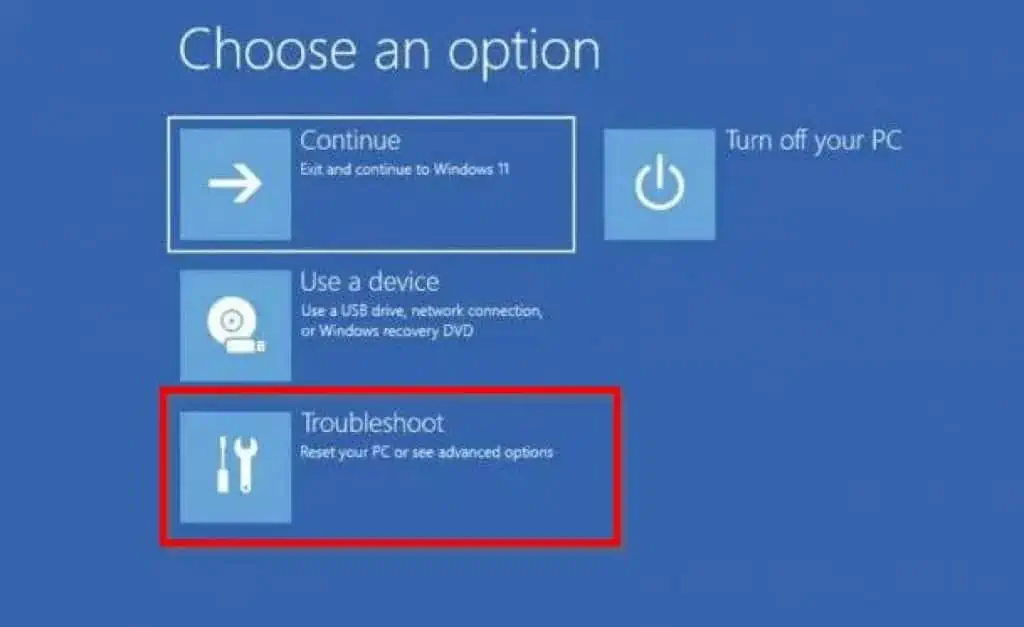
- Afterward, left-click Advanced options.
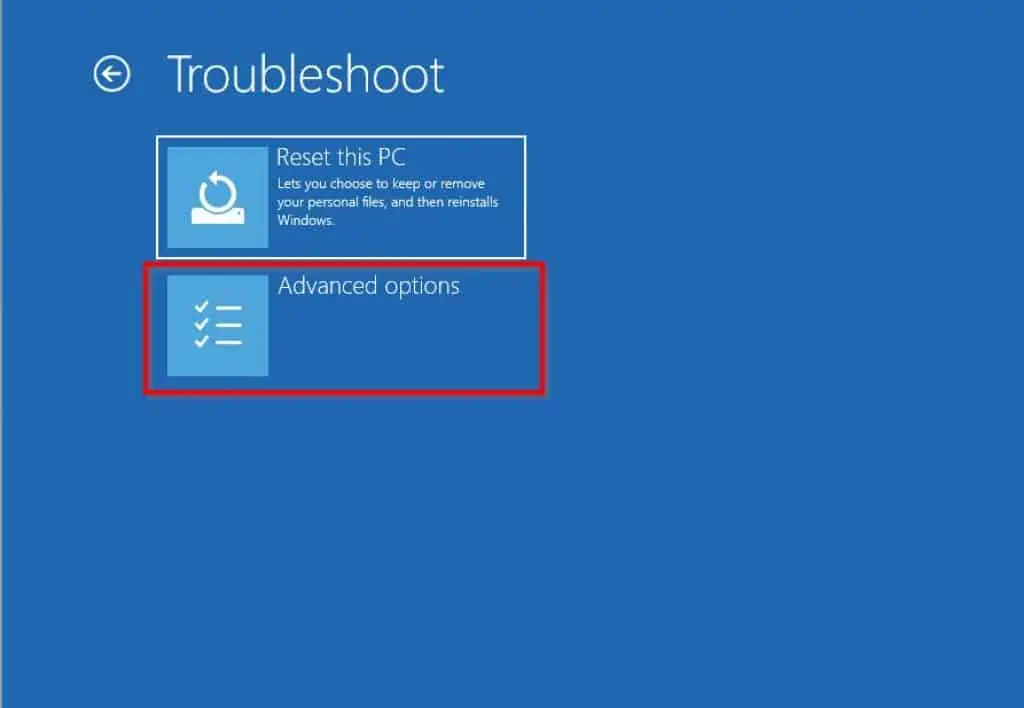
- Following that, select Startup settings.

- Then, click the Restart button on the Startup Settings blue screen.
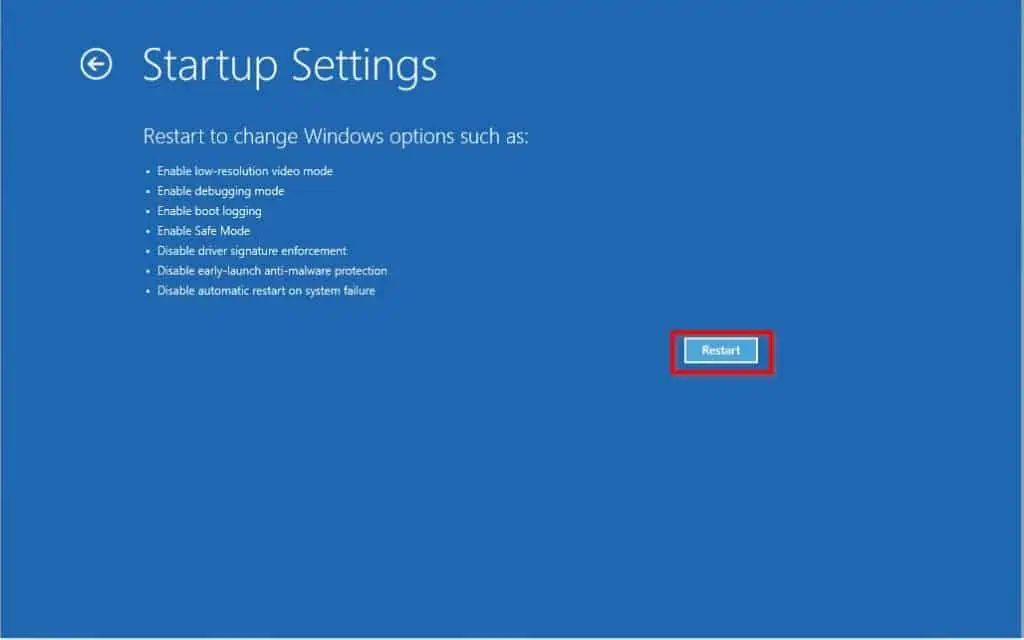
- Finally, press “F4” or “4” on your keyboard to start your Windows 11 PC into safe mode.
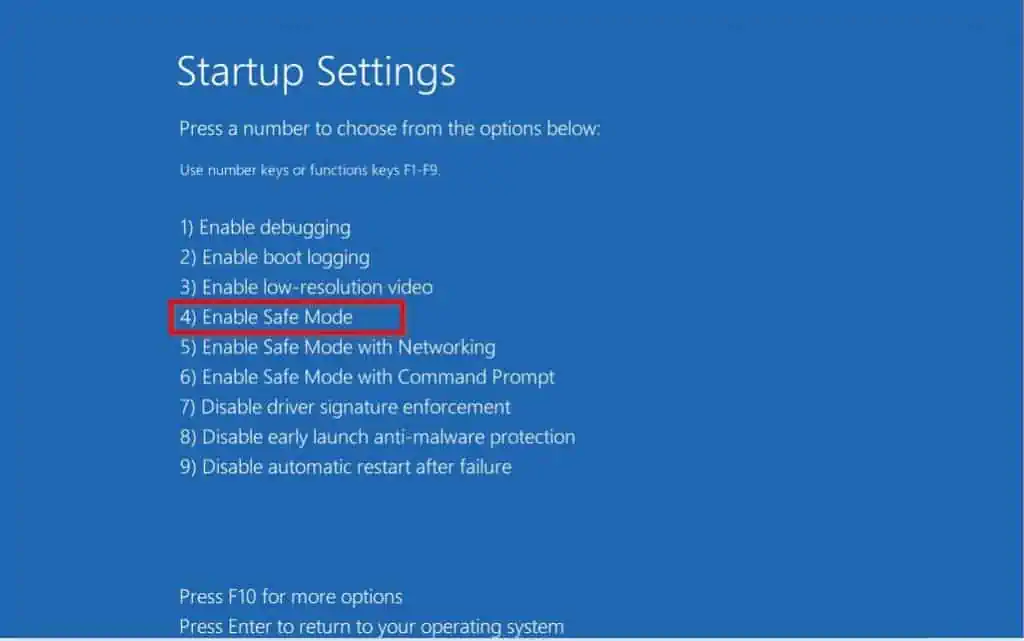
Frequently Asked Questions
Absolutely, the Windows 11 operating system features safe mode. However, starting Windows 11 in safe mode is not as straightforward as it was in Windows 7.
Safe mode is a diagnostic mode of an operating system that starts the computer in a simple state, using a limited amount of files and drivers.
a) Click the Start menu button on your Windows 11 taskbar.
b) After that, click the Power icon at the bottom right of the Start menu.
c) Then, select Restart from the options that pop up.
The MSConfig command is the command used to open the System Configuration utility in the Windows operating system.
The three startup types on Msconfig are the normal startup, diagnostic startup, and selective startup.
Conclusion
Safe mode is a diagnostic mode that boots a Windows computer in a basic state, using a limited set of files and drivers. Moreover, this mode is mostly used to diagnose a computer or fix certain issues.
Gladly, this guide provided various methods to start Windows 11 in safe mode. Specifically, we learned how to perform this task via recovery mode and System Configuration.
This guide also taught us to start Windows 11 in safe mode through Settings and Run command or Command Prompt.
I hope you were able to boot your Windows 11 computer into safe mode with the methods provided in this guide. If you were, click on “Yes” beside the “Was this page helpful” question below.
You may also express your thoughts and opinions by using the “Leave a Comment” form at the bottom of this page.
Finally, visit our Windows 11 How-To page for more Windows 11 how-to guides.



