Is the speaker icon on your Windows 10 taskbar not working? No worries, this guide contains the solutions you need to solve this issue.
Solution 1: Restart the Audio Service
Sometimes, the Windows 10 computer’s audio service might cause the speaker icon not to work. So, you must restart the audio service to fix the problem.
To do that, follow the procedures below.
- Press Windows + R keys on your keyboard and input “services.msc”. Then, click the OK button.
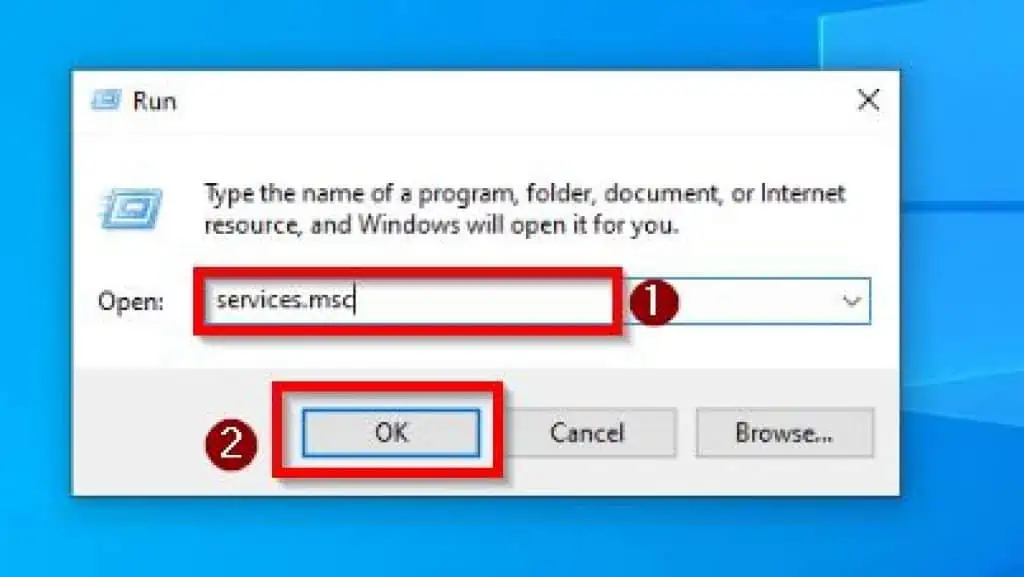
- After doing that, locate and right-click Windows Audio. Then, select Properties.
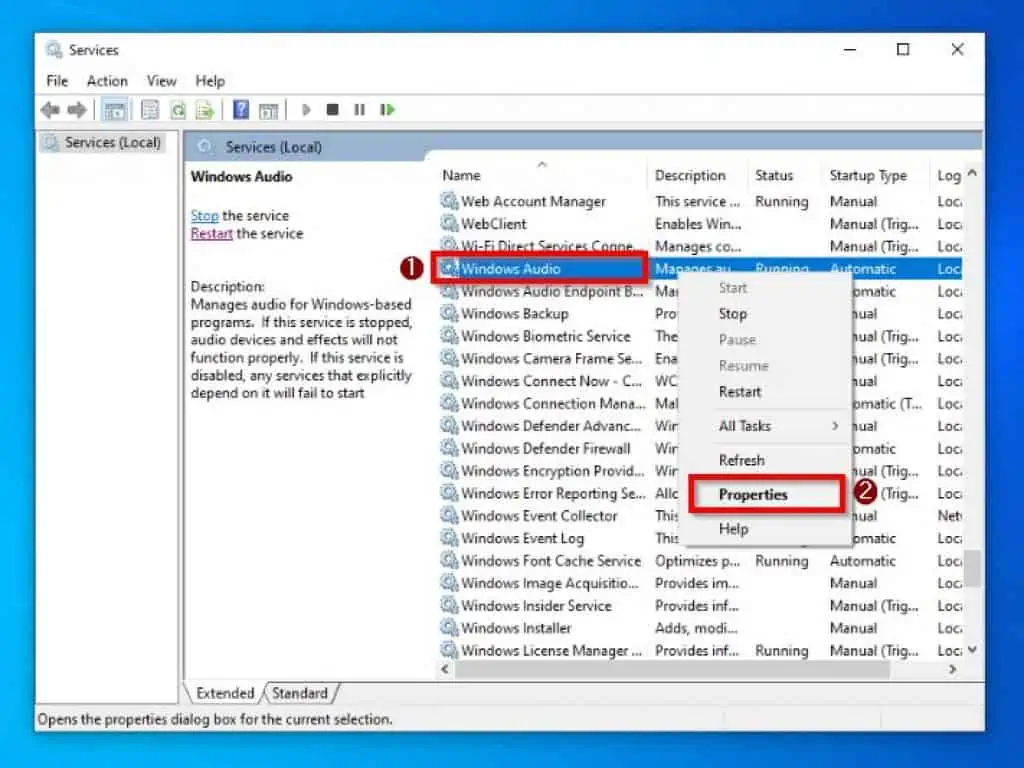
- Following that, make sure the Startup Type is set to Automatic.
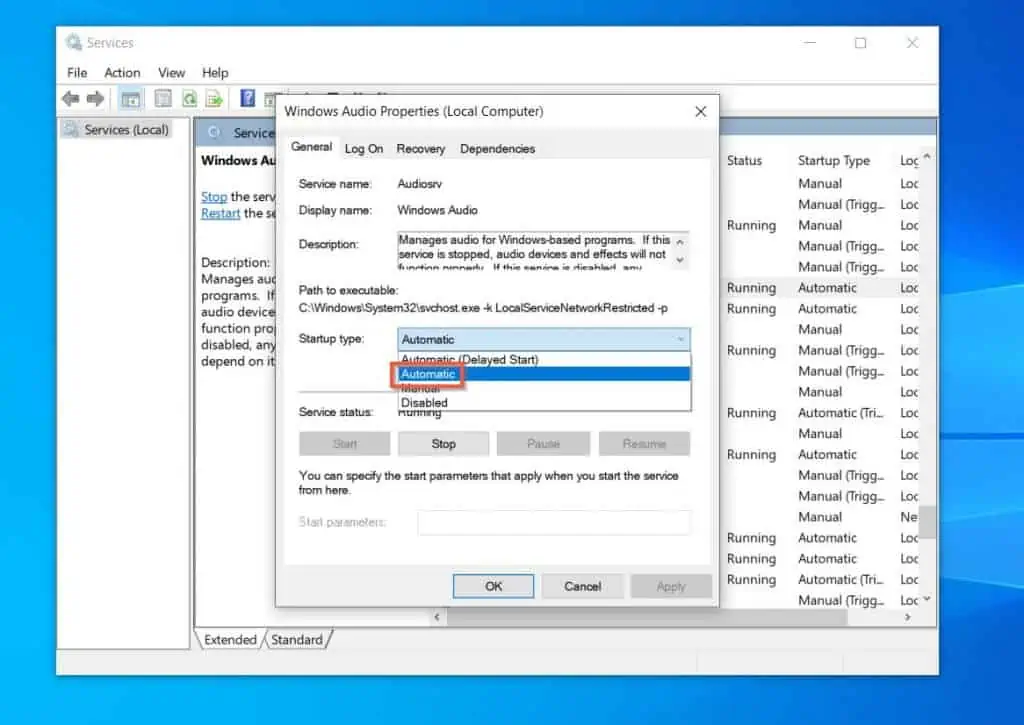
- After that, click the Stop button. When you click the Stop button to stop the Windows Audio service, you may receive a warning that this action may stop other services.
Note the services in the list, then click Yes – see the second screenshot below. In step 5, you will start all these services before starting the Windows Audio service.
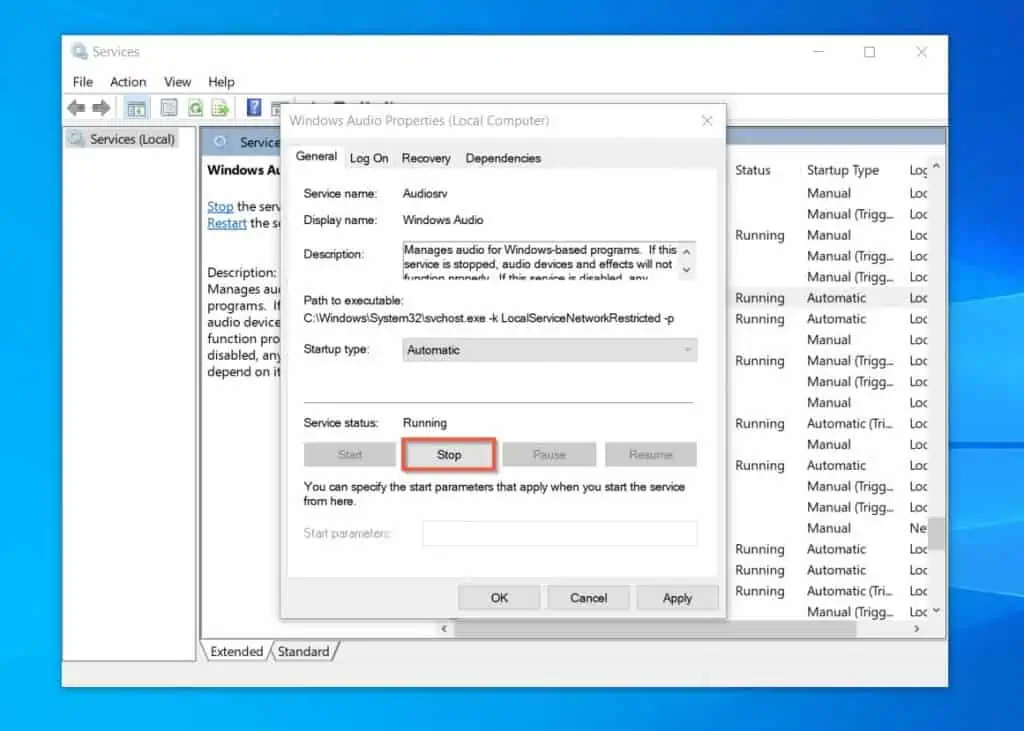
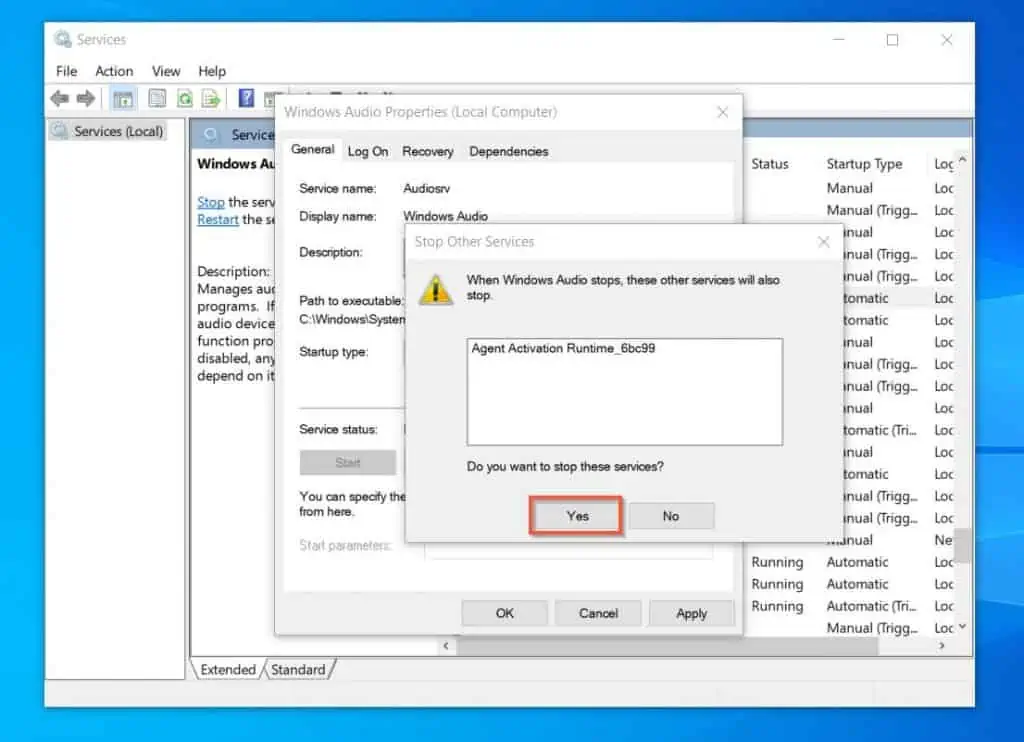
- When the service has been stopped, click the Start button to restart it.
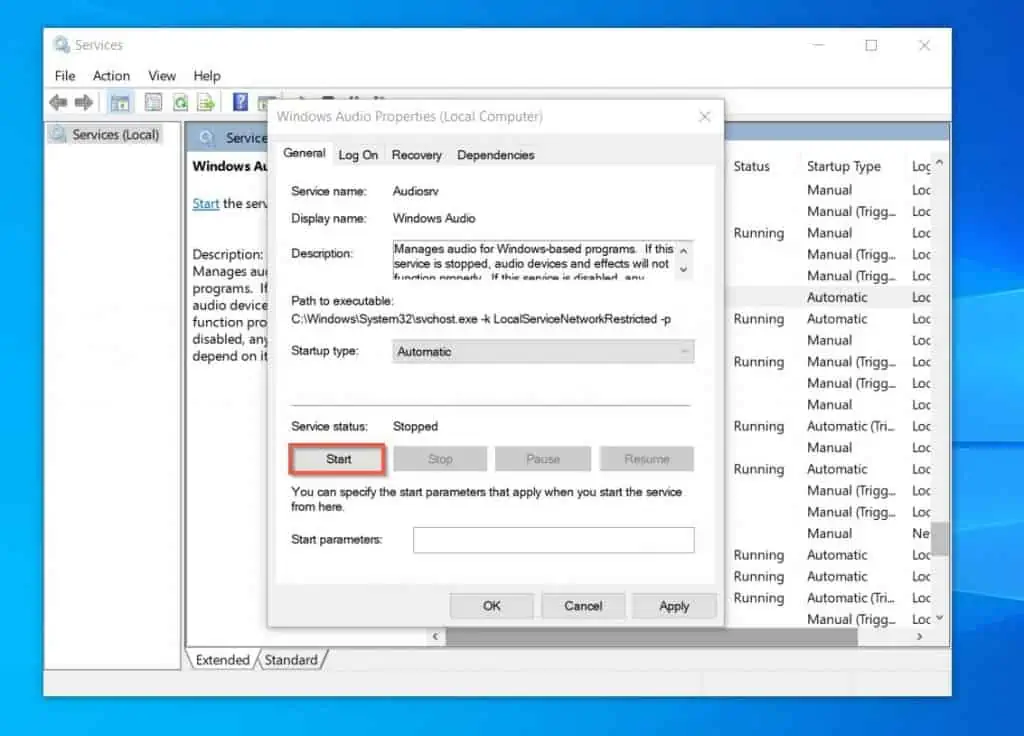
- Then, click the OK button to save the changes.
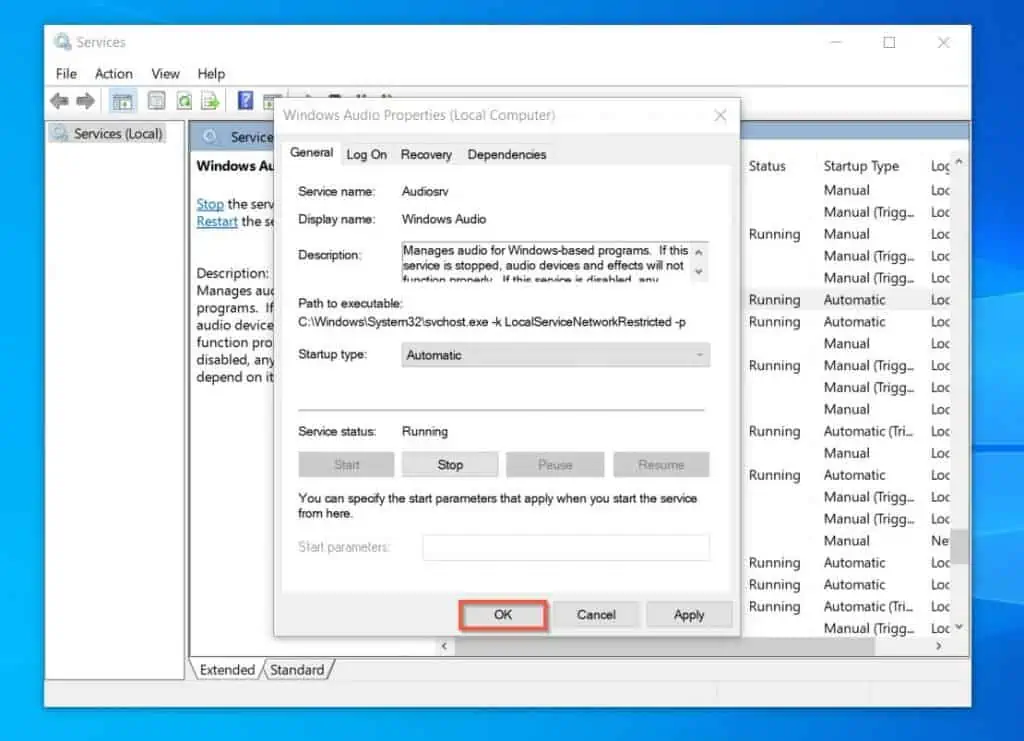
- Before you proceed, check that all the services you automatically stopped in step 4 have started. If they have not been started, start them.
In this example, I started the “Agent Activation Runtime_6bc99” service.
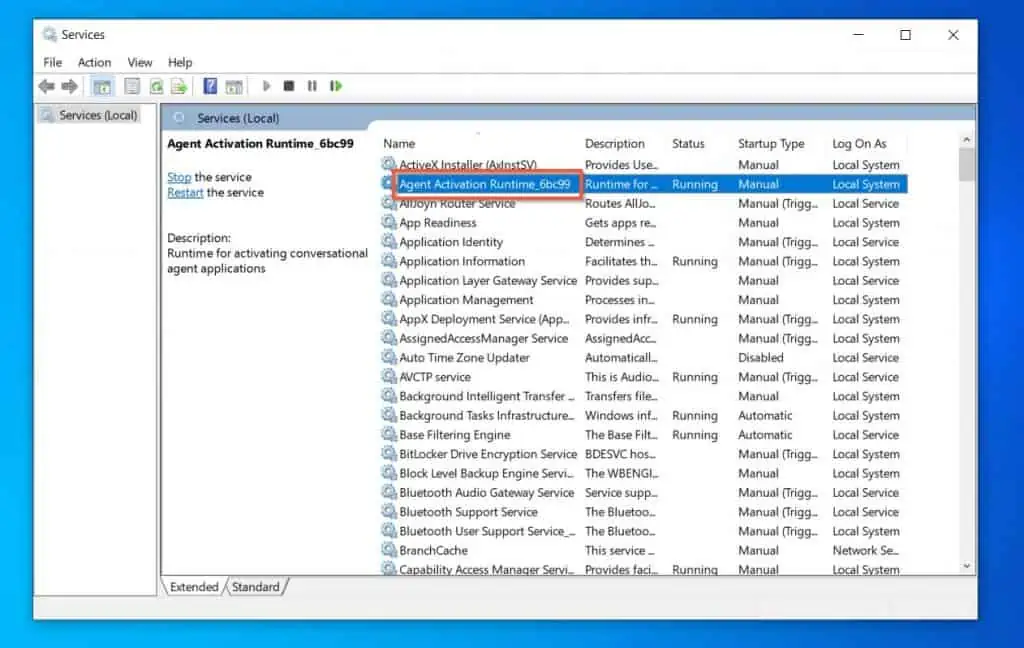
- Finally, restart your Windows 10 computer, and the speaker icon should start working again.
However, if the speaker icon still isn’t working for any reason, check out the next solution below.
Solution 2: Uninstall the Audio Driver
One way to fix the speaker icon in Windows 10 if it isn’t working is to uninstall the computer’s audio driver. To perform this task, follow the steps below.
- Right-click the Windows 10 Start menu on the taskbar and select Device Manager from the options that pop up.
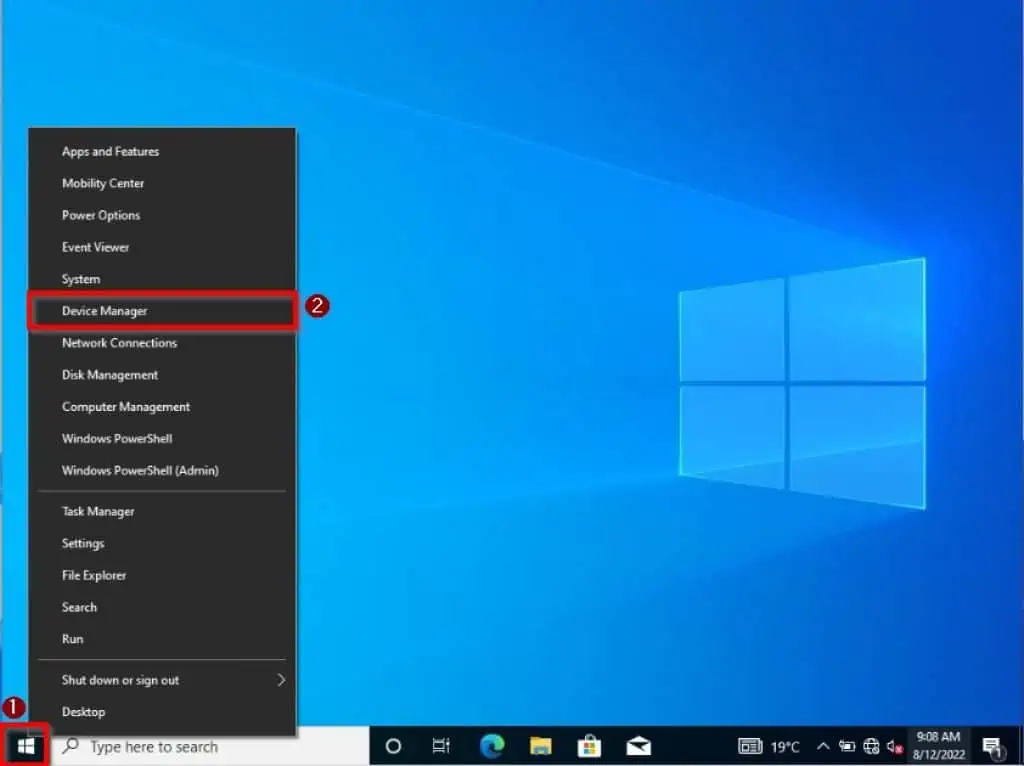
2. After doing that, locate and double-click Sound, video, and game controllers.
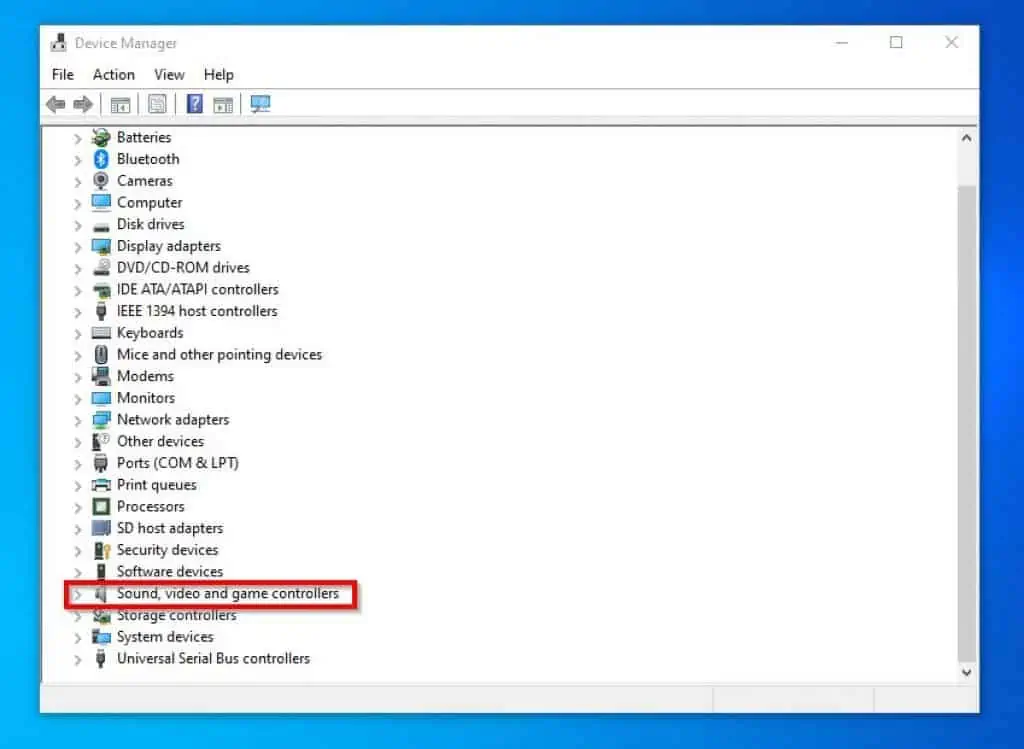
3. Then, right-click your computer’s audio driver – it is mostly Realtek(R) Audio or Intel(R) Display Audio – and select Uninstall device. However, for this demonstration, I choose High Definition Audio Device.
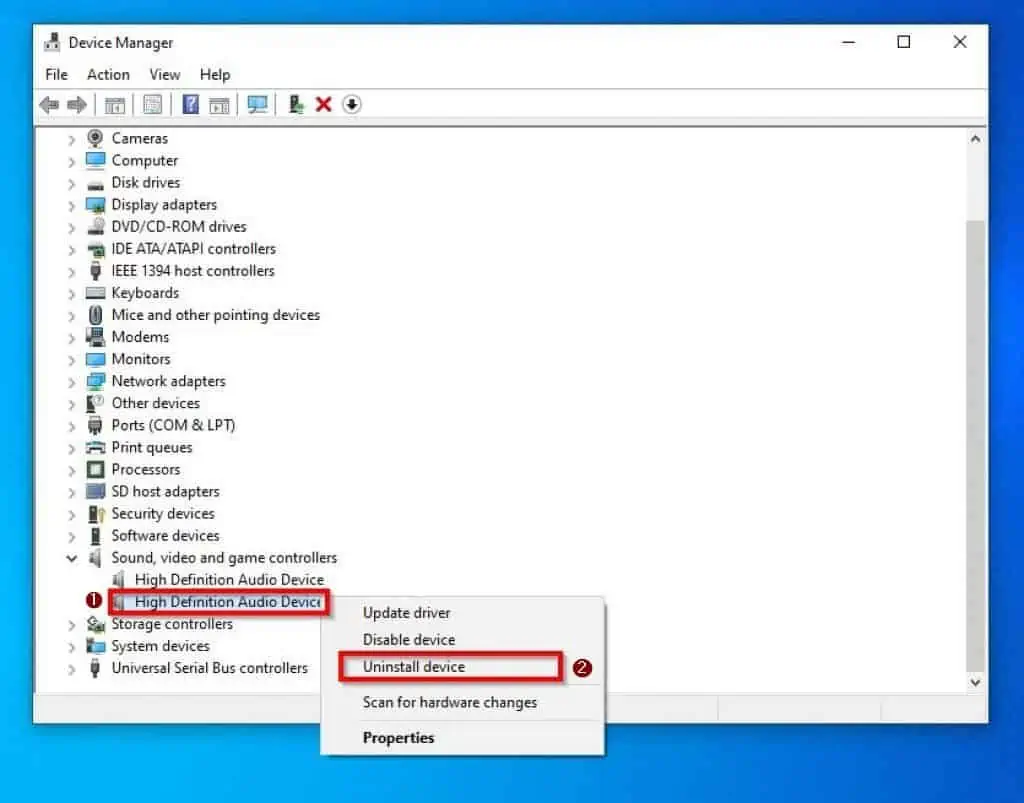
4. Finally, restart your computer, Windows 10 will automatically reinstall the audio driver, and the speaker icon should start working again.
Frequently Asked Questions
Follow the steps below to turn on your Windows 10 computer desktop icons.
(i) Click the Windows 10 Start menu and select the Settings icon.
(ii) After that, select Personalization.
(iii) Then, switch to the Themes tab on the left pane.
(iv) On the right pane, select Desktop icon settings under the Related Settings category.
(v) After doing that, check the boxes of the desktop icons you wish to turn on under the Desktop Icons category.
(vi) Then, click the OK button.
The speaker icon in Windows 10 looks like an actual speaker with sound waves emanating from it.
Follow the steps below to hide the icons on your Windows 10 desktop.
(i) Right-click any free space on your computer’s desktop and hover the mouse cursor on View.
(ii) Then, click Show desktop icons.
Absolutely! Soundbars are usually compatible with laptops and desktop computers.
Click the speaker icon on the Windows 10 taskbar and use the speaker slider to adjust the volume.
Conclusion
Although most people don’t use computers primarily for sound, nobody wants a PC with an unresponsive speaker icon. Thankfully, we just covered two solutions to fix the Windows 10 speaker icon when not working.
Specifically, we looked at a solution that involves installing the computer’s audio driver. Also, I demonstrated how to fix the problem by restarting the computer’s audio service.
So, with the solutions provided in this guide, this problem should be something of the past.
I hope you found this guide helpful. If you did, click on “Yes” beside the “Was this page helpful” question below.
You may also express your thoughts and opinions by using the “Leave a Comment” form at the bottom of this page.
Finally, you may find our other Windows 10 Fix-it guides helpful.



