Does the mouse cursor on your Windows 11 PC screen lag? You’re welcome to read through this guide, as it contains multiple fixes for this problem.
Solution 1: Run Windows Update
According to multiple sources, updating your Windows 11 operating system to the current version often fix this problem. Therefore, follow the steps below to run the Windows update on your Windows 11 computer.
- Press the Windows + I keys on your keyboard to launch Settings on your PC.
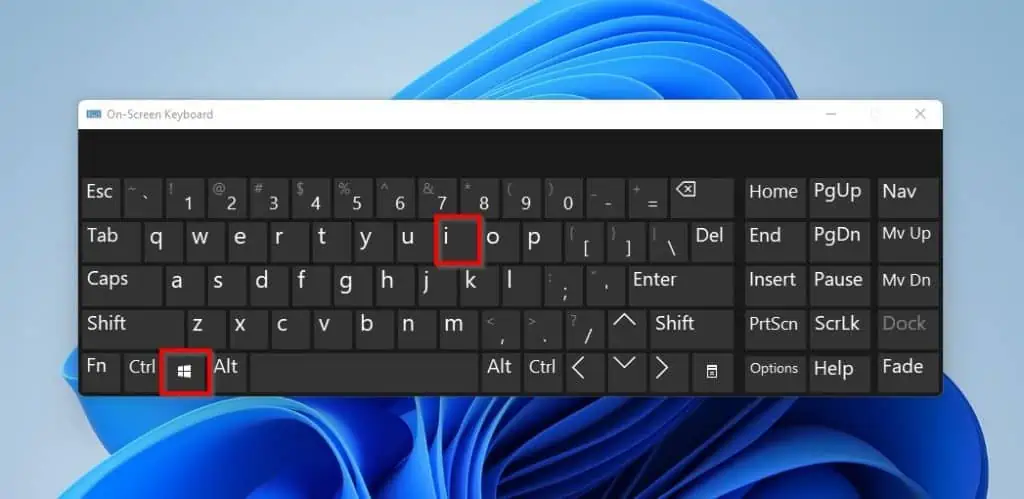
- Following that, click Windows Update on the left pane of the Settings window.
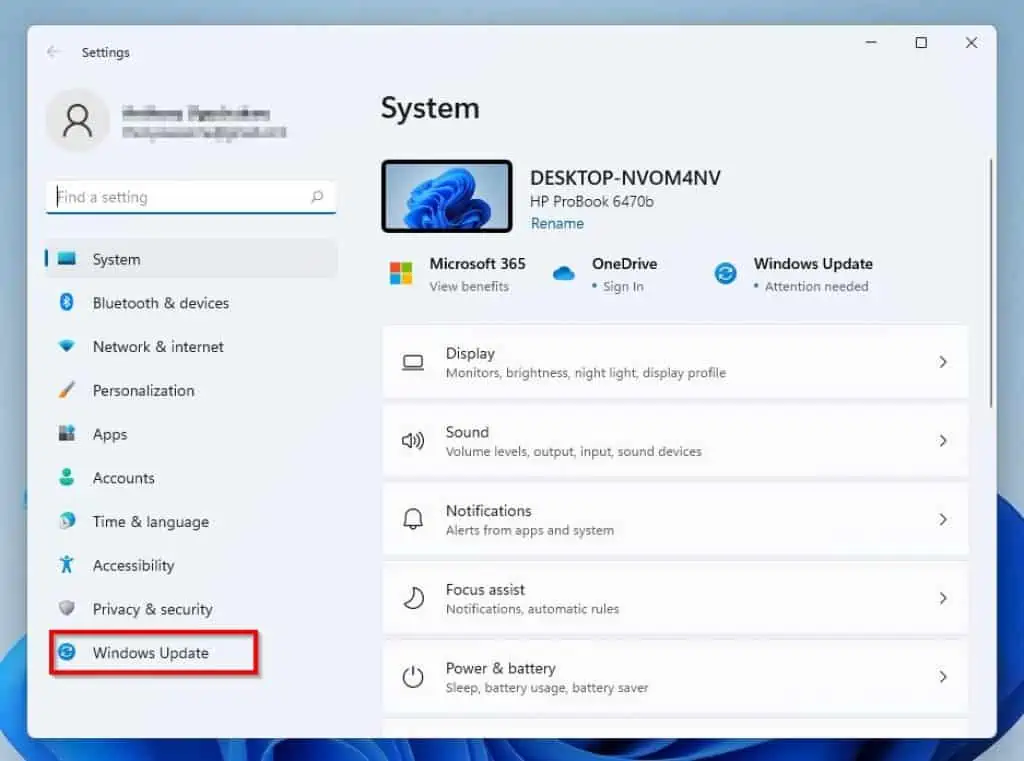
- Afterward, click the blue Check for updates button at the top of the window’s right pane.
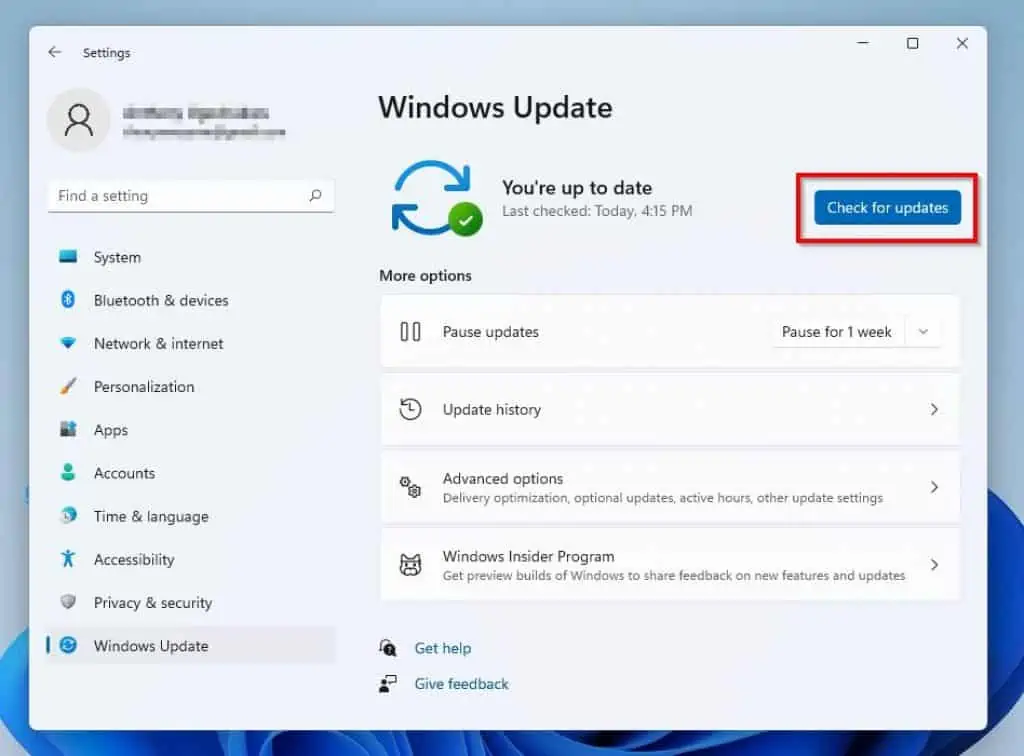
- Consequently, Windows will begin searching online for any available updates. If there are updates, you should be prompted to install them.
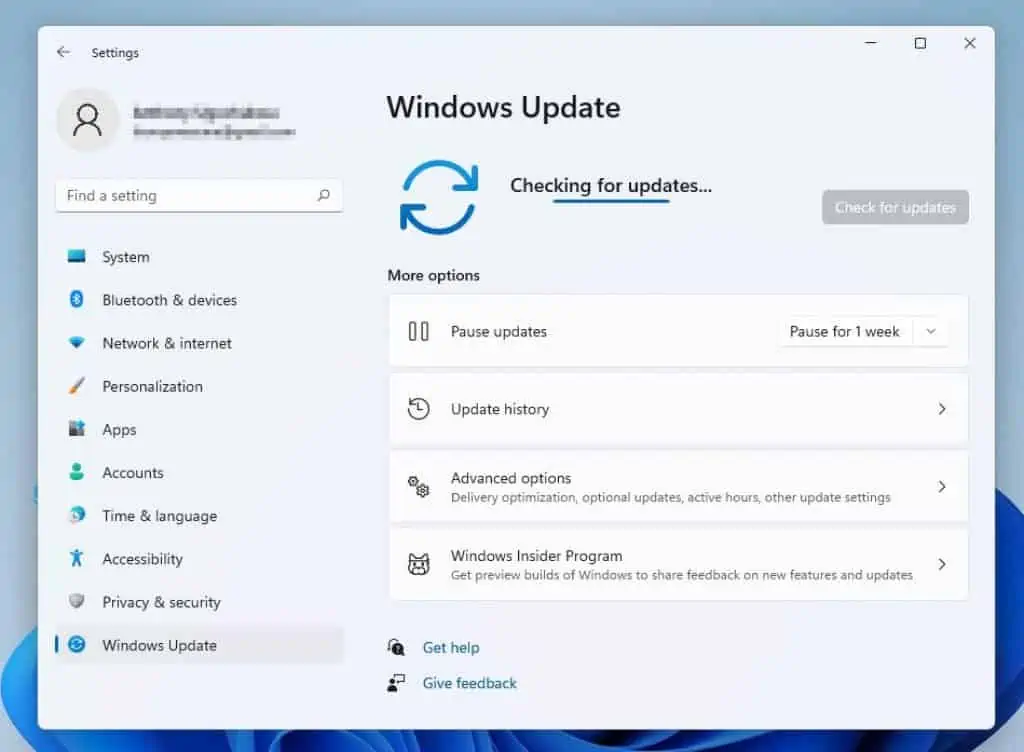
- After installing the latest update for your PC, reboot it. Hopefully, this mouse issue should be resolved.
If it isn’t, check out the other solutions below.
Solution 2: Restart Windows Explorer
Another way to fix this issue is to restart the Windows Explorer process on your Windows 11 computer. The following steps and screenshots demonstrate how to accomplish that.
- Use the Ctrl + Shift + Esc keyboard shortcut to launch Task Manager on your PC.
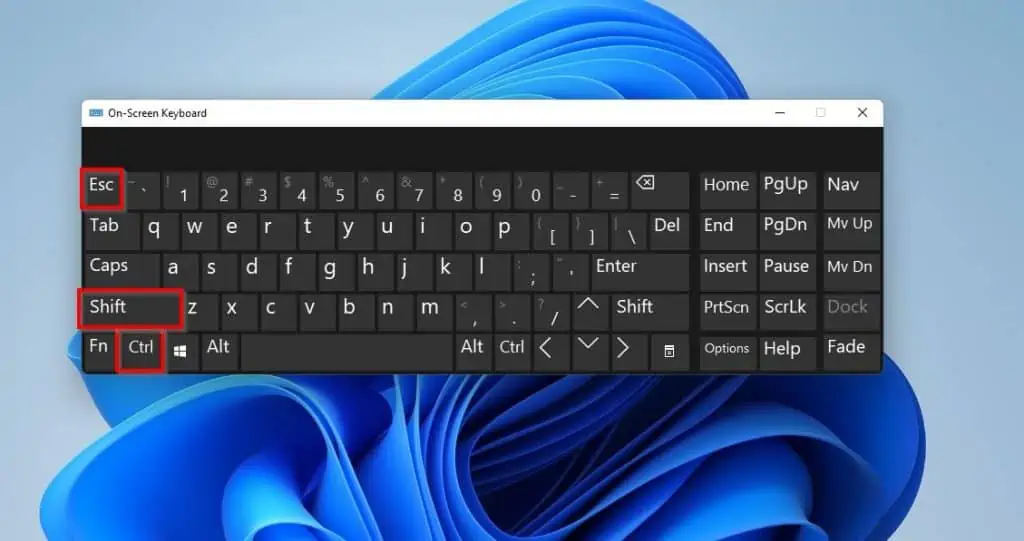
- Afterward, select Windows Explorer under the Windows processes category on the Processes tab in Task Manager.
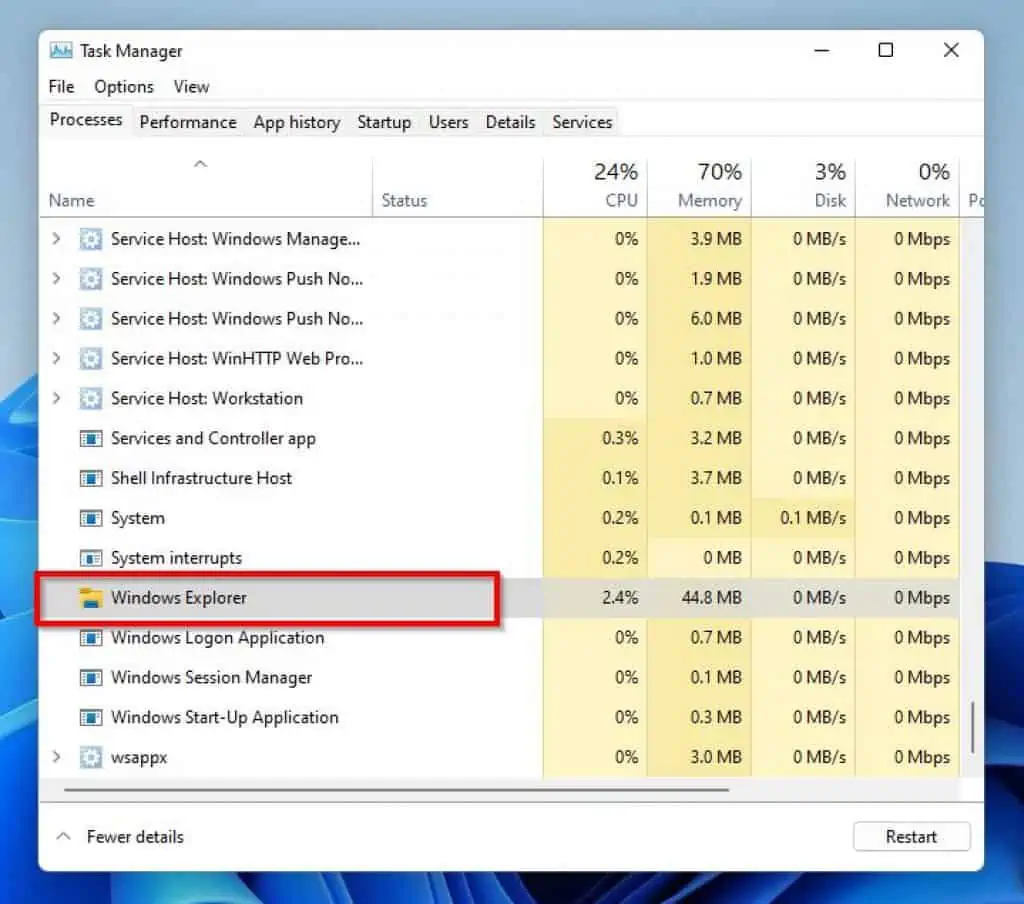
- Then, click the Restart button at the bottom corner.
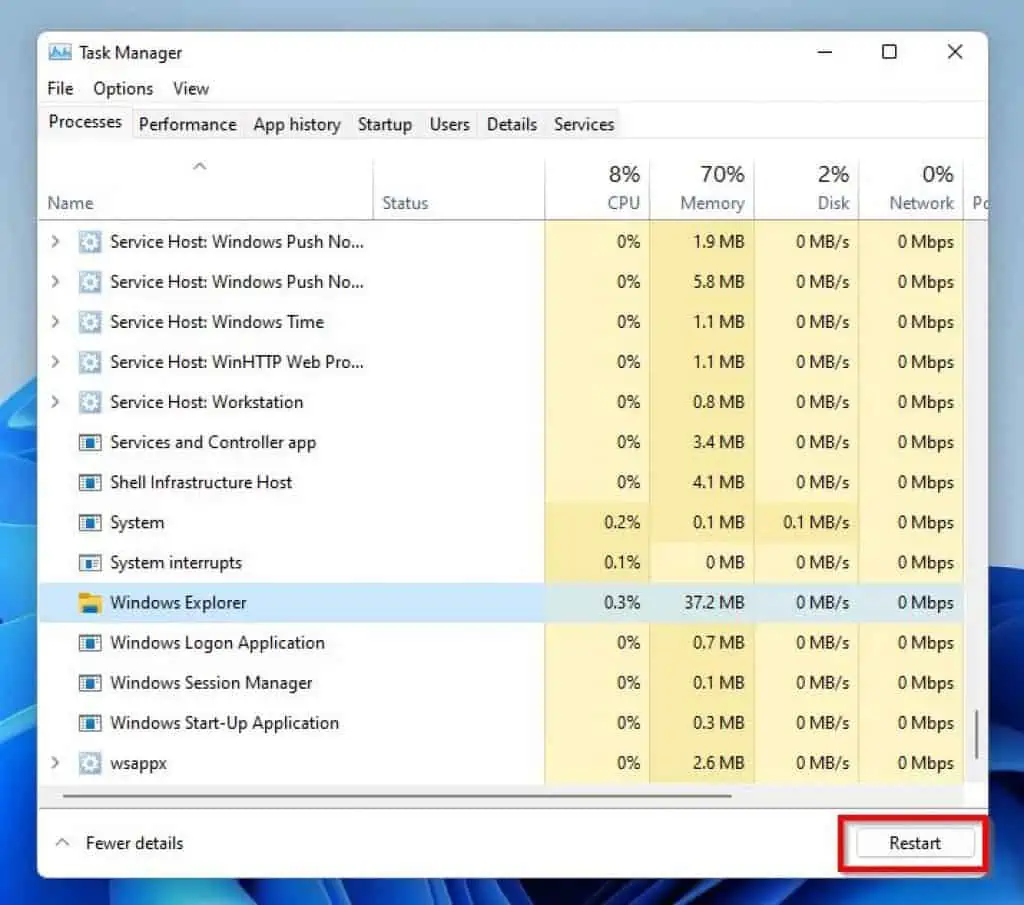
- Finally, reboot your Windows 11 PC, and the problem should be fixed. Otherwise, try the third solution of this guide below.
Solution 3: Update Mouse Driver
In some cases, this issue can be a result of an outdated mouse driver. Therefore, updating the mouse driver of your Windows 11 computer should resolve the issue.
To update the mouse driver of your PC, follow the procedures below.
- Press the Windows + R keys to open the Run dialog. Then, input “devmgmt.msc” in the Run input field and press the enter key.
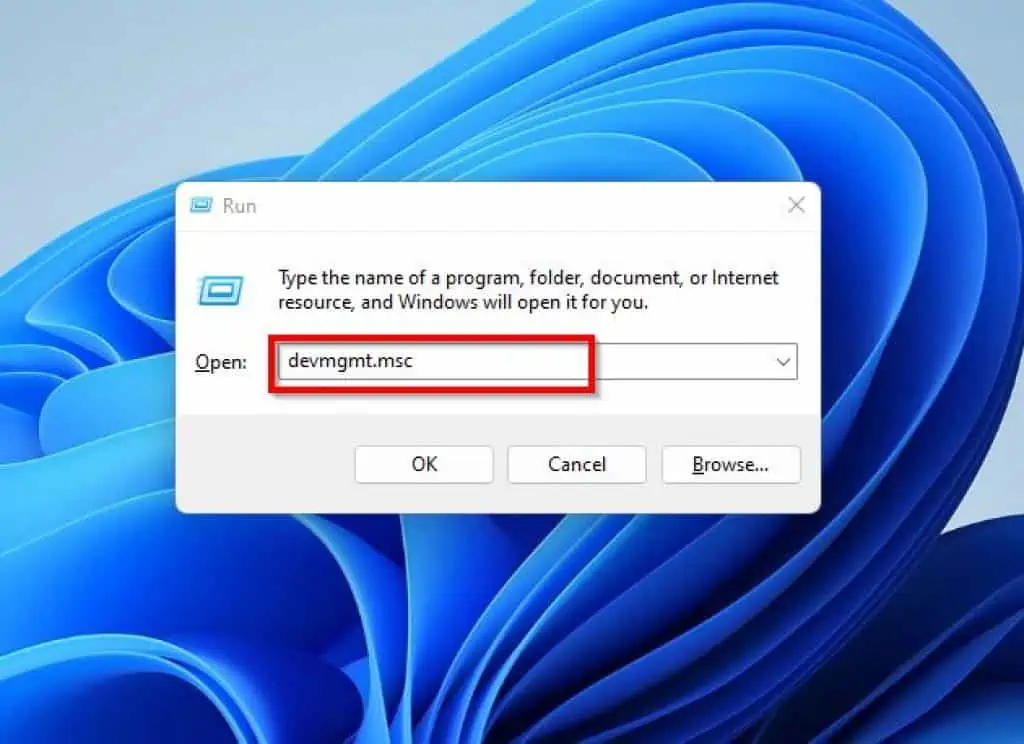
- Next, double-click Mice and other pointing devices in Device Manager.
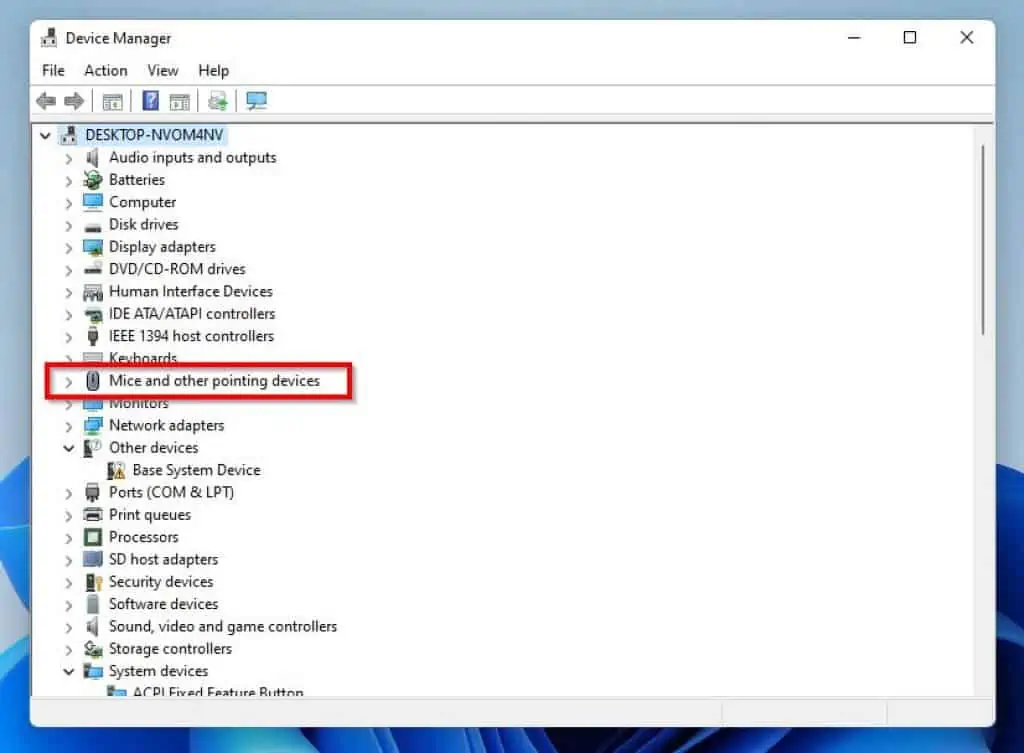
- Under Mice and other pointing devices, right-click your PC’s mouse driver and select Update driver.
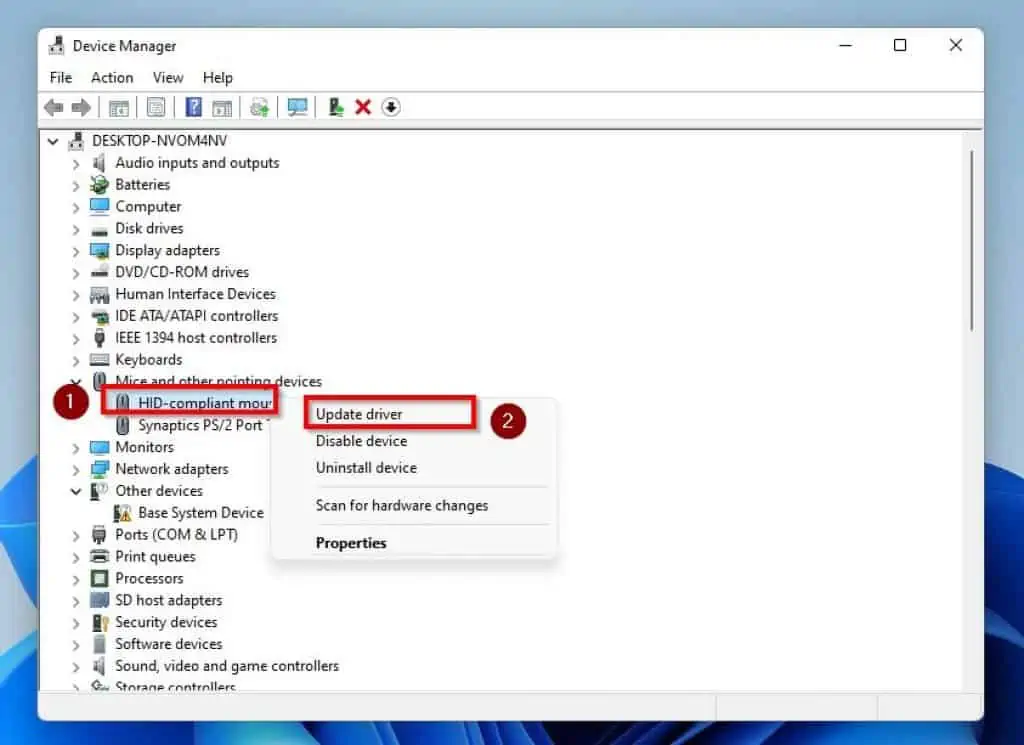
- Next, left-click Search automatically for driver in the Update Drivers window.
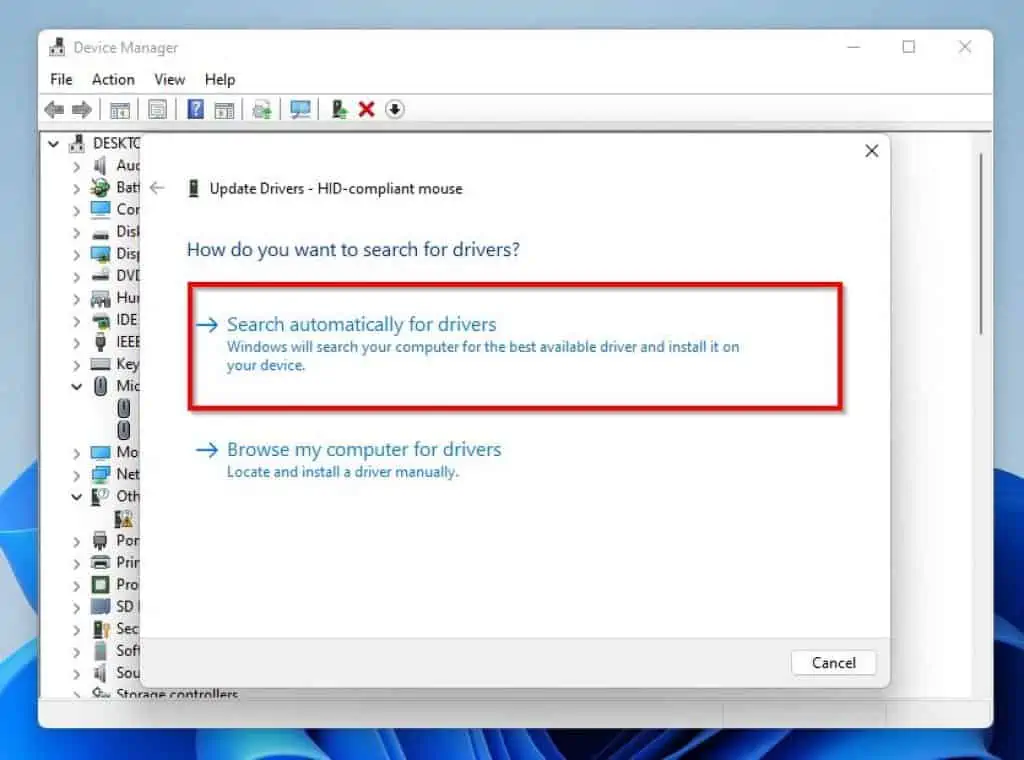
- Consequently, Windows will begin to search online for the latest mouse driver for your PC and automatically install it. As a result, make sure your computer have access to the internet during this process.
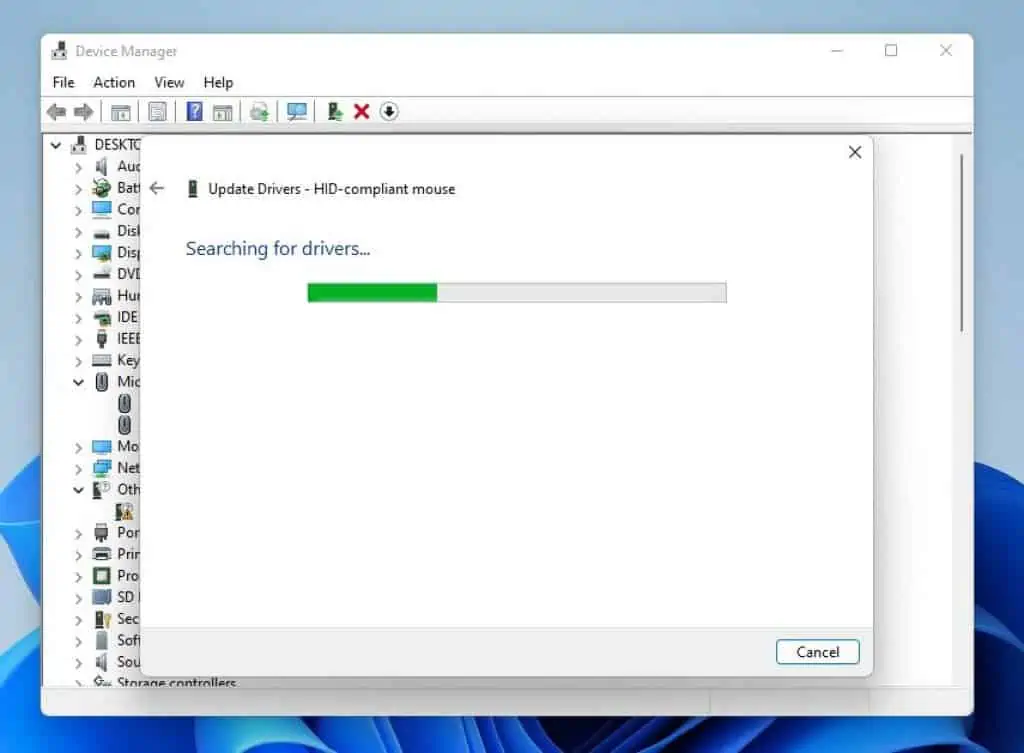
- After updating your PC’s mouse driver, reboot your computer. Optimistically, this mouse issue should be gone.
If not, check out the forth and final solution of this guide below.
Solution 4: Disable Pointer Trails
Disabling the pointer trails feature on your Windows 11 computer can also fix this problem. To do that, observe the procedures below.
- Use the Windows + R shortcut to open the Run dialog. Then, input “main.cpl” in the Run input field and press the enter key.
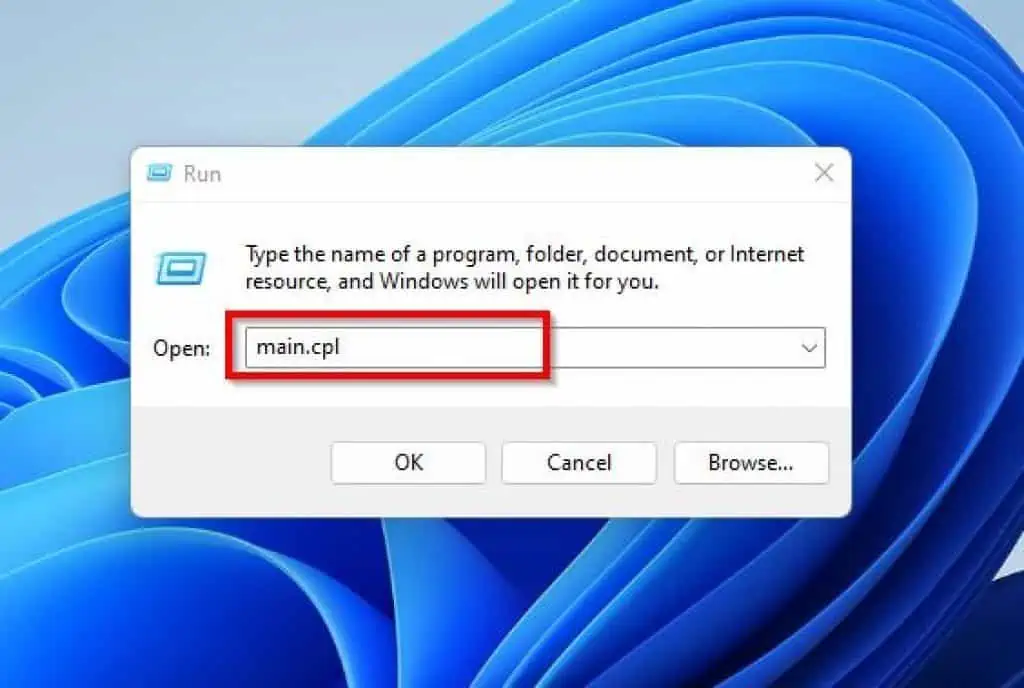
- Consequently, Mouse Properties will automatically open on your PC. Then, switch to the Pointer Options tab.
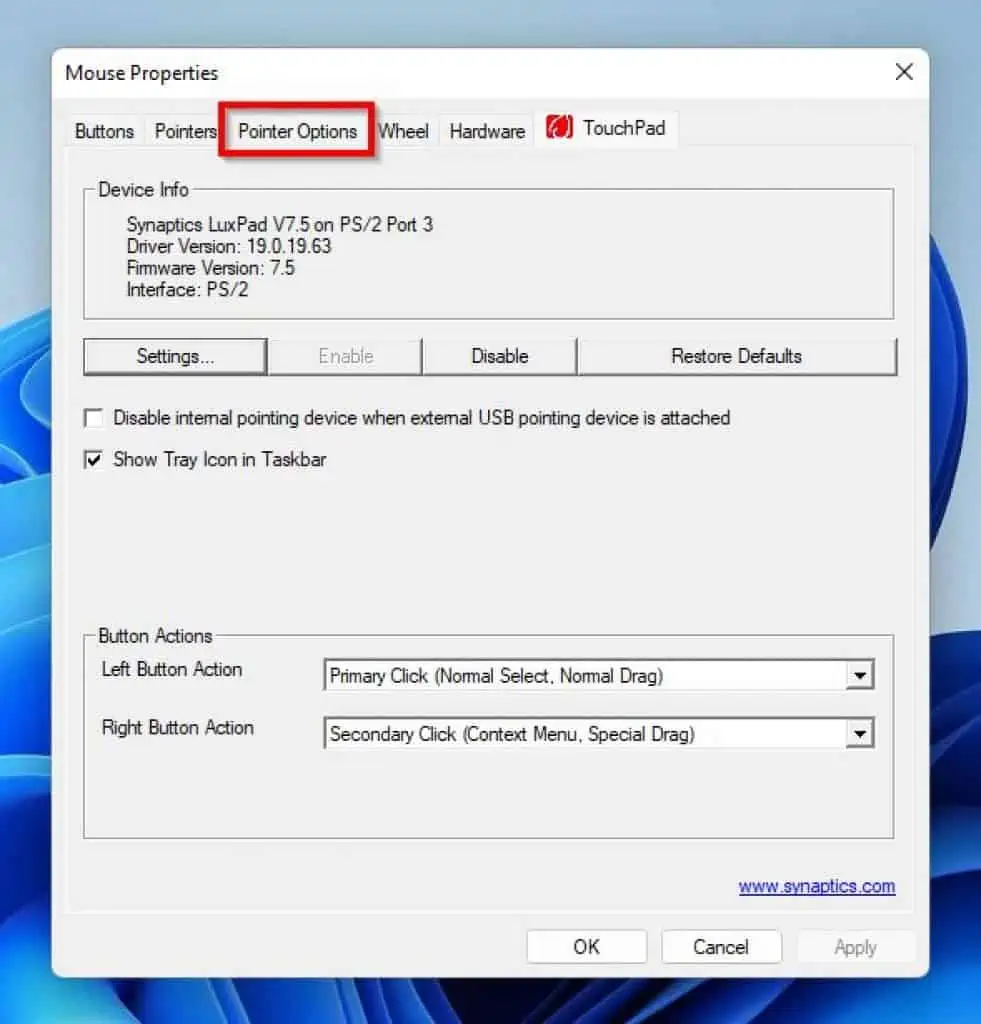
- After that, ensure the Display pointer trials box is uncheck and click the OK button at the bottom of the window.
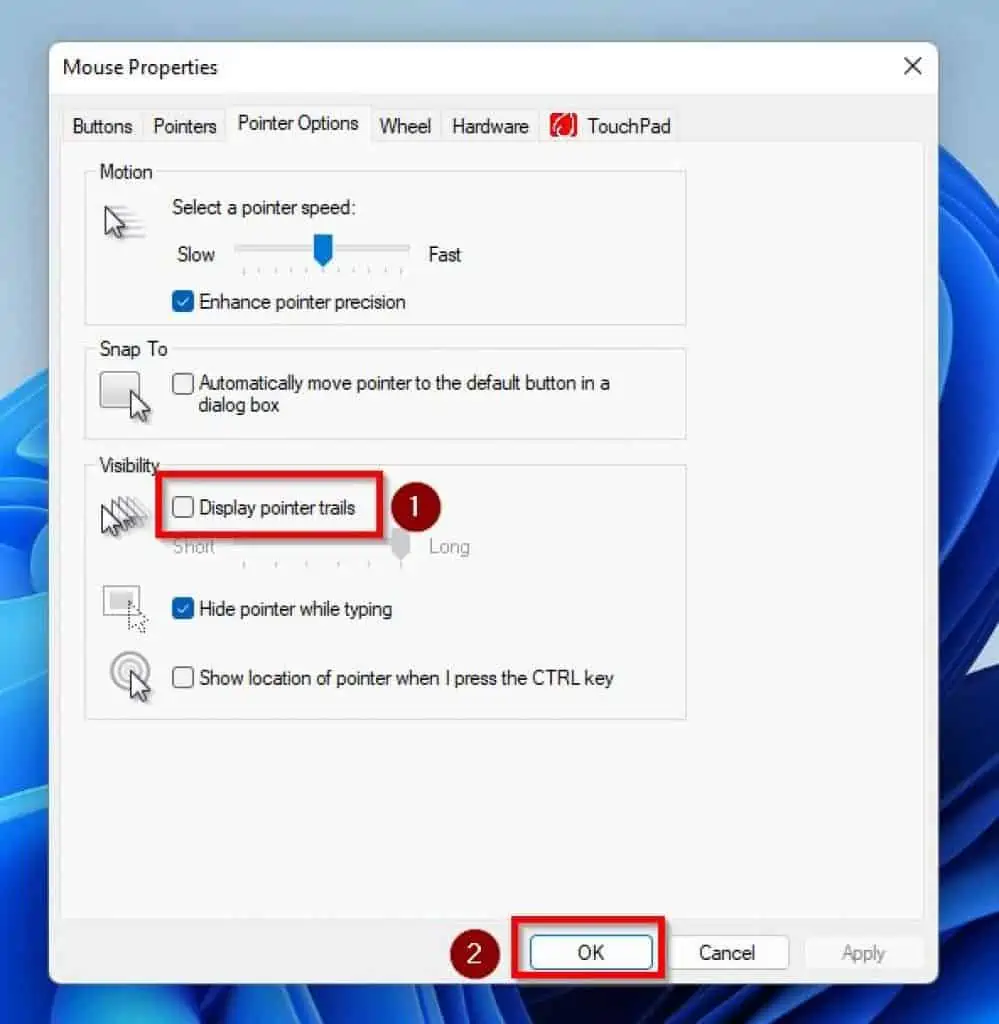
- Finally, restart your PC, and this issue should be resolved.
Frequently Asked Questions
Low system storage or running too many applications simultaneously may be to blame for Windows 11 lagging or freezing.
An outdated or corrupted mouse driver is the most common cause of your mouse freezing. Other reasons include a bug in the operating system or a Windows Explorer bug.
a) Press the Windows + R keys to open the Run dialog.
b) Then, input “devmgmt.msc” in the Run input field and press the enter key.
c) After that, double-click Mice and other pointing devices in the Device Manager window.
d) Under Mice and other pointing devices, right-click your PC’s mouse driver and select Update driver.
e) Next, left-click Search automatically for driver in the Update Drivers window.
f) Consequently, Windows will begin to search online for the latest mouse driver for you PC and automatically install it. As a result, make sure your computer have access to the internet during this process.
g) After the update, restart your PC.
For most users, the Windows 11 operating system has been stable since its release.
No, the computer mouse is an input device.
Conclusion
The mouse cursor on your computer screen lagging can be pretty annoying. Nonetheless, with the solutions provided in this guide, you shouldn’t have to face this problem anymore.
Specifically, we discussed how to fix this issue by running the Windows update and restarting Windows Explorer. That’s not all; this guide also showed you how to resolve this problem by updating the mouse driver and disabling pointer trails.
I hope one of the solutions provided in this guide was able to fix your problem. If it was, click on “Yes” beside the “Was this page helpful” question below.
You may also express your thoughts and opinions by using the “Leave a Comment” form at the bottom of this page.
Finally, visit our Windows 11 Fix Guides page for more Windows 11 fix guides.



