Do you wish to see the WiFi password on your Windows 11 computer? You have come to the right place, as this guide illustrates how to accomplish that.
Option 1: View WiFi Password Through Settings
One method to view a WiFi password in Windows 11 is through the Settings app. However, you can only view the password of the WiFi network you are currently connected to with this method.
The following procedures, including screenshots, explain how to accomplish that.
- Right-click the Start menu button on the taskbar and select Settings. You may also use the Windows key + I keyboard shortcut to open Settings in Windows 11.
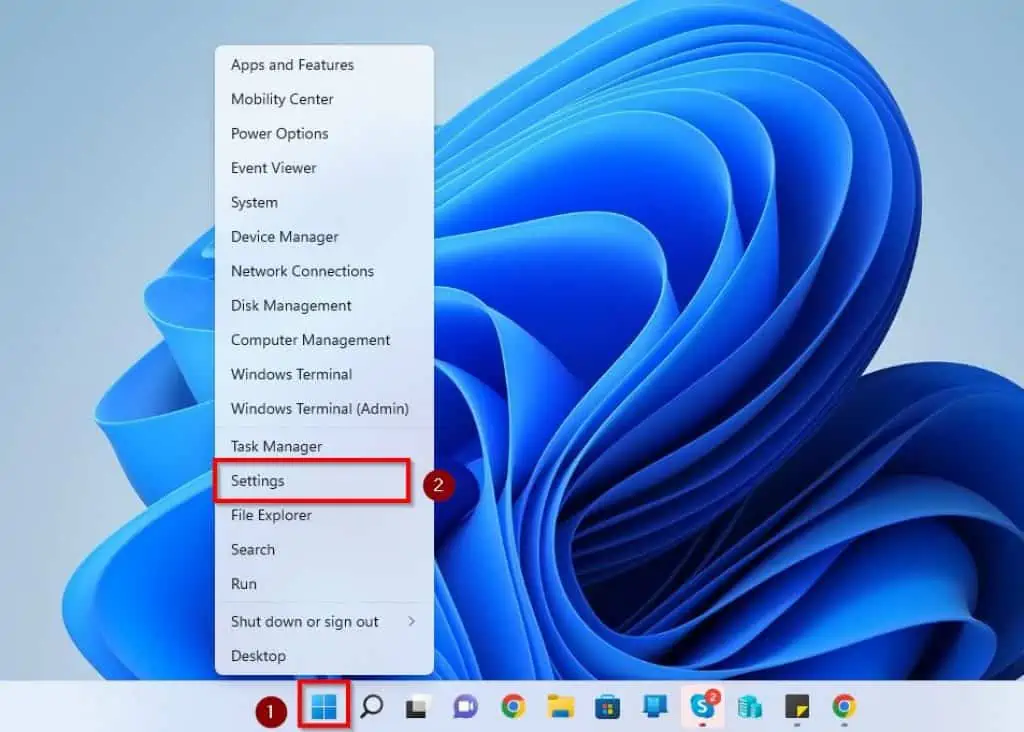
- Then, select Network & internet on the left pane of the Settings window.
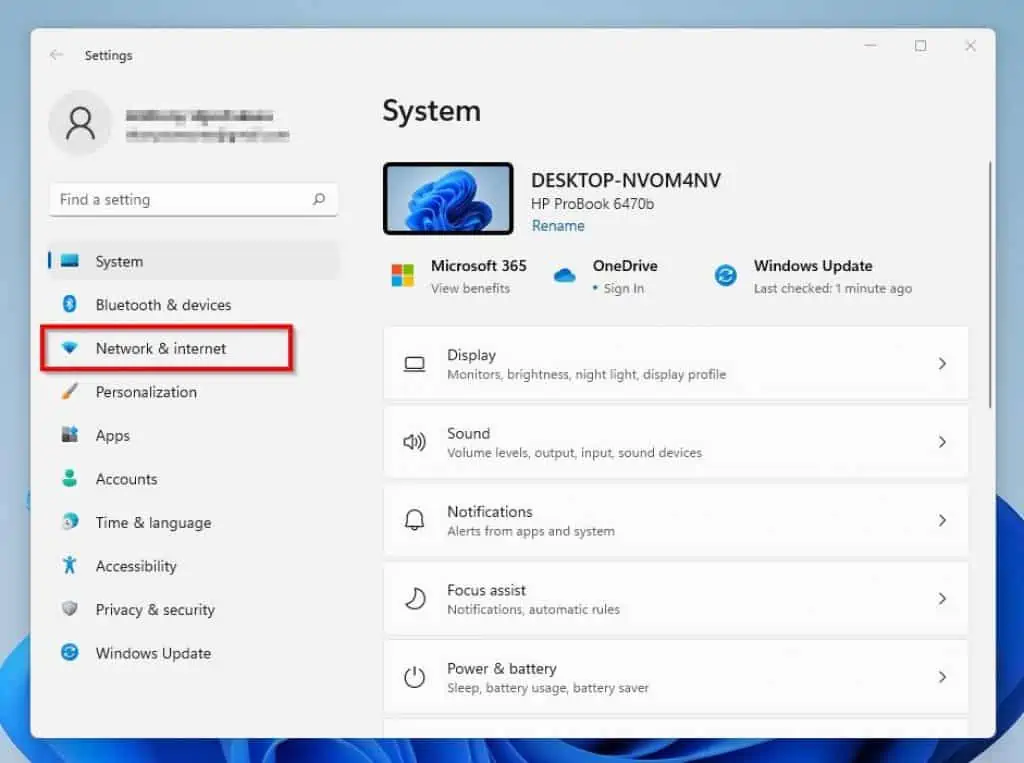
- Afterward, click Advanced network settings on the right pane.
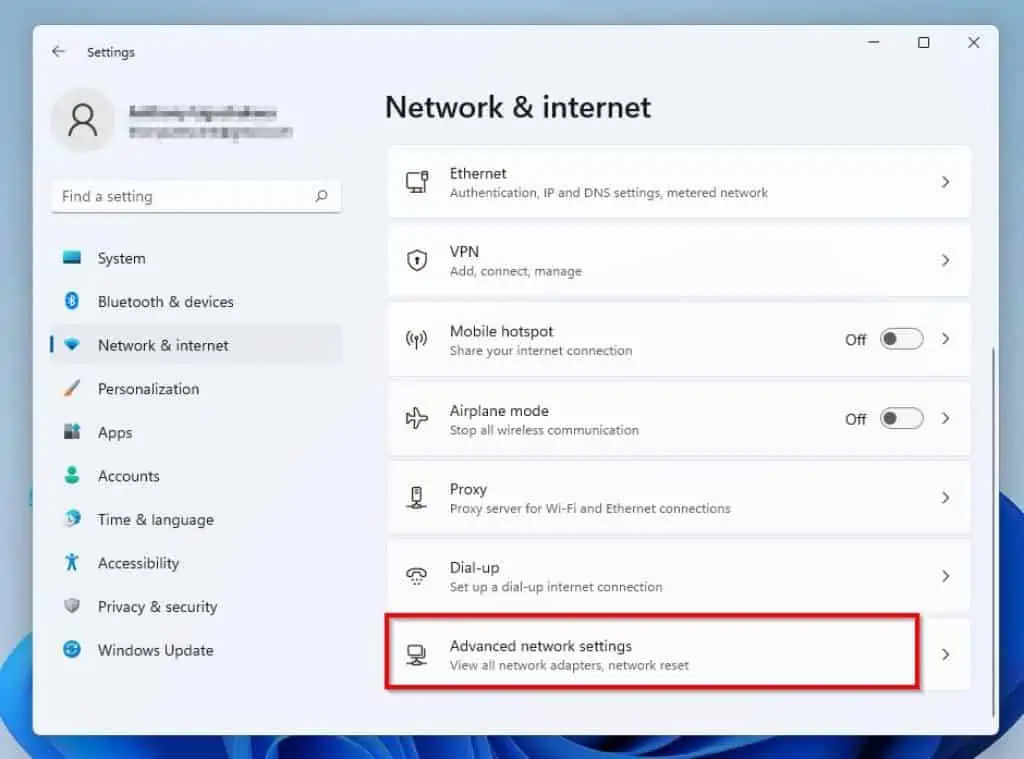
- Following that, left-click More network adapter options.
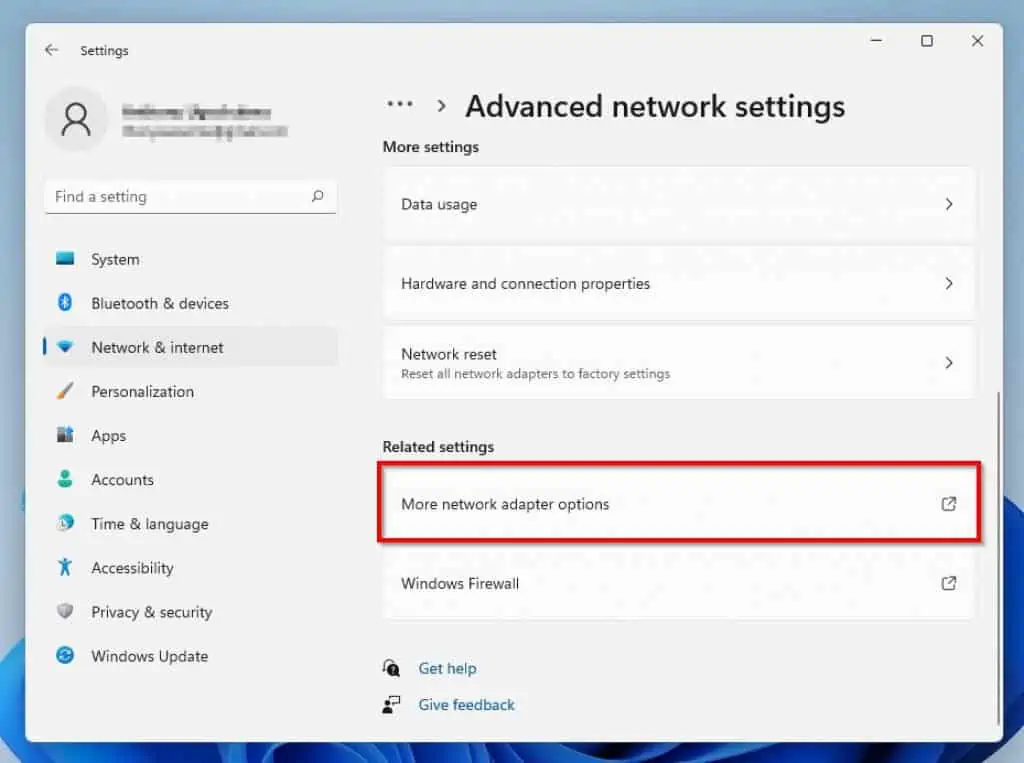
- On the Network Connections window, right-click the WiFi network you are currently connected to and select Status.
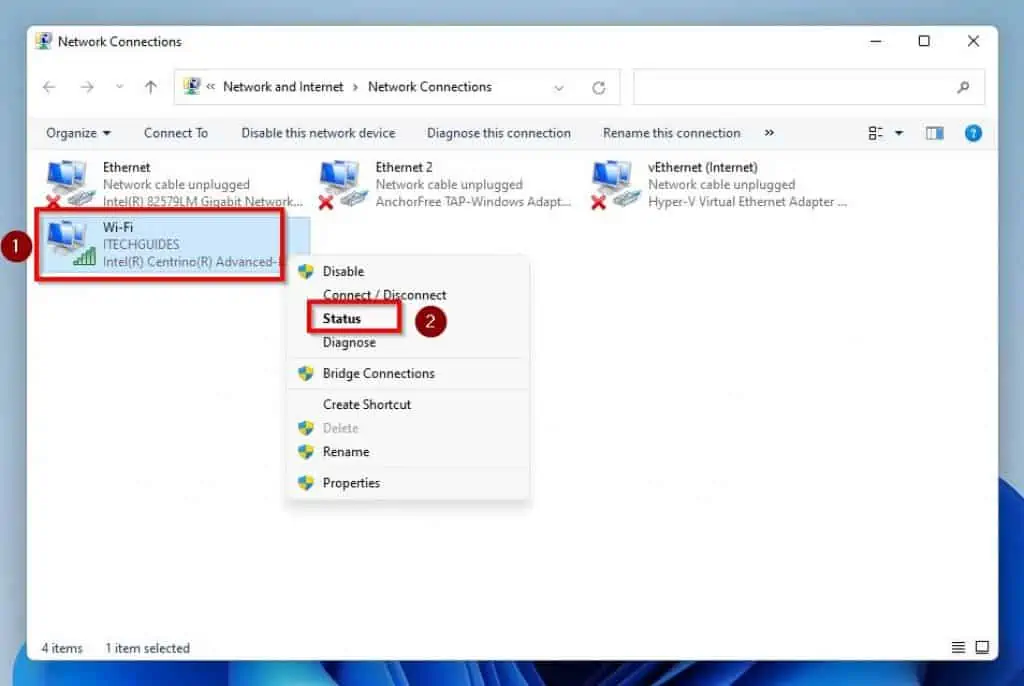
- Next, click Wireless Properties.
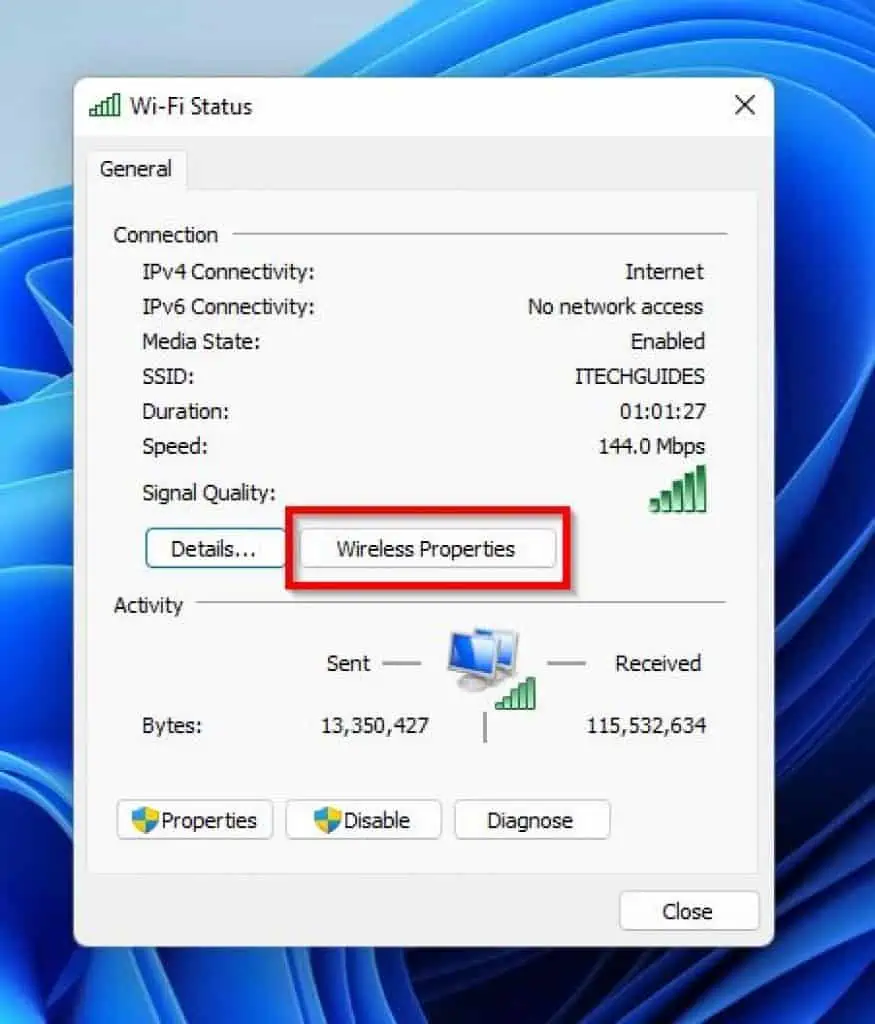
- Afterward, switch to the Security tab on the Wireless Network Properties window.
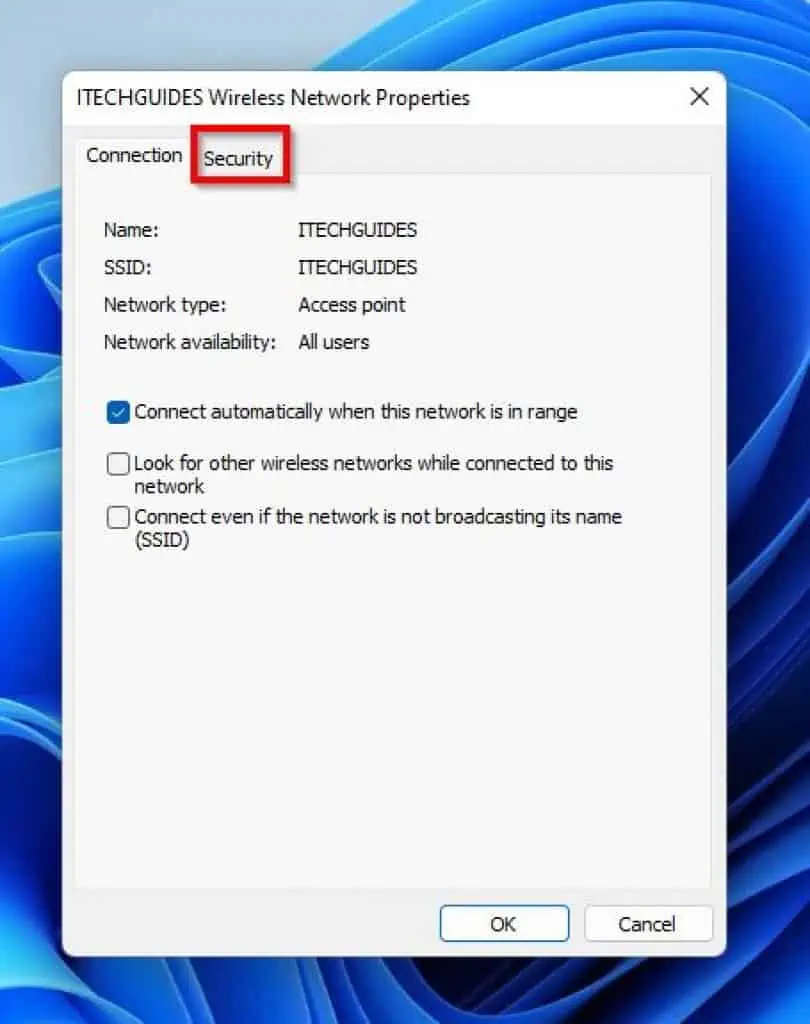
- Finally, check the Show characters box, and the WiFi password should appear in the Network security key field.
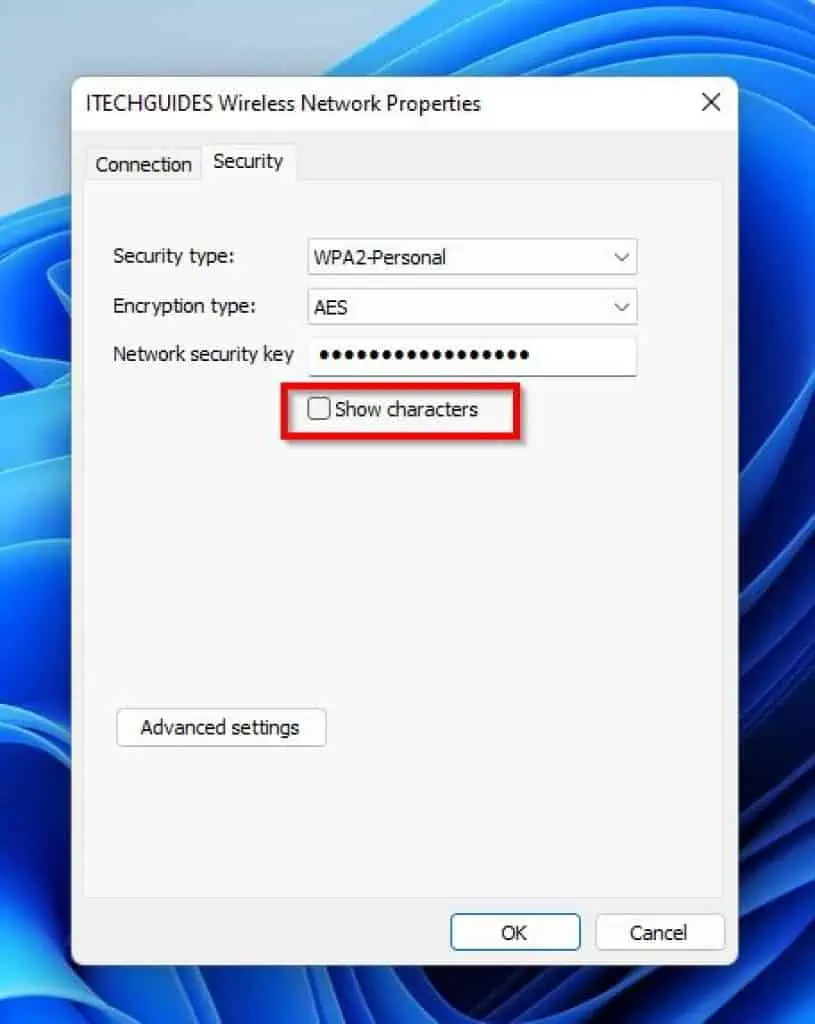
Option 2: See WiFi Password via Control Panel
You can also view a WiFi password on your Windows 11 PC through the control panel. However, as with the Settings app, you can only view the password of the WiFi network you are currently connected to.
Hence, follow the steps below to view the password of a currently-connected WiFi network through the control panel.
- Click the Windows 11 Search button on the taskbar. Then, input “control panel” (without the quotes) in the search box and left-click the Control Panel app from the search result.
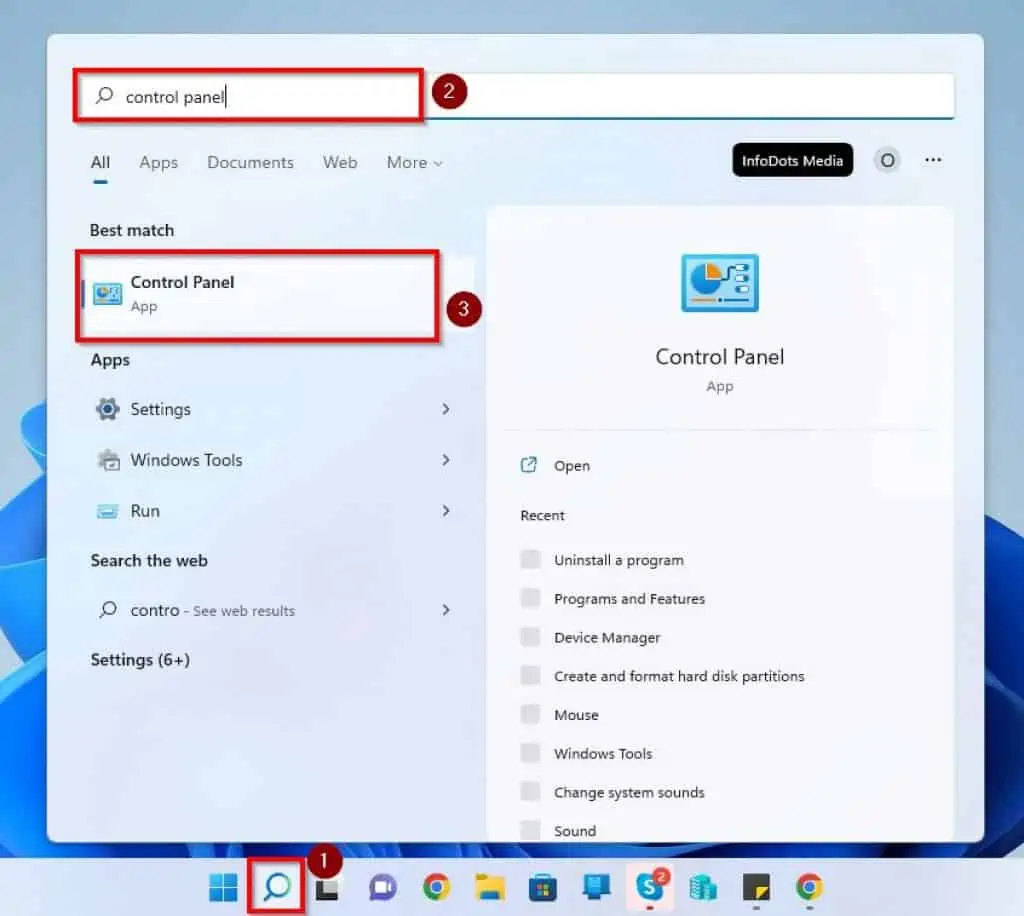
- Following that, click View network status and tasks under Network and Internet.
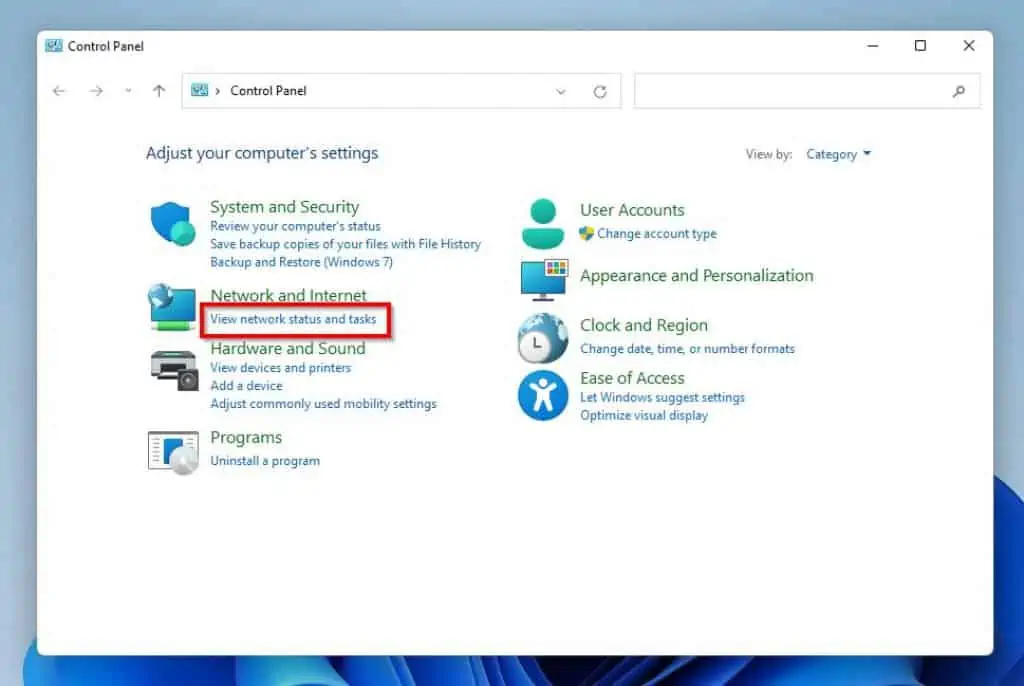
- Then, click the WiFi network you are currently connected to under the View your active networks section.
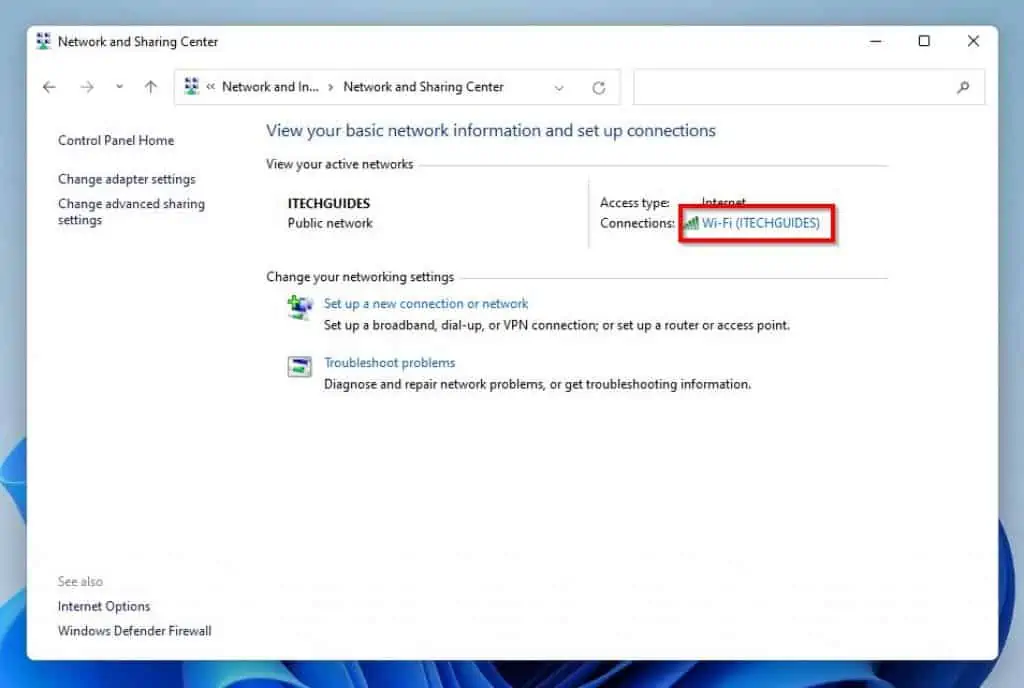
- On the Wi-Fi Status window, click Wireless Properties.
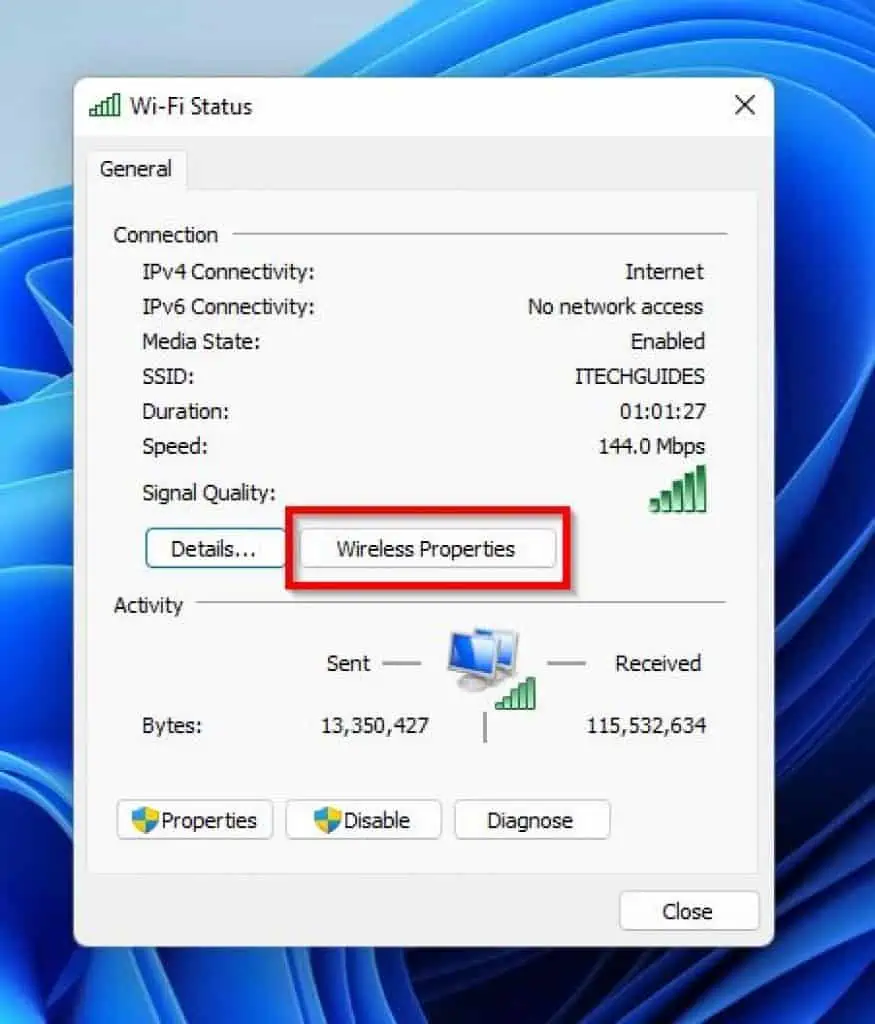
- After doing that, switch to the Security tab.
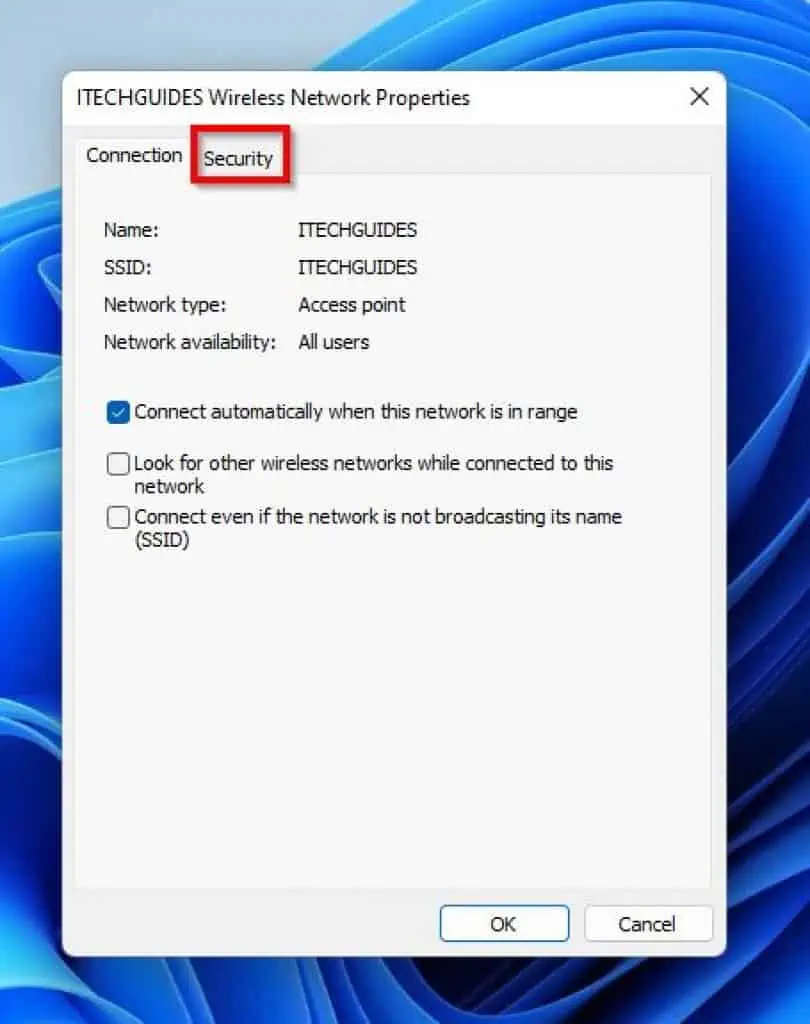
- Lastly, check the Show characters box. Hence, the WiFi password should show up in the Network security key field.
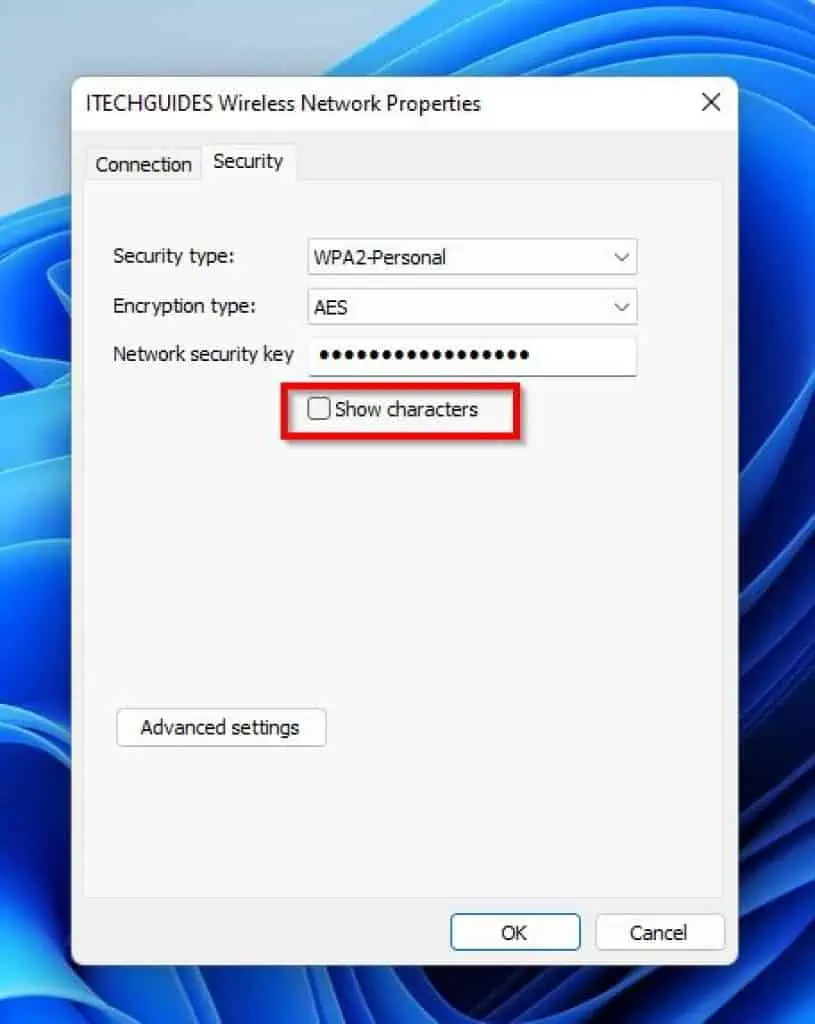
Option 3: See WiFi Password Through Command Prompt
Interestingly, you can also view a WiFi password in Windows 11 through the command prompt. As a matter of fact, you can view the password of every saved WiFi network on your Windows 11 computer through Command Prompt.
Thus, follow the subsequent steps to accomplish that.
- Click the Search icon on your Windows 11 taskbar and type “cmd” in the search box. Then, click the Command Prompt application from the Best match section.
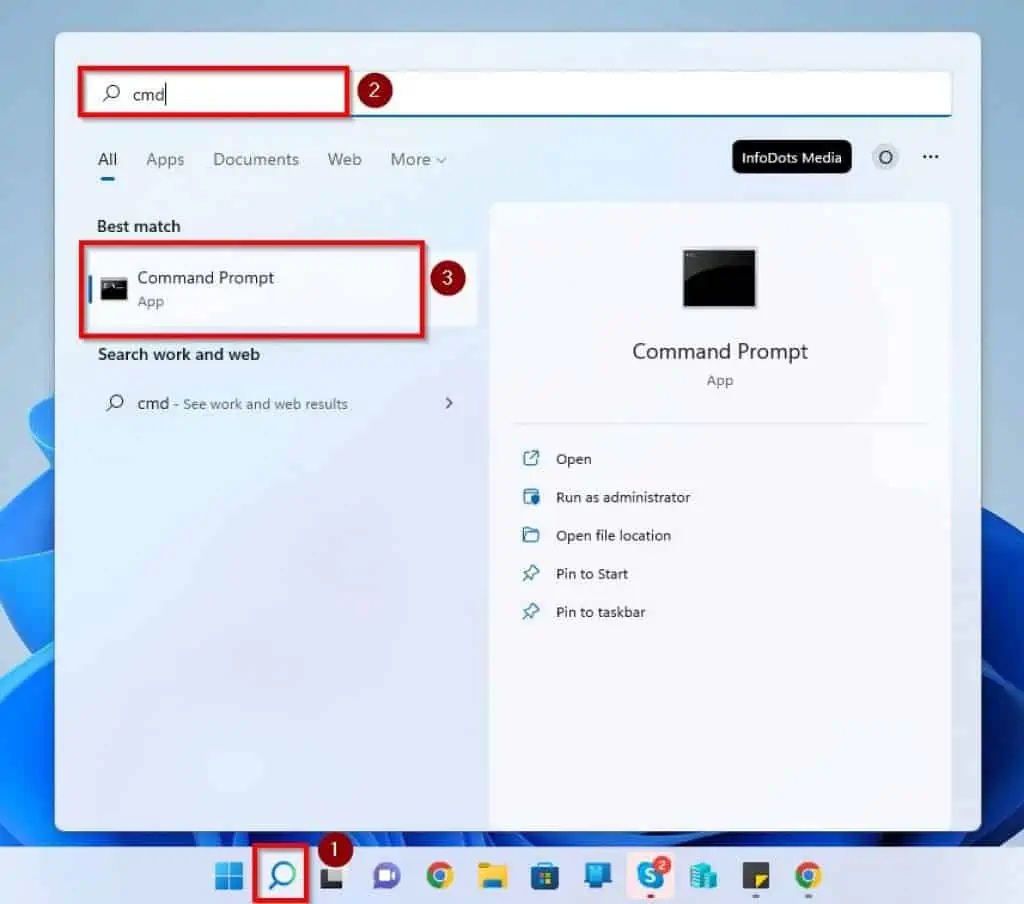
- When the Command Prompt application opens, run the following command to view the names of all the saved WiFi networks on your PC. Consequently, note the exact name of the WiFi network you wish to view its password.
netsh wlan show profiles
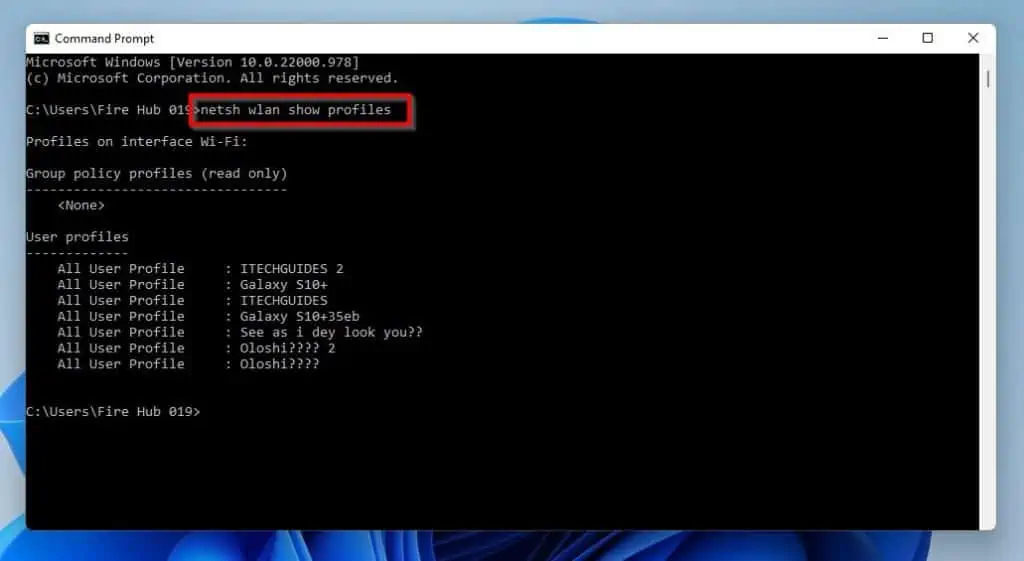
- After doing that, run the command below.
netsh wlan show profile name= profilename key=clear
However, replace “profilename” with the exact name of the WiFi network you wish to view its password. For example, if I wish to view the password of the ITECHGUIDES WiFi network, below is what the command will look like.
netsh wlan show profile name= ITECHGUIDES key=clear
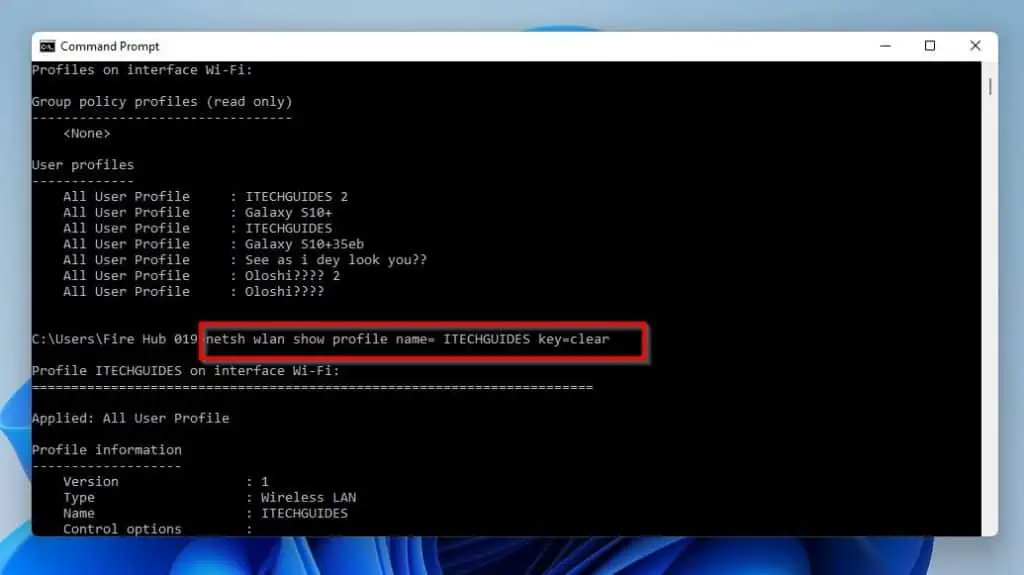
- Finally, after running the command, you should see the password of the WiFi network opposite Key Content under Security settings.
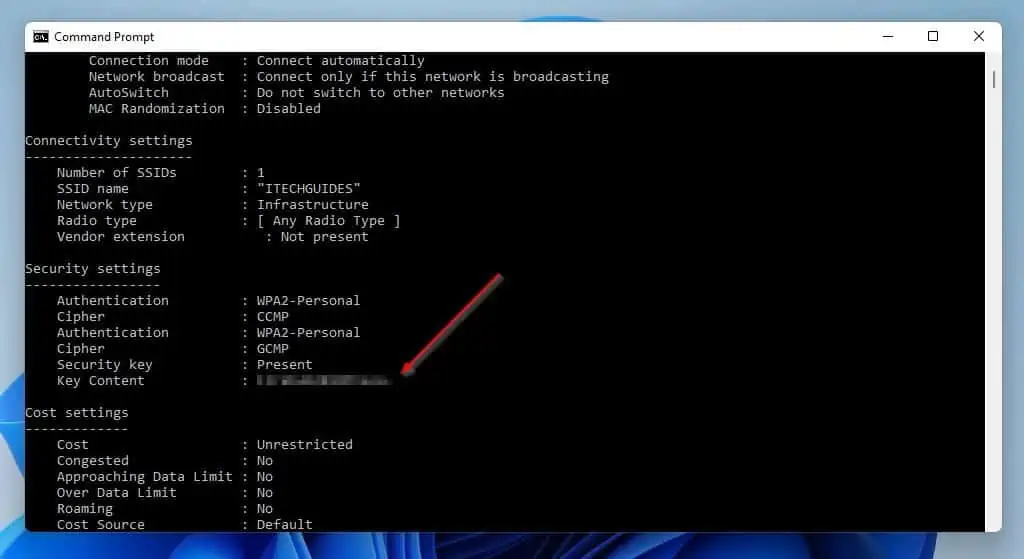
Option 4: View WiFi Password via PowerShell
Apart from Command Prompt, you can also view the passwords of the saved WiFi networks on your Windows 11 PC via PowerShell. To do that, follow the steps below.
- Click the Windows 11 Search button on the taskbar and type “powershell” in the search field. Then, select the Windows PowerShell app from the search result.
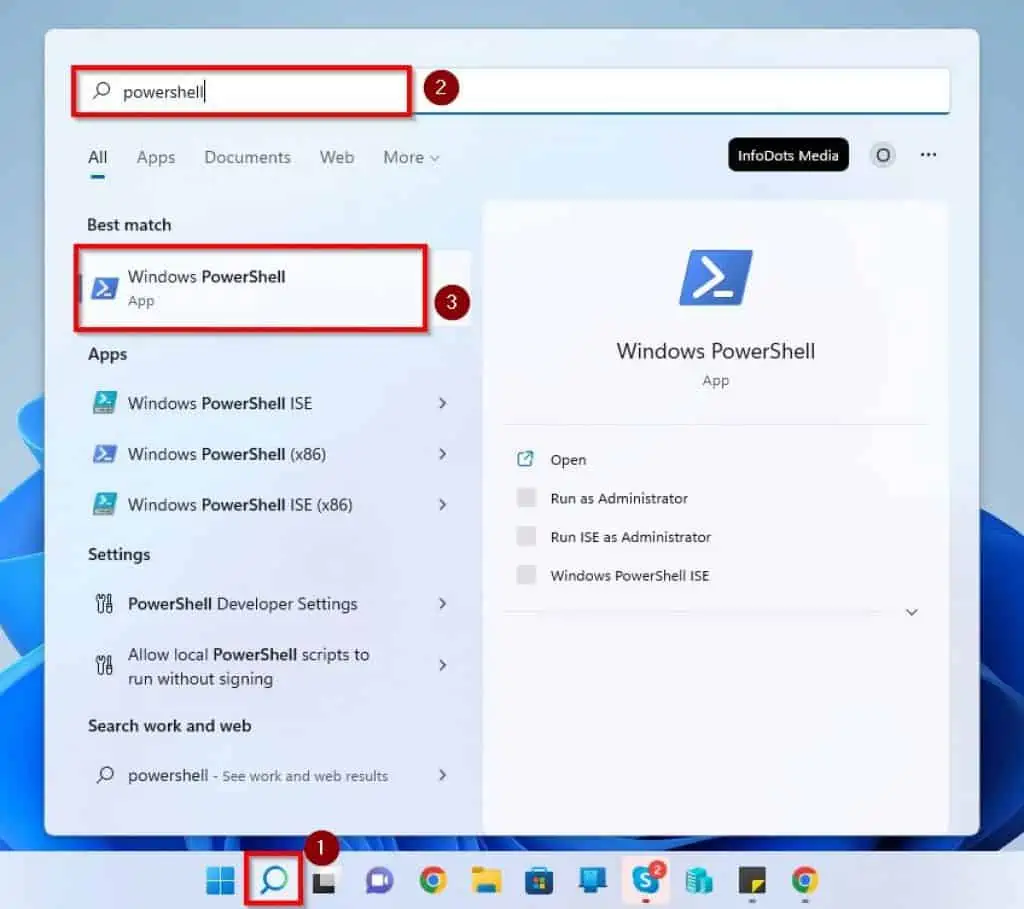
- Following that, run the command below on the Windows PowerShell window. Hence, the name and password of every saved WiFi network on your computer should appear.
(netsh wlan show profiles) | Select-String "\:(.+)$" | %{$network=$_.Matches.Groups[1].Value.Trim(); $_} | %{(netsh wlan show profile name="$network" key=clear)} | Select-String "Key Content\W+\:(.+)$" | %{$password=$_.Matches.Groups[1].Value.Trim(); $_} | %{[PSCustomObject]@{ NETWORK_NAME=$network;PASSWORD=$password }} | Format-Table -AutoSize
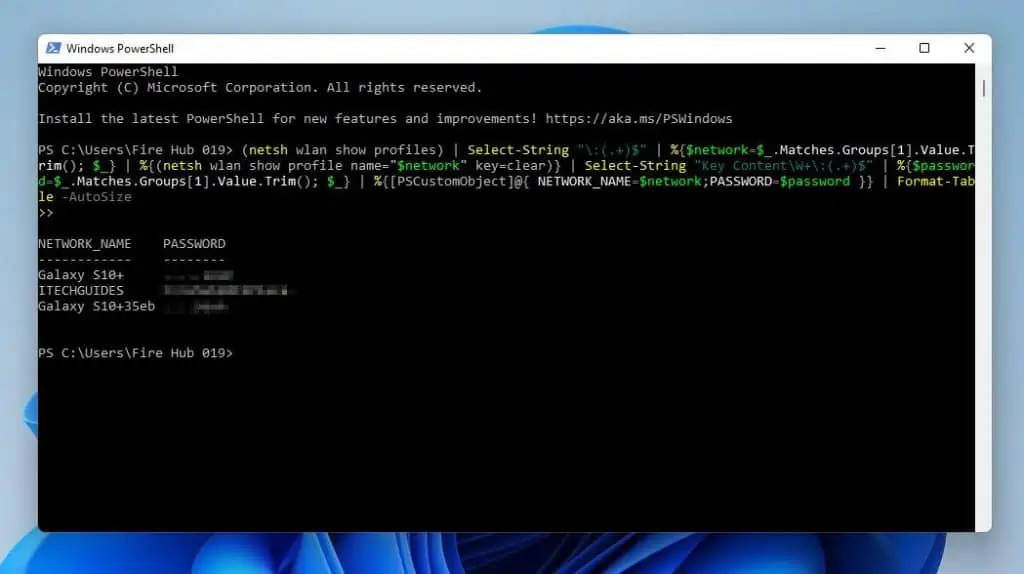
Frequently Asked Questions
a) Press the Windows + A keys to open the quick settings panel.
b) Then, click the arrow beside the Wi-Fi icon to open the available Wi-Fi networks.
c) Finally, right-click the Wi-Fi network you wish to connect to and select Connect.
If Wi-Fi is not showing on your Windows 11 PC, the Wi-Fi adapter may be disabled. The issue can also be caused by a missing or corrupt driver.
Nonetheless, read How To Fix Windows 11 If WiFi Is Not Showing Up to learn how to fix the problem.
The full form for Wi-Fi is Wireless Fidelity.
No, you cannot make use of any wireless connectivity, including Wi-Fi, when your PC is in airplane mode.
According to Wikipedia, Wi-Fi was introduced on September 21, 1997.
Conclusion
For whatever reason, some Windows 11 users might forget their WiFi password. Gladly, with this guide, finding the WiFi password in Windows 11 has never been easier.
To be specific, this guide provided steps to view the password of a currently connected WiFi network via the control panel and Settings. We also learned how to view the passwords of every saved WiFi network through Command Prompt and PowerShell.
I hope the methods provided in this guide were straightforward and helpful. If they were, click on “Yes” beside the “Was this page helpful” question below.
You may also express your thoughts and opinions by using the “Leave a Comment” form at the bottom of this page.
Finally, for more Windows 11 guides, visit our Windows 11 How-To page.



