Do you want to uninstall a program on your Windows 11 PC but don’t know how? Not to worry, this guide contains numerous methods to accomplish that.
Option 1: Uninstall Programs Through Search
The fastest way to uninstall an app on your Windows 11 PC is through the Windows search feature. Follow the steps below to do that.
- Click the Search button on your Windows 11 taskbar. Then, type the name of the program you want to uninstall in the search box – for this example, I will uninstall the Any PDF to JPG app.
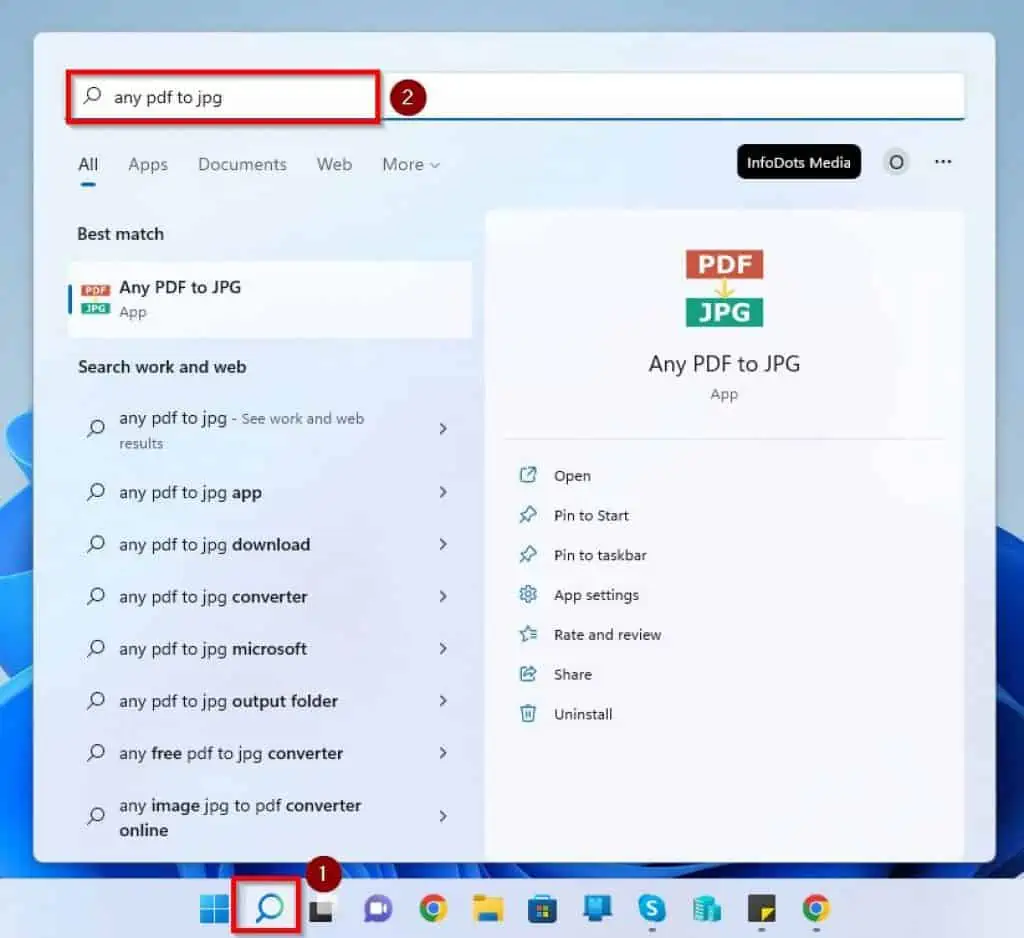
- Afterward, right-click the app under the Best Match section and select Uninstall.
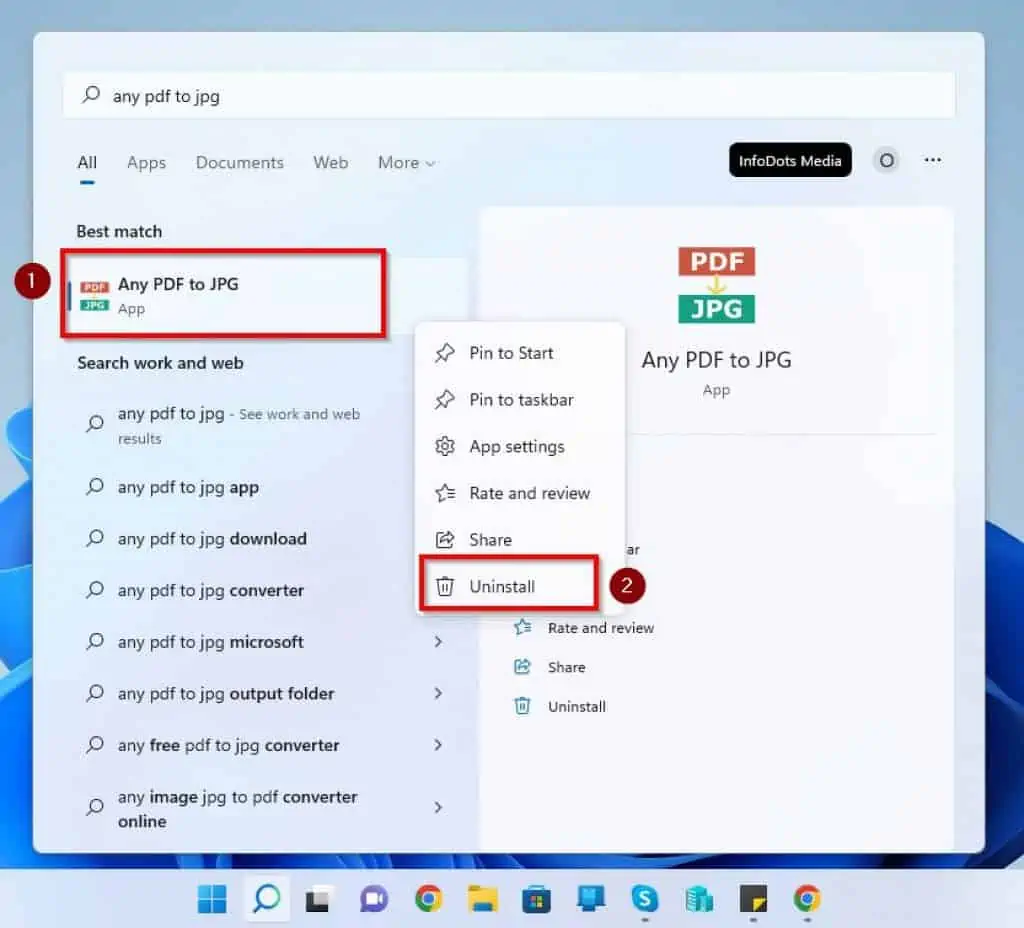
- By doing that, you will receive a warning saying the app and its related info will be removed. Thus, click the blue Uninstall button to uninstall the program from your PC.
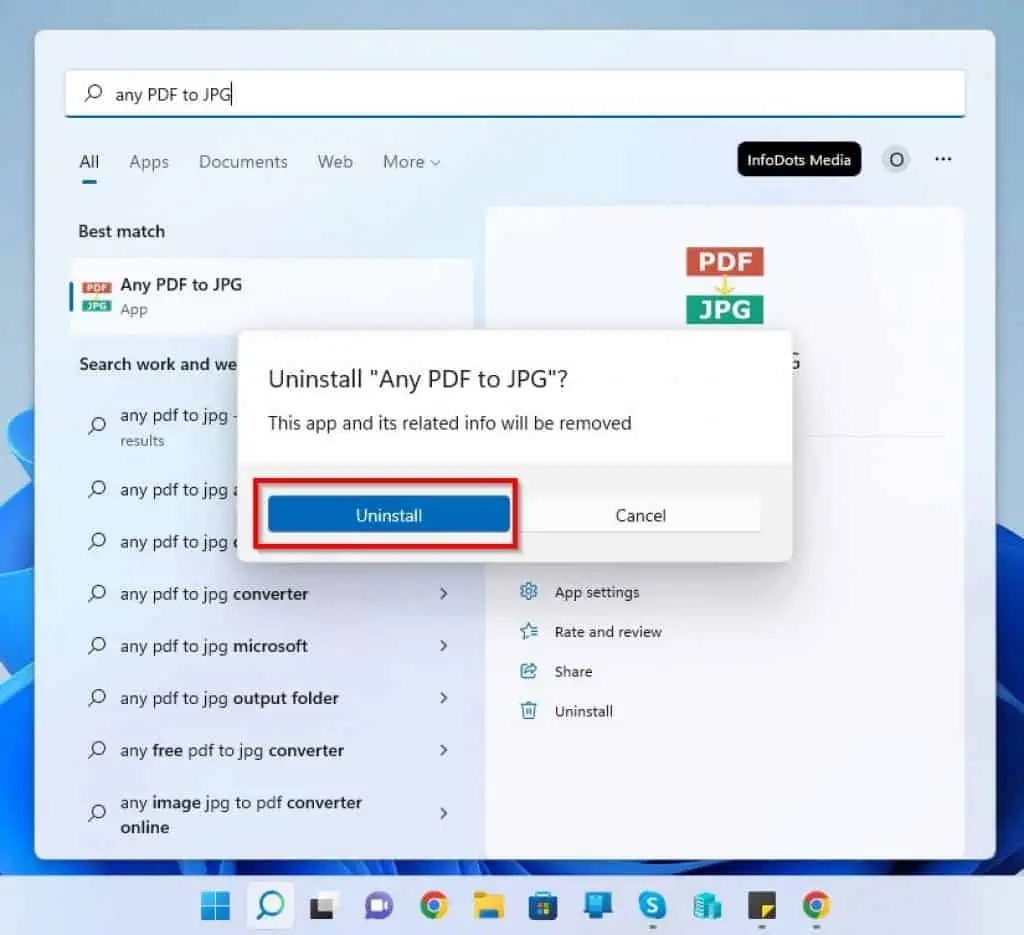
Option 2: Uninstall Programs From the Start Menu
Users can also uninstall an app on their Windows 11 computer through the Start menu. To accomplish that, follow the subsequent procedures.
- Click the Start menu button on your Windows 11 taskbar. Then, select All apps at the top right corner.
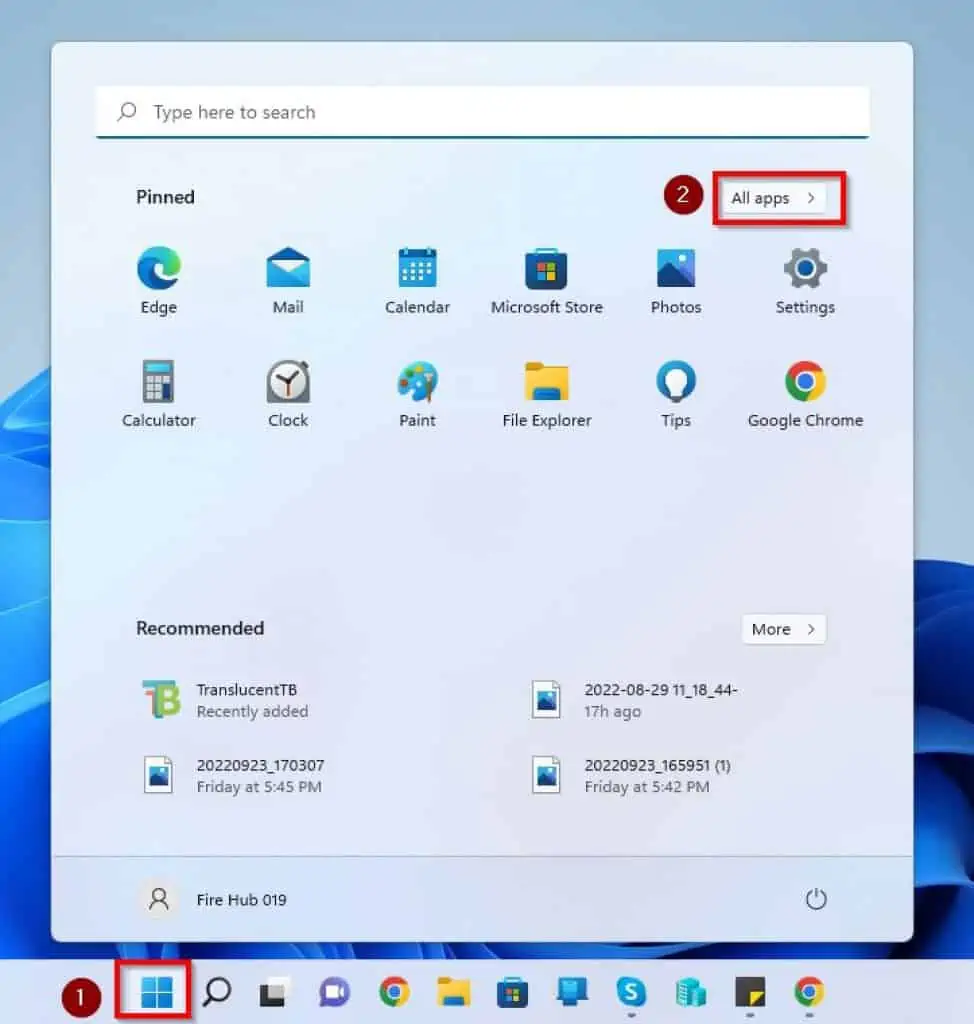
- On the All apps page, right-click the app you wish to uninstall and select Uninstall from the displayed options.
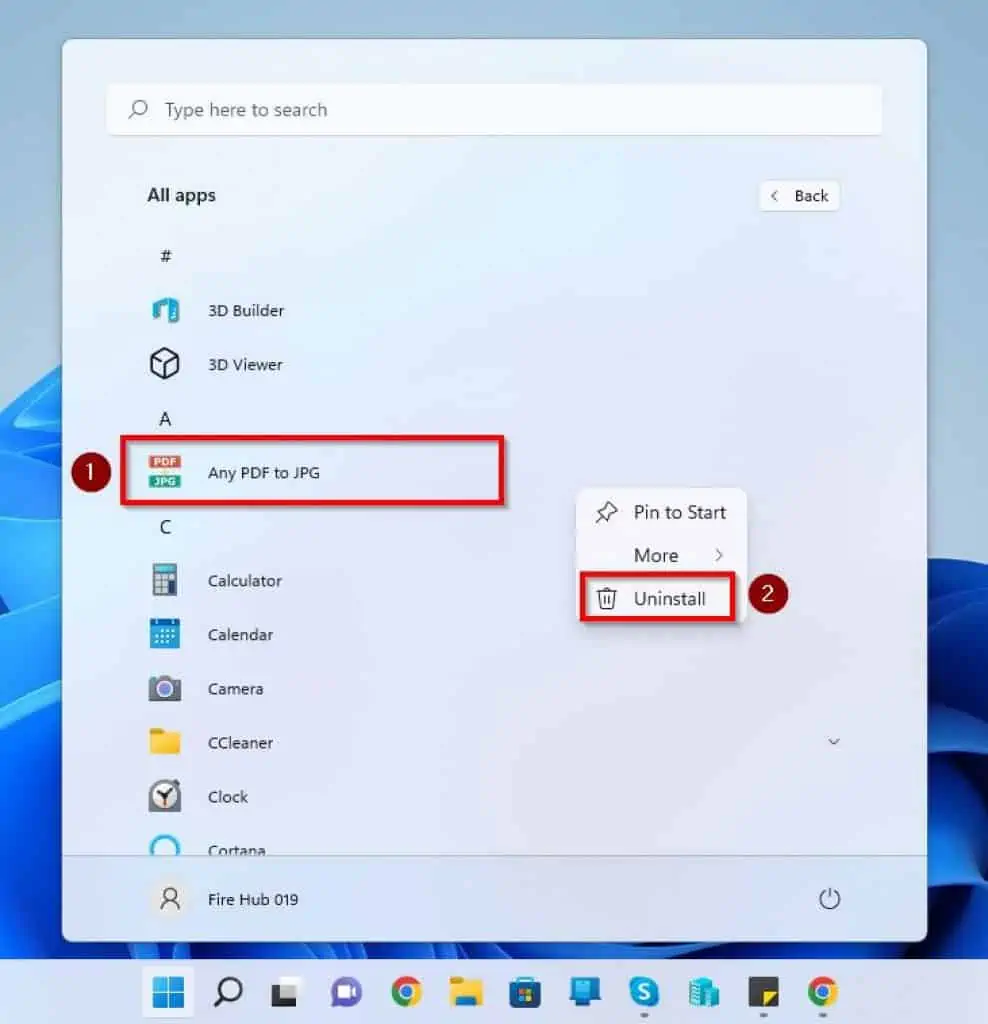
- Afterward, you should receive a notification saying the app and its related information will be removed. Finally, click the blue Uninstall button.
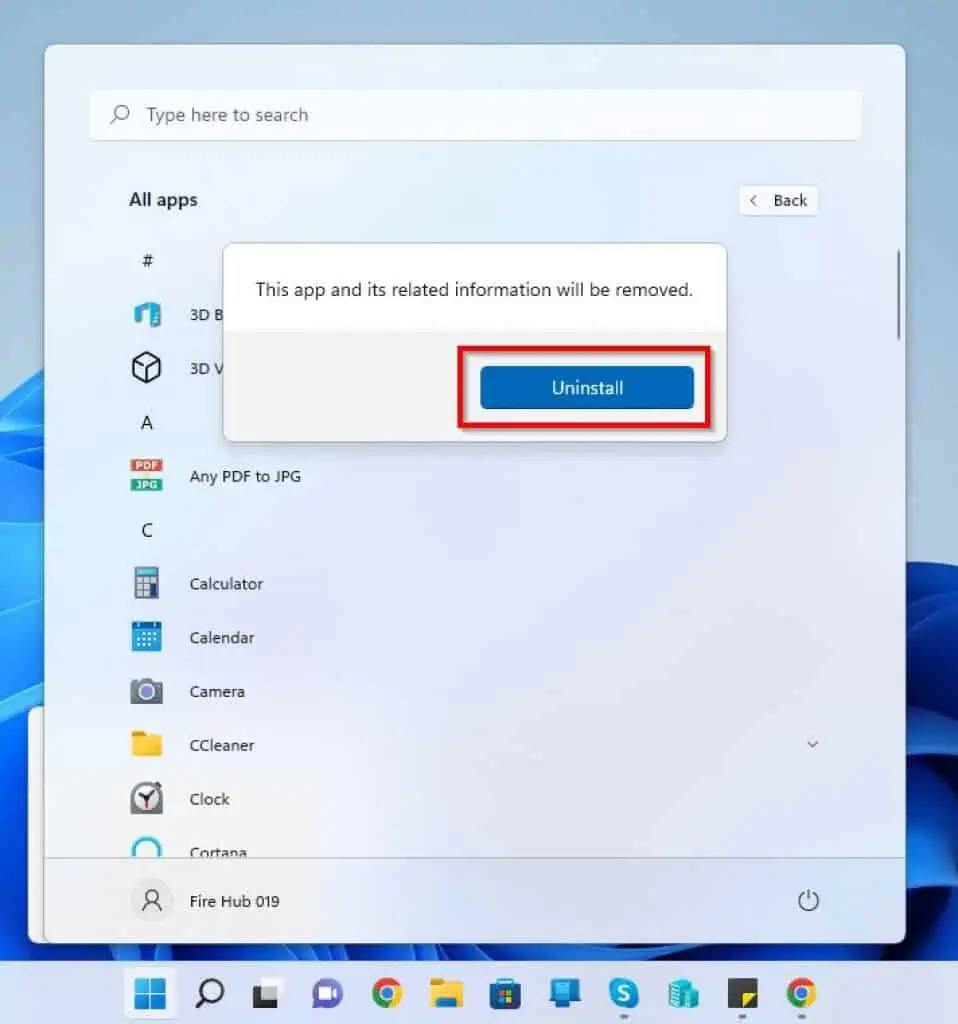
Option 3: Uninstall Programs Through Settings
You can also delete a program on your Windows 11 computer through the Settings app. The following steps and screenshots demonstrate how to accomplish that.
- Right-click the Windows 11 Start menu button on the taskbar and left-click Settings from the options that show up. You can also press Windows key + I to launch Settings.
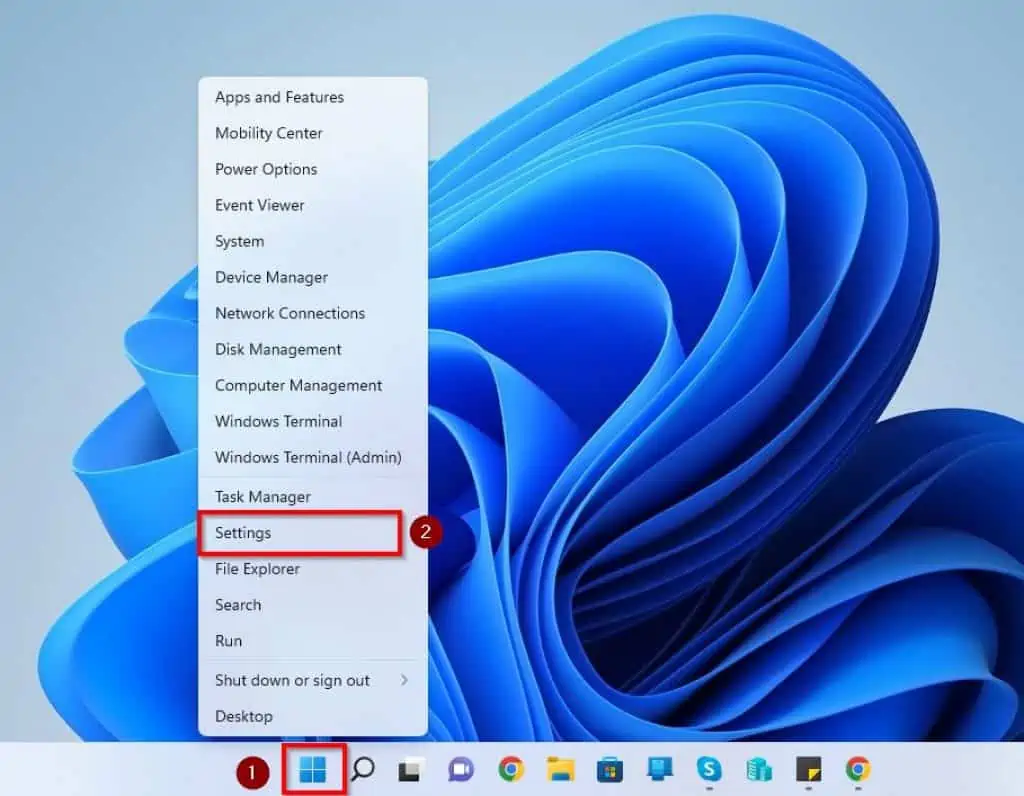
- Then, click Apps on the left pane of the Settings window.
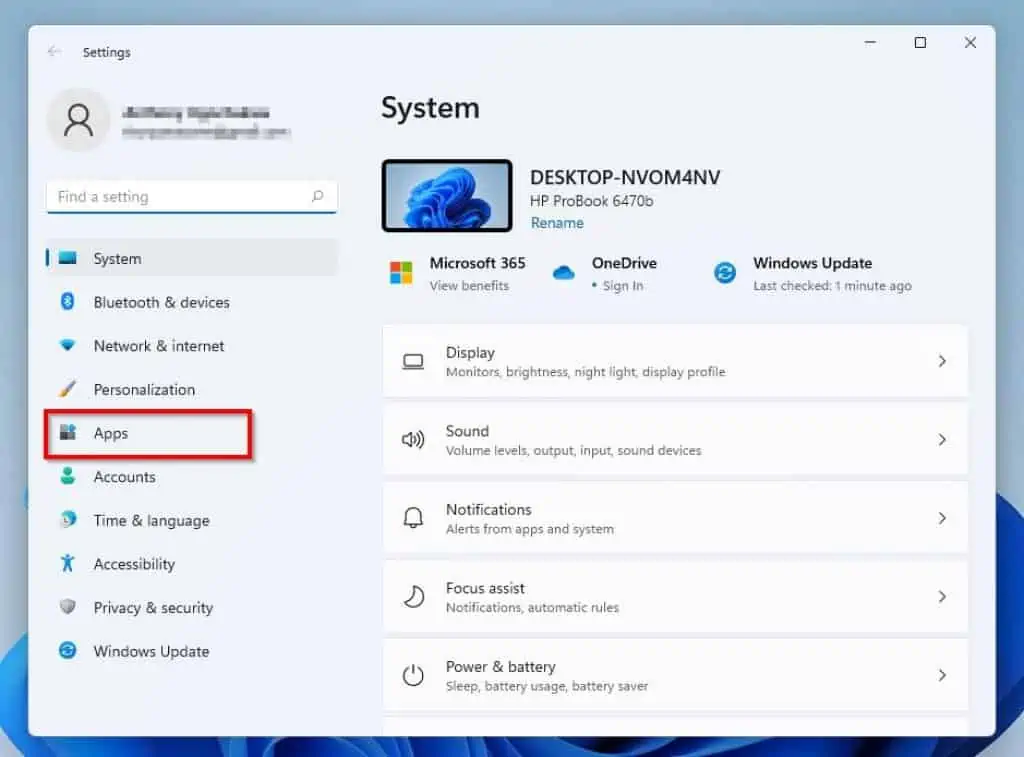
- Following that, left-click Apps & features on the right pane of the window.
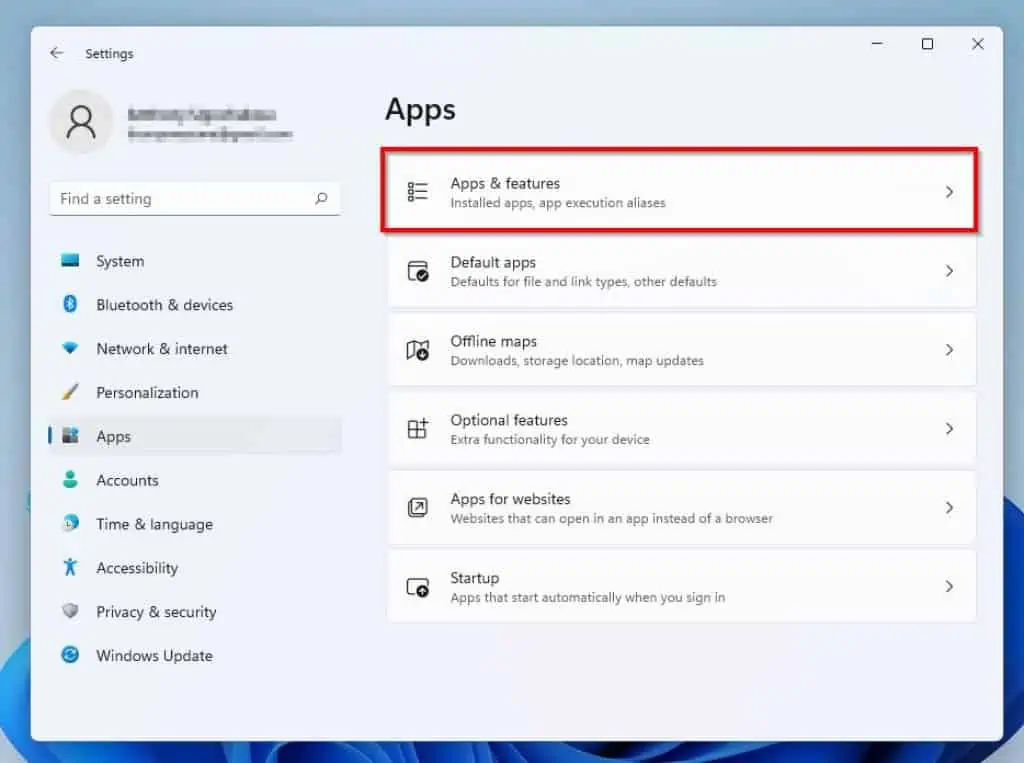
- Next, under the App list section, click the three vertical dots opposite the app you wish to uninstall and select Uninstall.
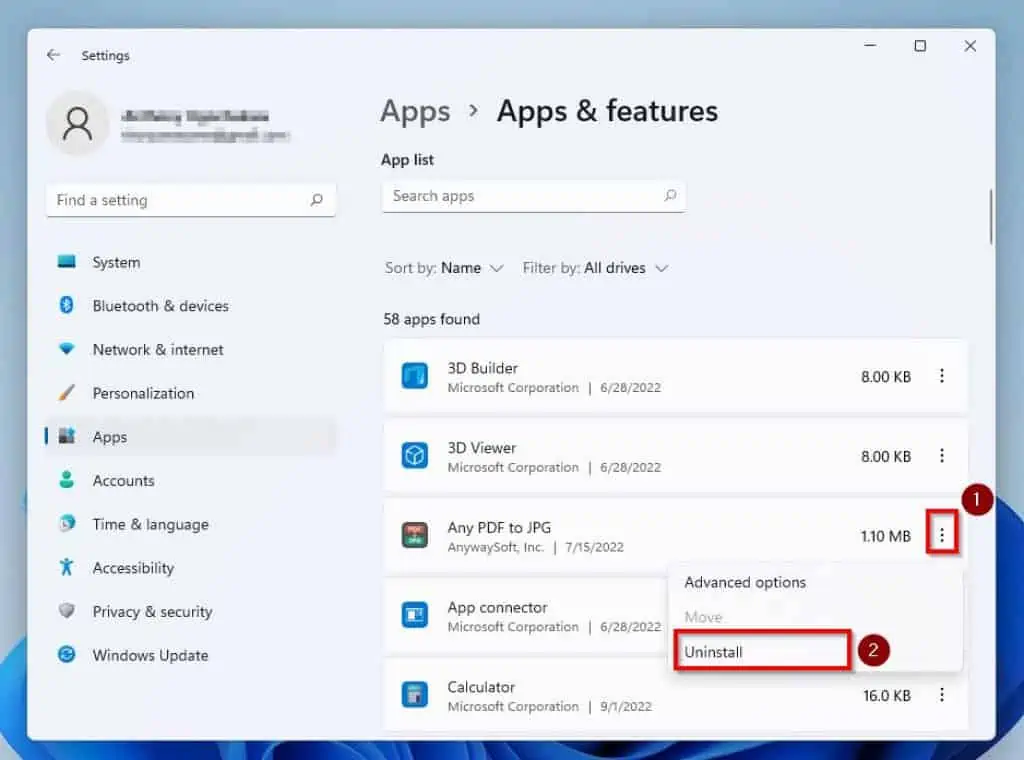
- Consequently, you will receive a notification saying the app and its related info will be uninstalled. Thus, click the Uninstall once again.
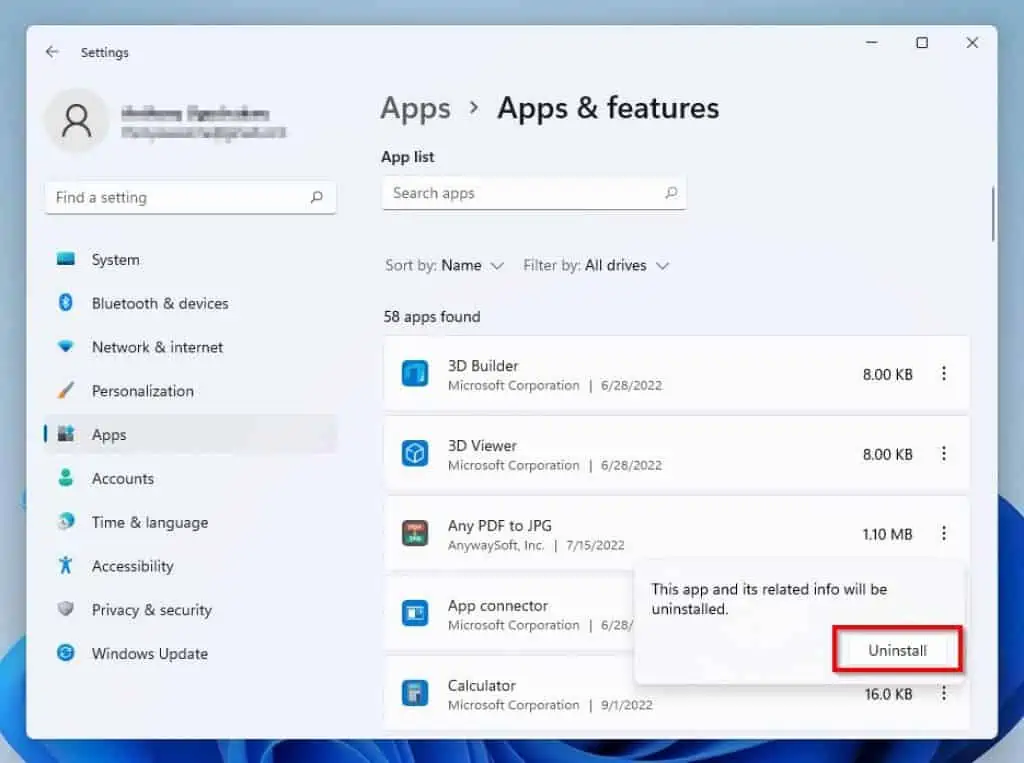
Option 4: Uninstall Programs via Control Panel
Another way to uninstall programs on your Windows 11 computer is through the control panel. To achieve that, follow the subsequent steps as well as screenshots.
- Click the Search button on your Windows 11 taskbar. Then, type “control panel” in the search box and select the Control Panel app from the search result.
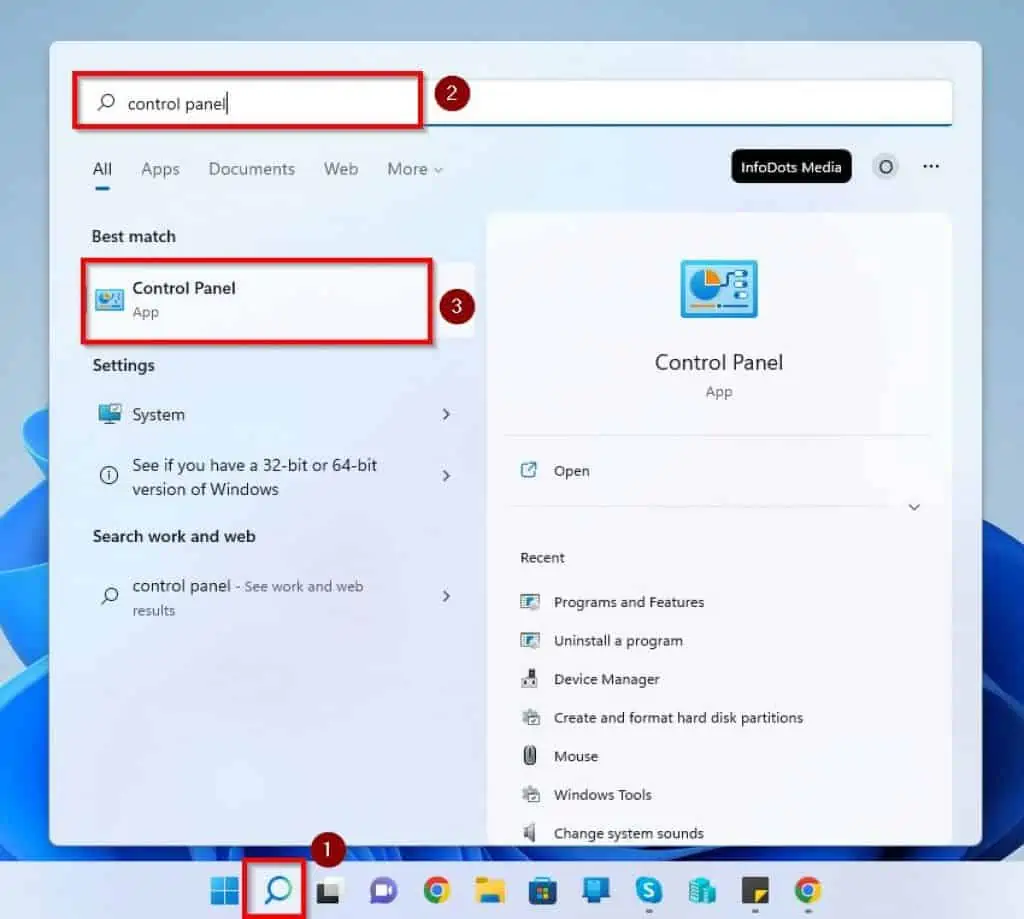
- Following that, select Uninstall a program under Programs in the Control Panel window.
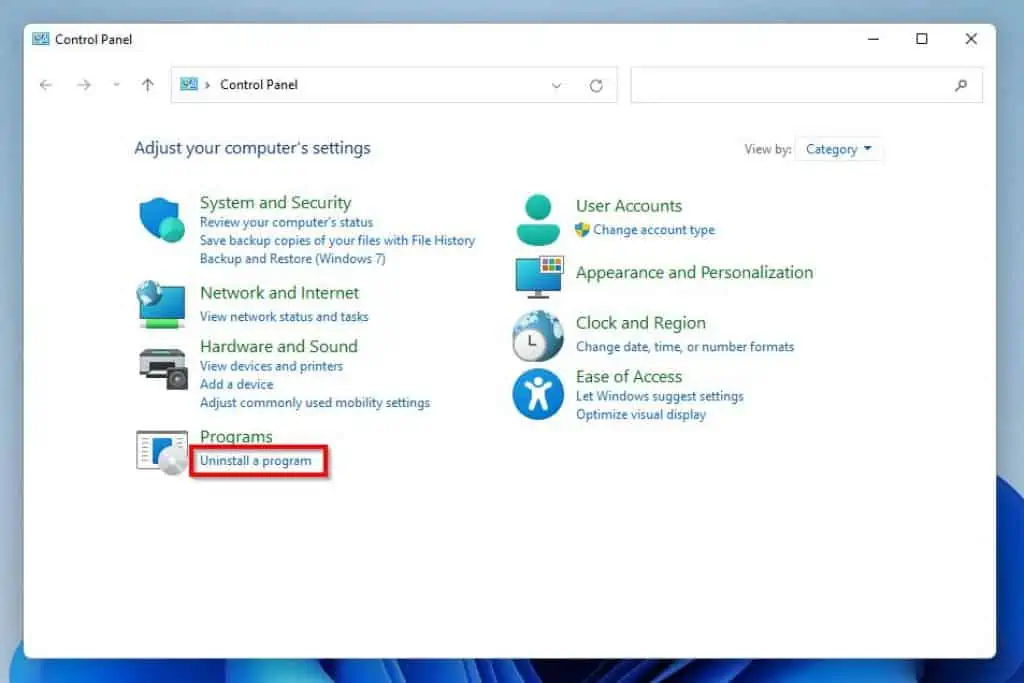
- Afterward, right-click the program you wish to uninstall and select Uninstall.
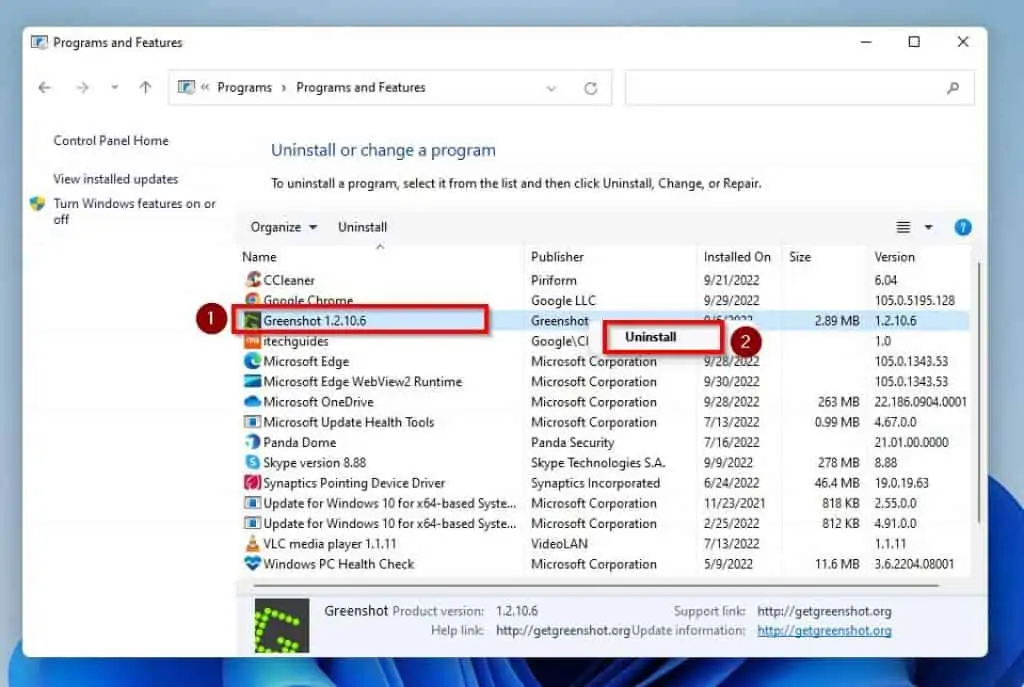
- Finally, you should receive a User Account Control prompt asking if you want to allow the app to make changes to your device – select Yes to proceed with the uninstallation.
Option 5: Uninstall Programs Through the Command Prompt
Interestingly, you can also uninstall an app on your Windows 11 PC through the command prompt. The following procedures illustrate how to accomplish that.
- On the taskbar, click the Windows 11 Search button.
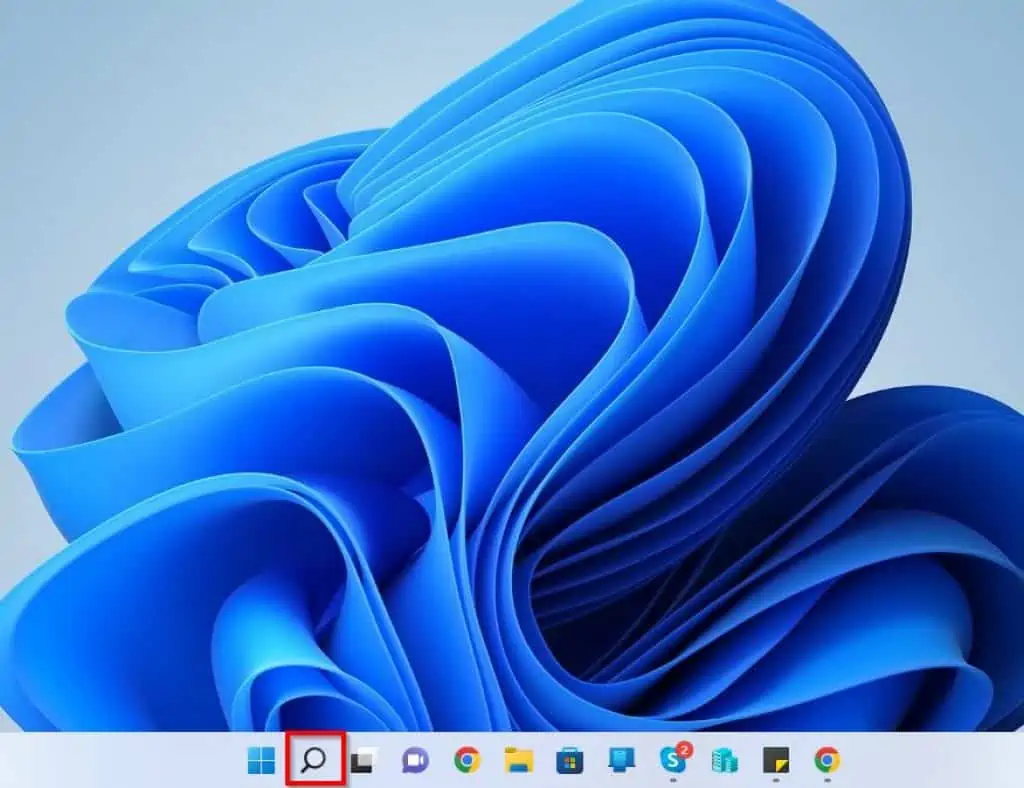
- Afterward, type “cmd” or “command prompt” (without the quotes) in the search box above. Then, right-click the Command Prompt application from the Best match section and click Run as administrator.
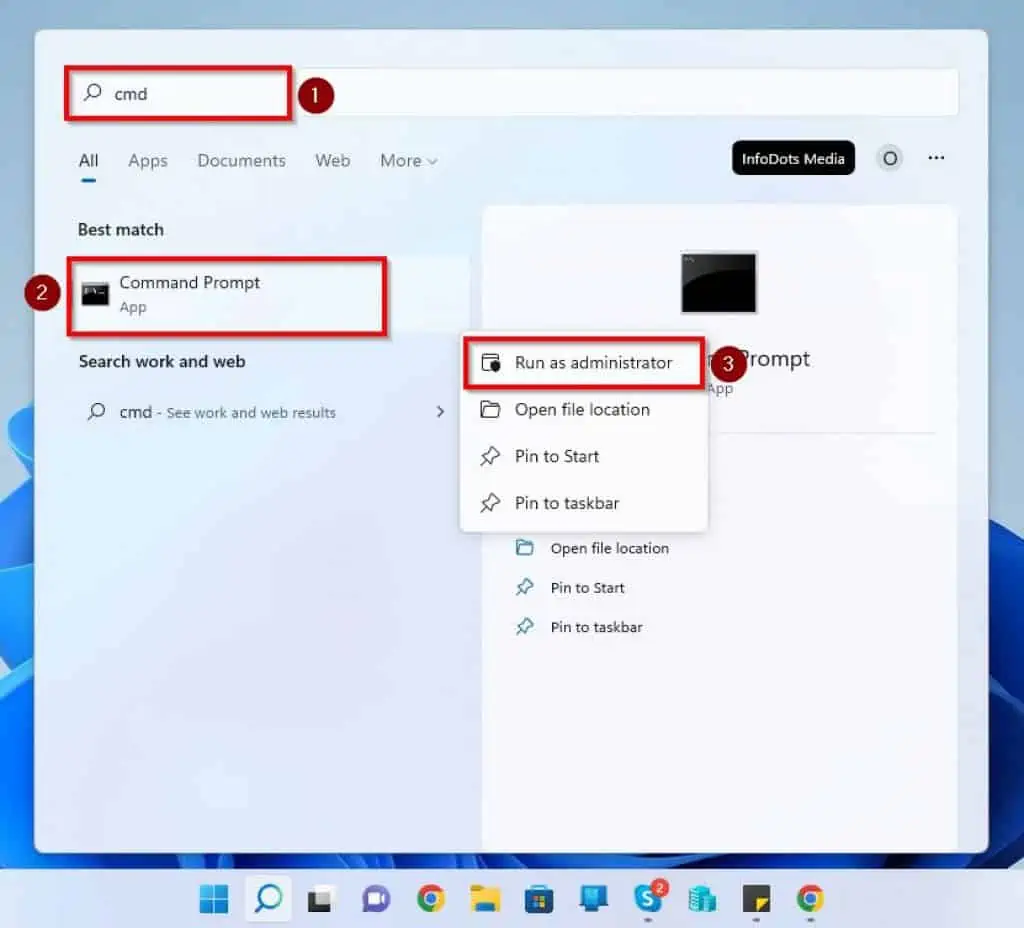
- After that, a prompt will appear on your computer screen. This User Account Control prompt will ask if you want to allow the application to make changes to your device – select Yes to proceed.
- Then, type the command below and press the enter key.
wmic
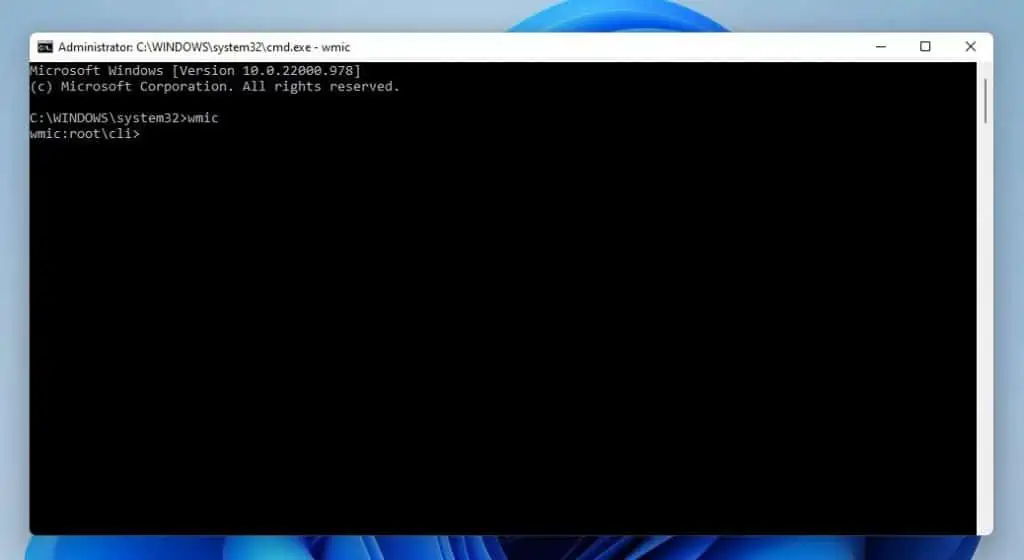
- Following that, input the following command and press the enter key. Hence, the list of programs on your PC should appear.
product get name
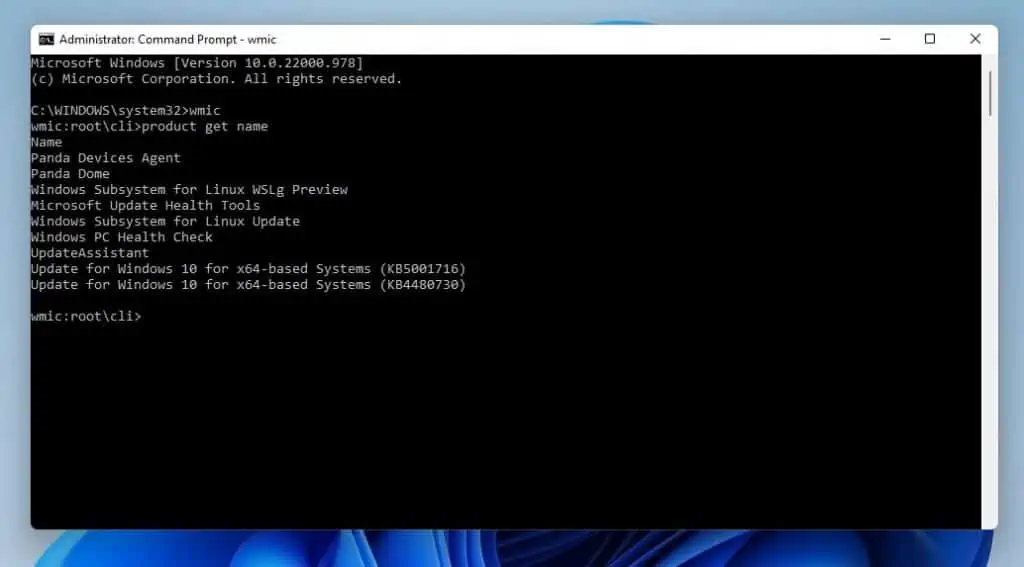
- After that, take note of the exact name of the program you want to uninstall from the list. Hence, input the command below and press enter.
product where name="program name" call uninstall
However, replace “program name” with the name of the program you want to uninstall. For example, if I want to delete the Panda Dome app on my PC, I will run the command below.
product where name="Panda Dome" call uninstall
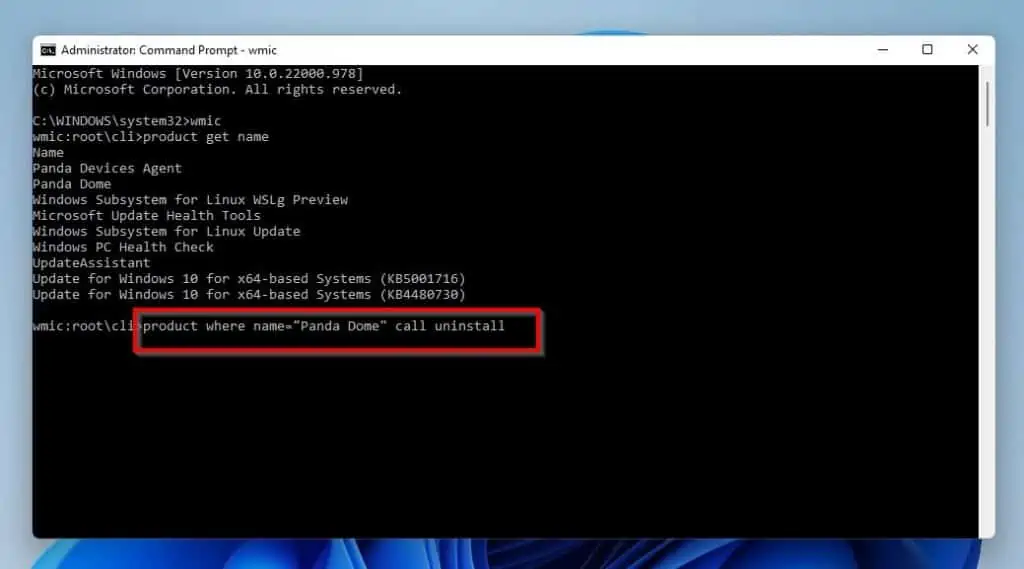
- After running the command, you will be requested to confirm if you want to uninstall the program – enter Y to confirm.
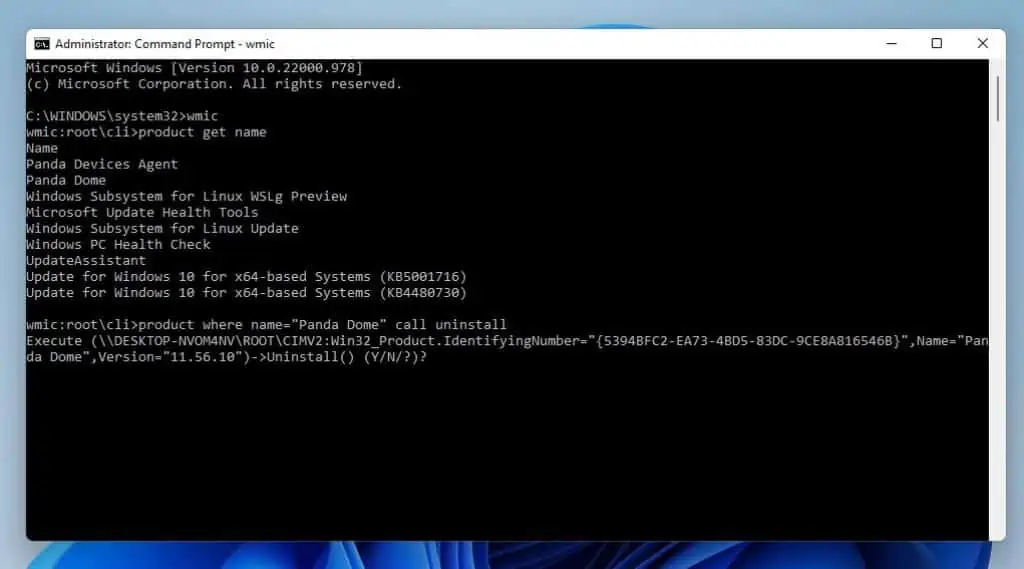
Frequently Asked Questions
Yes, you can uninstall OneDrive on your Windows 11 computer.
a) Click the Search button on your taskbar and input the name of the app you want to uninstall in the search box.
b) Then, right-click the app you wish to uninstall under the Best match section and select Uninstall.
c) Following that, you should receive a warning saying the app and its related info will be removed. Thus, click the blue Uninstall button to uninstall the program from your PC.
Within ten days of installation, Windows 11 can be uninstalled without wiping your files. Otherwise, you will have to perform a “clean install” of Windows 10 or your prior operating system.
In my opinion, the Windows 11 operating system is totally worth it! This is because it features a sleek new interface and better security.
Microsoft officially released the Windows 11 OS on October 5, 2021.
Conclusion
Too many unnecessary programs can negatively affect the performance of your Windows 11. In order to avoid that, uninstalling the programs is what you have to do.
Fortunately, this detailed guide featured numerous methods to uninstall apps in the Windows 11 operating system. Specifically, we learned how to perform this task using the Windows search feature, Start menu, and Settings.
This guide also taught us to uninstall programs via the control panel and Command Prompt.
I honestly hope the procedures provided in this guide were easy to understand and helpful. If they were, click on “Yes” beside the “Was this page helpful” question below.
You may also express your thoughts and opinions by using the “Leave a Comment” form at the bottom of this page.
Finally, for more Windows 11 guides, visit our Windows 11 How-To page.



