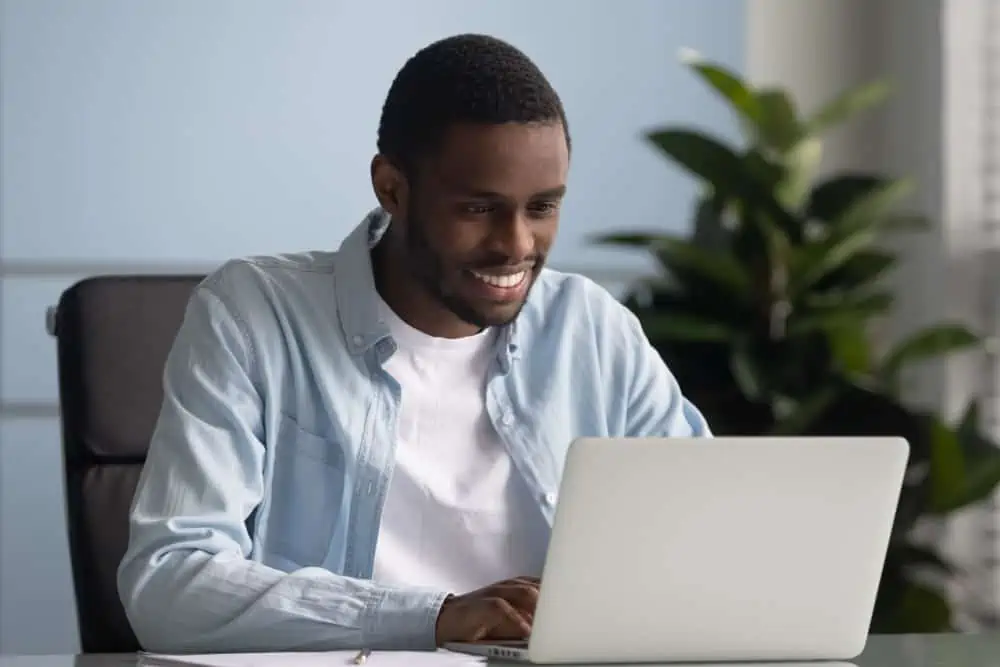Are you experiencing the inaccessible boot device error on your Windows 11 PC? You should read this guide as it contains potential fixes for the error.
Step 1: Boot Into Safe Mode
The inaccessible boot device error is a Blue Screen Of Death (BSOD) error that mostly occurs whenever a computer is starting up. Due to this, you won’t be able to log into their computer normally whenever the error occurs.
Therefore, our best bet to fix the error is through safe mode. The following procedures below, including screenshot images, illustrate how to boot into safe mode if you can’t log into Windows 11 normally.
- Press and hold the power button on your Windows 11 PC for about 5 – 10 seconds until it shuts down.
- After doing that, turn on the computer again. However, press down the power button again until the PC shuts down when Windows 11 is starting up.
- When you turn on the computer for the third time, it should boot into the Recovery mode environment.
- Consequently, click the See advanced repair options option.
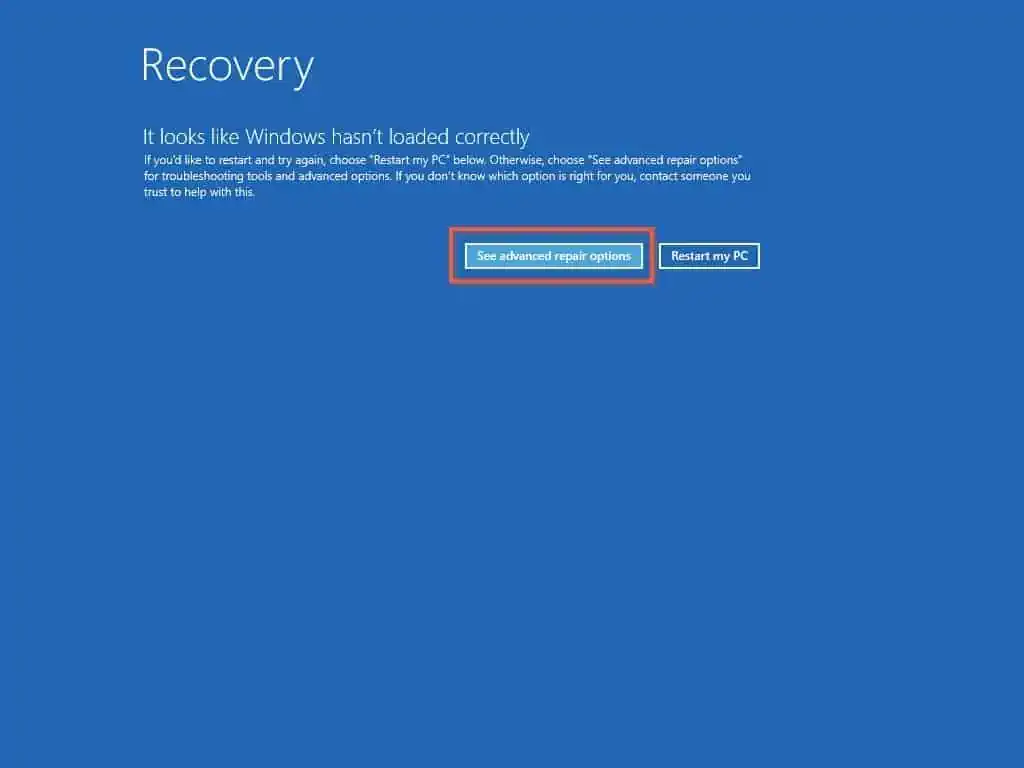
- Then, left-click Troubleshoot on the Choose an option blue screen.
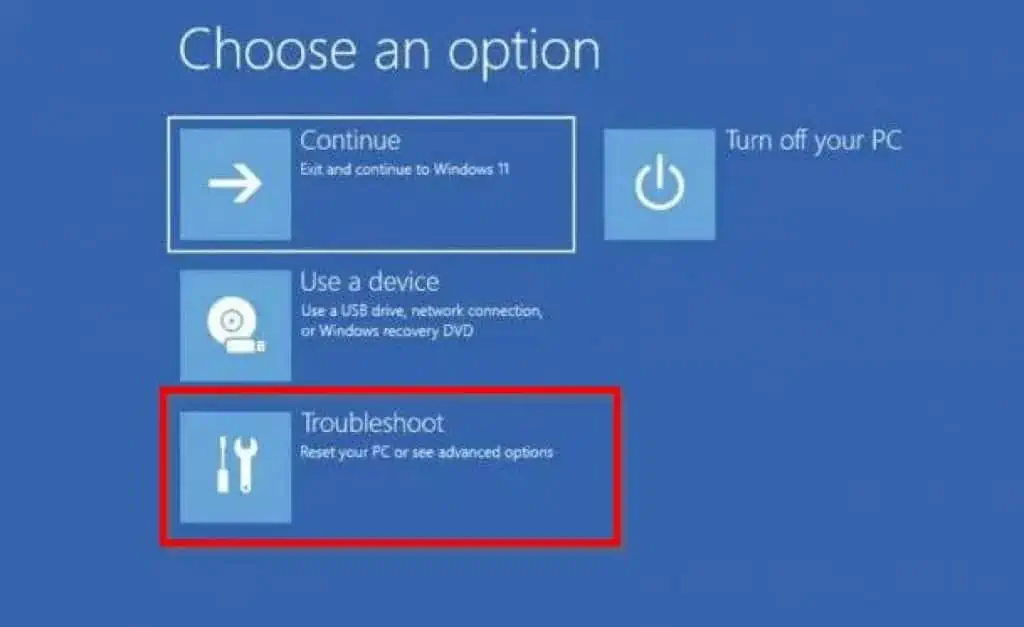
- Following that, select Advanced options.
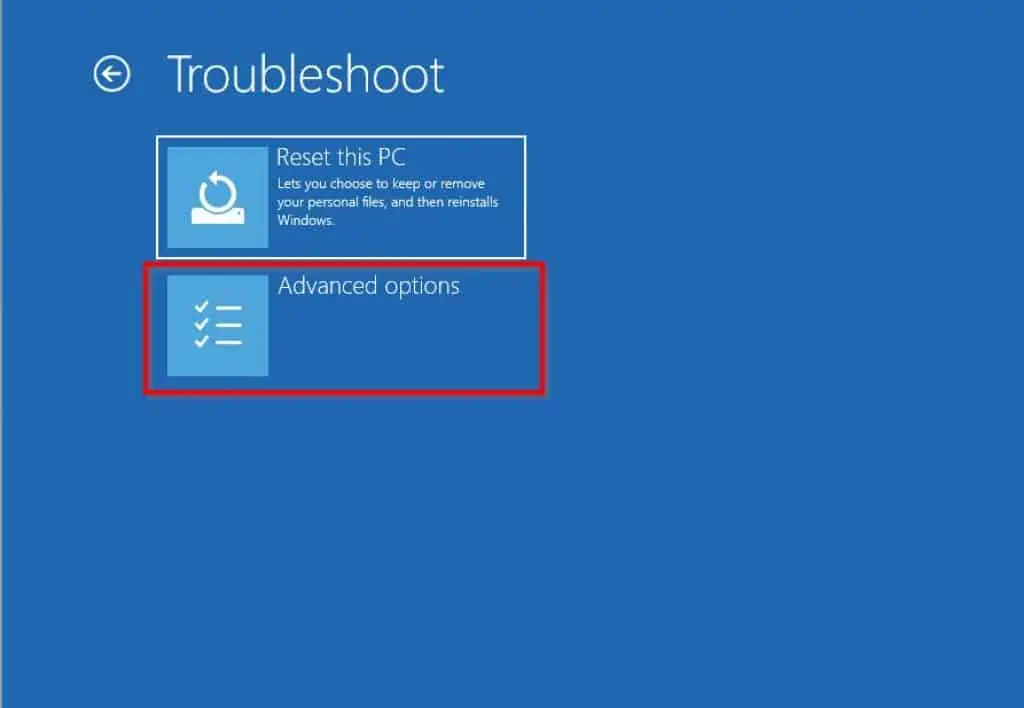
- On the Advanced options page, select Startup settings.

- After doing that, click Restart.
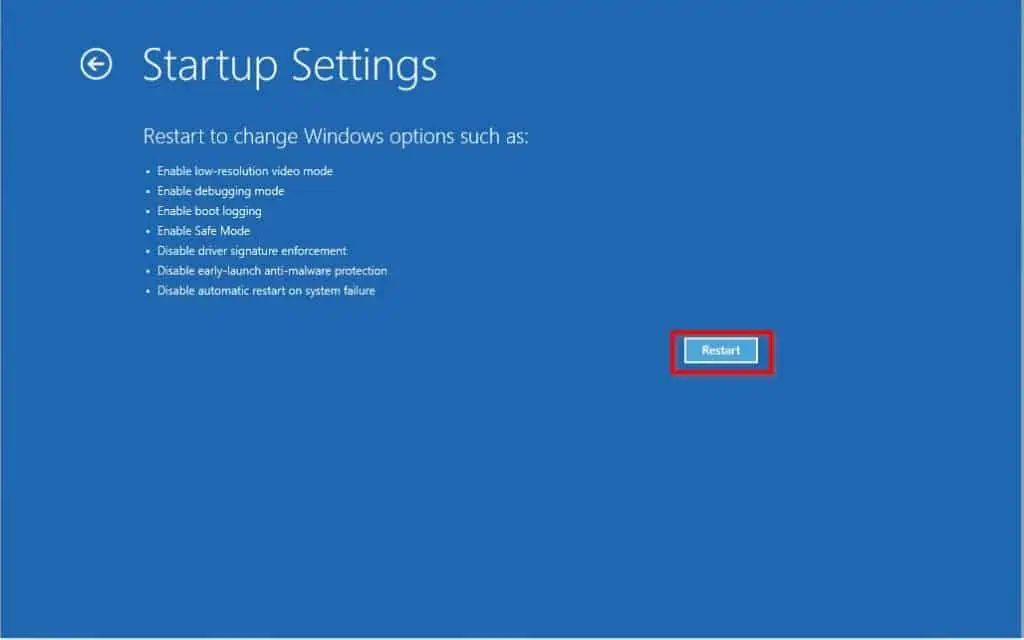
- Lastly, press “F4” or “4” on your keyboard to boot the computer into safe mode.
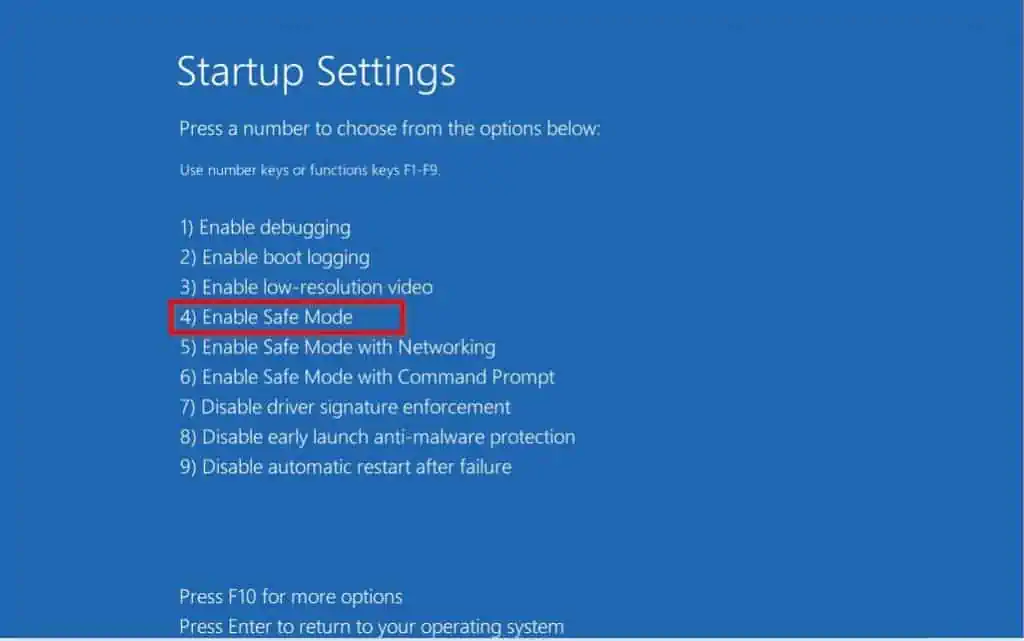
Step 2: Various Solutions to Fix Inaccessible Boot Device Error
After successfully booting your Windows 11 computer into safe mode, carry out the solutions below to fix this BSOD error.
Solution 1: Run SFC and DISM Scans
In several cases, this error is caused by a corrupt system file(s). Therefore, running the SFC and DISM scans in safe mode on your Windows 11 computer should be able to eliminate the error.
The subsequent steps and screenshots demonstrate how to run the SFC and DISM scans in Windows 11.
- After booting into safe mode, select the magnifying glass icon on the Windows 11 taskbar to enable the search feature.
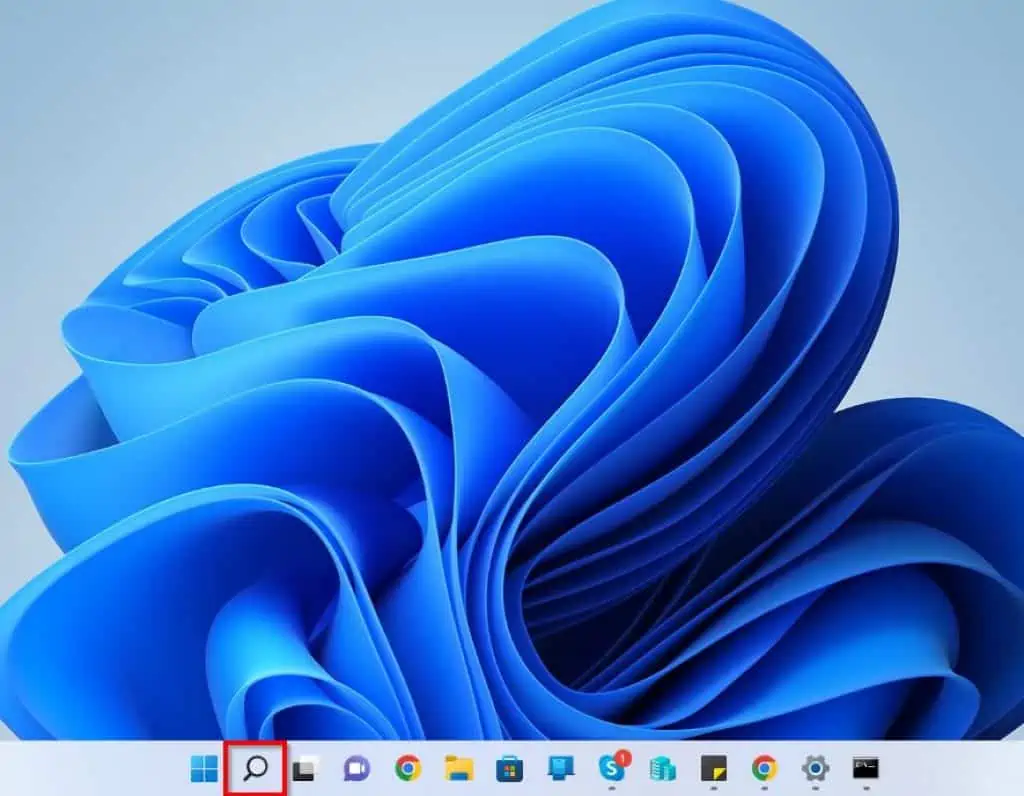
- Following that, type “cmd” in the search field. Then, under the Best match category, right-click the Command Prompt application and select Run as administrator.
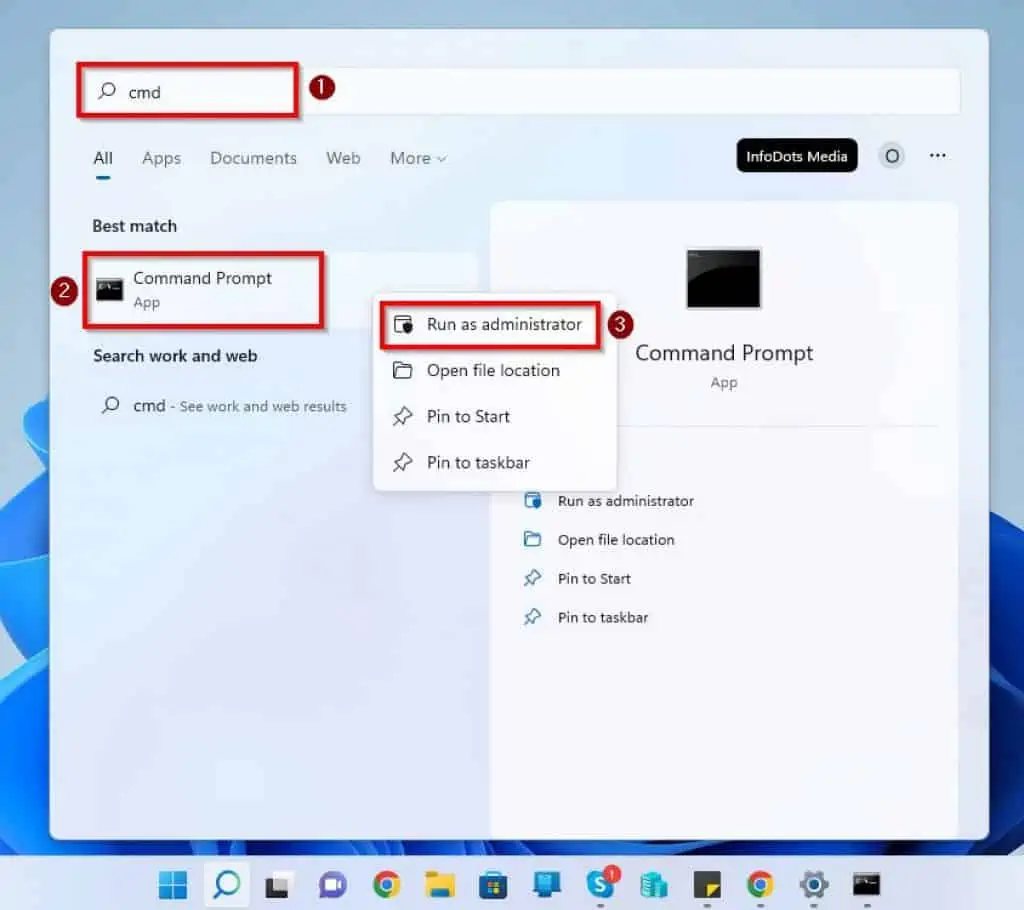
- When Command Prompt opens, input the following command lines and press the enter key after each one of them.
sfc /scannow
DISM.exe /Online /Cleanup-image /Restorehealth
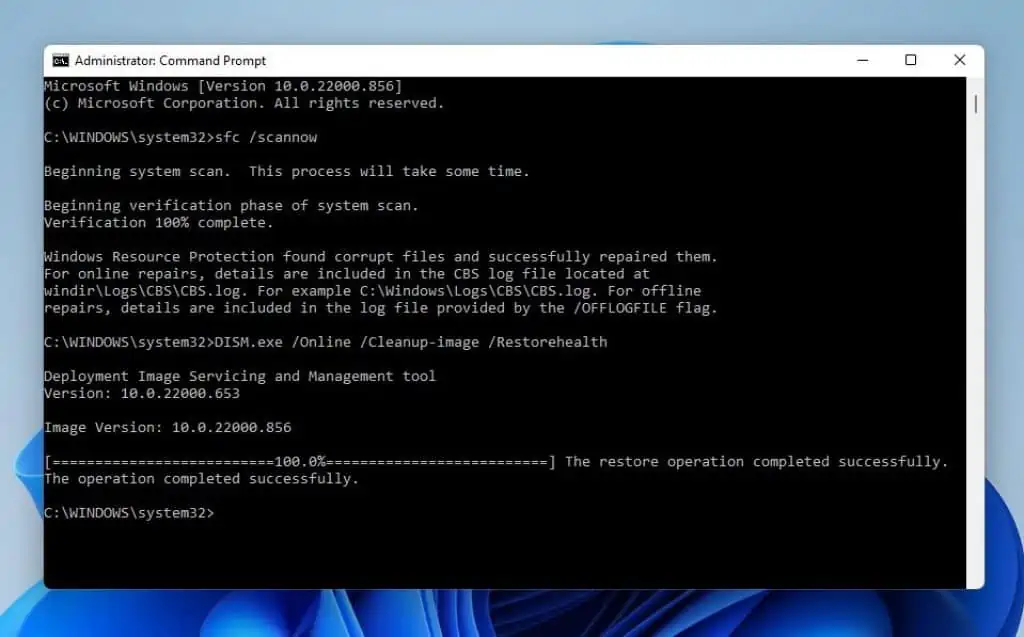
- After the SFC and DISM scans have been completed, restart your Windows 11 PC. Hopefully, this BSOD error on your Windows 11 PC should be resolved.
Otherwise, move on and try the next solution below.
Solution 2: Run a Check Disk Scan
Another possible solution to fix this problem is to run a check disk scan. To achieve that, follow the procedures below.
- After successfully booting into safe mode, click the Search button on the Windows 11 taskbar.
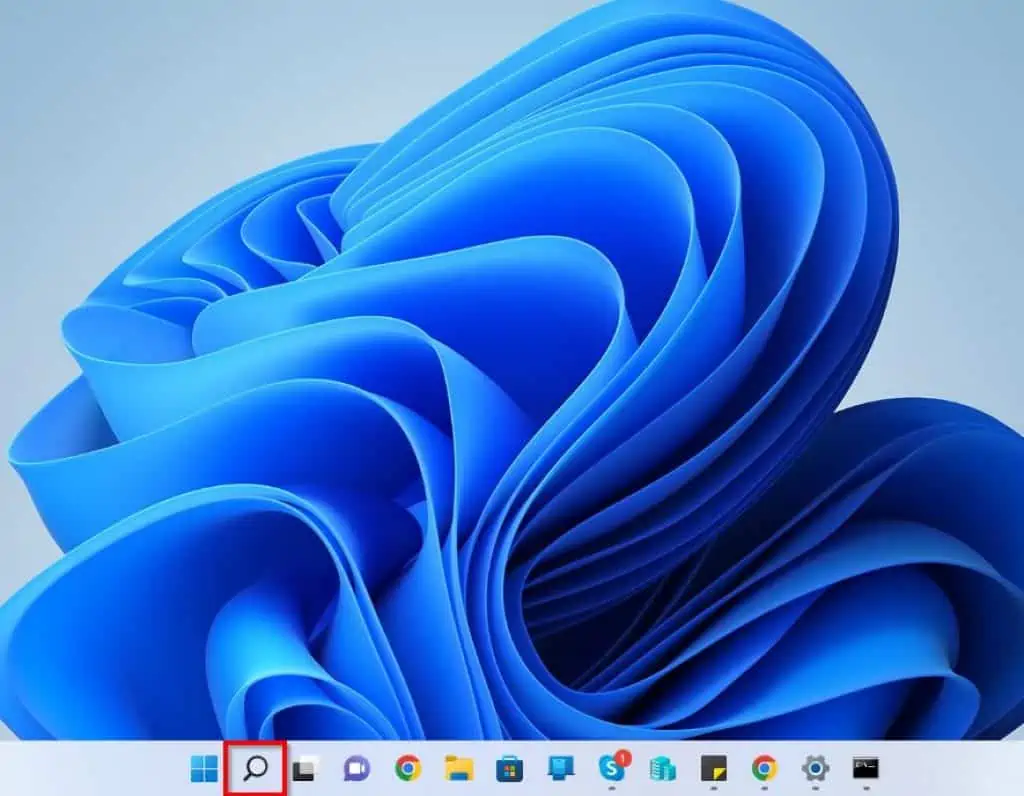
- After that, type “cmd” in the search field, right-click the Command Prompt app under Best match, and select Run as administrator.
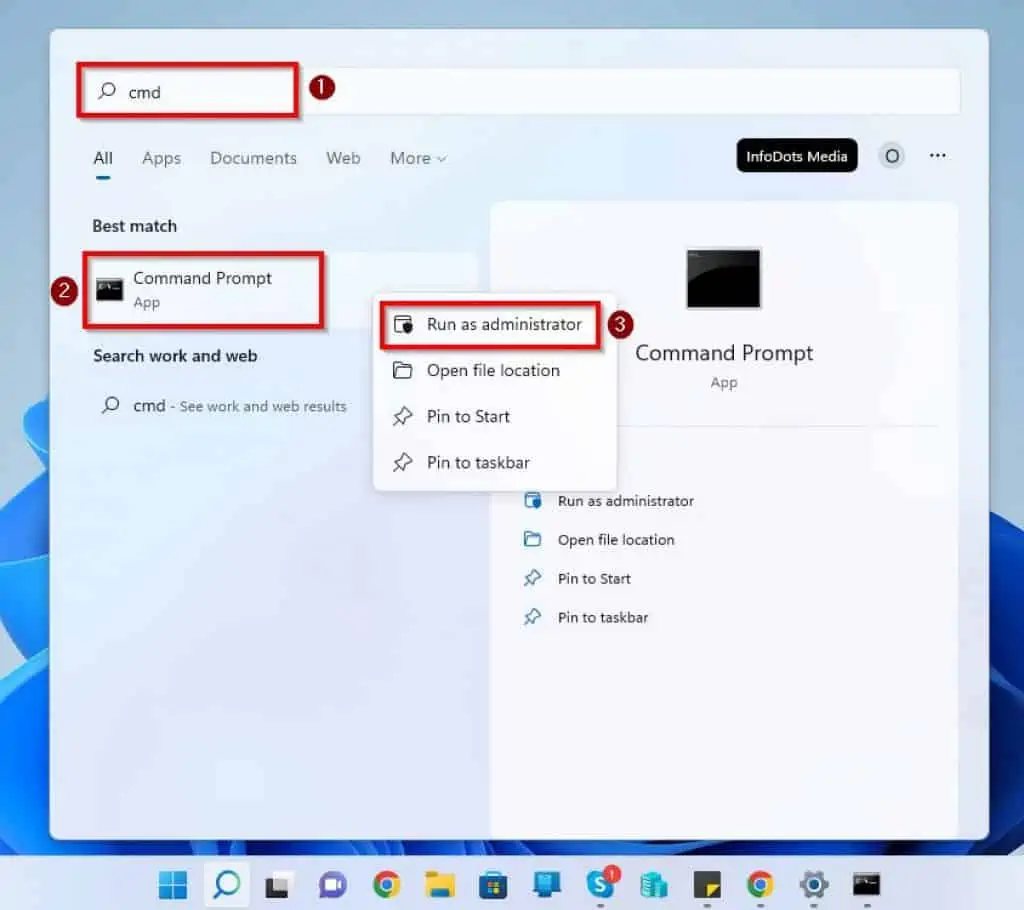
- In Command Prompt, type the command line below and press the enter key to begin the Check Disk scan. Hence, you will be asked to schedule the scan for the next restart as it cannot be executed while your computer is still running – simply input “Y” and hit the enter button to accept.
chkdsk /r C:

- Then, restart your Windows 11 computer for the scan to process. Optimistically, after the scan, this BSOD error on your computer should be fixed.
If the error isn’t fixed after implementing this solution, check out the remaining solutions in the following sub-sections.
Solution 3: Perform a System Restore
Performing a system restore prior to the time this BSOD error started appearing on your PC should also fix the issue. To perform a system restore in Windows 11 safe mode, follow the steps below.
- After booting into safe mode, use the Windows key + R shortcut to launch the Run dialog.
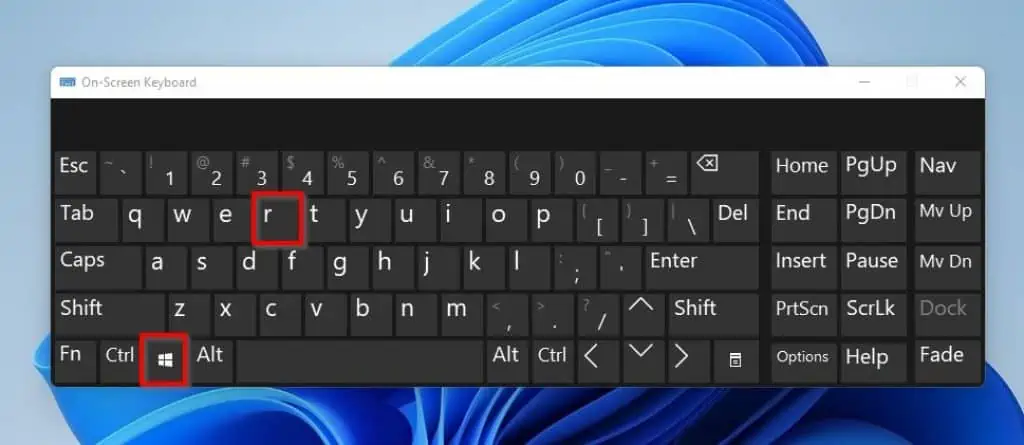
- In the Run dialog input field, type “rstrui” (without the quotes) and press the enter key.
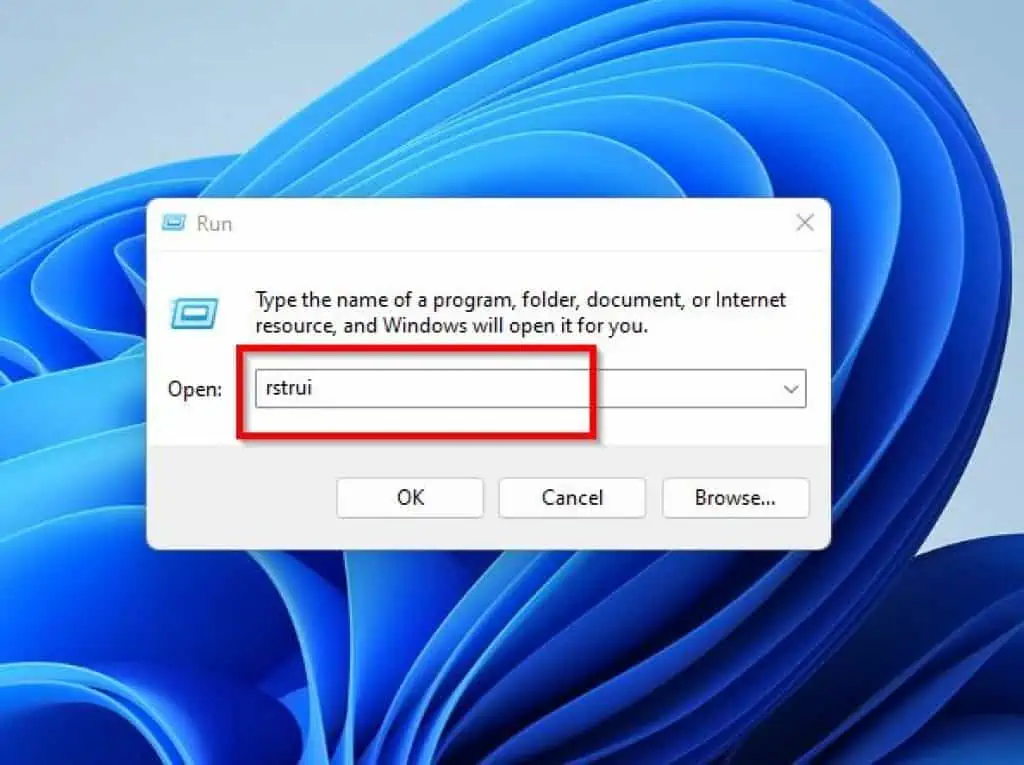
- Consequently, the System Restore window should automatically open on your PC. Hence, click Next at the bottom of the window.
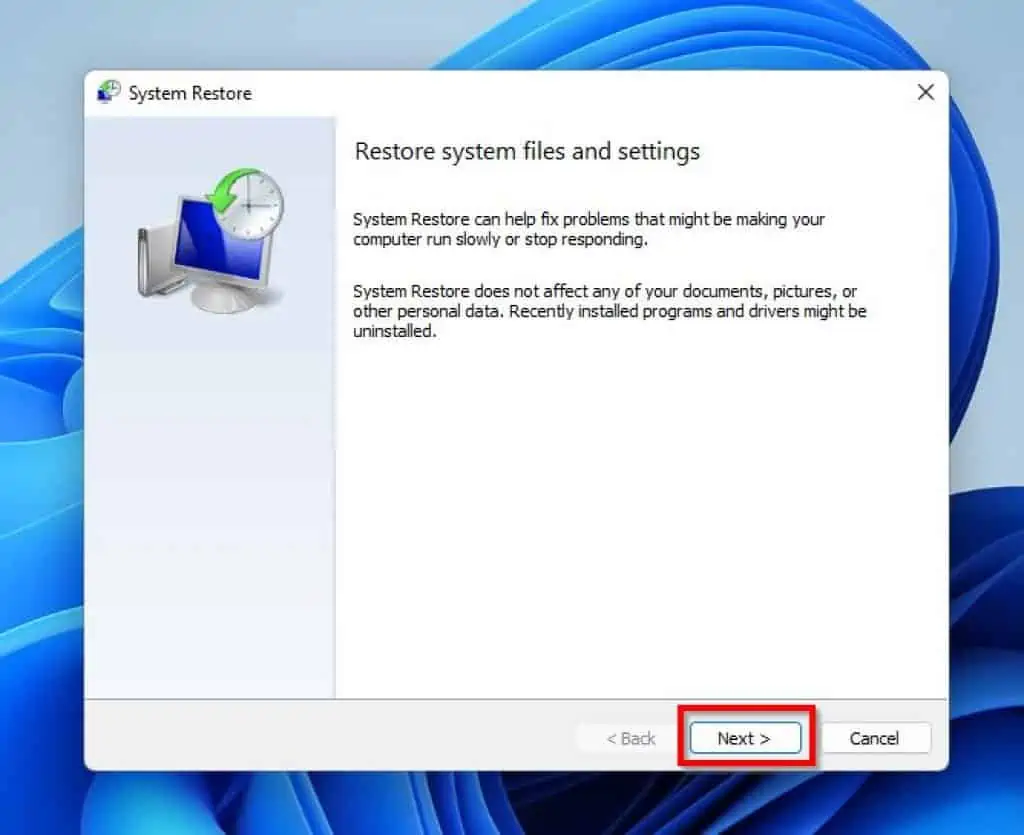
- After doing that, check the Show more restore points box at the bottom left of the window.
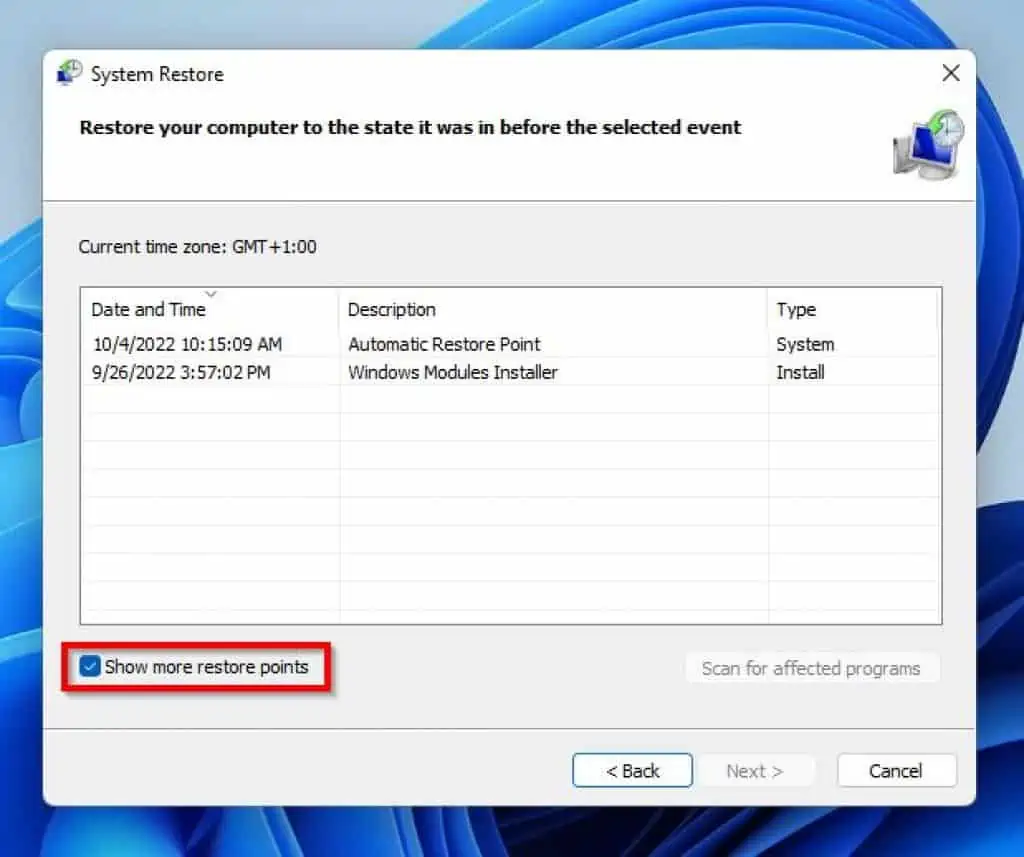
- Following that, select a restore point prior to when your PC began to display the inaccessible boot device error and click Next.
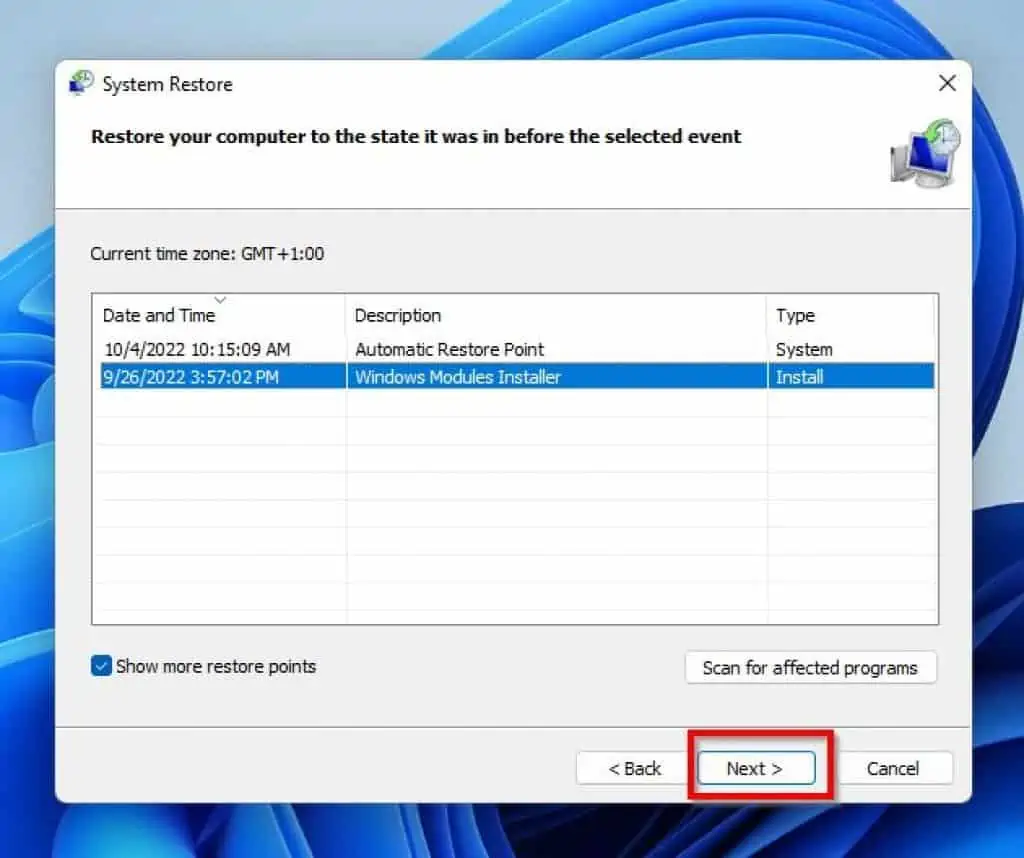
- Then, click the Finish button to confirm the restore point. Now, hold on for the system restore process to complete.
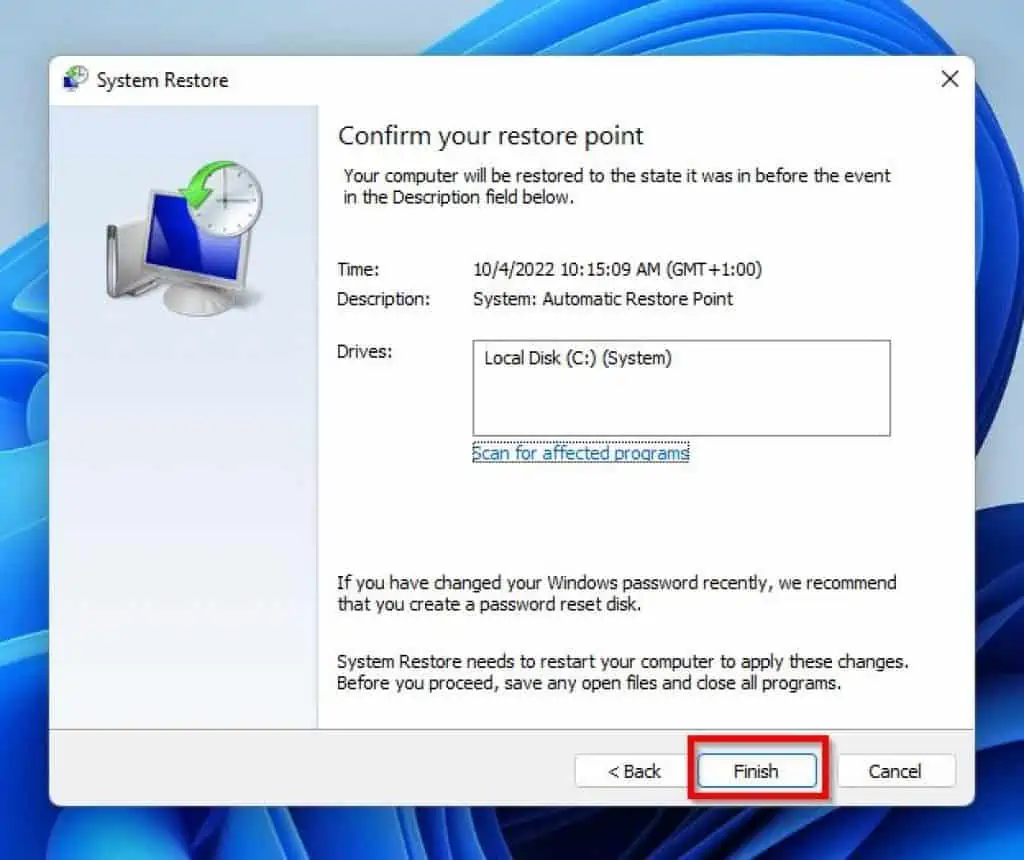
- After the system restore process is completed, your Windows 11 computer should automatically reboot. Hence, this BSOD error should be resolved.
If it isn’t, you can try the final solution of this guide in the sub-section below.
Solution 4: Reset the PC
If any of the previous solutions didn’t fix this BSOD error, resetting your Windows 11 PC should fix it. To reset your Windows 11 computer in safe mode, follow the subsequent procedures.
- After starting your computer in safe mode, use the Windows + I keyboard shortcut to open Settings.
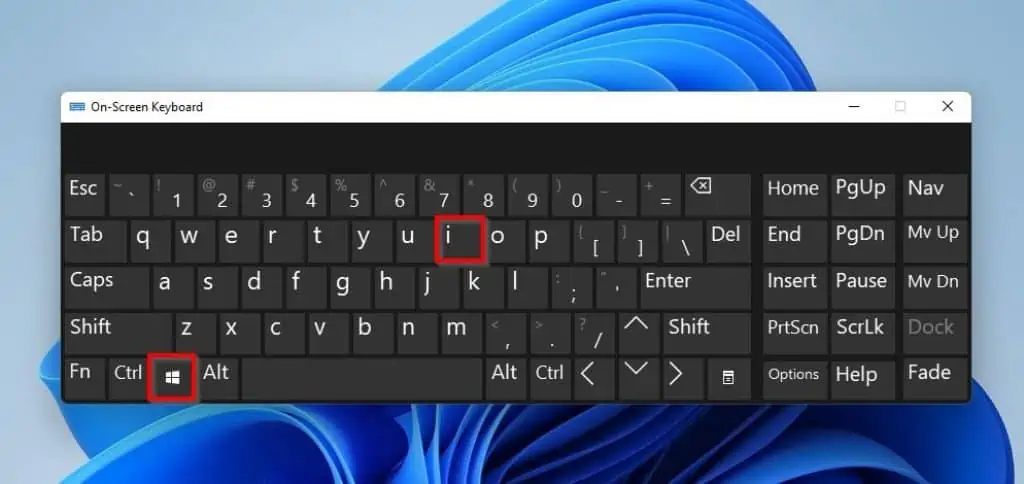
- When Settings open, select Recovery on the System tab.
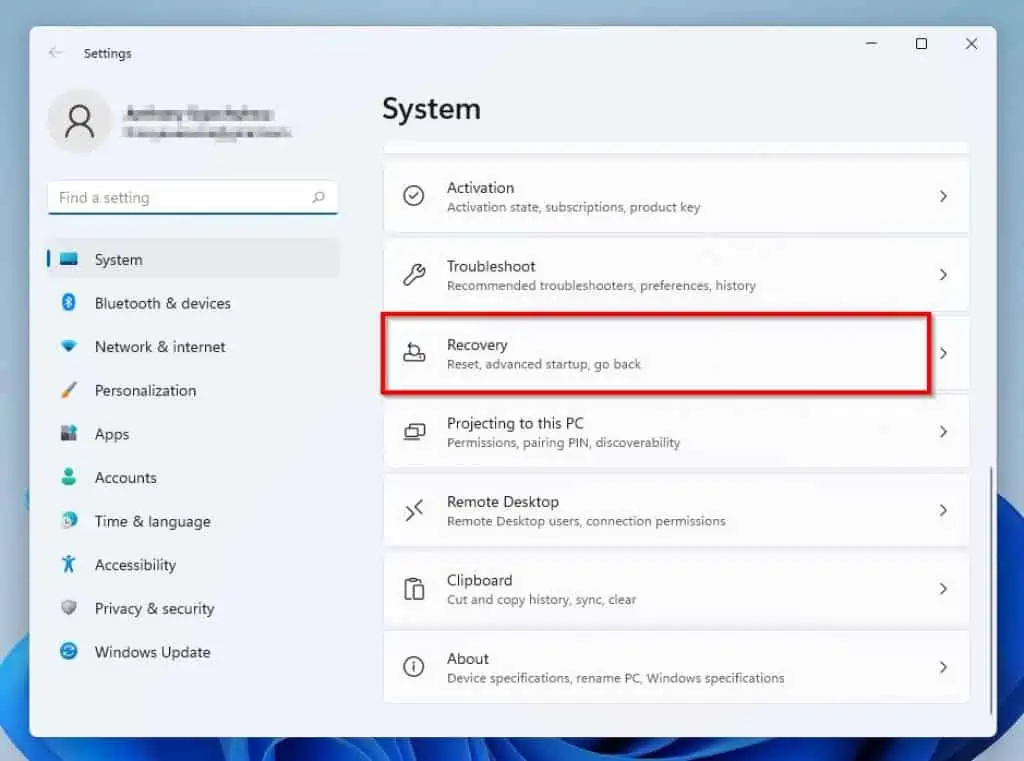
- Under the Recovery options section in the right pane of the Settings window, click the Reset PC button opposite Reset this PC.
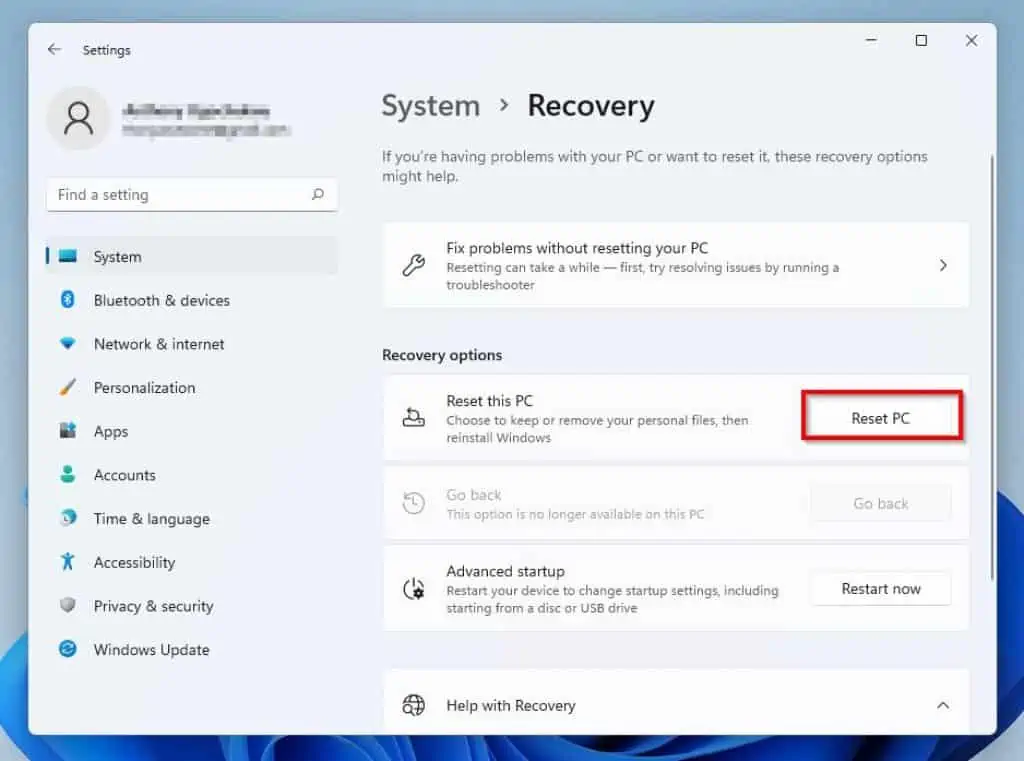
- Then, select Keep my files in the Reset this PC window.
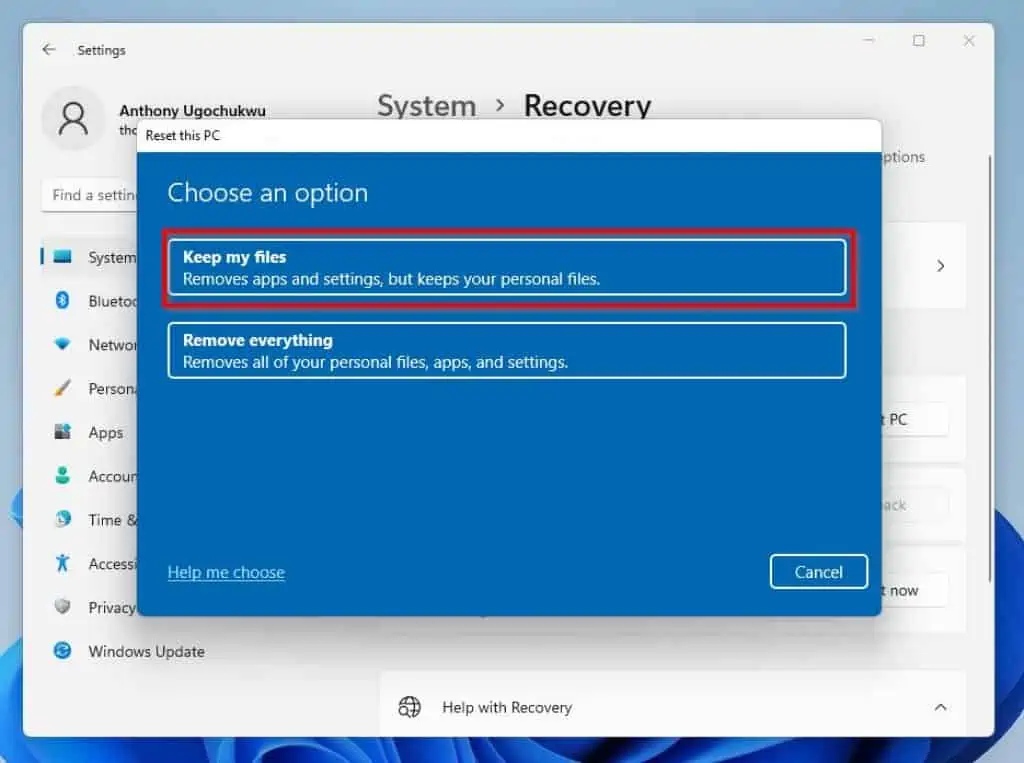
- After doing that, click Local reinstall on the next page.
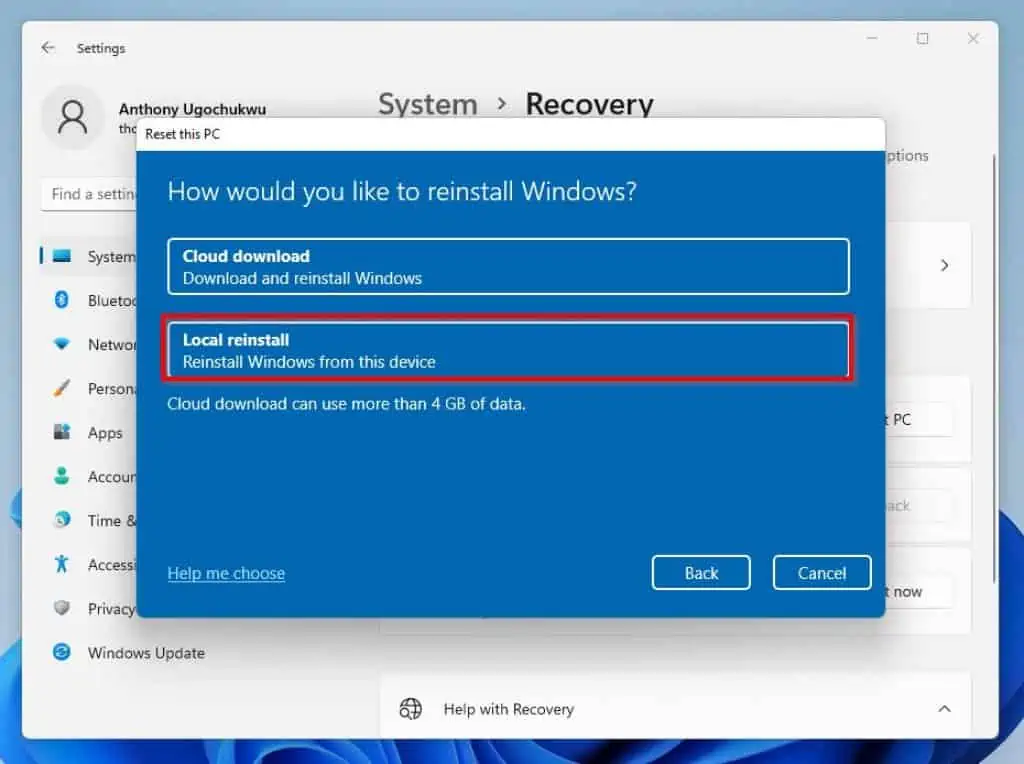
- Lastly, click Next at the bottom of the Additional settings page to start resetting your PC. Hopefully, this BSOD error should be resolved.
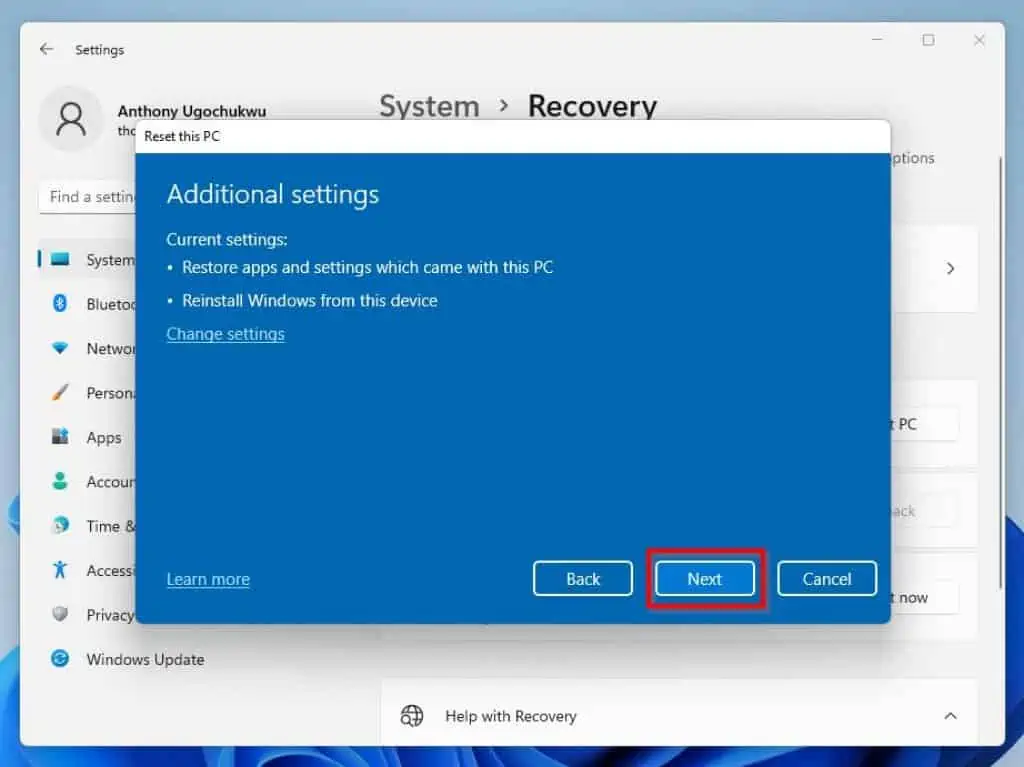
Frequently Asked Questions
The full meaning of BSOD in Windows is Blue Screen Of Death.
The inaccessible boot device error in Windows is often caused by corrupted system files. This error can also be caused by incompatible or outdated device drivers and faulty hardware.
Absolutely, you can boot your Windows 11 computer into safe mode. Read How To Start Windows 11 In Safe Mode to achieve that.
Yes, the inaccessible boot device error is a Blue Screen Of Death (BSOD) error.
Yes, this BSOD error can be found on the Windows 10 operating system.
Conclusion
The inaccessible boot device error is an error that occurs due to corrupt system files, a corrupt device driver, or hardware issues. Moreover, this error stops Windows from booting properly and mostly occurs during Windows startup.
Hence, Windows 11 users might not be able to log into their computers normally whenever this error occurs. Due to that, this guide firstly provided steps to boot into safe mode so as to carry out the fixes for the error.
These fixes included running the SFC and DISM scans, running a check disk scan, performing a system restore, and resetting the PC.
I hope this guide was able to resolve this BSOD error on your Windows 11 PC. If it was, click on “Yes” beside the “Was this page helpful” question below.
You may also express your thoughts and opinions by using the “Leave a Comment” form at the bottom of this page.
Finally, visit our Windows 11 Fix Guides page for more guides like this.