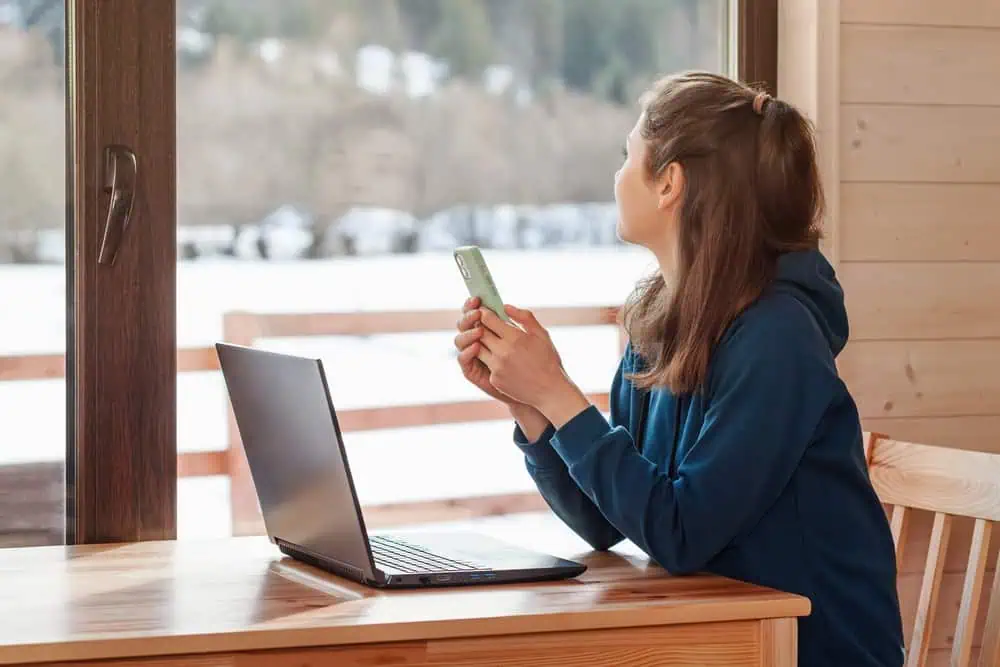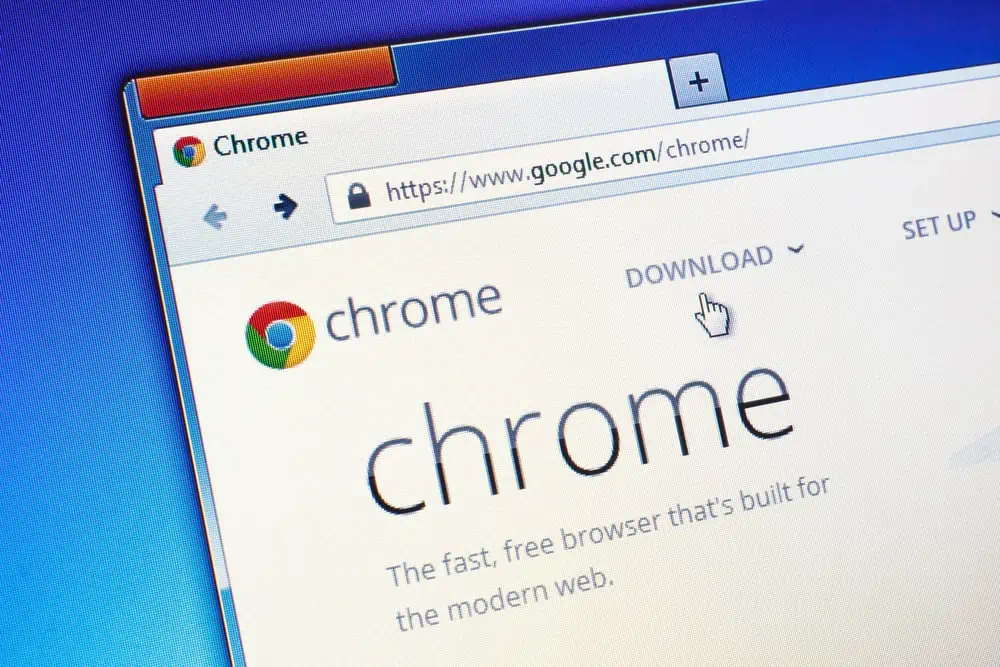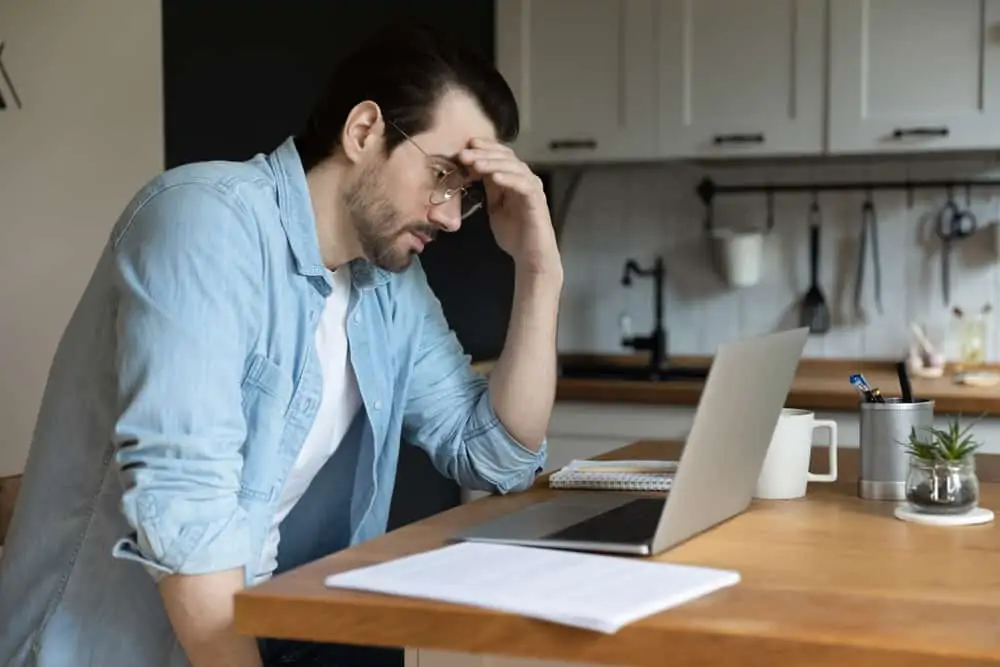In this Itechguide, Victor teaches you how to find archived emails in Gmail. The guide covers steps to find archived emails in Gmail on Gmail.com, iPhone, or Android.
Option 1: Find Archived Emails from a PC Browser
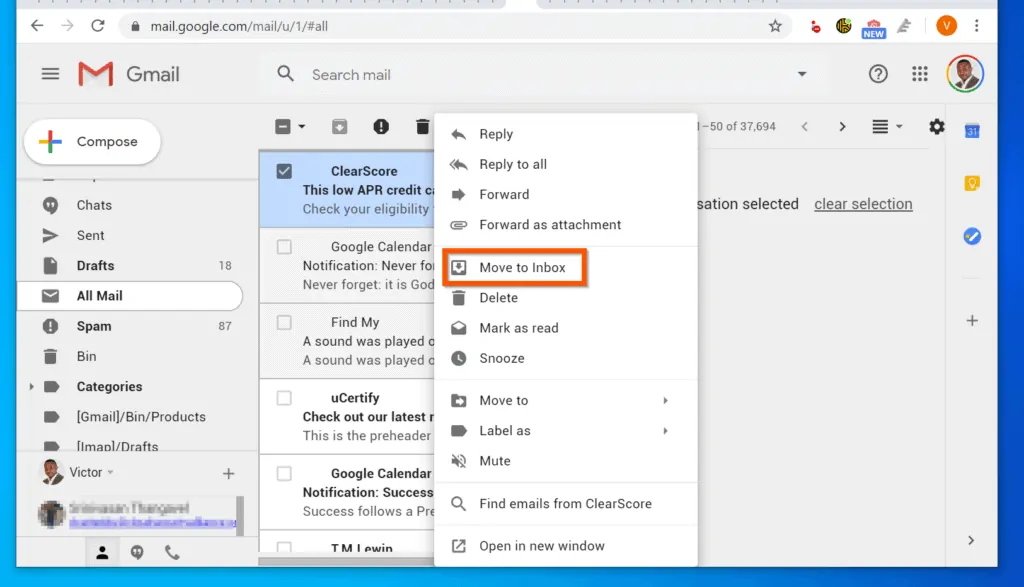
- Open Gmail.com from a browser on your PC or Mac. Then, scroll down the left pane and click All Mail.
- If the All Mail label is not displayed, scroll down and click the More label, then beneath the More label, click All Mail – see the second image below.
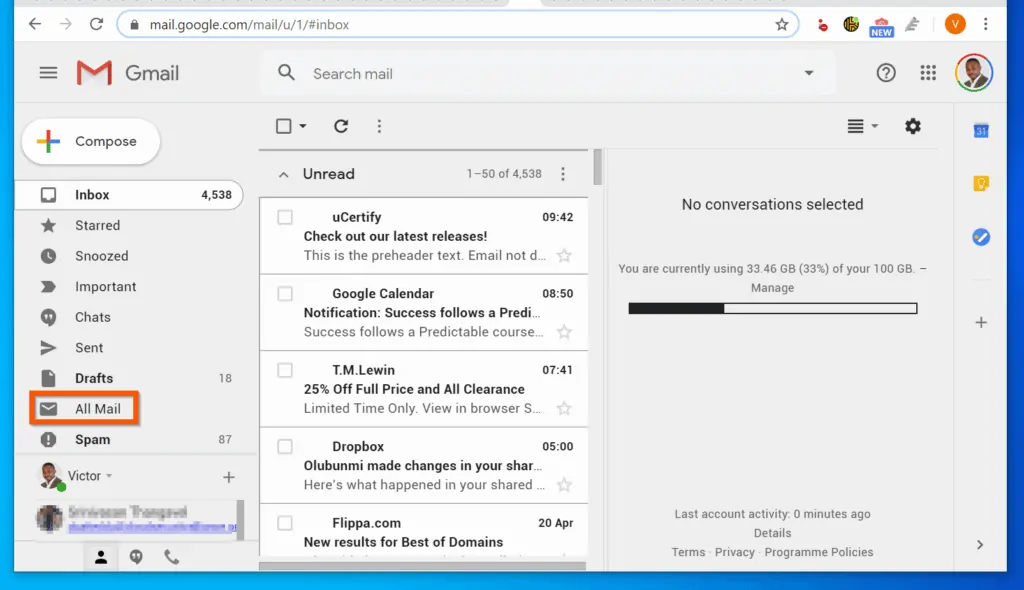
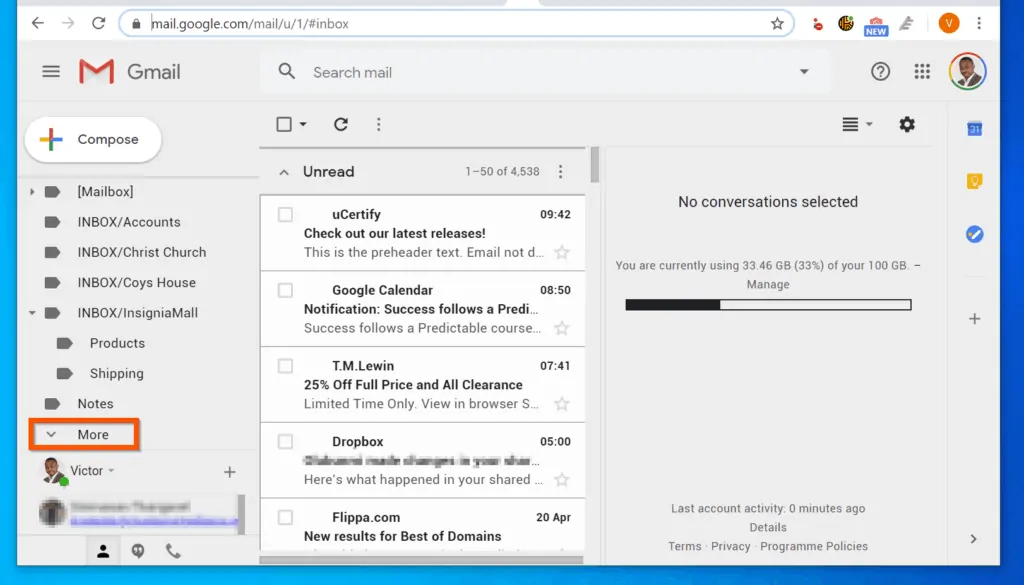
- To find an archived message, scroll through messages on the right pane of the All Mails label.
- The easiest way to identify an archived message is that archived messages DO NOT display “Inbox” (or any label) beside it. In the image below, the highlighted messages are archived – notice that unlike other messages, these 2 do not have “Inbox” beside them.
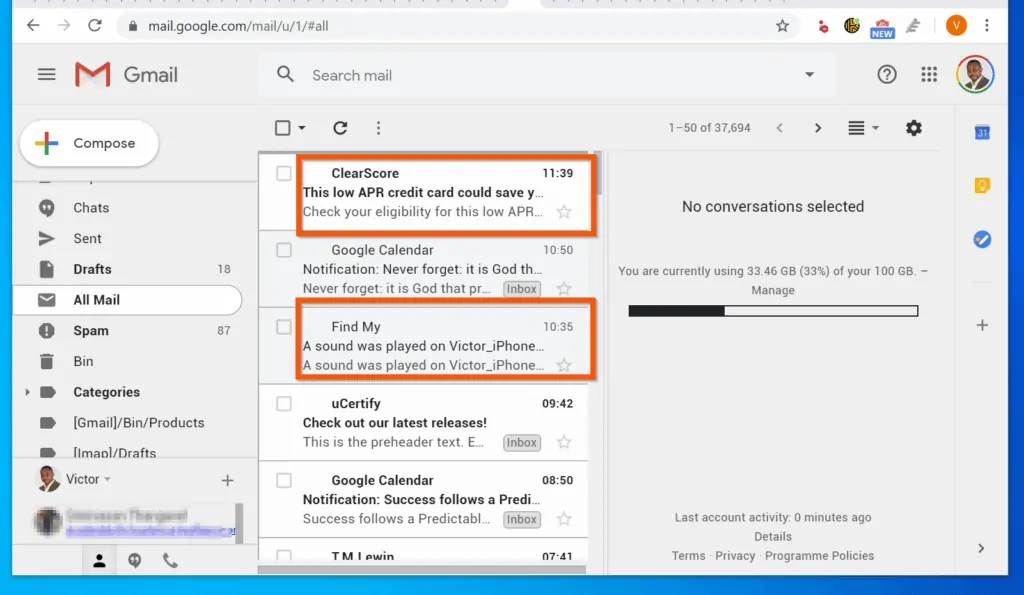
- To move an archived email back to the Inbox label (folder), right-click the message. Then, click Move to Inbox. However, if you right-click an email that is NOT archived, the Move to Inbox option will not be available – see the second image below.
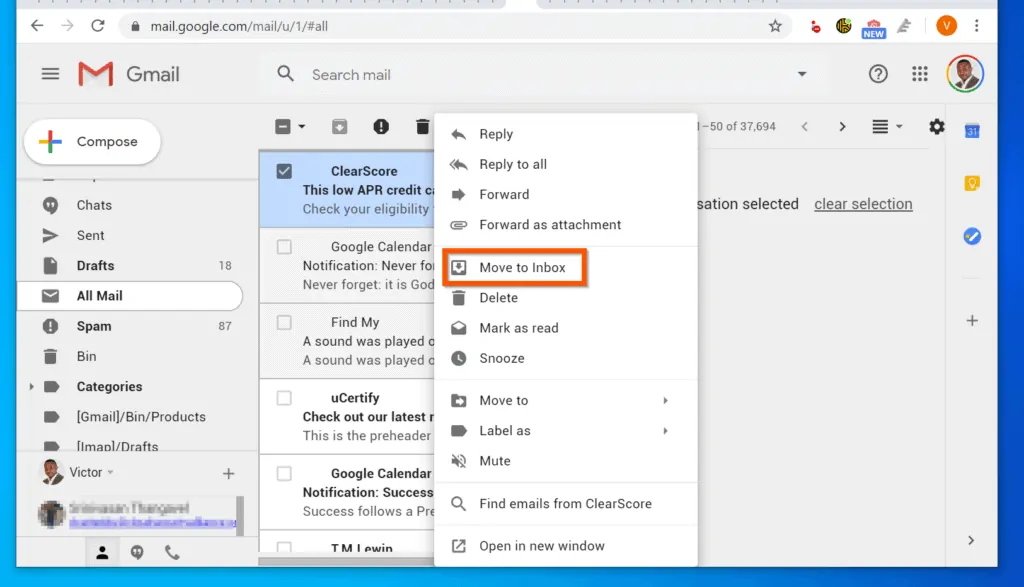
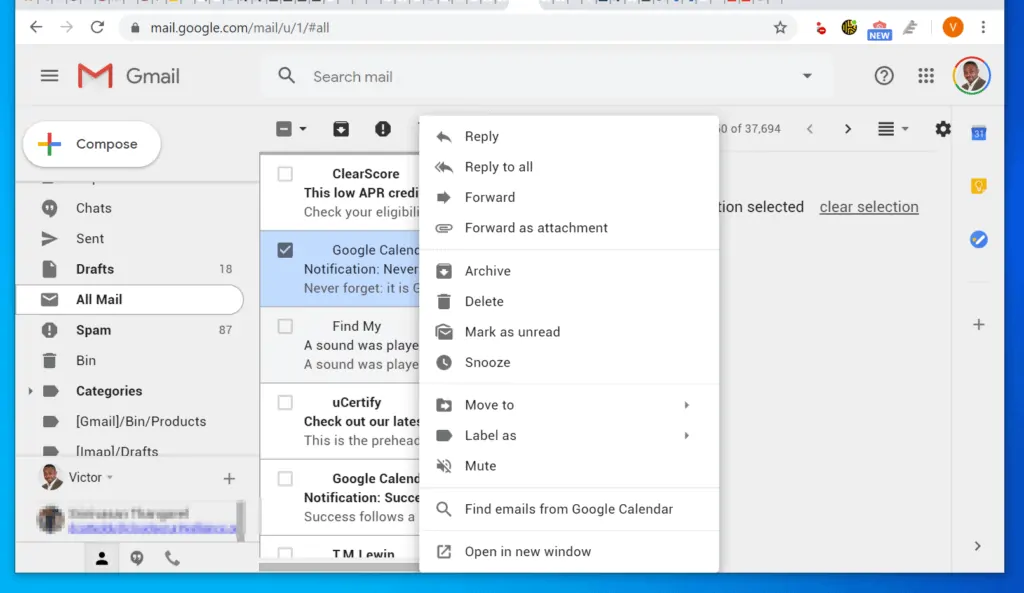
- If you are finding it difficult locating the email you are looking for, you can use search to reduce the number of displayed emails in the All Mails label.
- To filter messages with Gmail search, click the drop-down beside the search box. The search options willl be displayed.
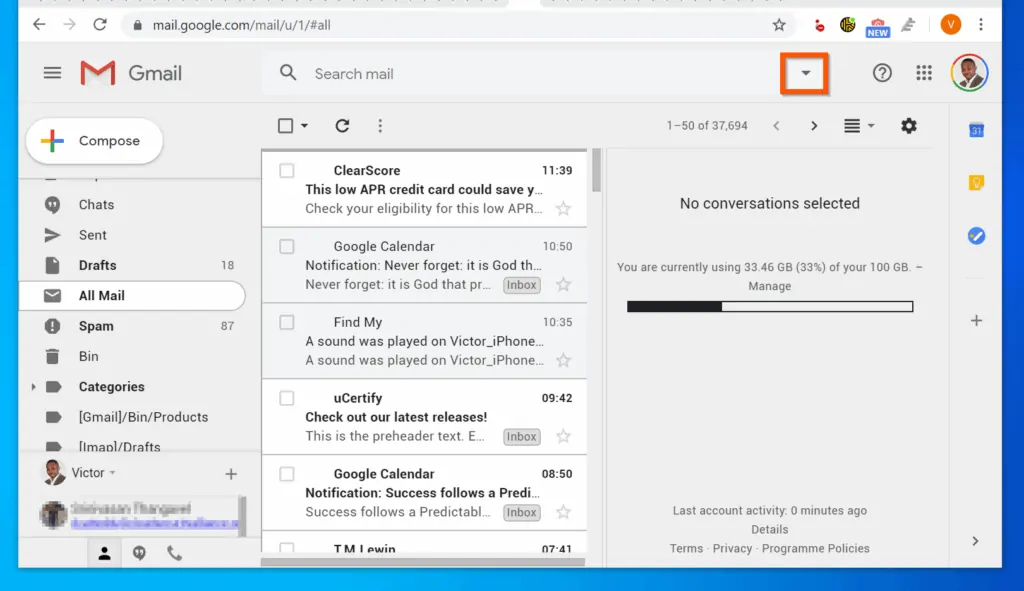
- On the search options, enter your search criteria and click Search. In this example, I want to return messages containing the word “find”, in the All Mail label within the last 1 week.
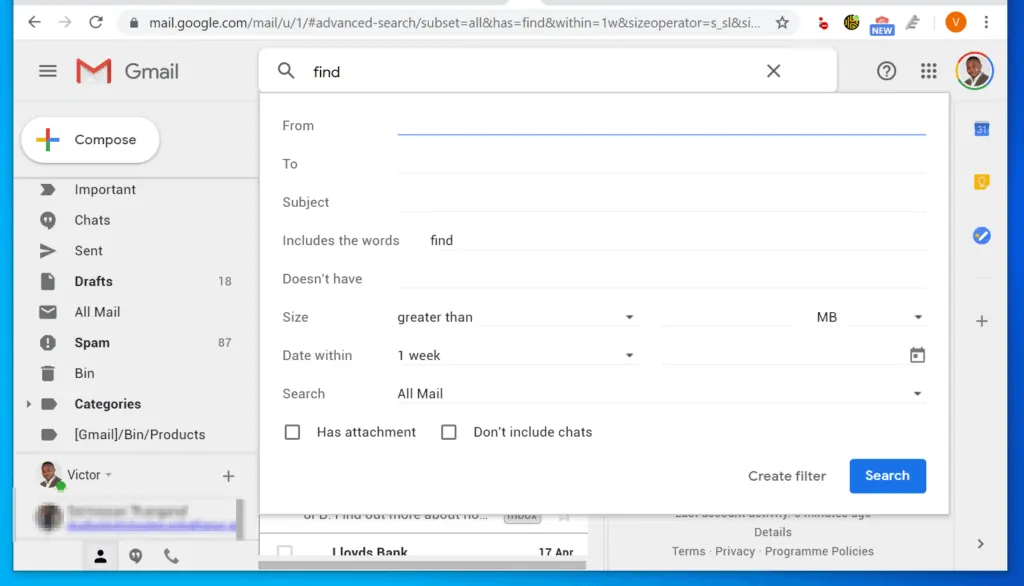
- The result returns only the messages that meet the criteria.
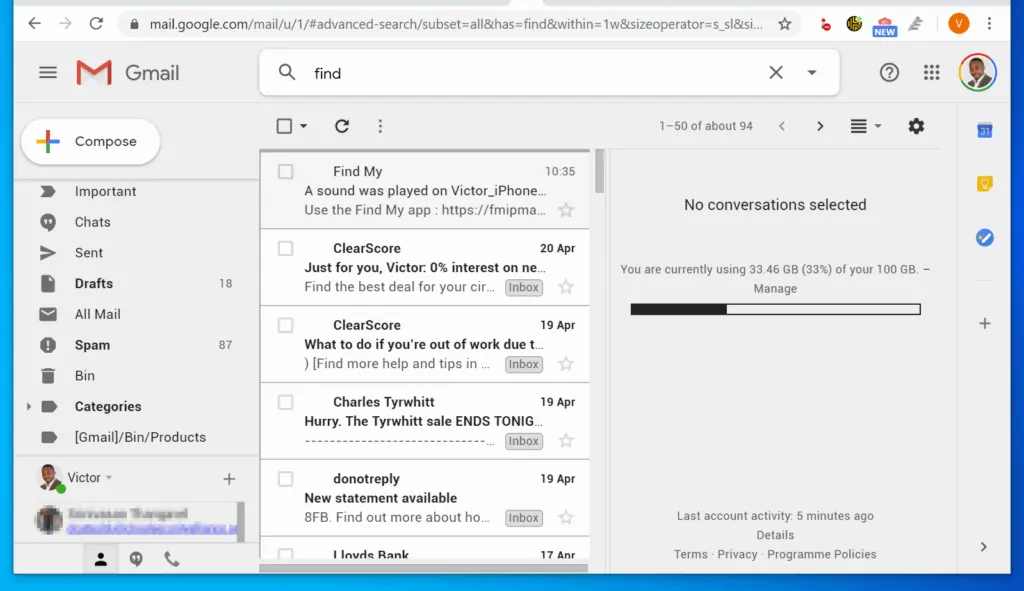
Option 2: Find Archived Emails from iPhone or Android
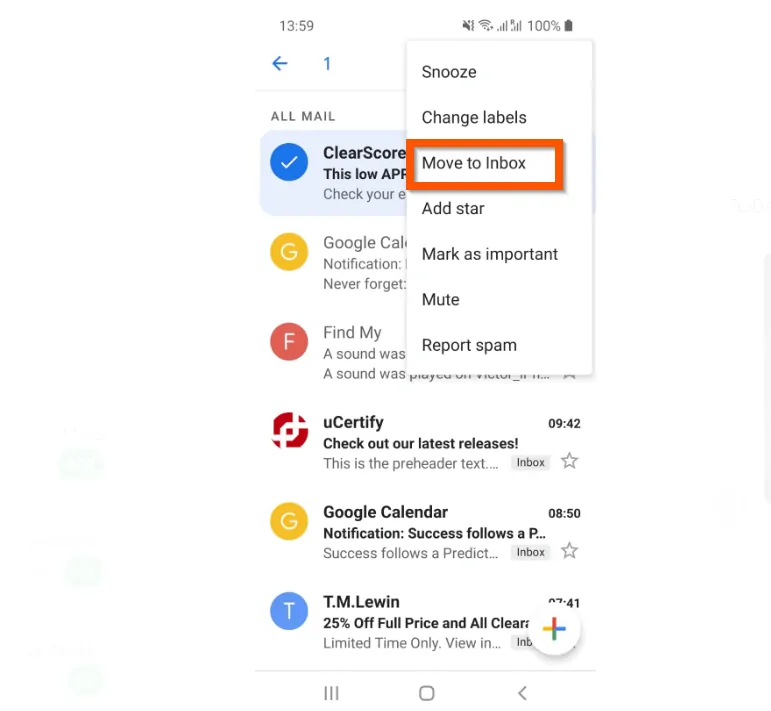
- Open the Gmail app on your smartphone.

- Then, on the top left of the app, tap the app’s menu icon (3 horizontal lines).

- Scroll down the displayed menu options and tap the All mail label. On the iPhone app, the label is called All emails – see the second image below.
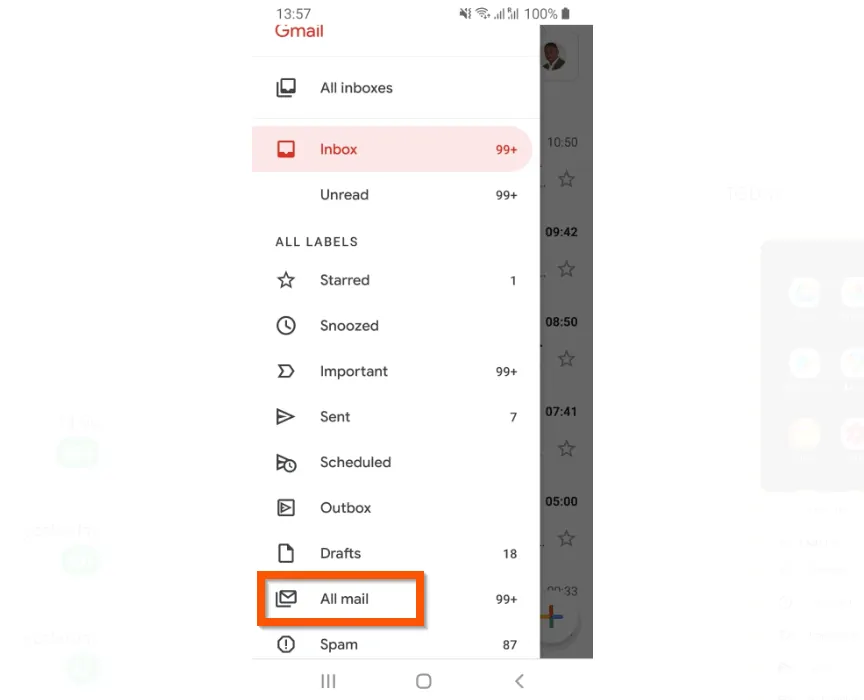
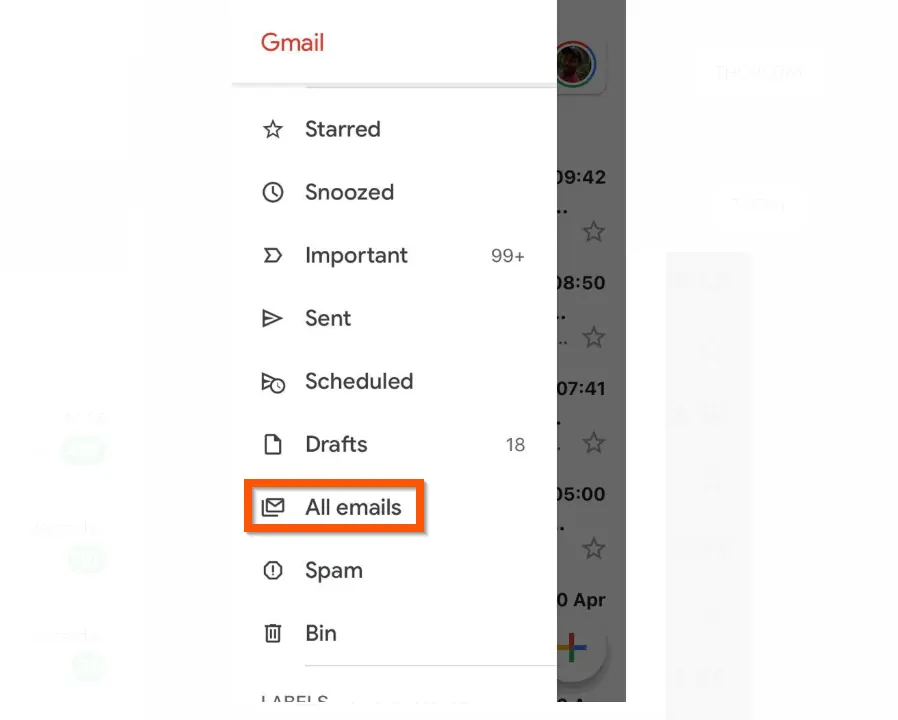
- To move an archived message back to the Inbox, tap and hold the message until more options are displayed on top of the app.
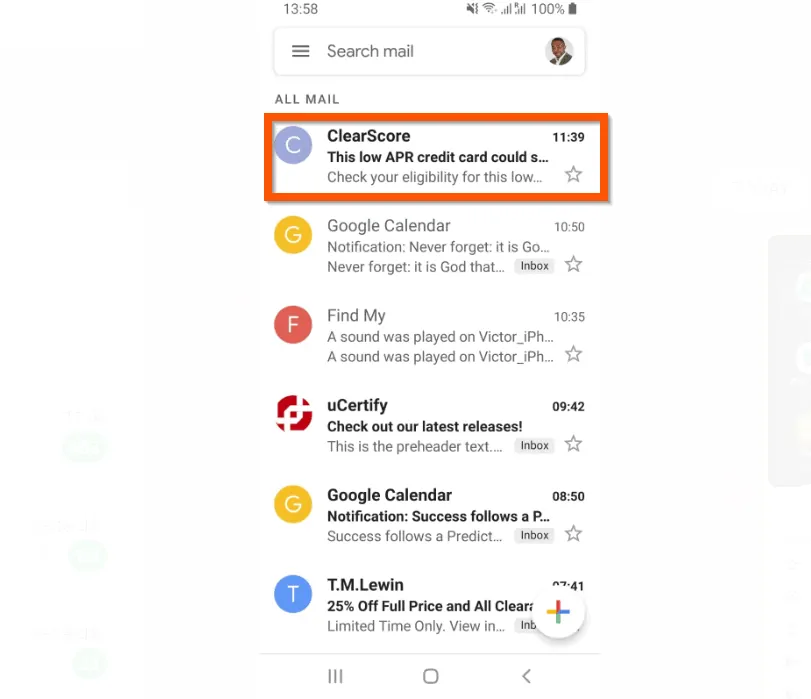
- Then, from the displayed options, tap the menu icon on the top right. When you tap this icon, more options will be displayed.
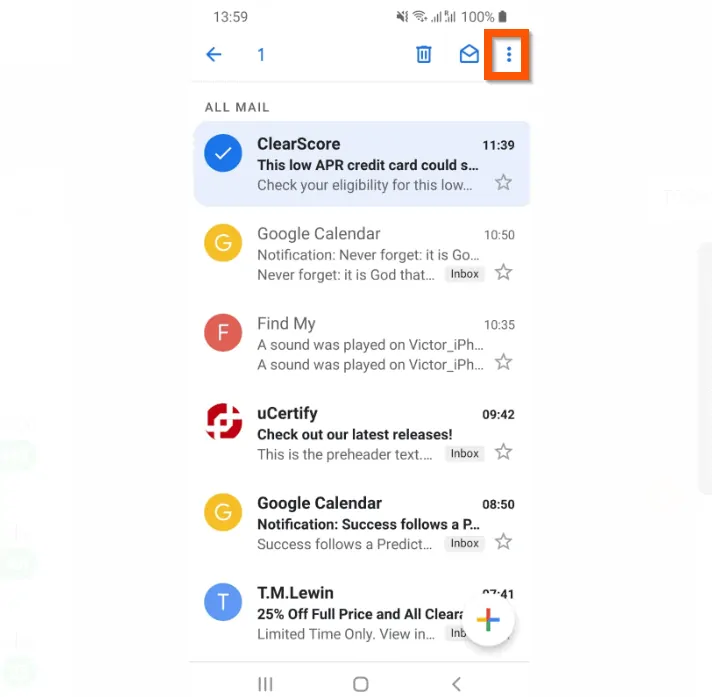
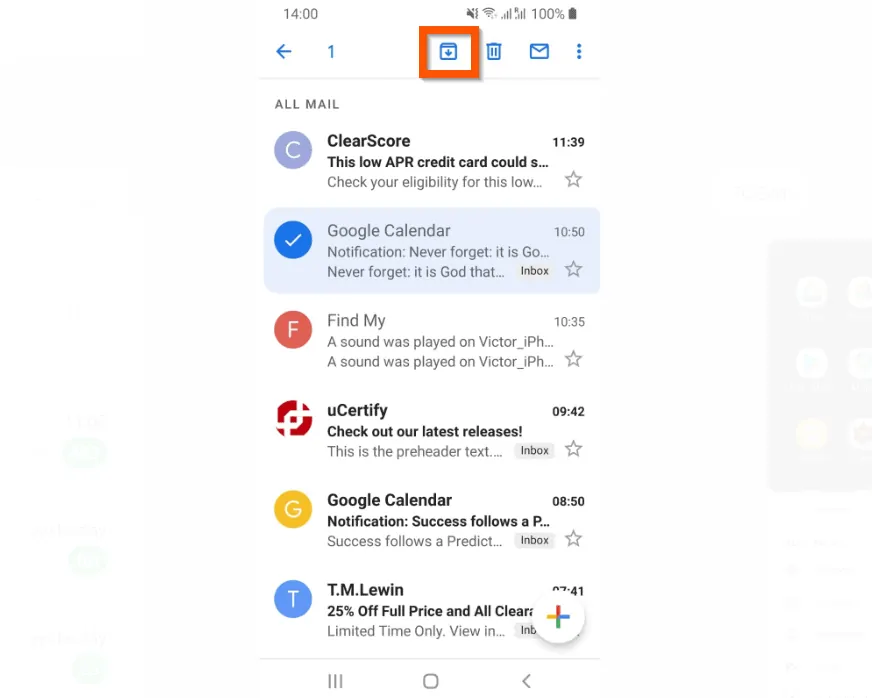
- From the options displayed when you tapped the 3 dots on the top right, tap Move to Inbox.
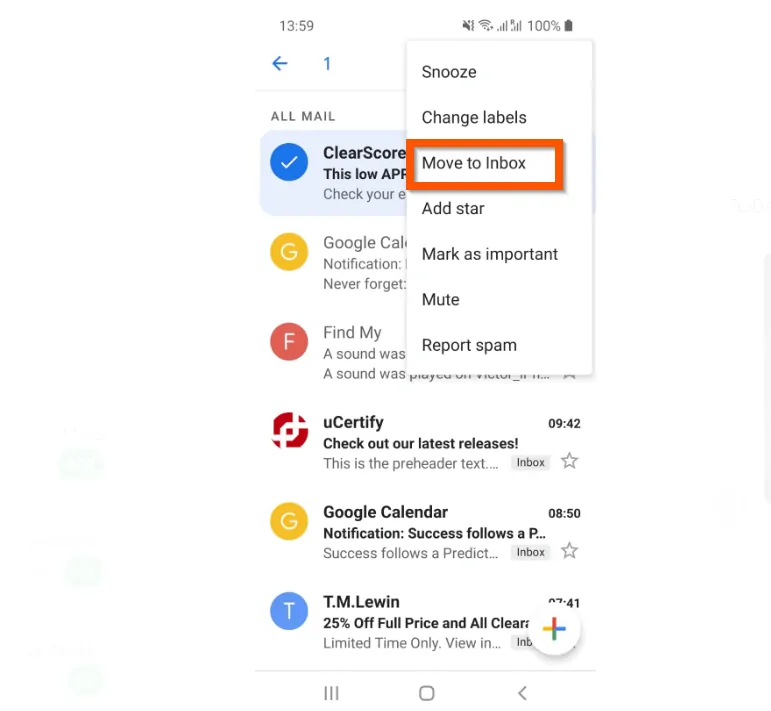
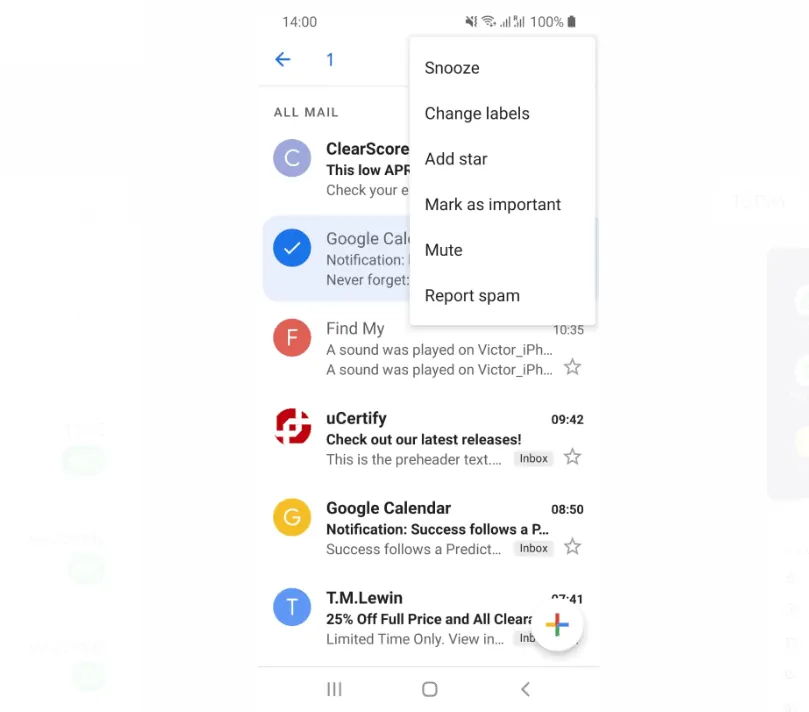
You can use the 2 methods covered in this Itechguide to find archived emails in Gmail! I hope you found this Itechguide helpful. If you found it helpful, click on “Yes” beside the “Was this page helpful” question below.
You may also express your thoughts and opinions by using the “Leave a Comment” form at the bottom of this page.
Finally, for more emails & productivity Itechguides, visit our Emails & Productivity page. You may also find our Work from Home page very helpful.