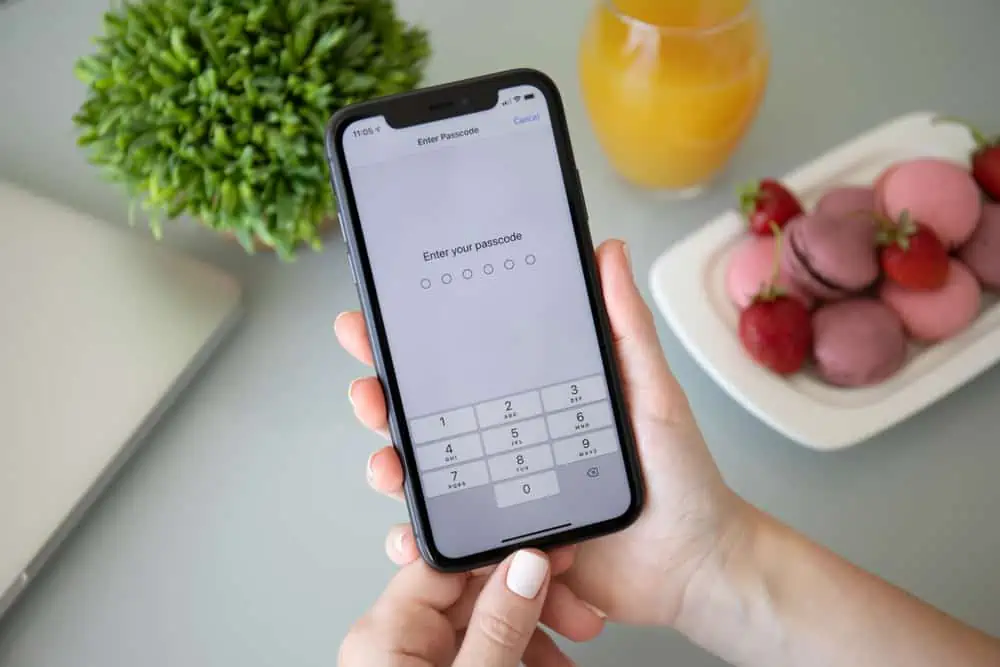In this Itechguide, Victor teaches you how to turn off Find My iPhone. The guide covers steps for 2 methods to turn off Find My iPhone – from iPhone settings or iCloud.com.
Option 1: Turn off Find My iPhone from iPhone Settings
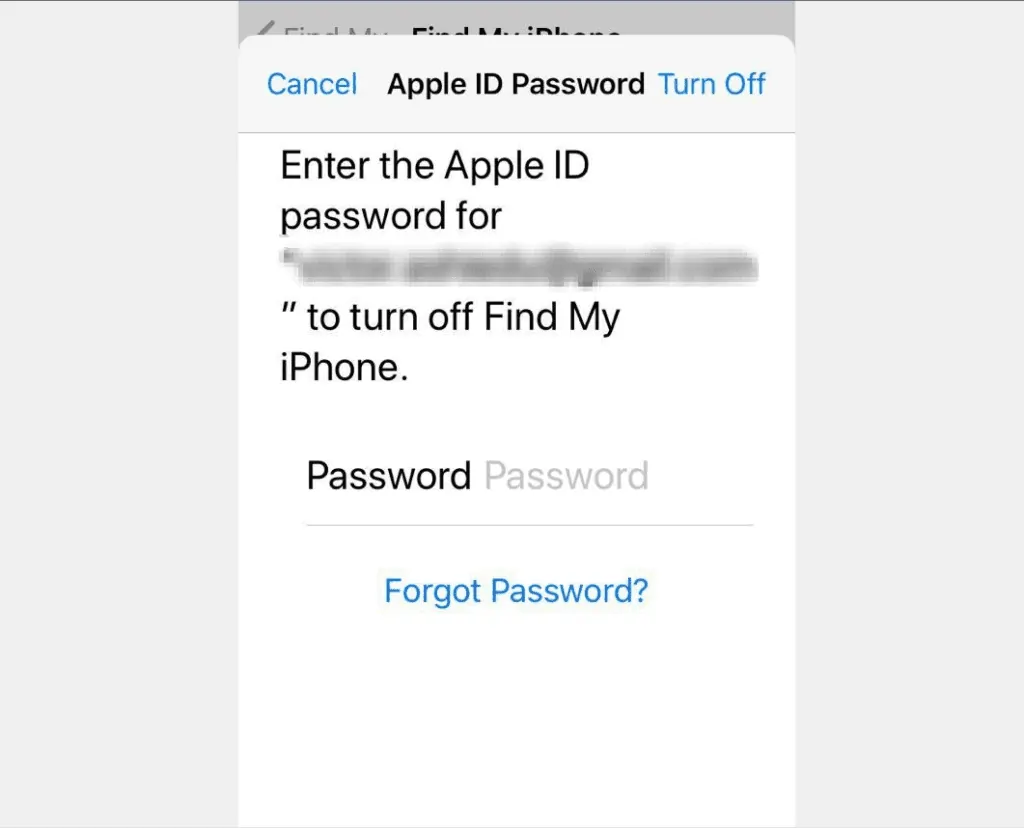
If you have your phone, you can disable find my iPhone from iPhone settings. Here are the steps.
- Open the iPhone Settings app.
- If you have so many apps on the screen, tap anywhere on the home screen and slide down. Then, on the search box, type settings and select the Settings app – see the second image below.

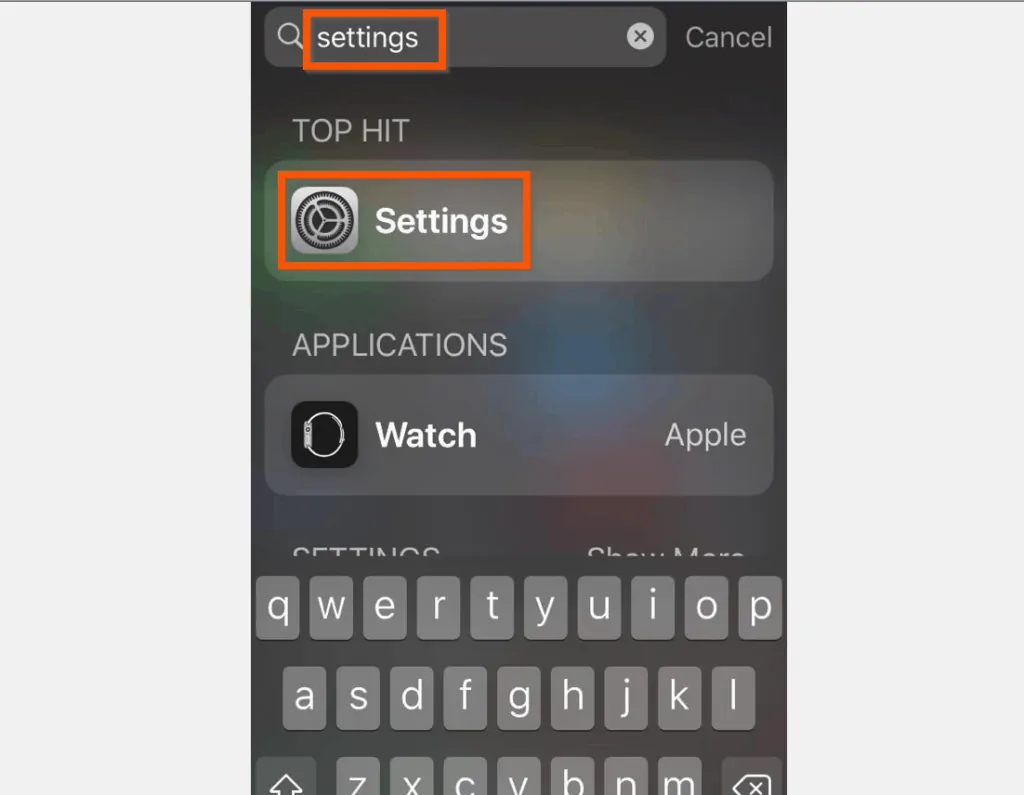
- On the Settings screen, tap Apple ID, iCloud, iTunes…
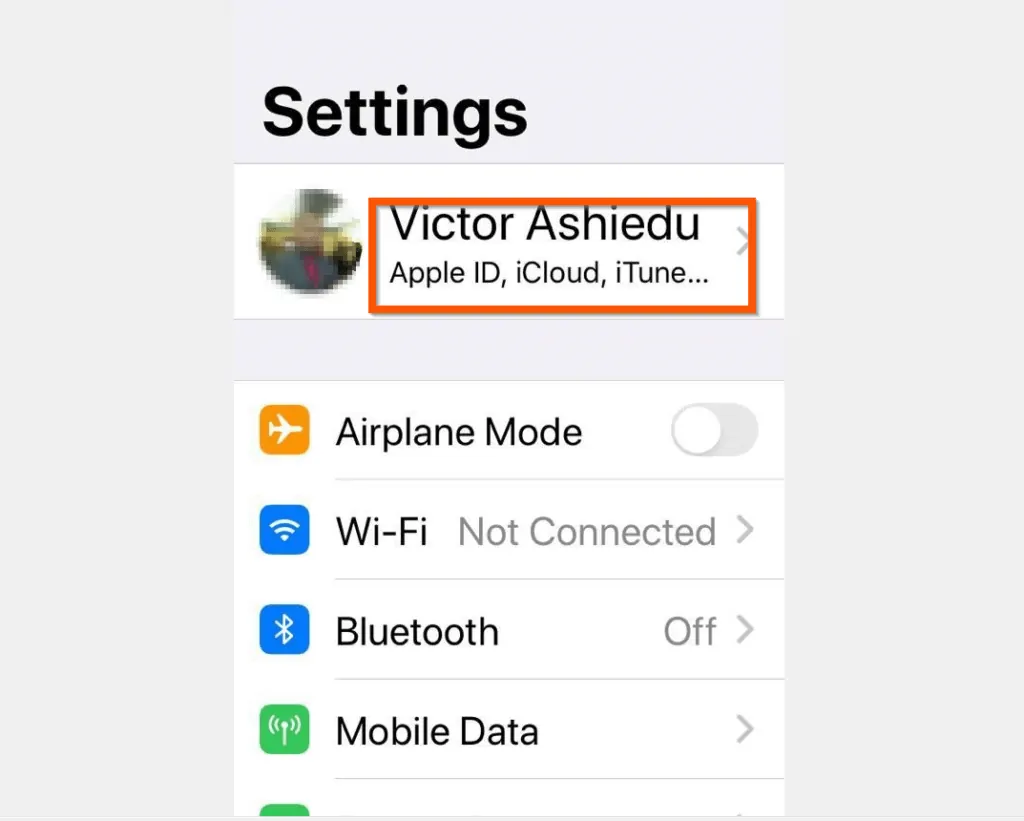
- Then, scroll down and tap Find My.
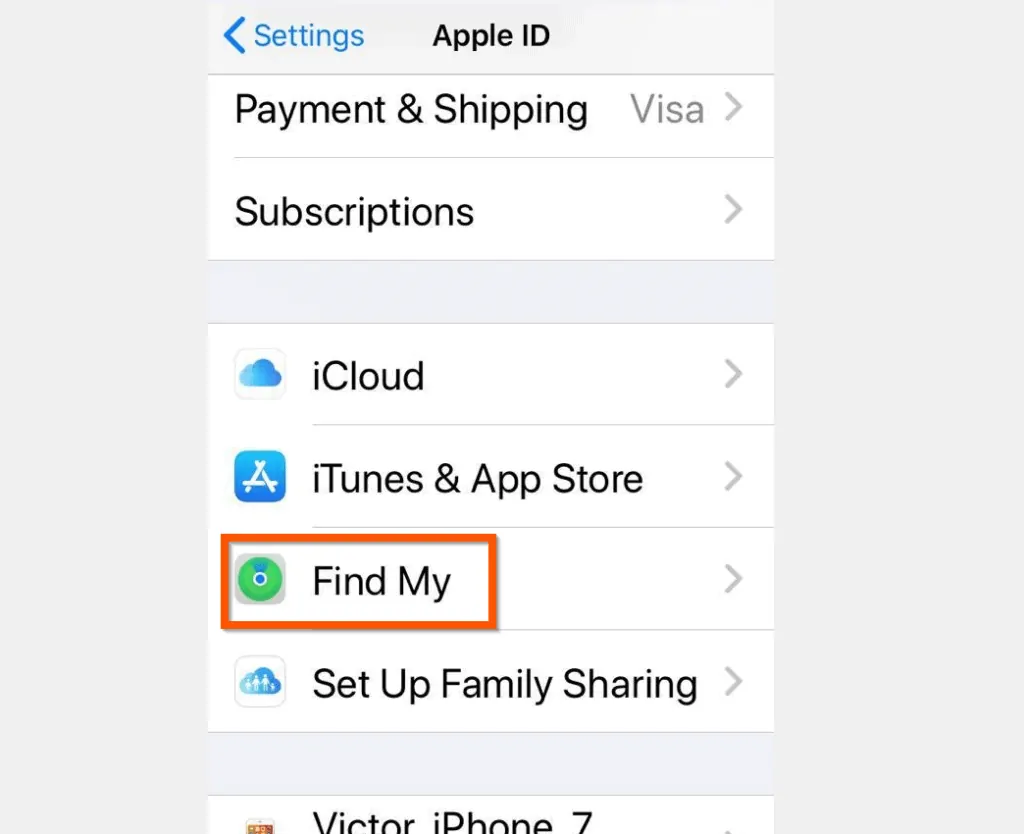
- On the Find My screen, tap Find My iPhone.
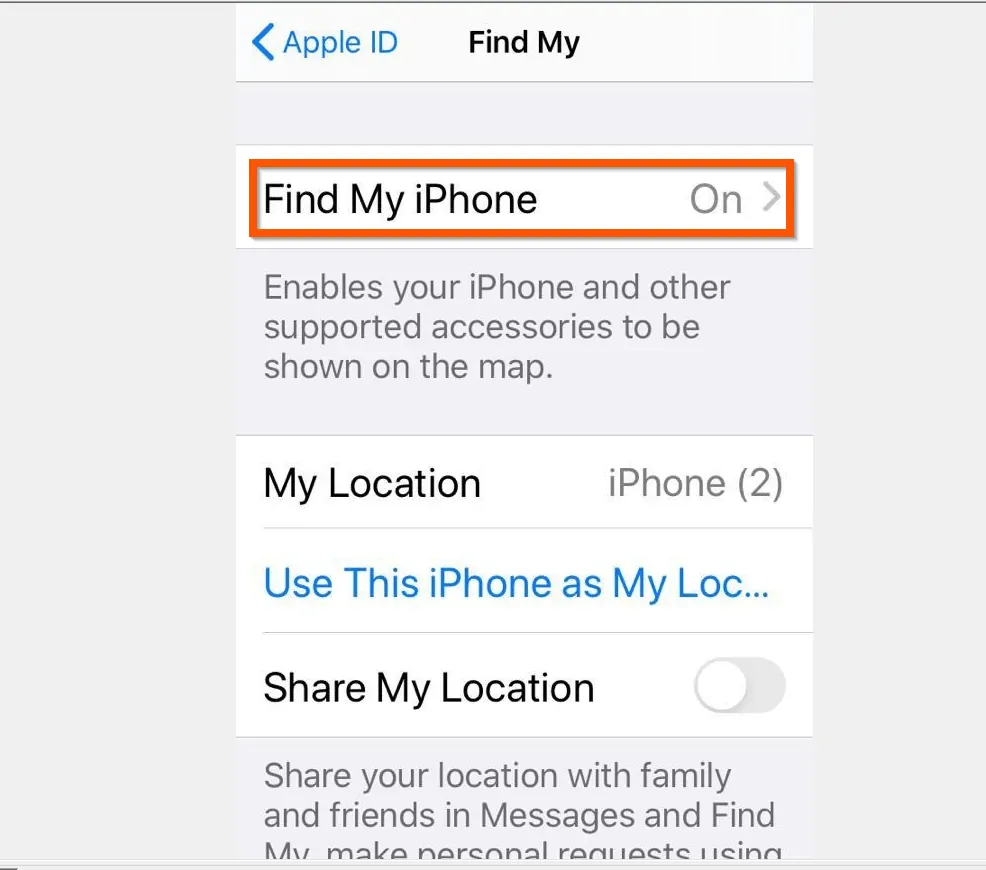
- Then, toggle the Find My iPhone switch from On to Off. You will be required to provide a password for the Apple ID on the phone.
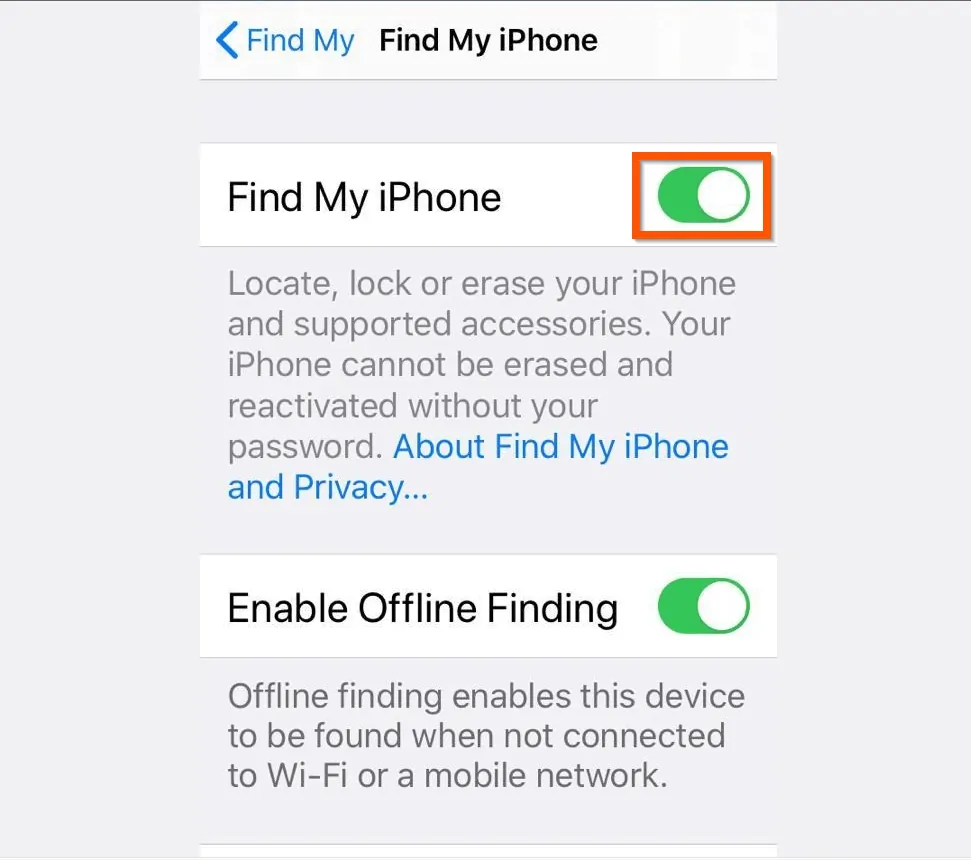
- Finally, enter the password for the displayed Apple ID. Then, on the top right of the screen, tap the Turn Off button.
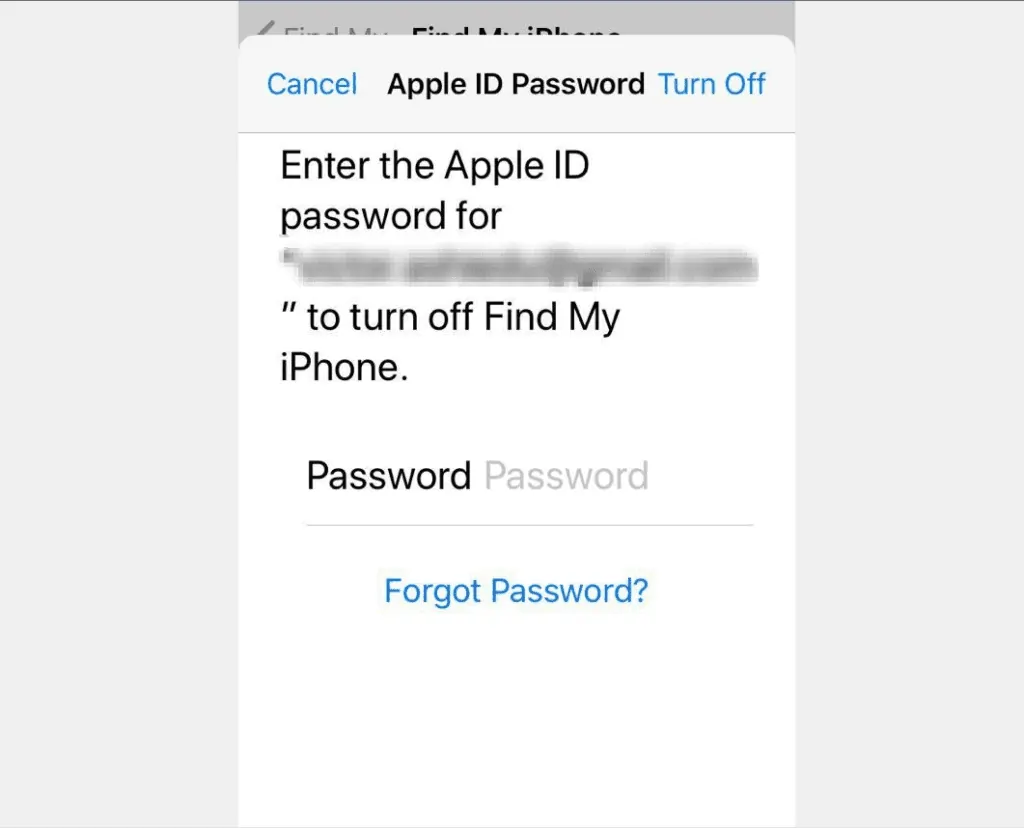
Option 2: Turn off Find My iPhone from iCloud.com
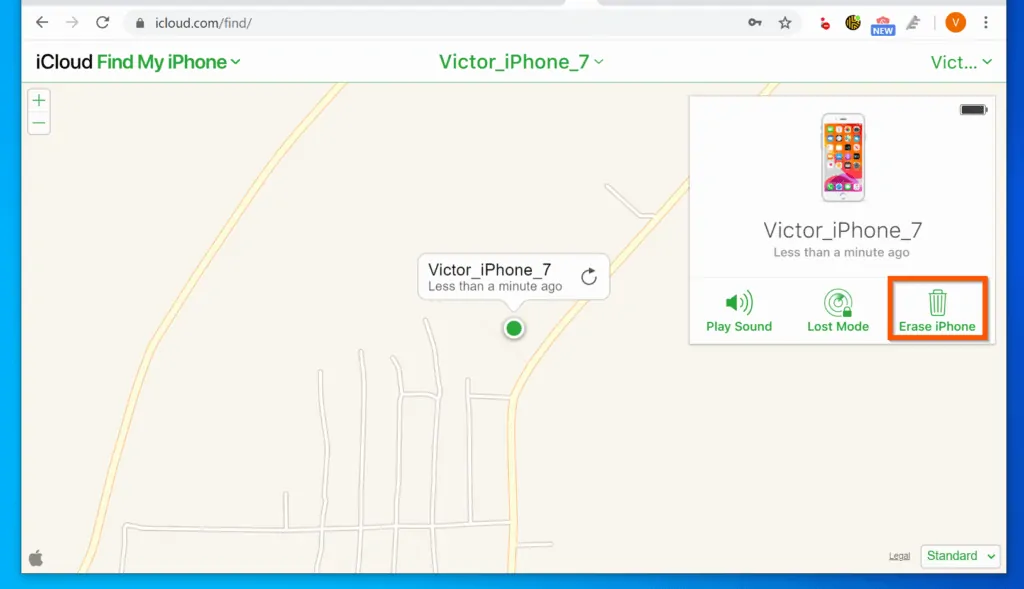
Only use the steps in this section if you do not have your phone and want to wipe the phone. Apple had the option to remove a Phone from iCloud without having to wipe the phone. But as at the time of writing this Itechguide, this option was no onger available.
If you understand that you will lose the data in your phone but wish to proceed, follow the steps below…
- Open iCloud.com from a browser on your PC. Then, enter your Apple ID email and click the highlighted arrow.
- The password field will be displayed. Enter the password for the Apple ID and click the arrow – see the second image below.
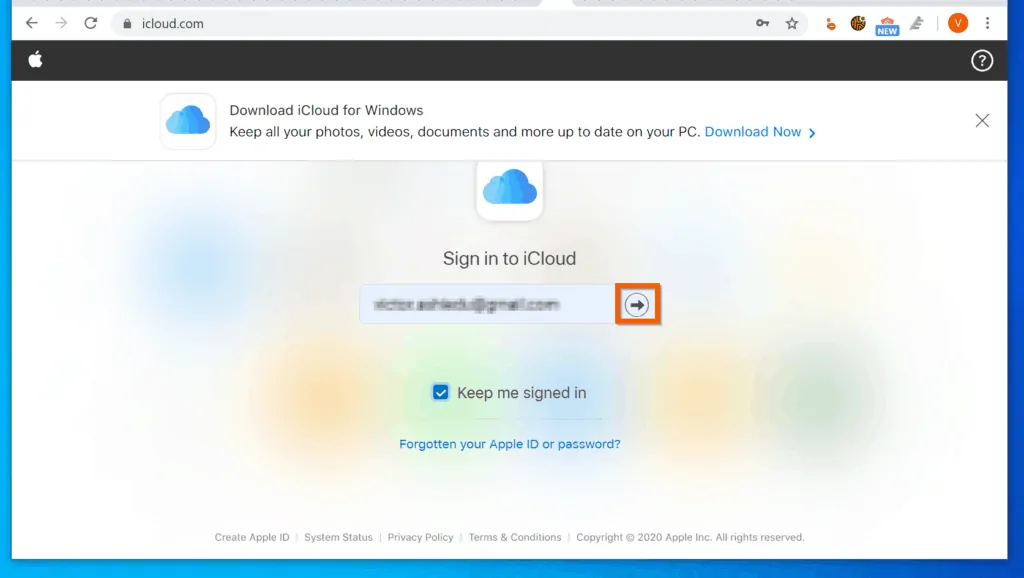
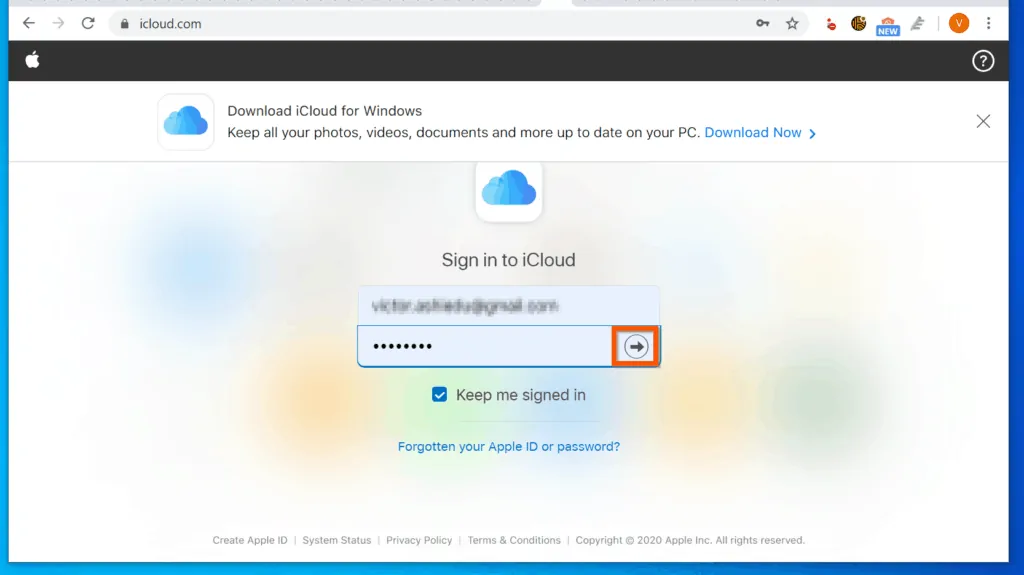
- Once you sign in to iCloud with your Apple ID, click Find iPhone.
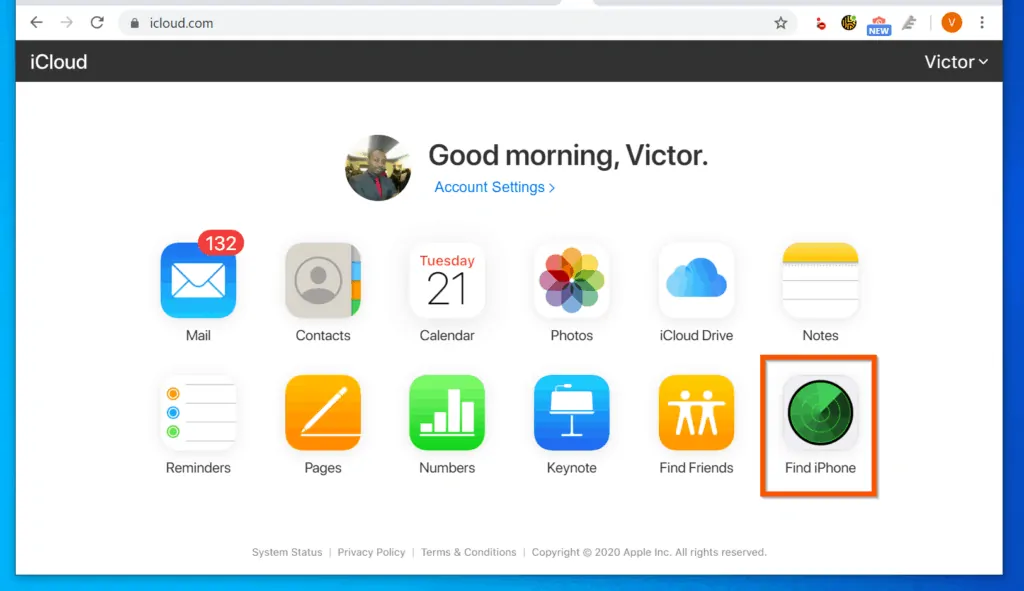
- When the tool loads the interface, on the top middle, click the All Devices drop-down and select the iPhone you want to turn off Find My iPhone on. The phone details and options will be displayed on the top right of the map.
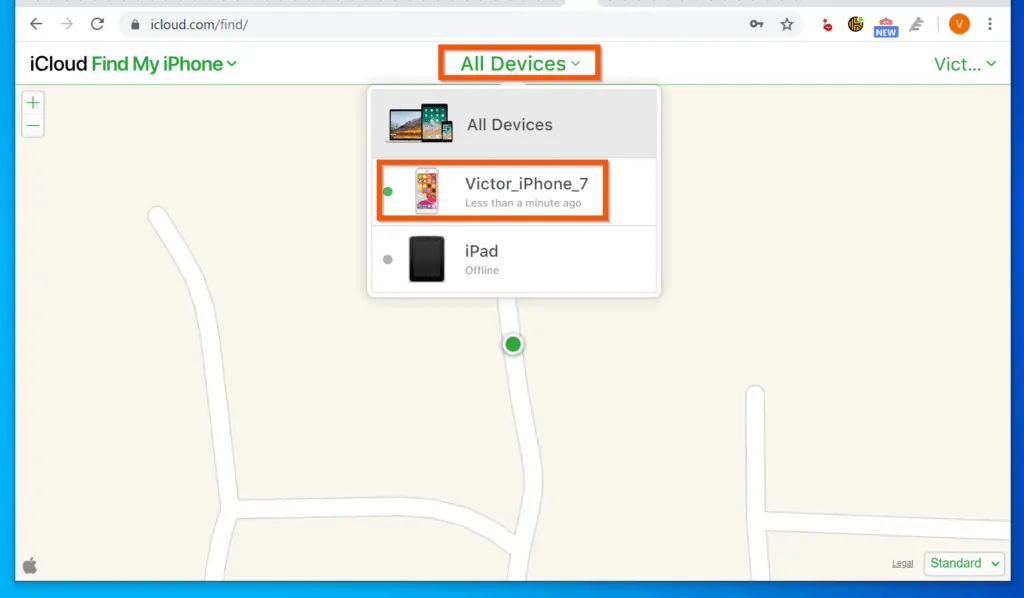
The next action will delete all the data on your iPhone! Proceed with caution.
- On the bottom right of the device, click Erase iPhone. Then, select Next until the device is erased.
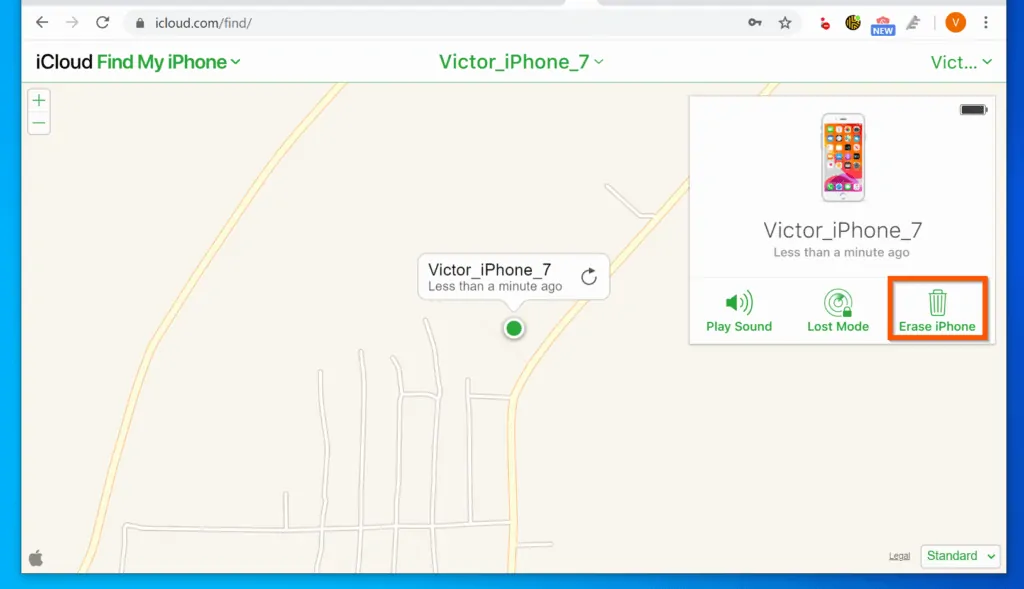
- Finally, click Remove from Account.
You can use the 2 methods covered in this Itechguide to turn off find my iPhone! I hope you found this Itechguide helpful. If you found it helpful, click on “Yes” beside the “Was this page helpful” question below.
You may also express your thoughts and opinions by using the “Leave a Comment” form at the bottom of this page.
Finally, for more Apple & iOS Itechguides, visit our Apple & iOS how to page. You may also find our Work from Home page very helpful.