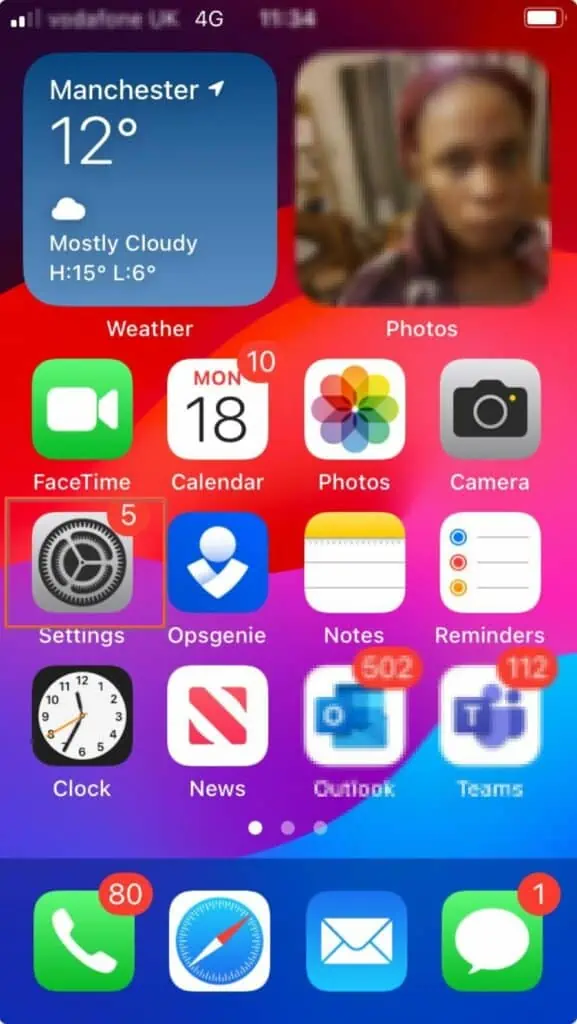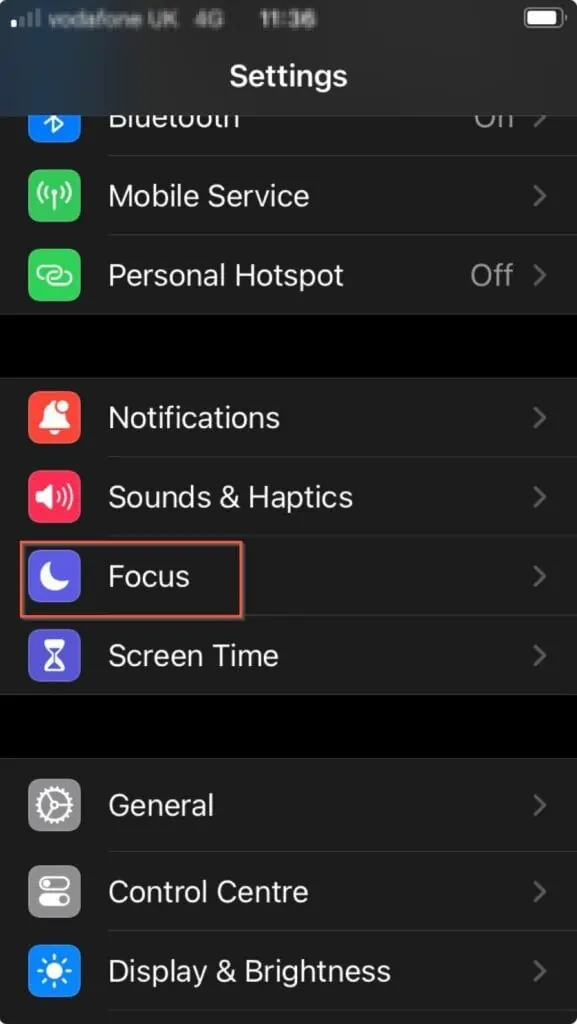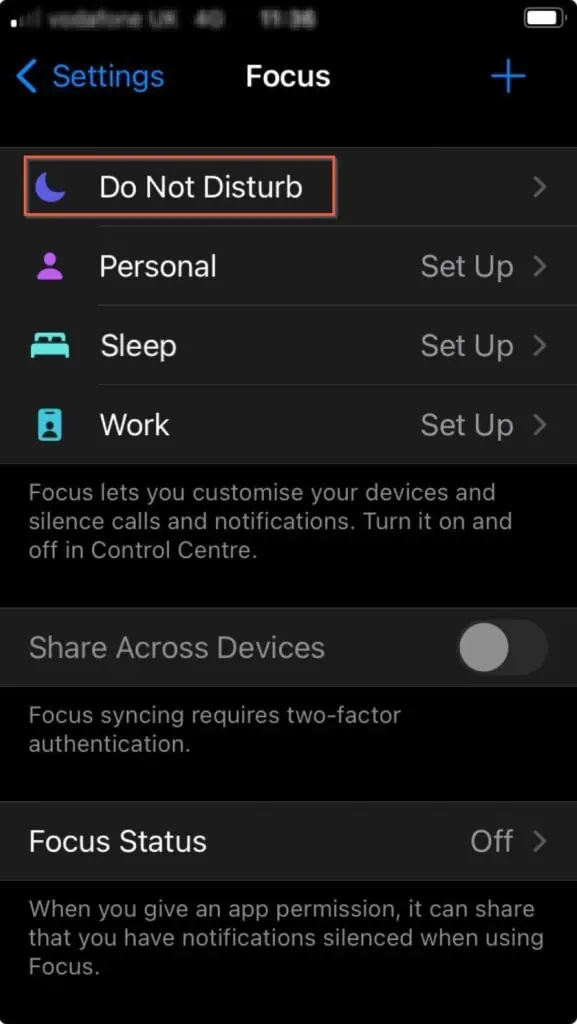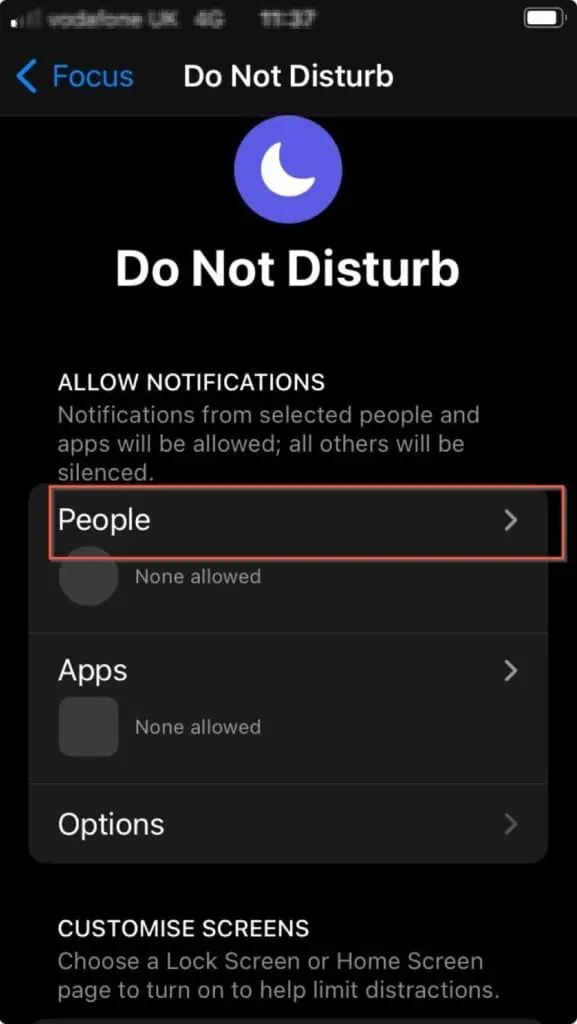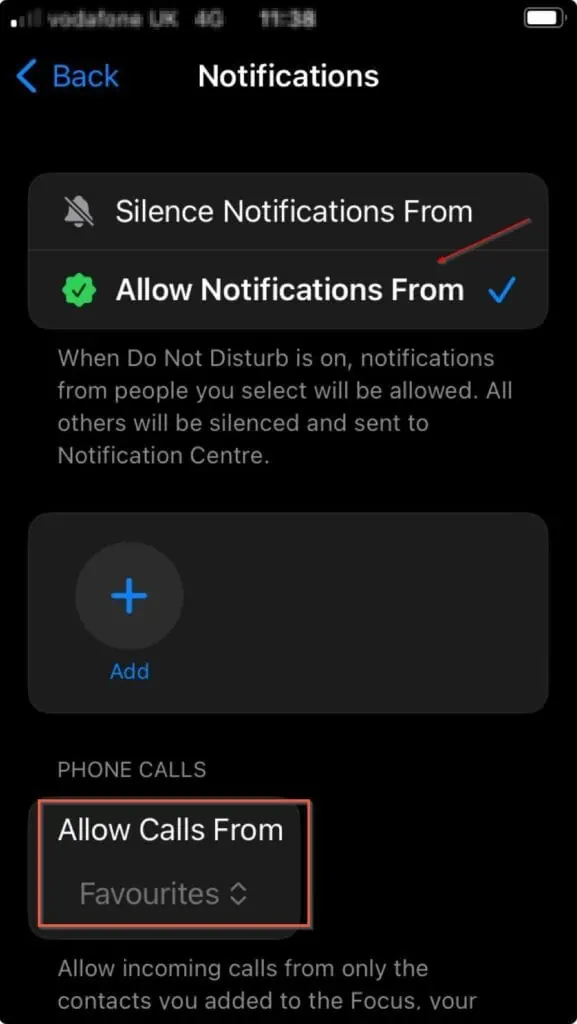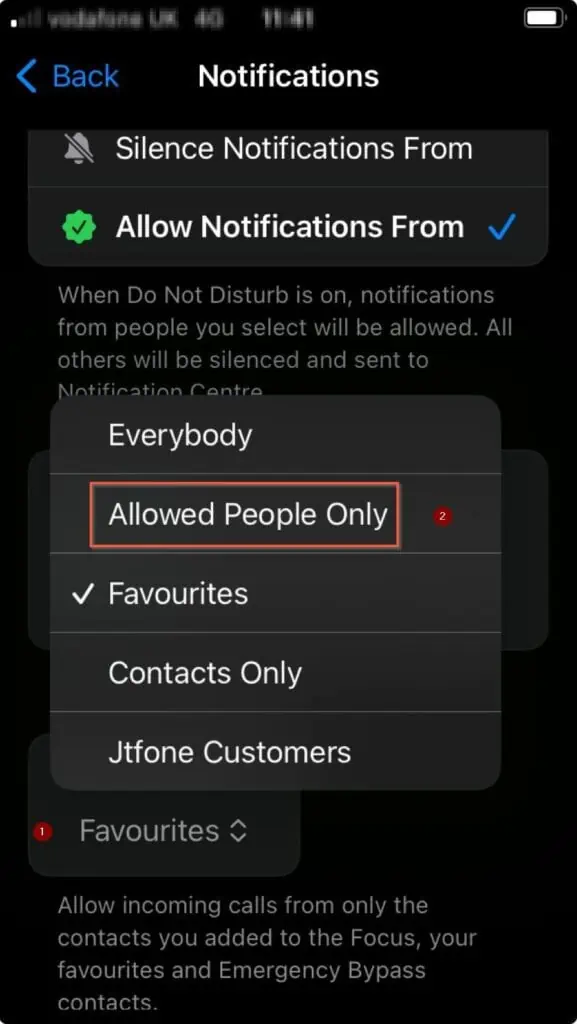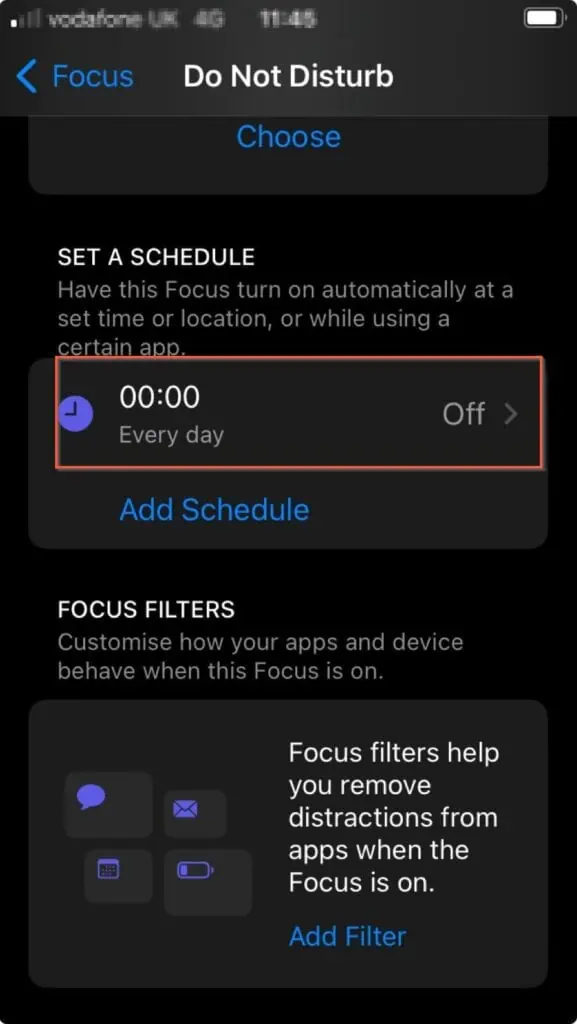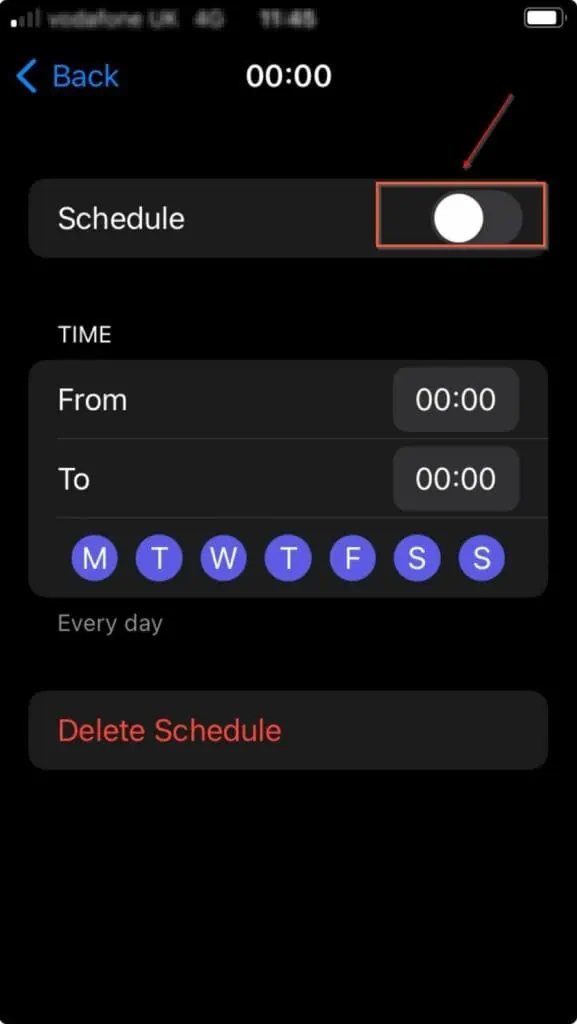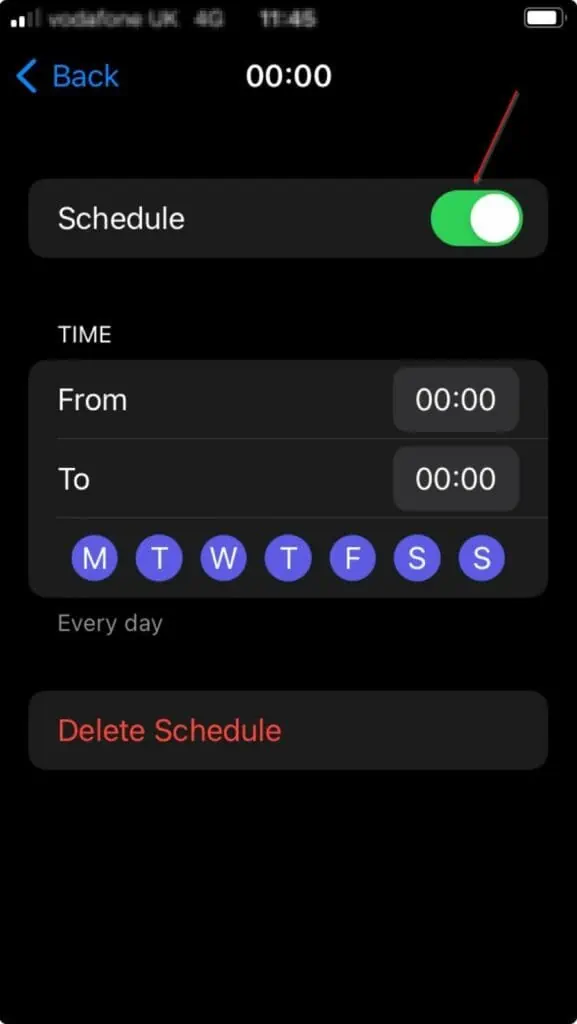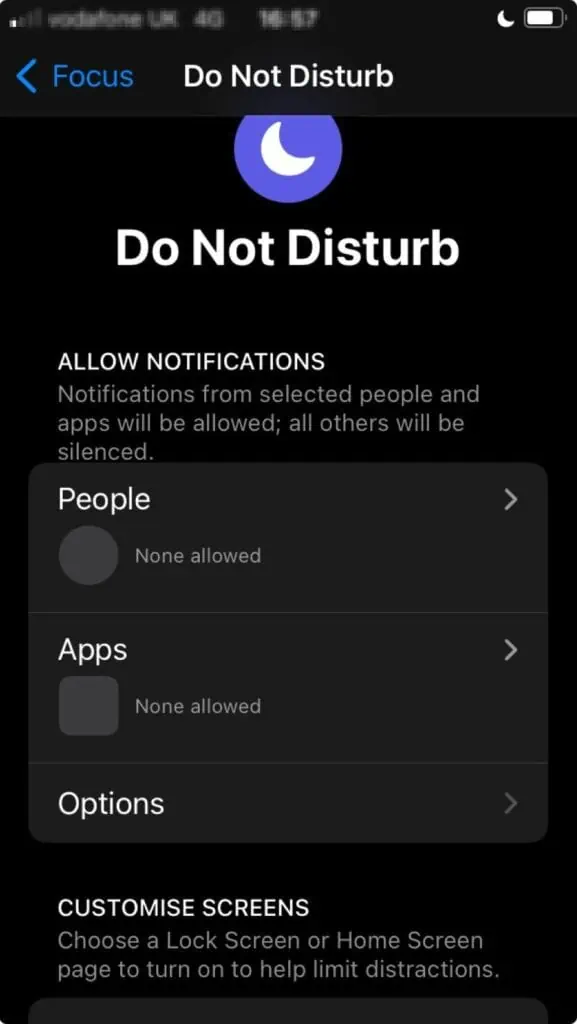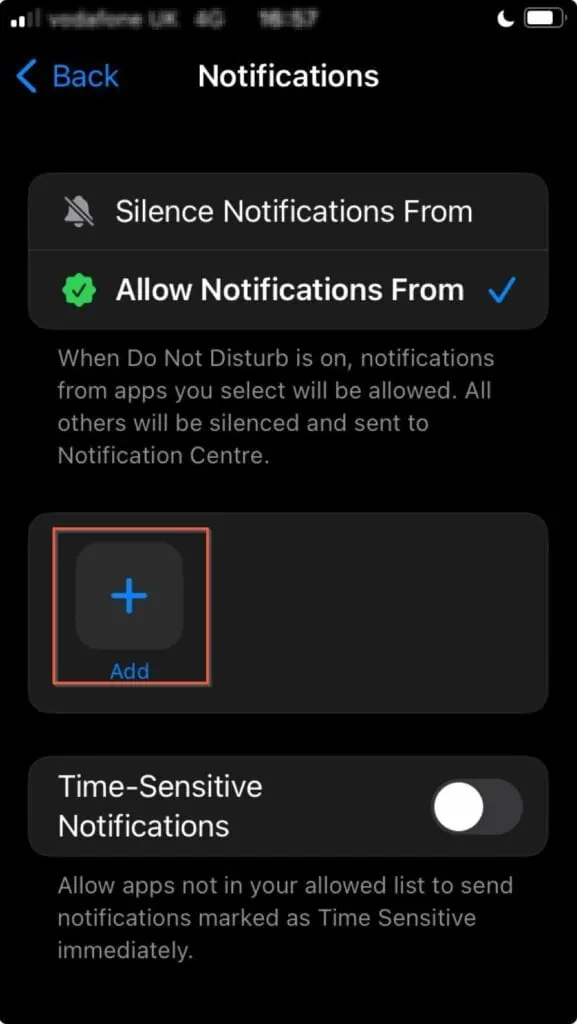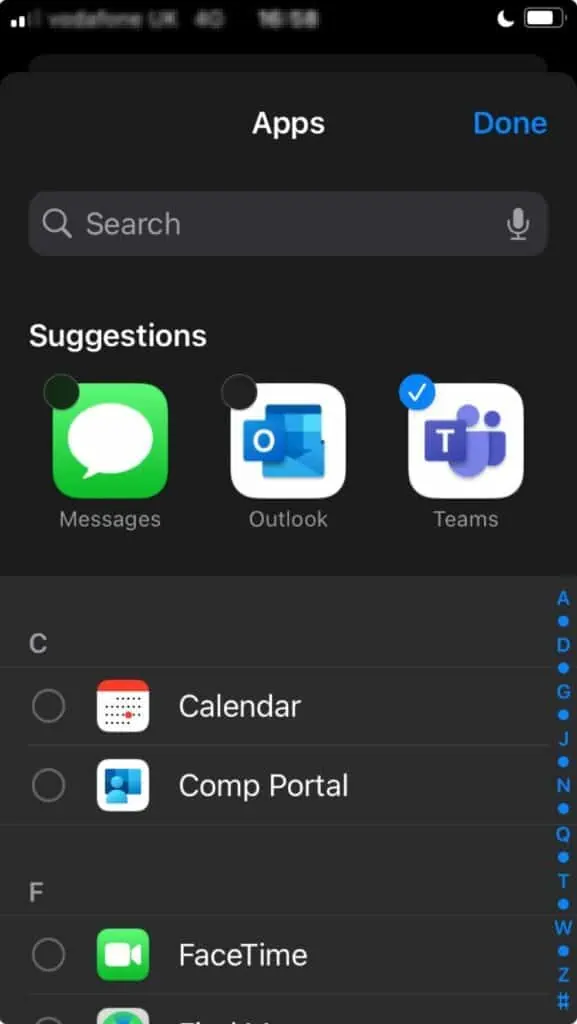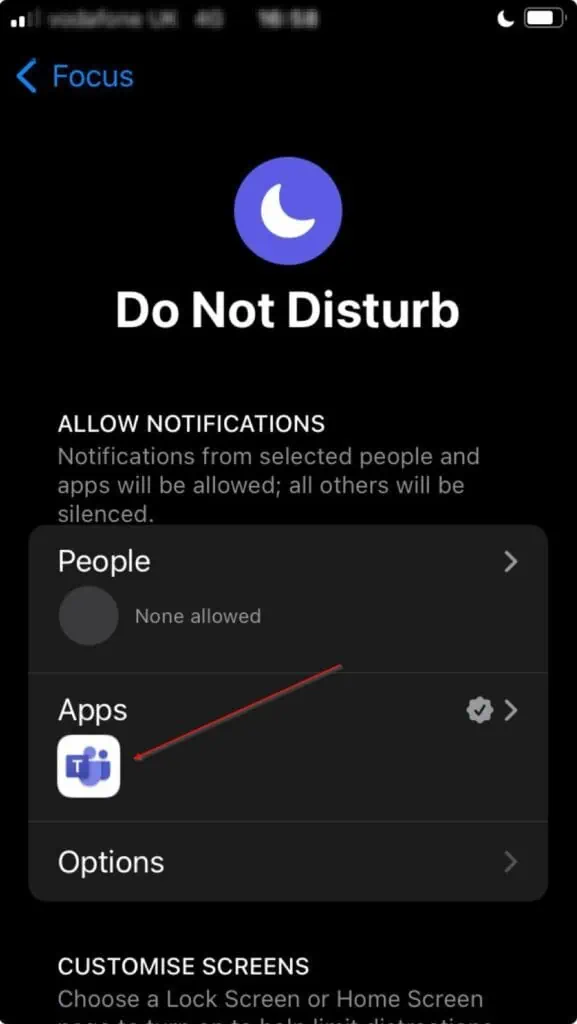I had this annoying experience where my iPhone was sounding every second an email dropped in Outlook. To stop it from distracting me, I decided to turn off all sounds, except when I received a phone call.
Turn Off Notifications for All Apps
If you’re having a similar experience and want to stop your iPhone from driving you crazy, here are the steps I used to silence it for good:
- Open the Settings app. and tap Focus.
- Then, on the Focus settings screens, tap “Do Not Disturb.”
- Tap People on the “Do Not Disturb” screen.
- When the Notifications screen loads, ensure that the “All Notifications From” option is selected (default). Then, tap Allow Calls From and select “Allowed People Only.”
- Once you’re done with configuring notifications settings, go back to the “Do Not Disturb” page, scroll down to “SET A SCHEDULE” and tap the Every day schedule.
- Finally, flip the switch from off to on to turn it on.
Allow Notification for Specific Apps
If you want to allow some apps to send notifications, including sound, follow these steps to allow those apps:
- Open the Settings -> Focus -> Do Not Disturb.
- Then, on the Do Not Disturb settings screen, under “ALLOW NOTIFICATIONS”, tap Apps.
- Next, on the Notifications screen, tap the “Add” icon.
- Finally, select (tap to select) the apps you want to allow and click Done. The allowed apps will now be displayed in the list.
Conclusion
Once I finished these configurations, my Outlook sound distractions stopped. However, when I get a phone call, it rings – mission achieved!
I hope it worked for you too! Let me know by responding to the “Was this page helpful?” question below.
Thanks for stopping by but before you run, you may want to look around our Apple & iOS how-to guides for more articles that will help you optimize your iPhone.