This Itechguide teaches you how to find and replace in Google Docs. Guide offers steps to find and replace in Google Docs from the Android App, the iPhone App or a Desktop PC (Docs.Google.com).
Option 1: Find and Replace via the Android App
- Open Google Docs App on your Android phone.
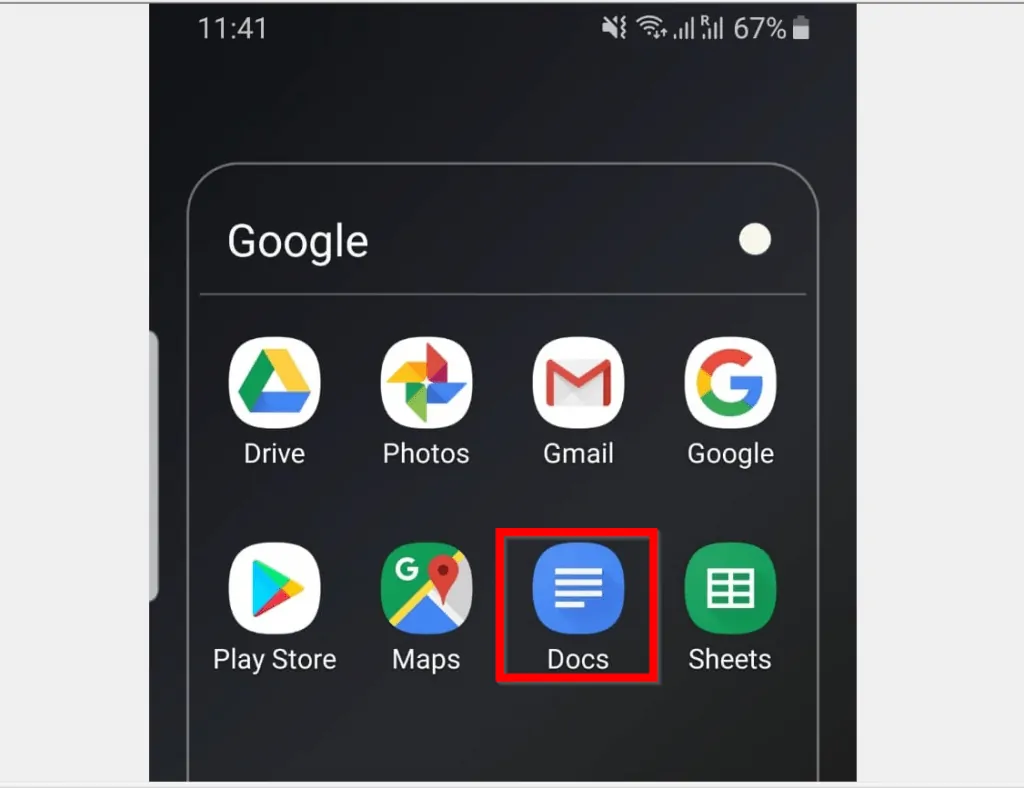
- Then open the Google Docs document you want to work on. If you worked on the document recently, it will be listed under Last opened by me…
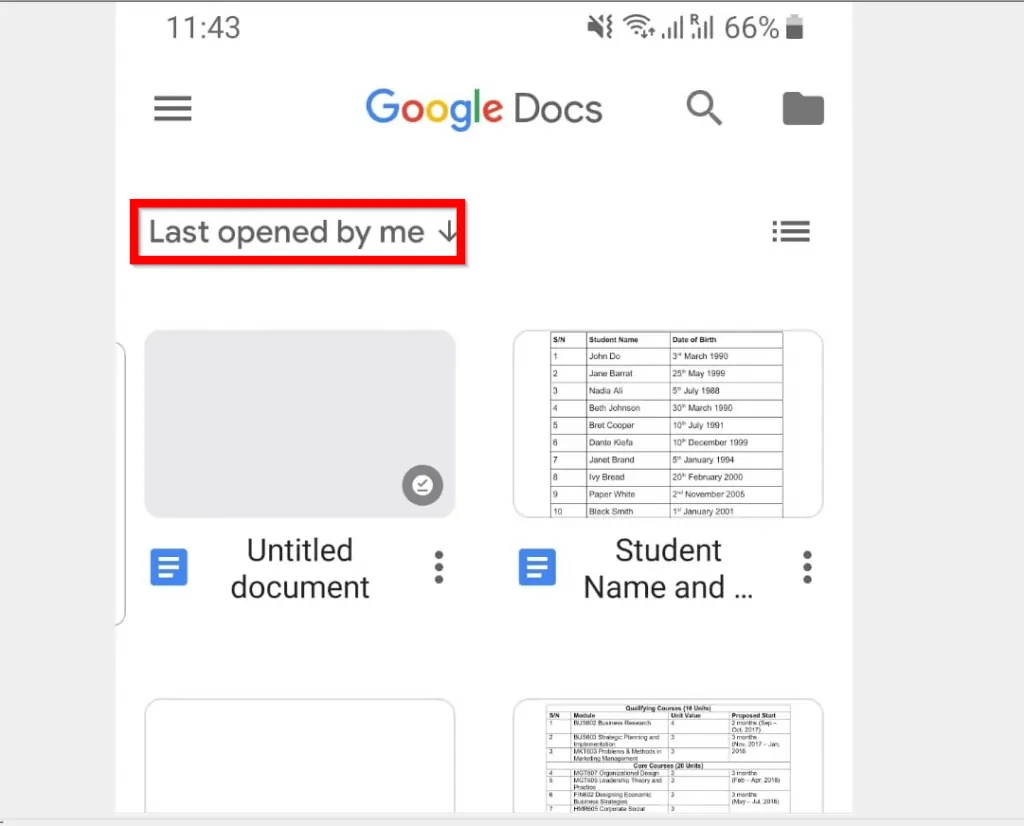
- Alternatively, you could open the doc from Google Drive. To open a Doc from Drive, click the folder icon top right of the App. Then select Google Drive.
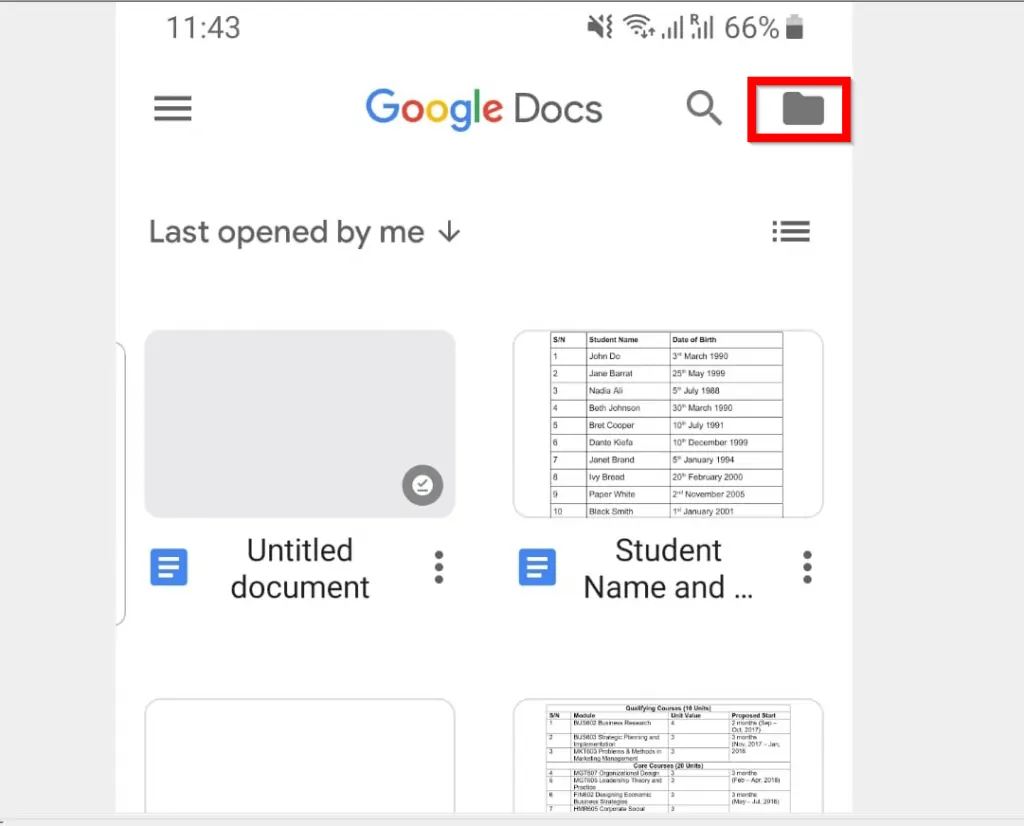
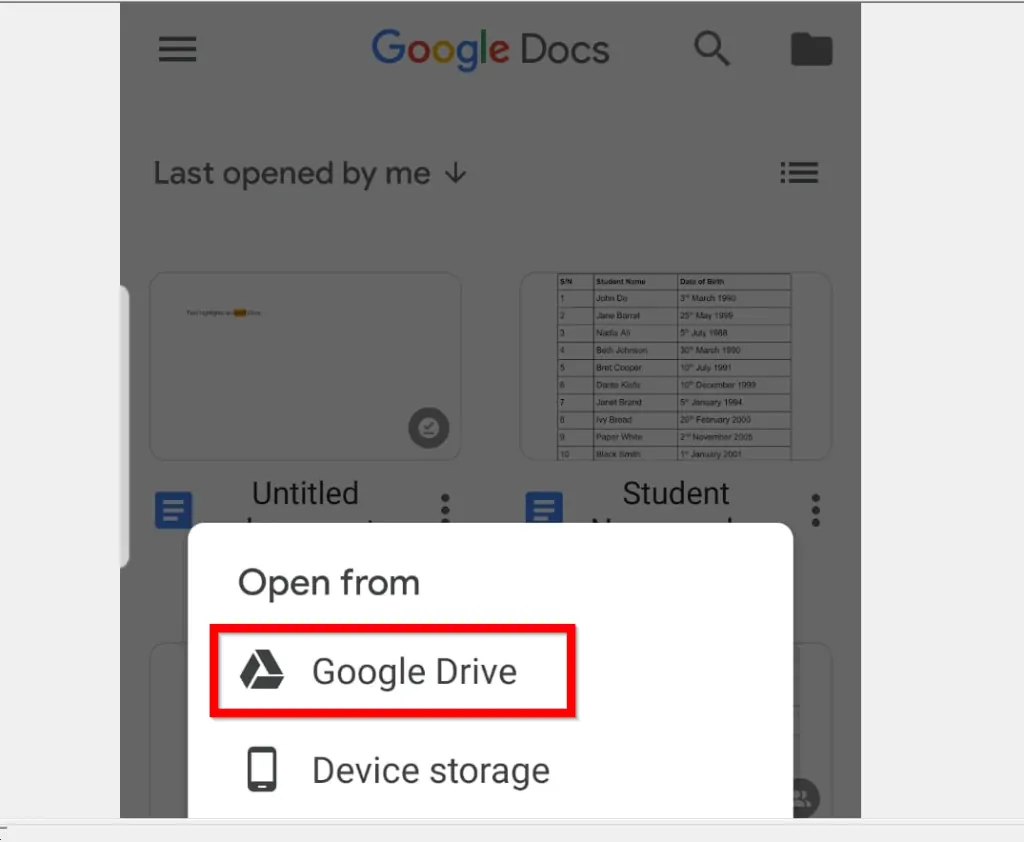
- From the Google Docs document, click the More button (3 dots top right of the App). Then select Find and replace.
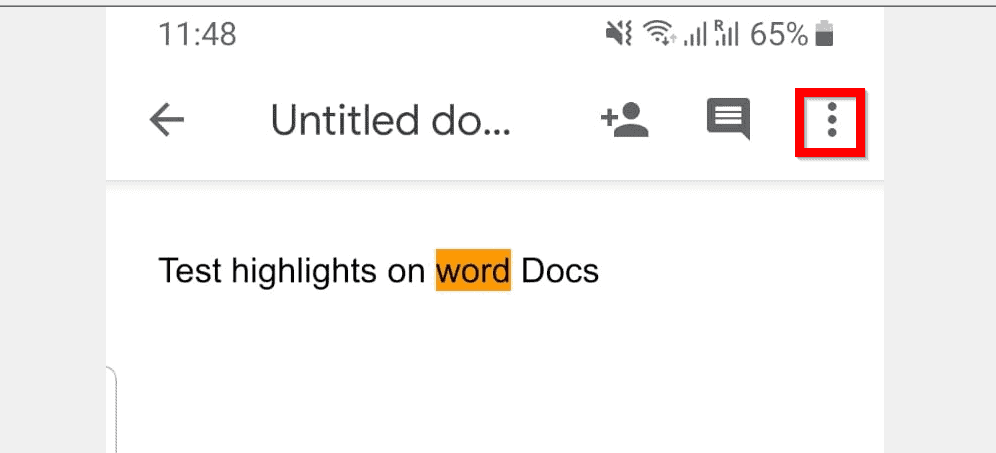
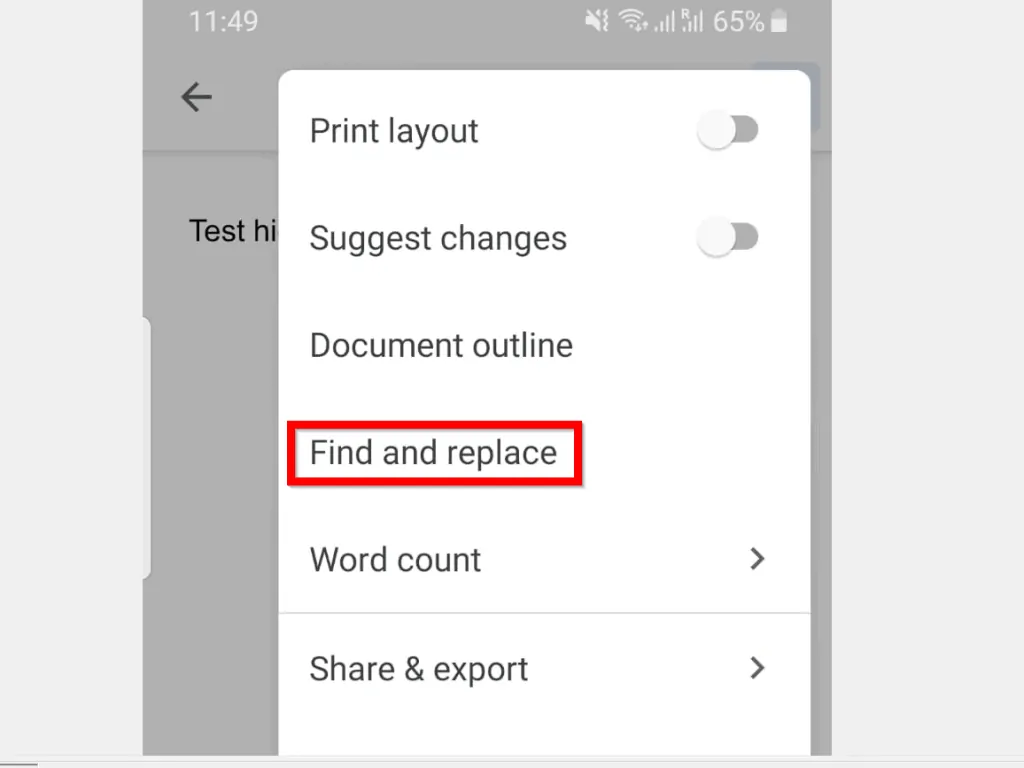
- On top of the App, Find and Replace will open a Find search box. Type the word(s) you want find and replace in Google Docs. Then click Search button on your keyboard (See the second image below).
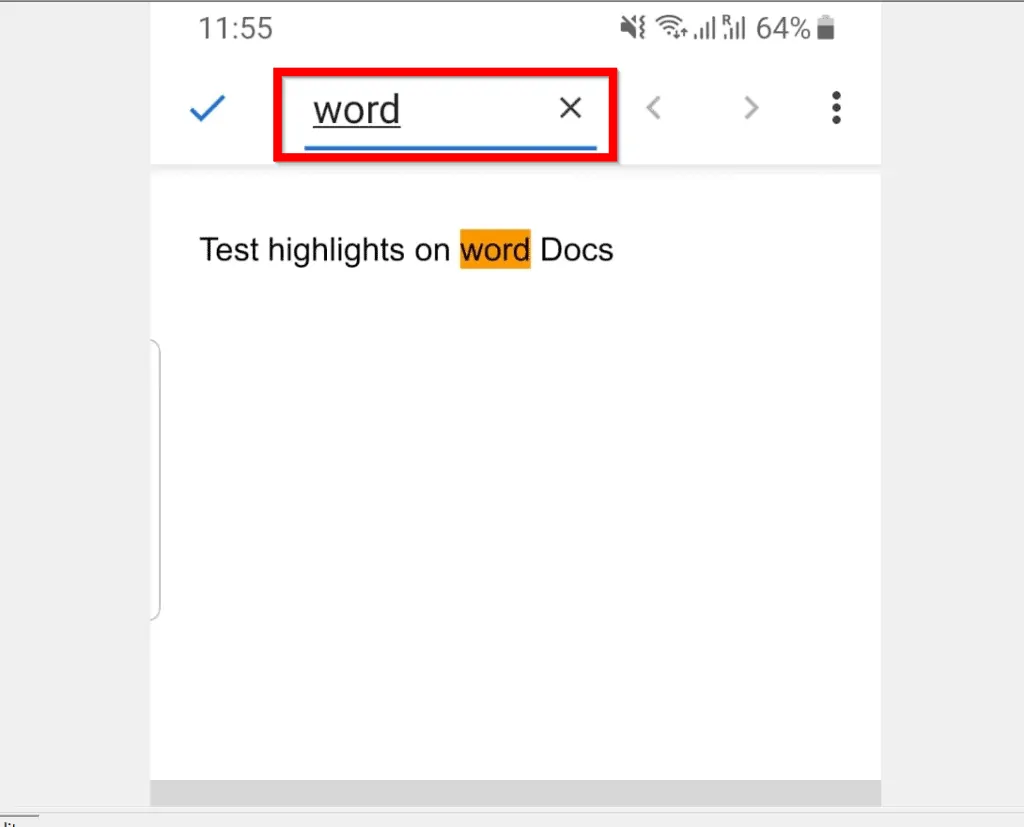
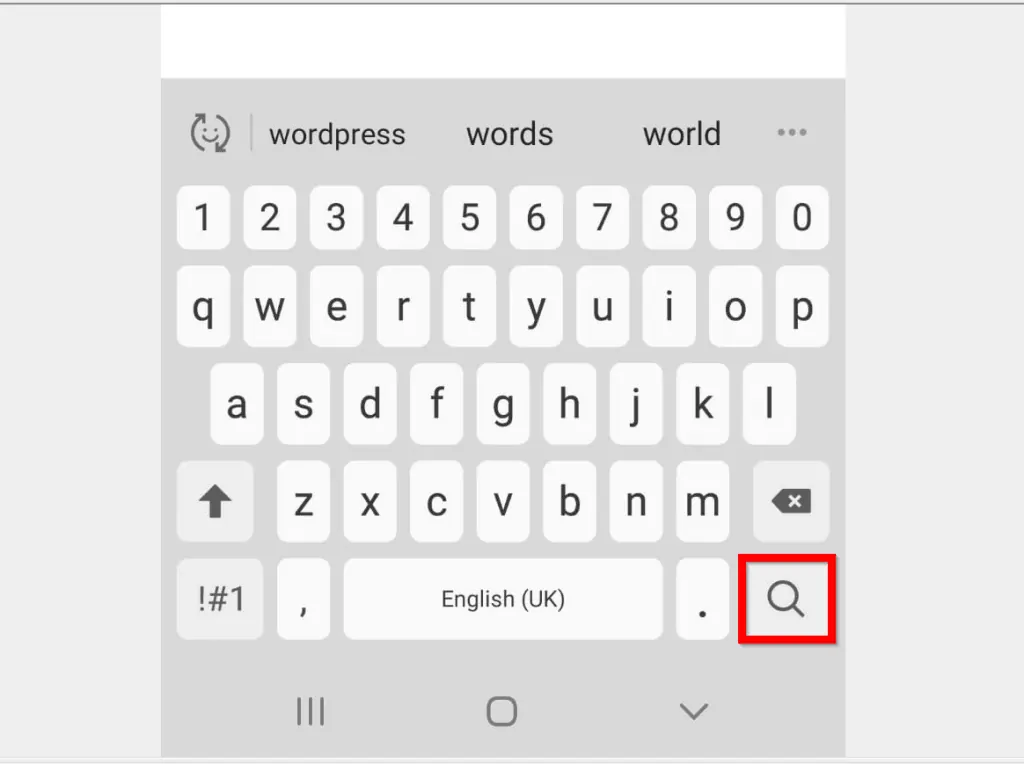
- If the word(s) you searched for exist in the document they will be highlighted in green. You will also get a brief notification x occurrences found in…where x is the number of occurrences of the word(s). To replace the word, click the 3 dots on top of the App. Then select Replace or Replace All.
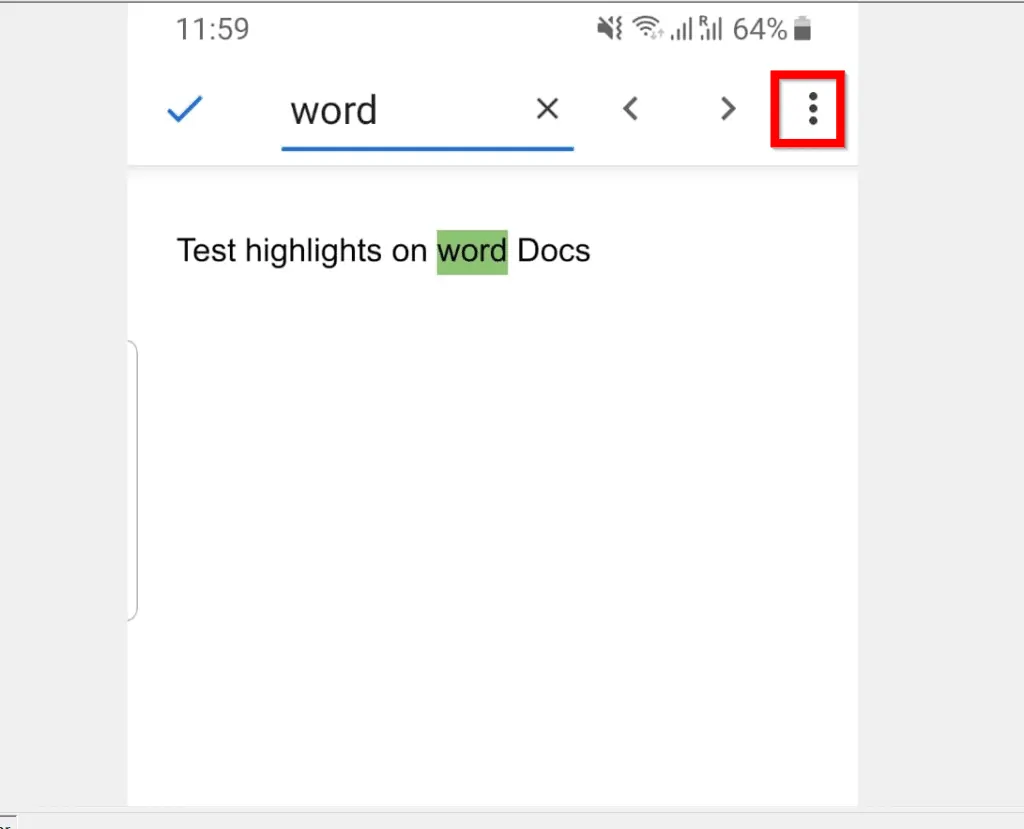
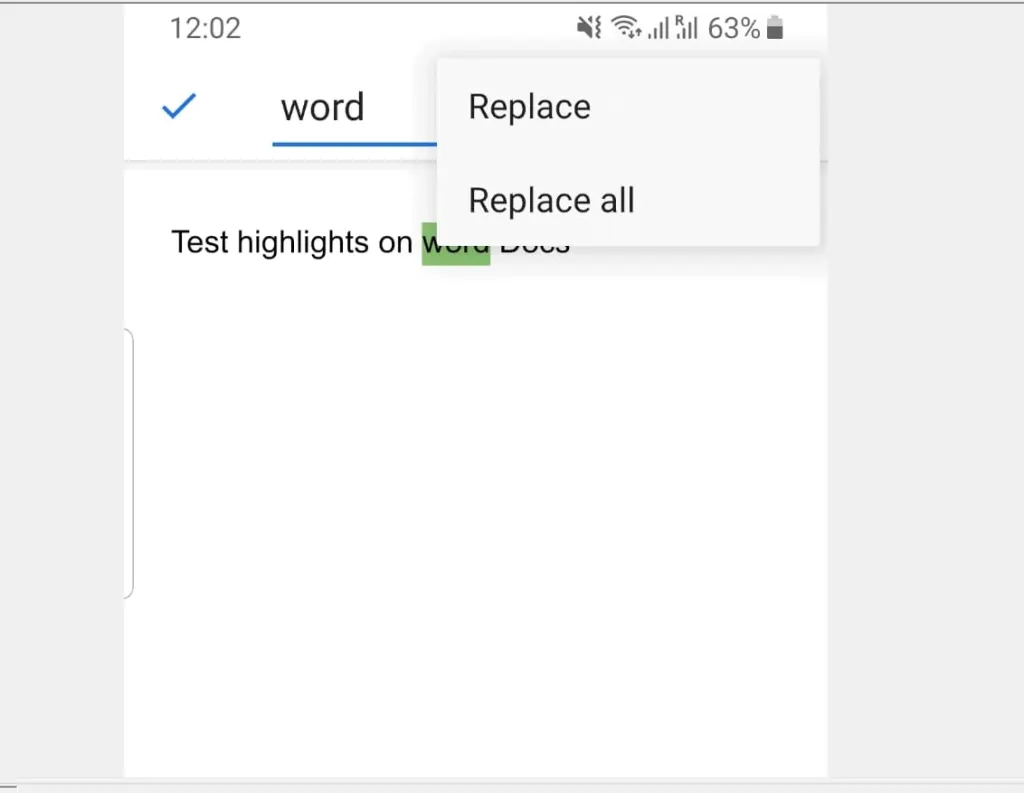
- A text box will appear beneath the App. Type what you want to replace the found word(s) with. Then click Replace. In this example, I am replacing word with Google. The word(s) will be replaced immediately – you will also receive a brief notification (see the second image below).
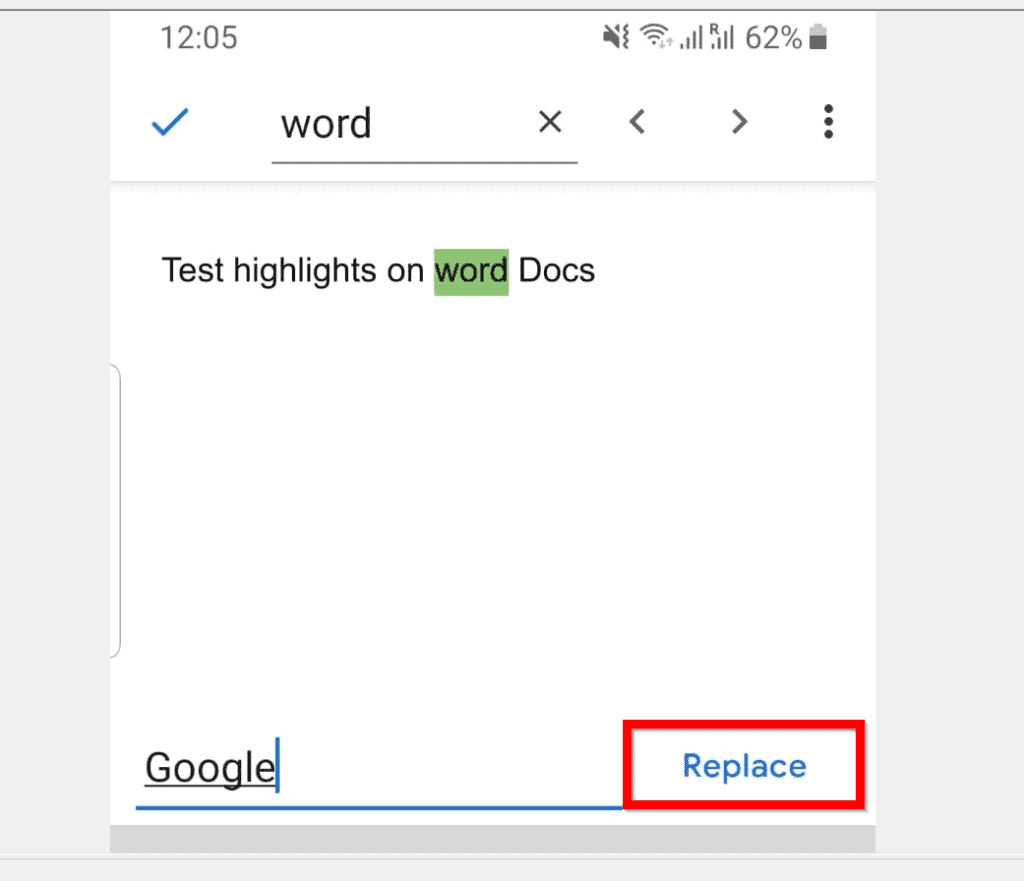
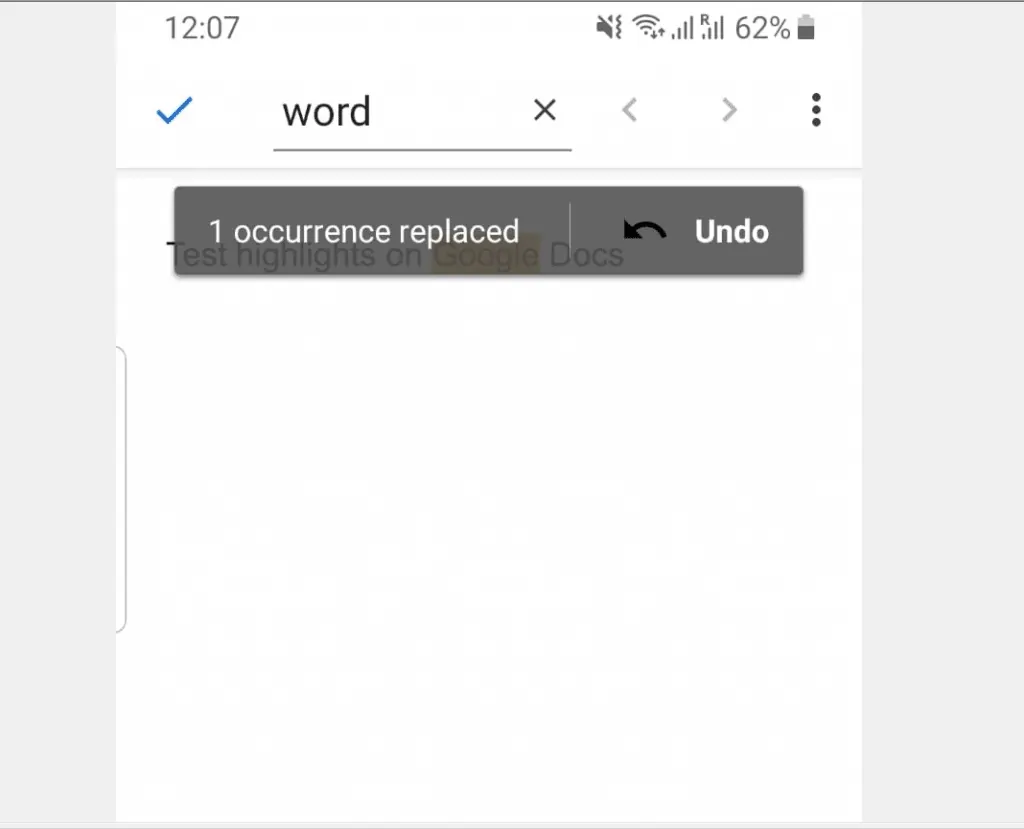
Option 2: Find and Replace Through the iPhone App
- Open Google Docs App on your iPhone.
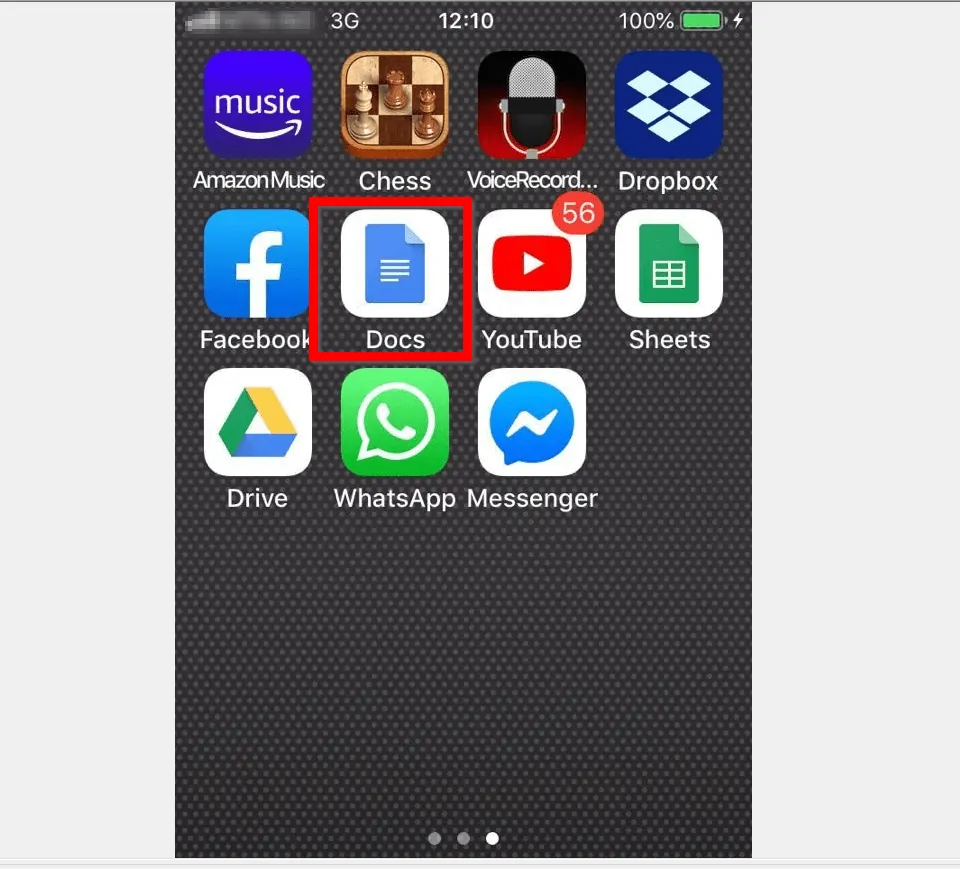
- Then open the Google Docs document you want to find and replace word(s) from. If you opened the document recently it will be listed under Last opened by me. Alternatively, you can open the document from Google Drive. To access your Google Drive, click the folder icon top of the App – highlighted in the second image below.
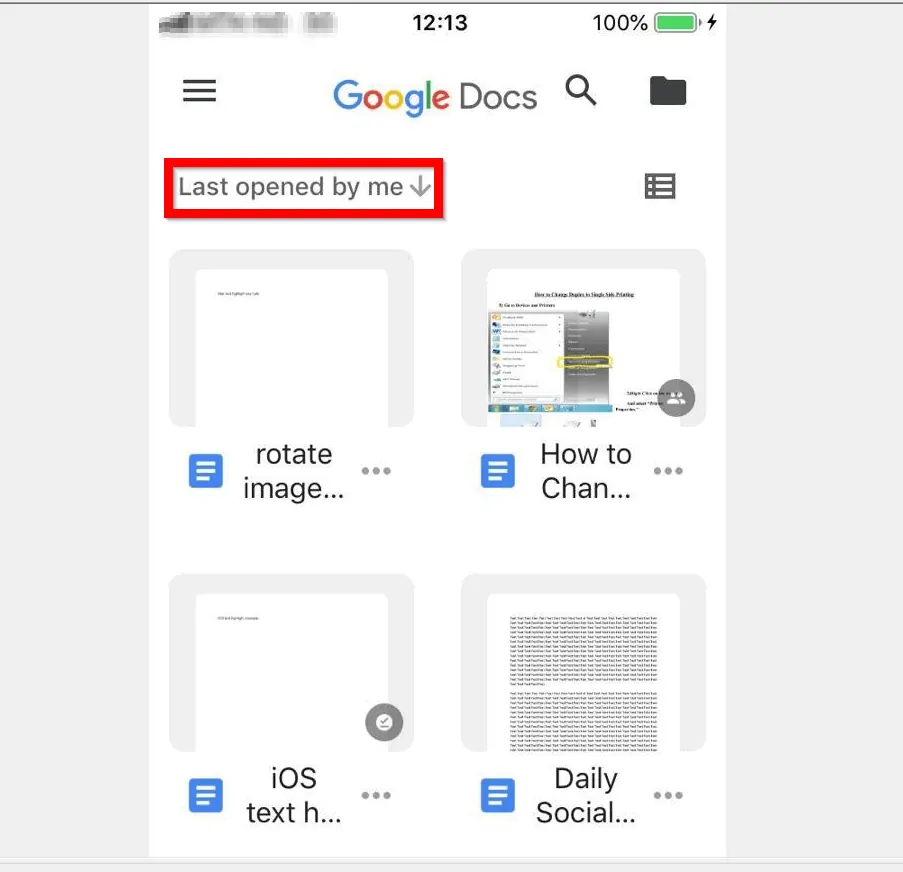
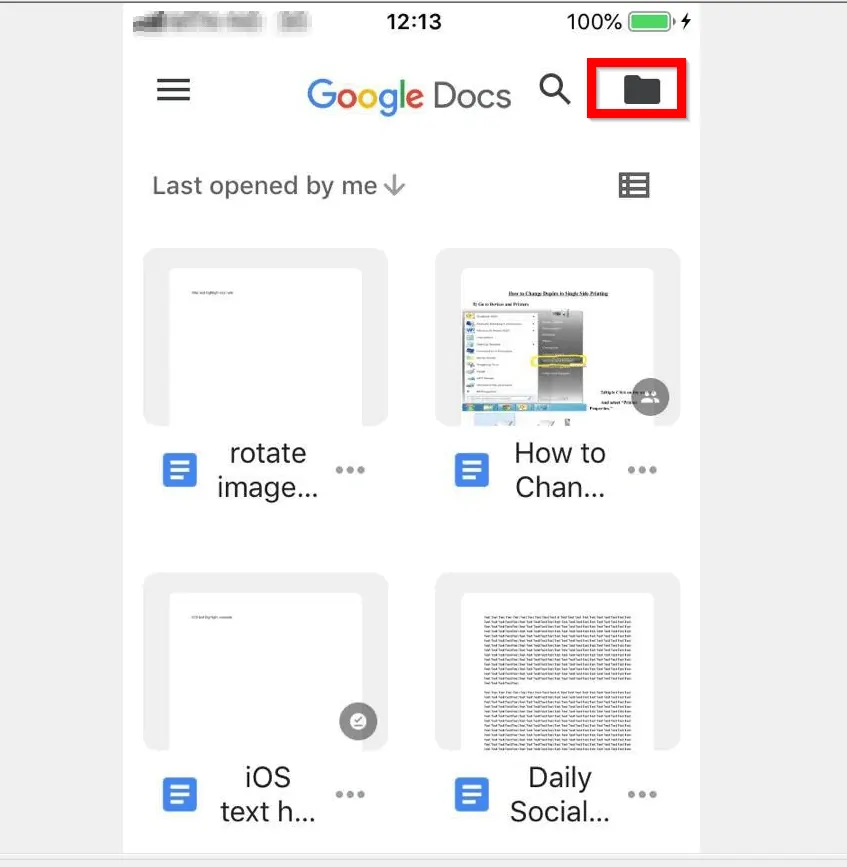
- Once you have opened the document, on the top right click the More button (3 dots). Then from the list of options select Find and replace.
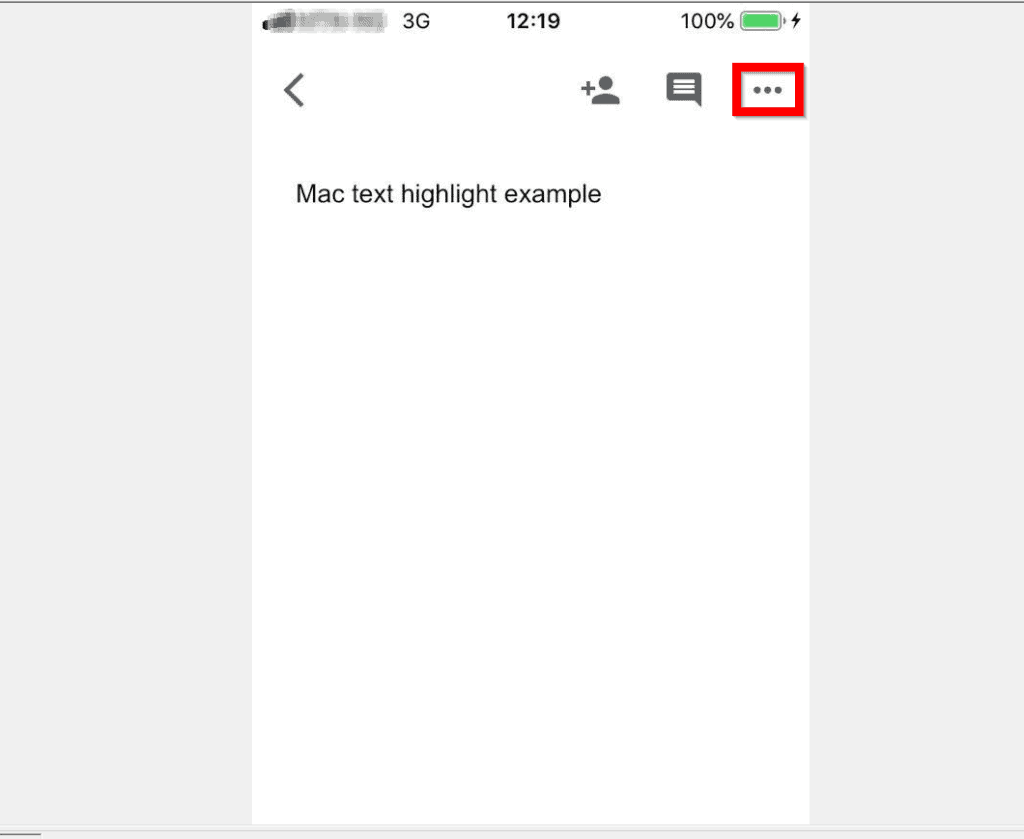
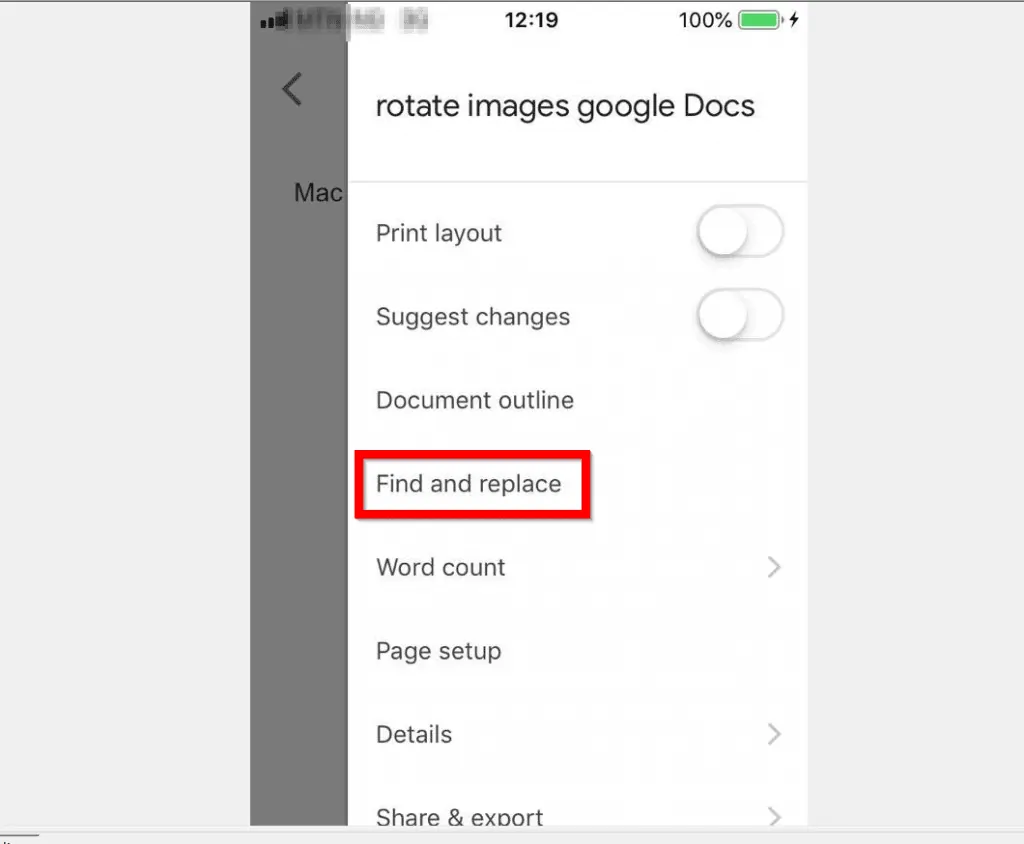
- The iPhone App opens Find and Replace on the same window. On top of the page, type the word(s) you want to find. Then beneath the page, type the word(s) you want to replace the original word(s) with. Finally, click either Replace or All. In the example I want to Find PC then replace it with Mac. The word(s) will be replaced immediately – see the second image below.
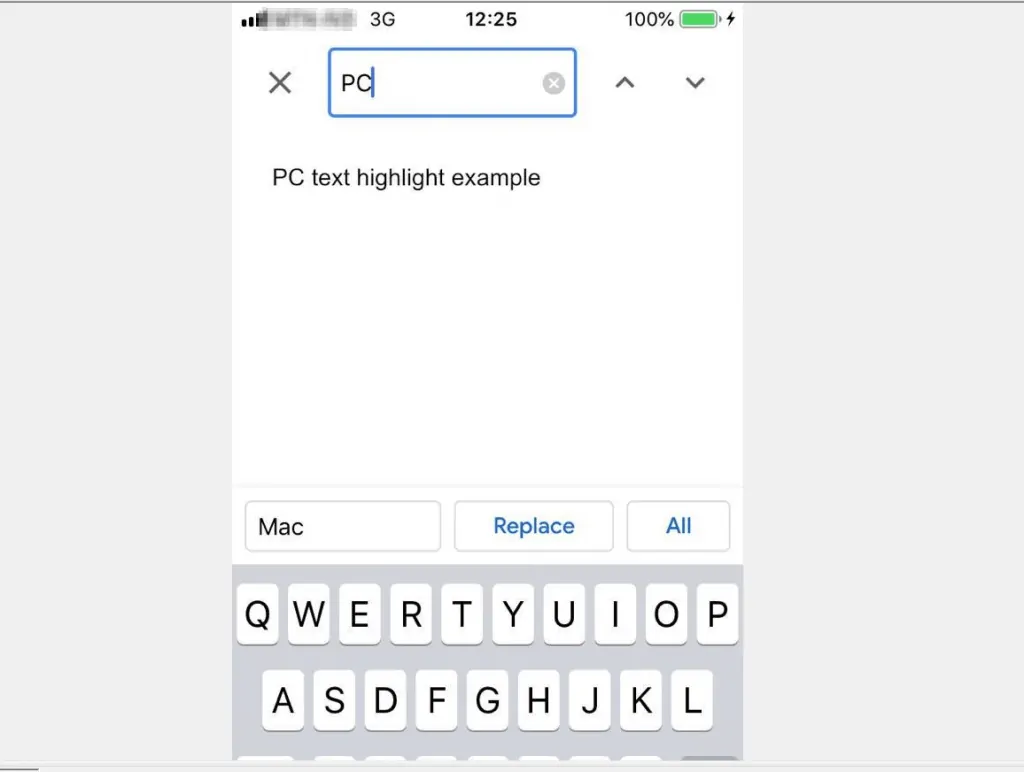
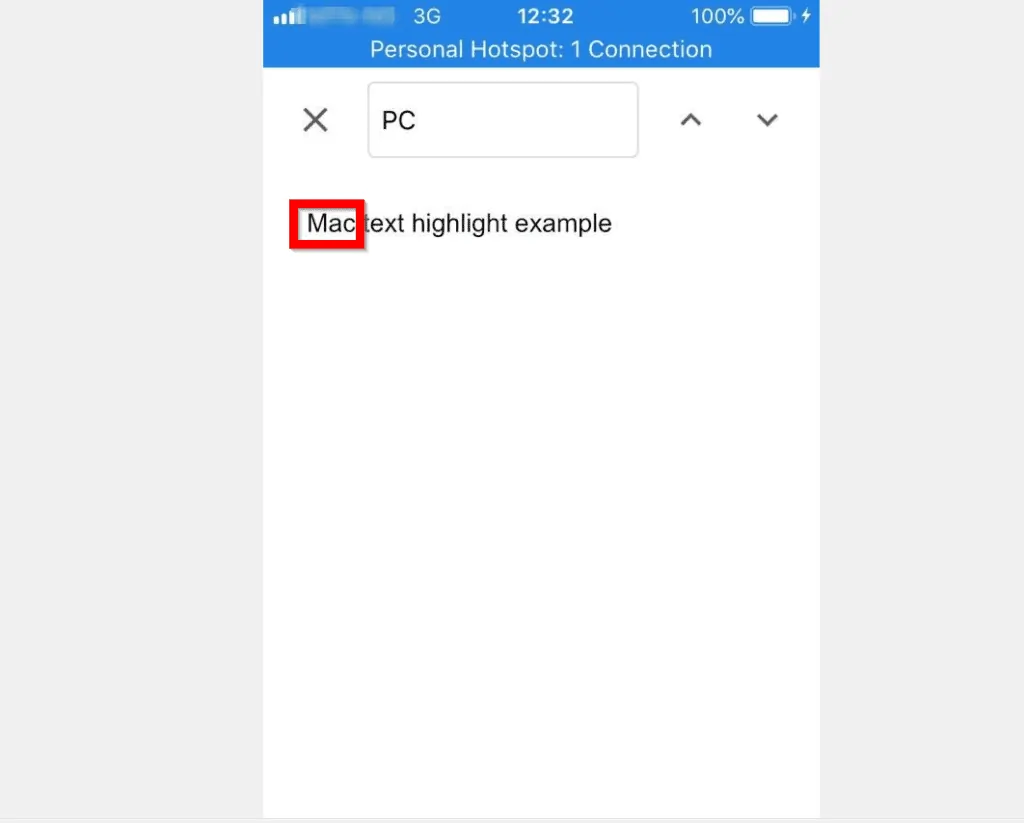
Option 3: Find and Replace Using a PC
- Open Docs.Google.com from your PC. Then open the document you want to work with.
- From the Google Docs document click Edit. Then select Find and replace.
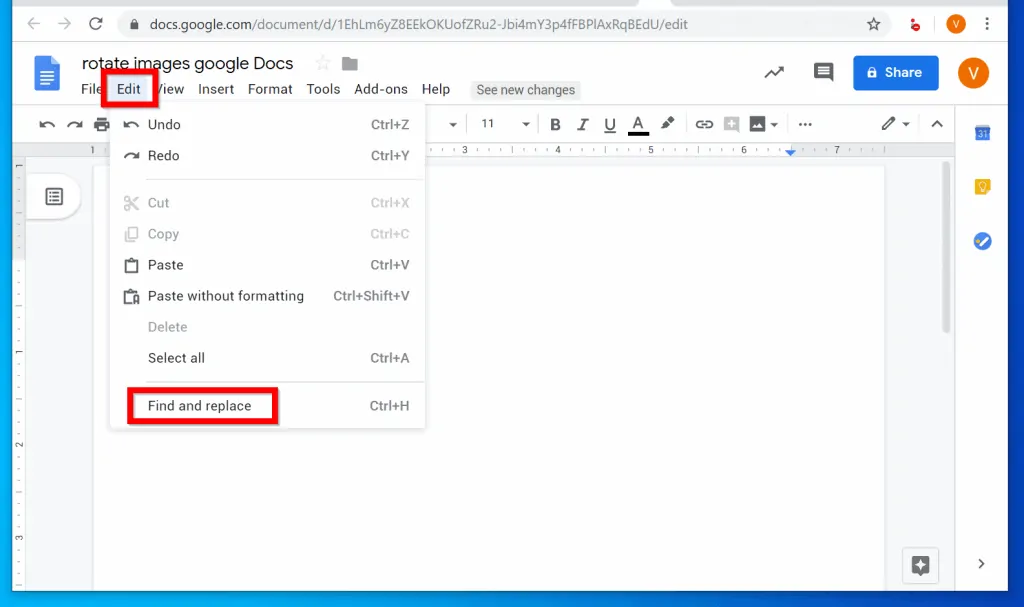
- Finally, on the Find and Replace pop up box, type the word you wand to replace in the Find field. Then type the word you want to replace the existing word with in the Replace with box. When you finish, click Replace (to replace a single occurrence) or Replace All (to replace all occurrences). The word will be replaced immediately! In this example I replaced Mac with PC – see the second image below.
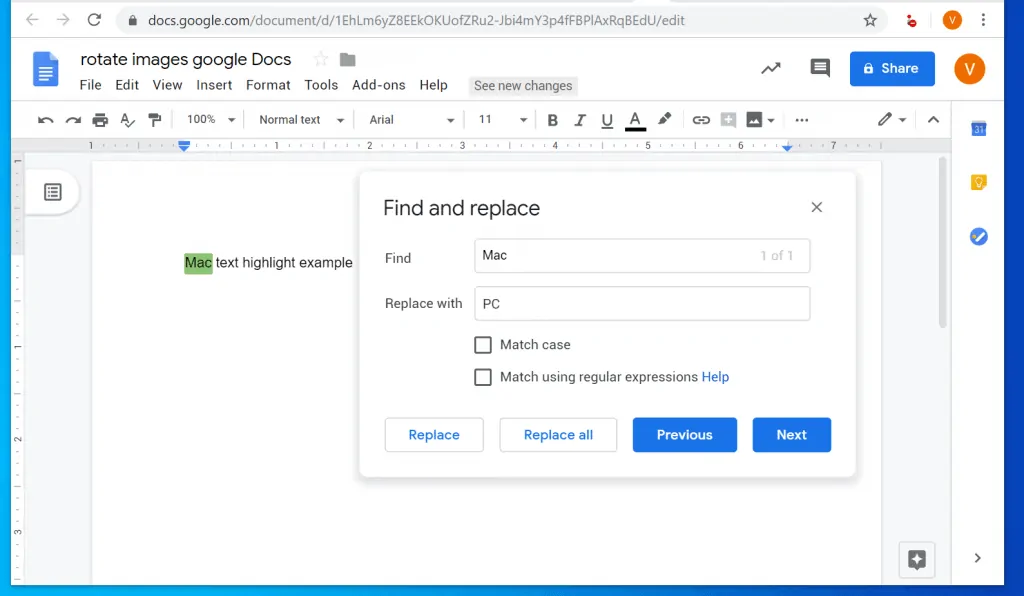
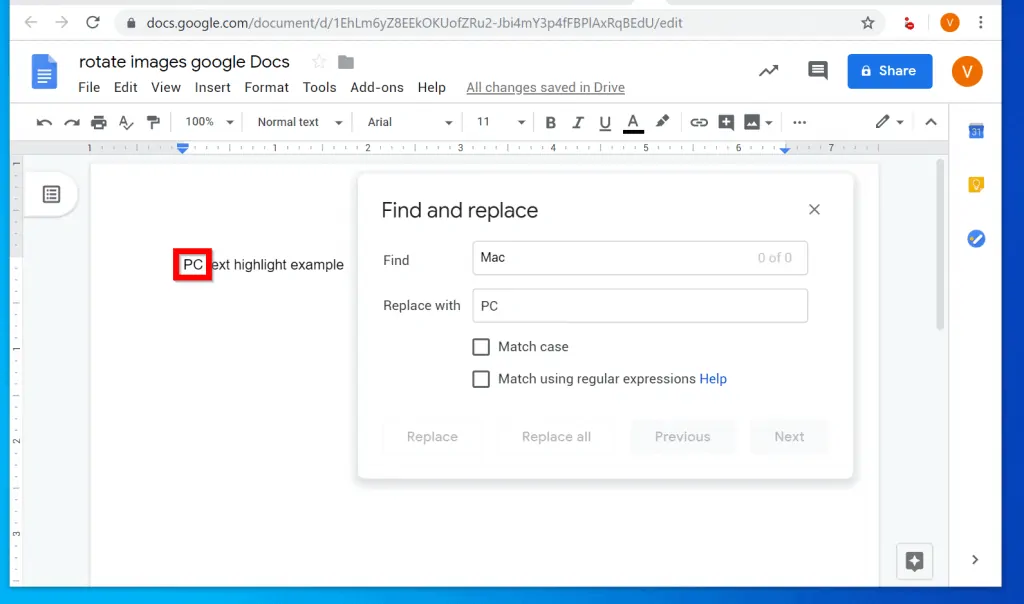
It is this easy to find and replace in Google Docs! I hope you found this guide helpful? If you found the guide helpful, click on “Yes” beside the “Was this page helpful” question below.
You may also express your thoughts and opinions by using the “Leave a Comment” form at the bottom of this page.
Finally, for more Google Itechguides, visit our Google How To page.



