This Itechguide teaches you how to empty Google Drive trash. One of the reasons you may want to delete all items in your Google Drive Bin (Trash) is to free up space.
This will ensure that you stay within your free Google Drive quota and avoid having to pay for more space!
This guide offers steps to delete all files your Google Drive Bin (Trash) – from Google Drive App or from a PC.
Option 1: Empty Trash from the App
- Open Google Drive App on your phone and sign in with your Google account.
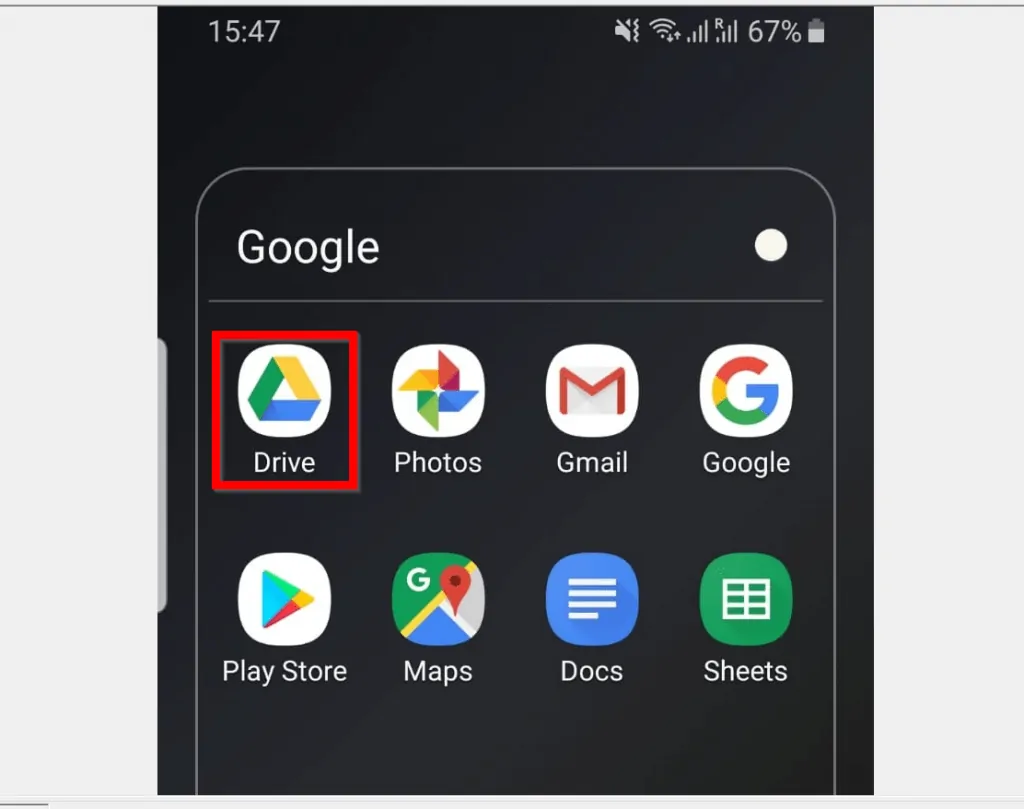
- Then on top left of the App, click the 3 lines. From the drop-down options, click Bin.
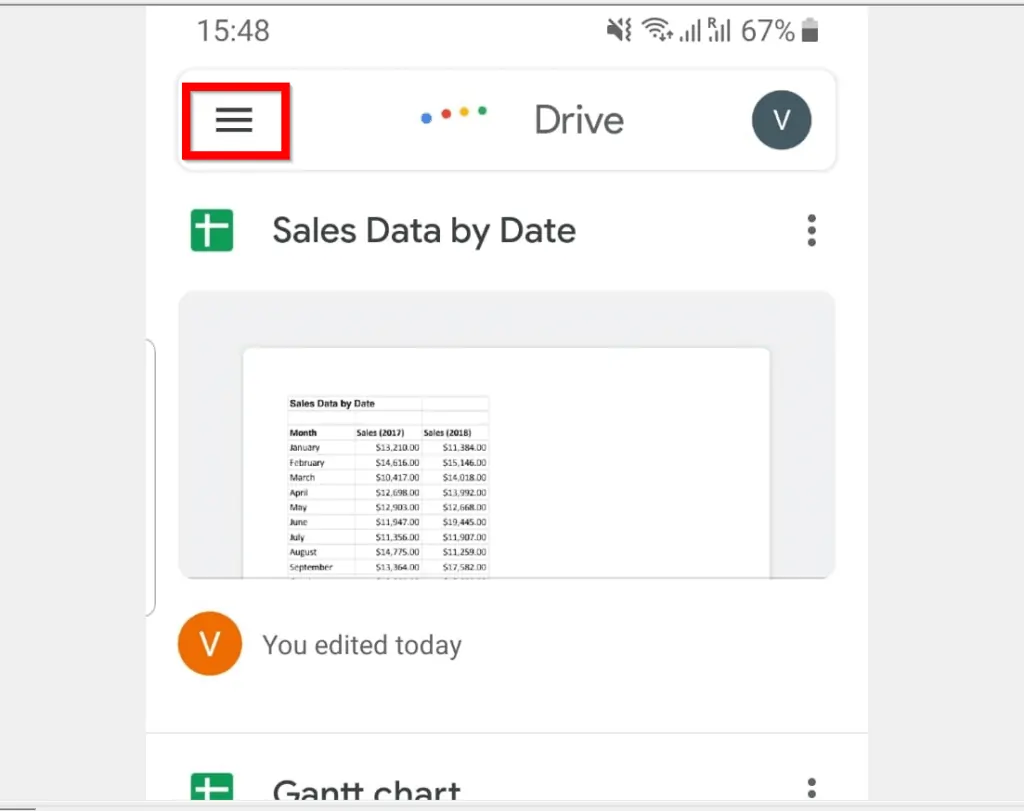

- When Google Drive Bin opens, click one of the items and hold until it is selected. Then click the select all icon (top of the app).
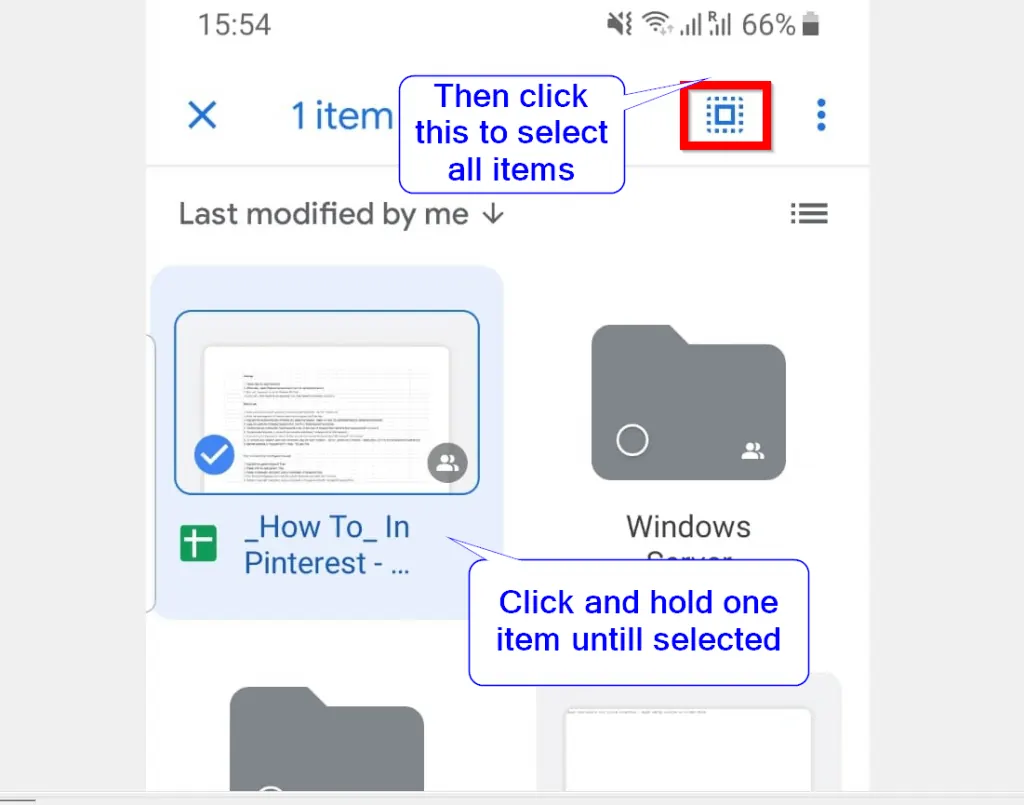
- With all items in the Bin selected, click the 3 lines top right of the app. Then select Delete Forever.
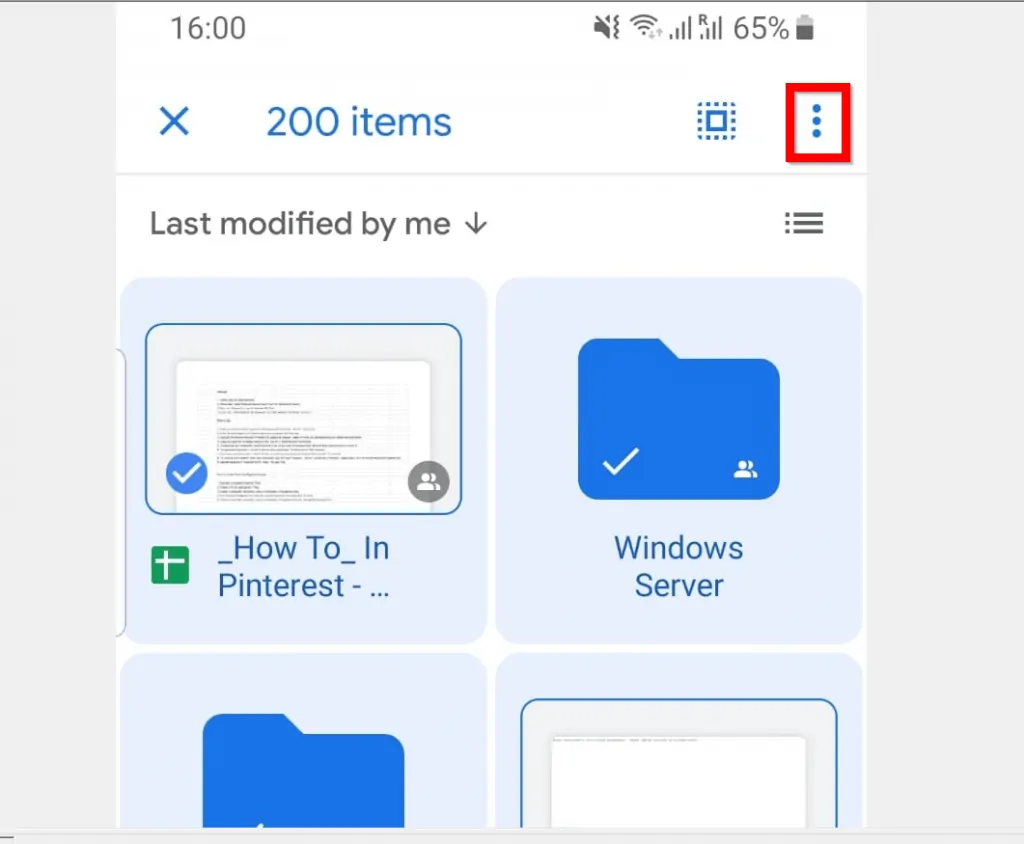
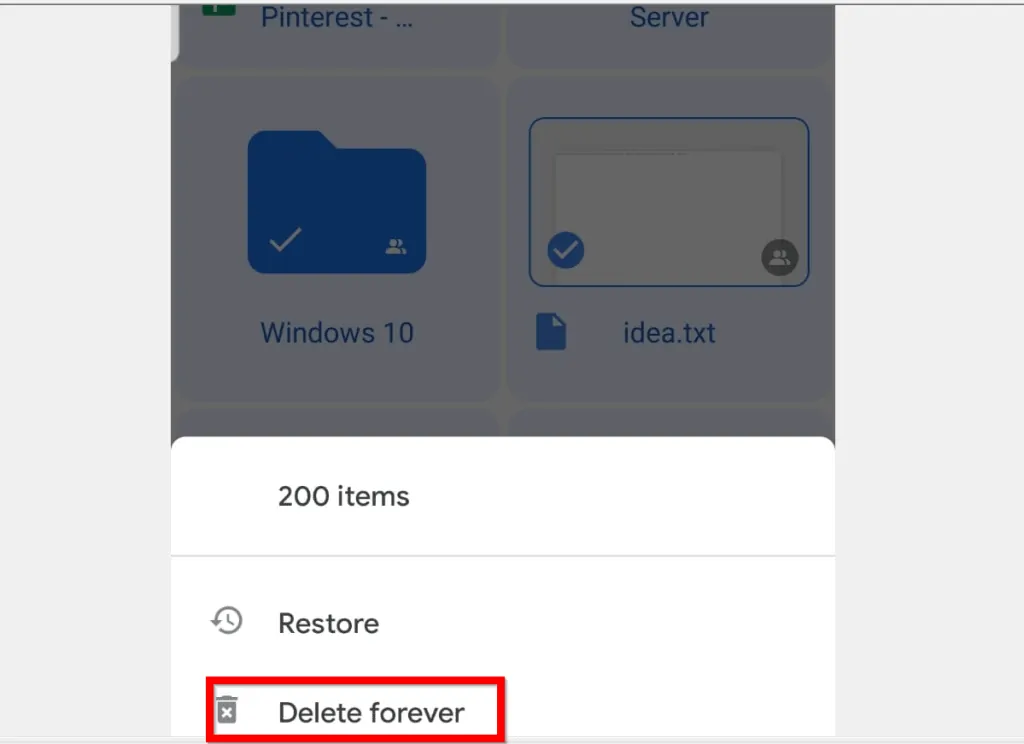
- You will receive a prompt to confirm your request to permanently delete all items on your Google Drive Bin. To confirm, click Delete forever.
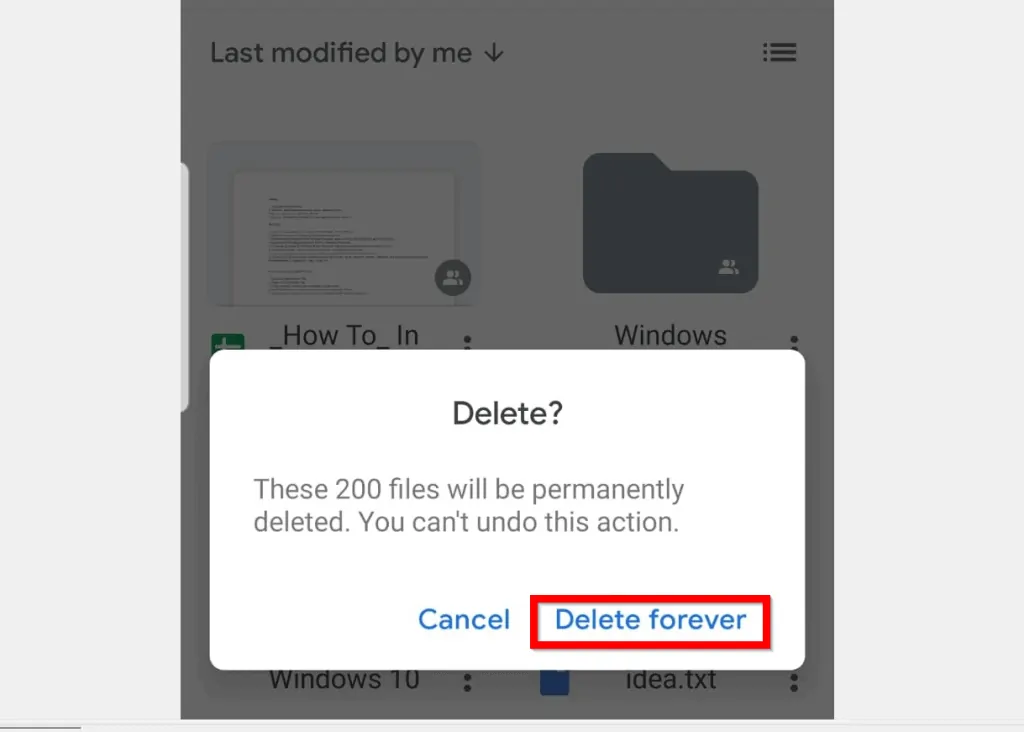
Option 2: Empty the Trash Using a PC
- Open Drive.Google.com and login with your Google account.
- Then on the left pane of Google Drive, scroll down and click Trash.

- Finally, to delete everything in your Google trash, on top right of Drive, click Empty trash.
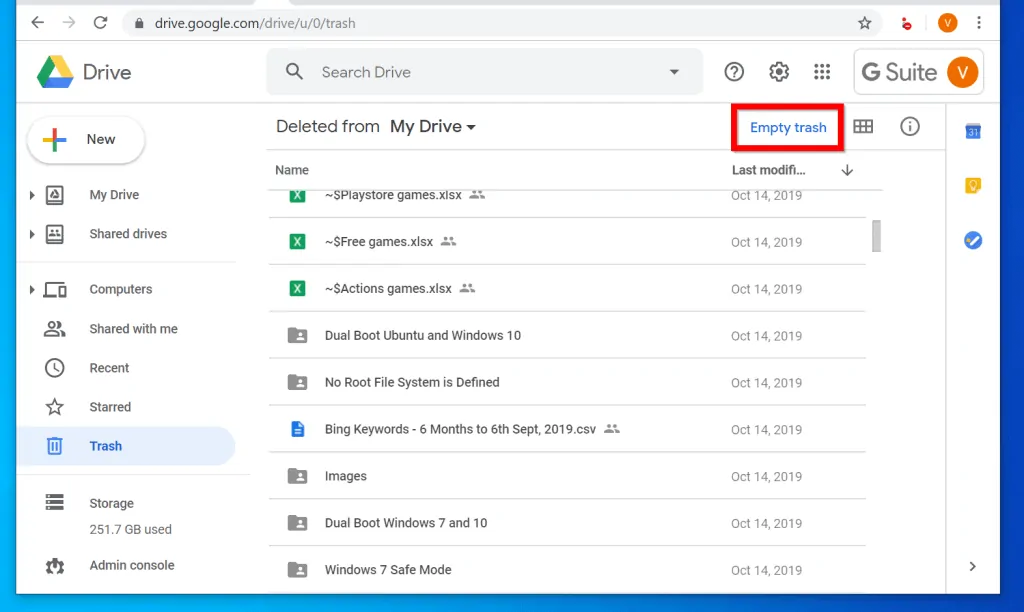
- When you click Empty trash, you will receive a pop up requesting a conformation. To conform you want to permanently delete all items in your Google Drive Trash, click EMPTY TRASH.
Emptying your Google Drive Bin (Trash) is a permanent action that CANNOT be undone.

As you can see from this guide, you can delete all items in your Google drive from the App or a PC. I hope you found this guide helpful and easy to follow!
If you found it easy to follow, click on “Yes” beside the “Was this page helpful” question below. You may also express your thoughts and opinions by using the “Leave a Comment” form at the bottom of this page.
For more Google guides visit our Google How To page.



