This Itechguide teaches you how to do subscript in Google Docs. The guide offers steps to do subscript in Google Docs from a PC/Mac or from the Google Docs Apps.
Option 1: Perform Subscript from a PC or Mac
- Open Docs.Google.com from your PC or Mac. Then login with your Google account.
- From the Google Docs homepage, open the document you want to edit. You can open an exiting Google Docs document from the Recent documents group. You could also open from Google Drive by clicking the 3 lines on the top left of the page. Then select Drive.
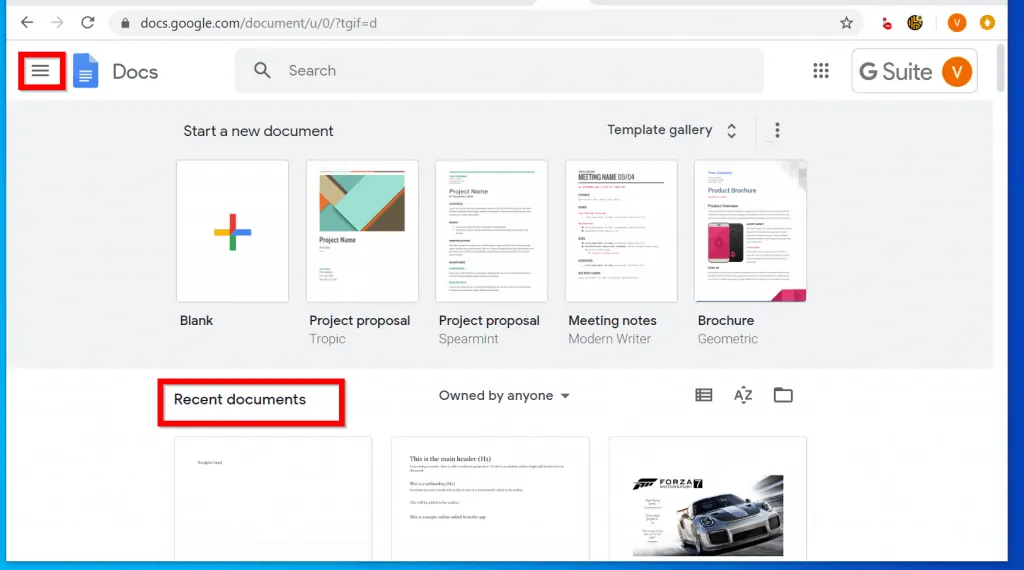
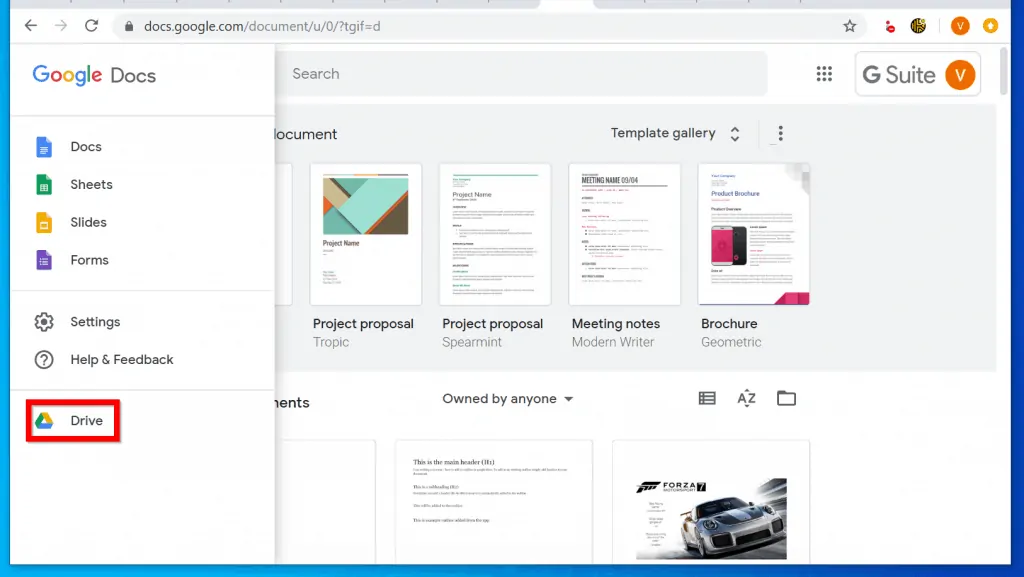
- When the document opens, select the word you want to make subscript. In this example I want to make “head” subscript.
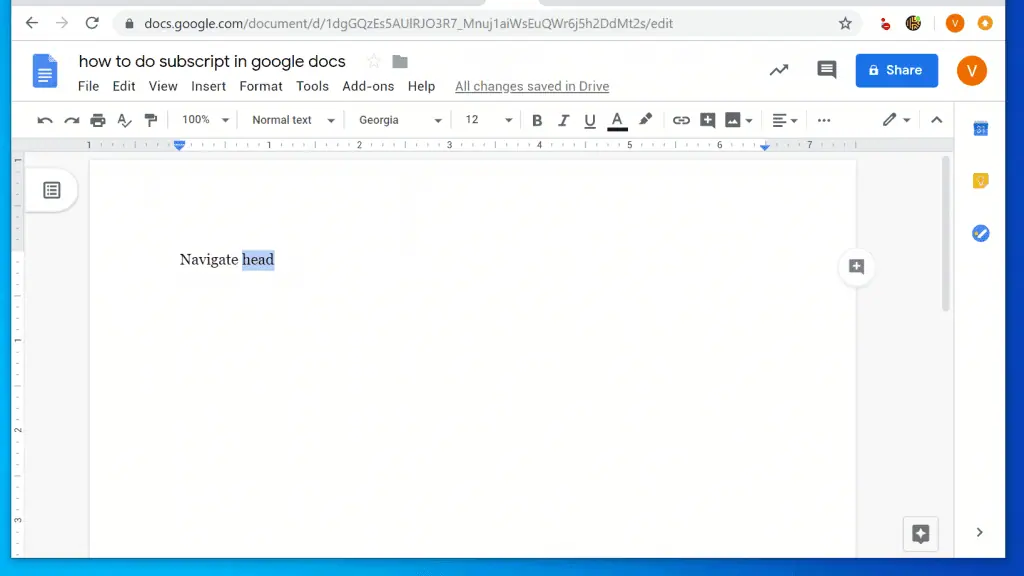
- Then click Format and point to Text. Then click Subscript.
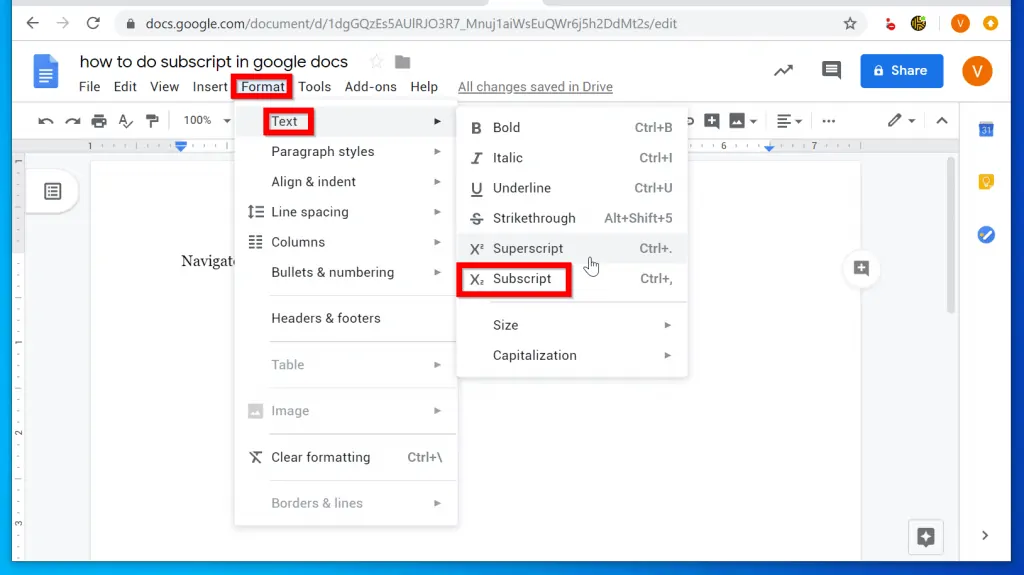
- The word you selected will automatically become subscript.
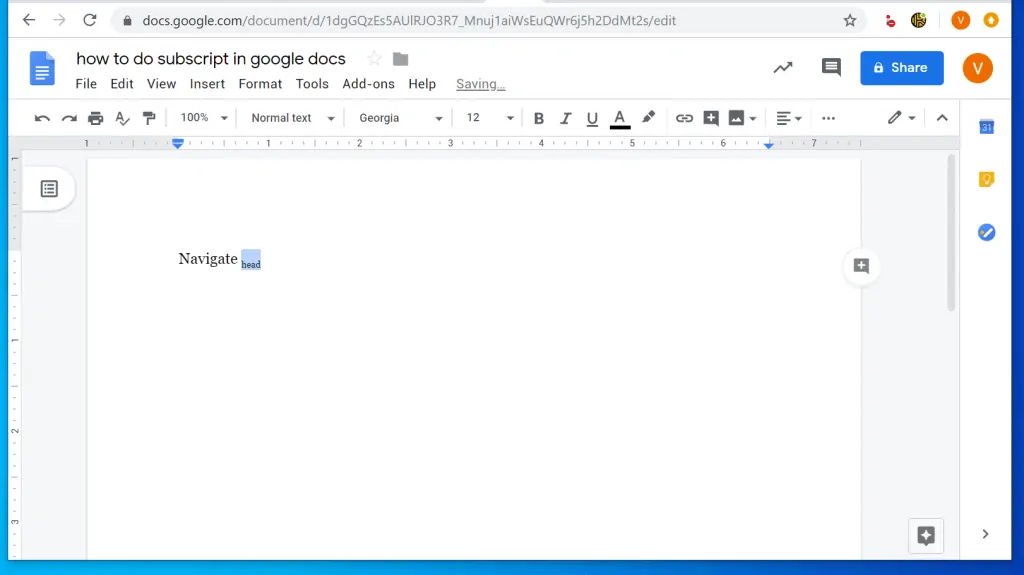
- To make the word normal, click Format and point to Text. Then click Subscript. The highlighted word will be turned back to a normal word.
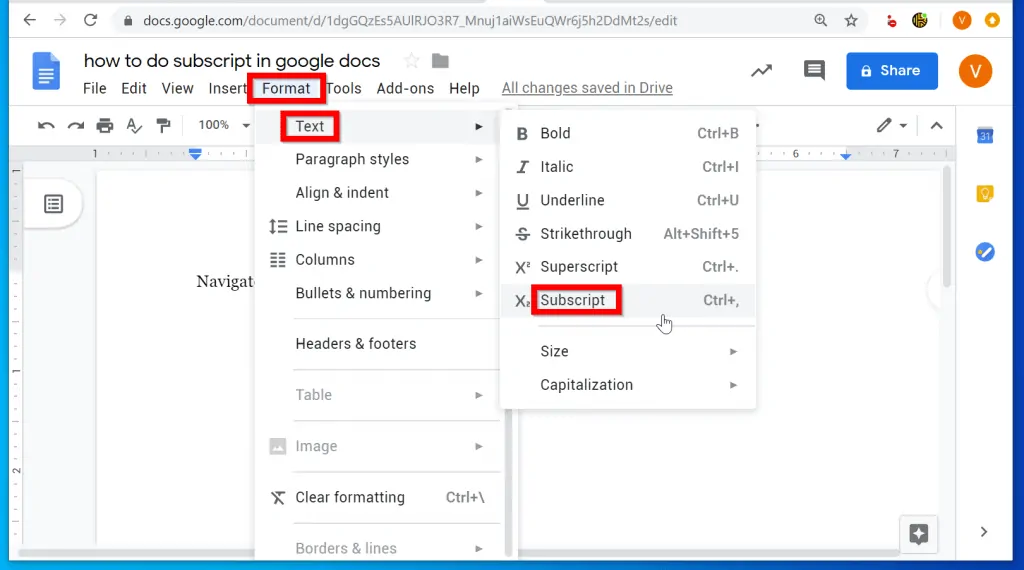
Option 2: Make a Subscript from the Google Docs App
- Open Google Docs App on your phone and login with your Google Account.
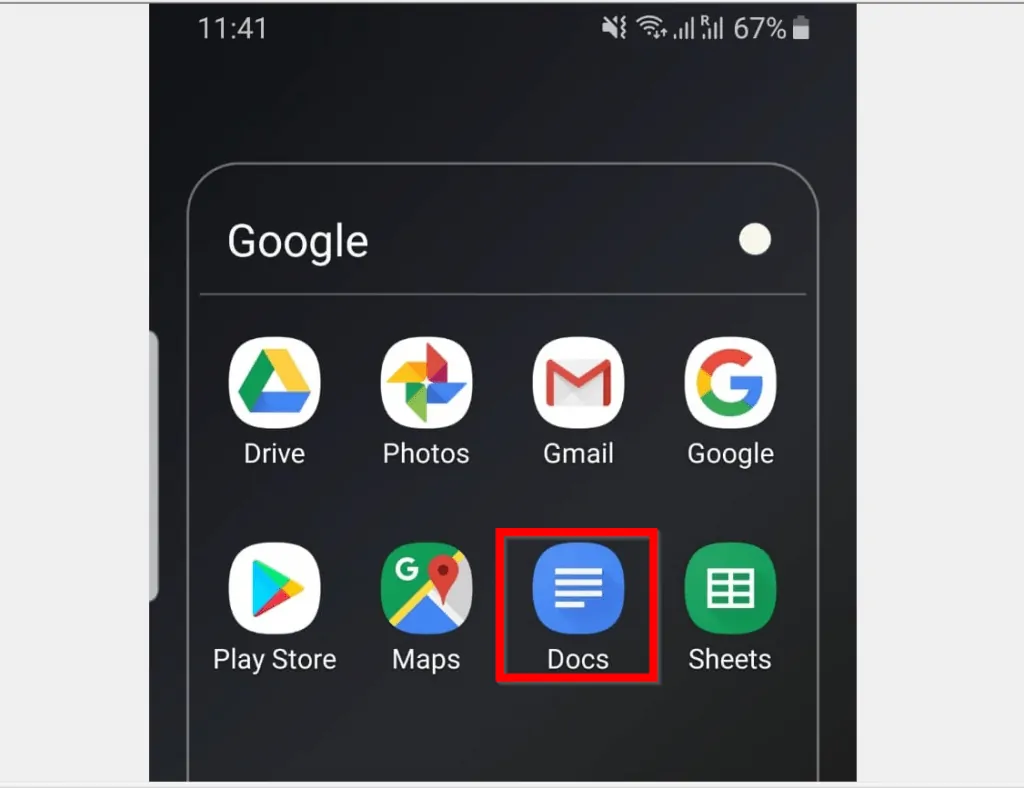
- Then open the Google Docs document you want to edit. You could open the document from the Last opened by me group or from Google Docs.
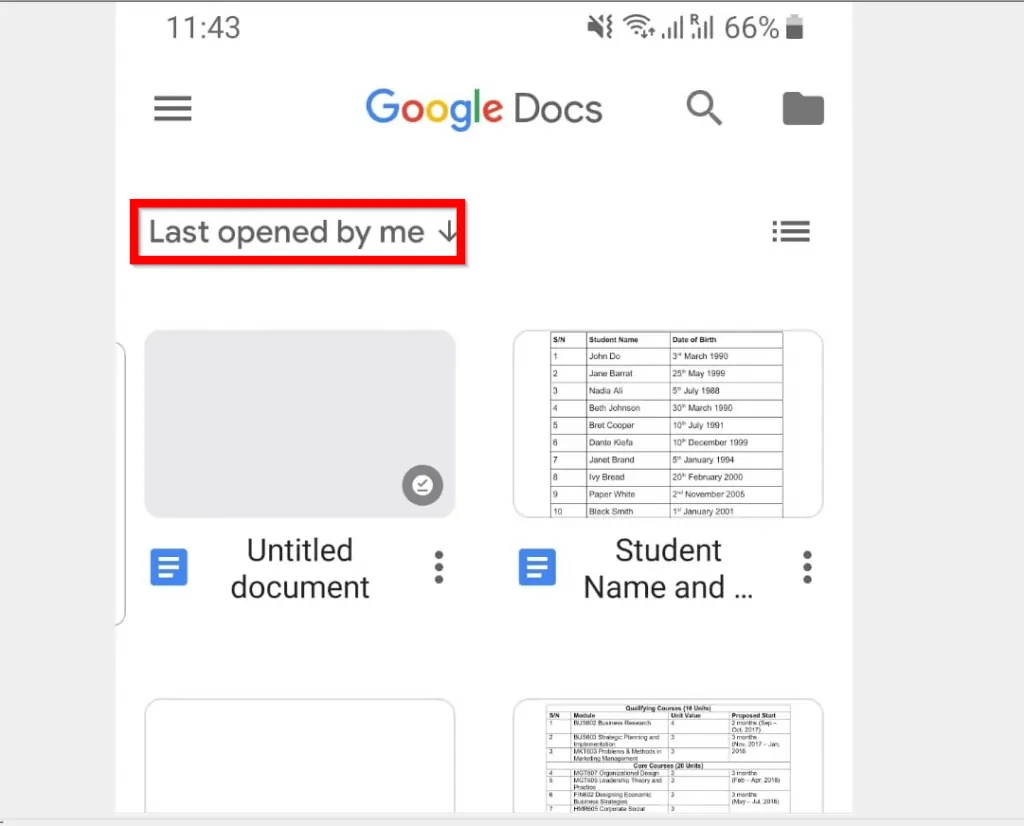
- To open a saved Google Docs document from Google Drive, on the top right of the app, tap the folder icon. Then tap Google Drive.
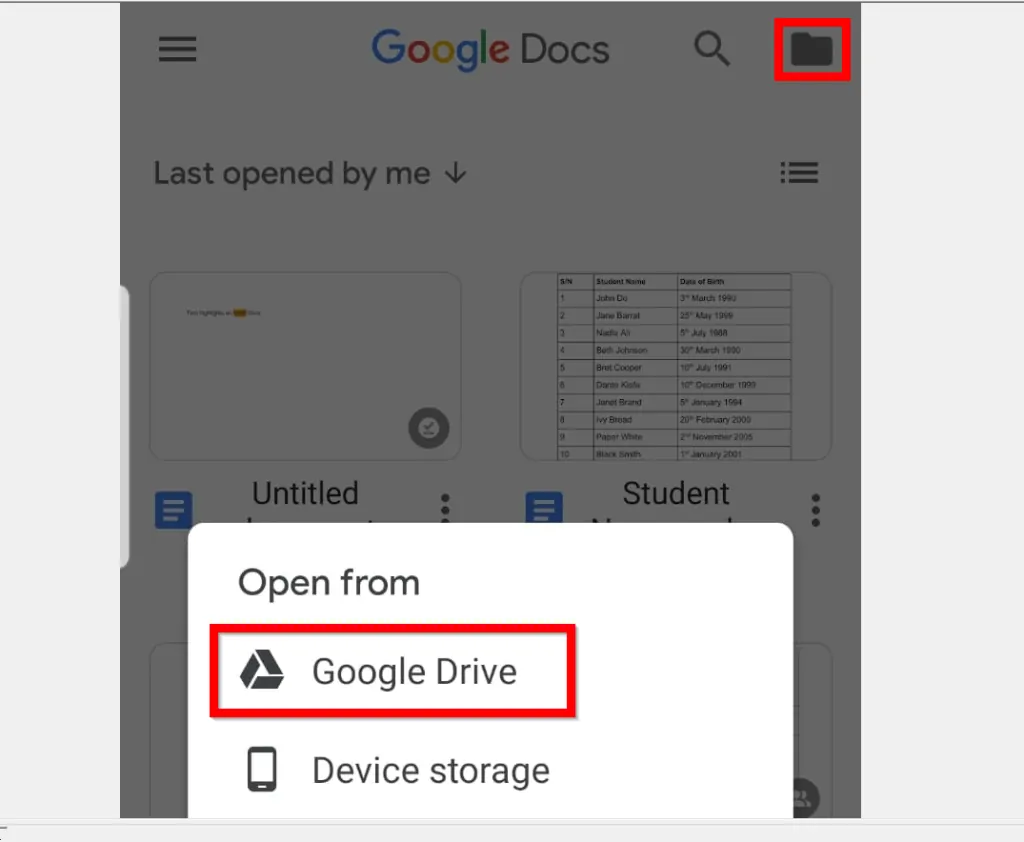
- When the Google document opens highlight the word (s) you want to make subscript. Then tap the Format icon – highlighted in red below.
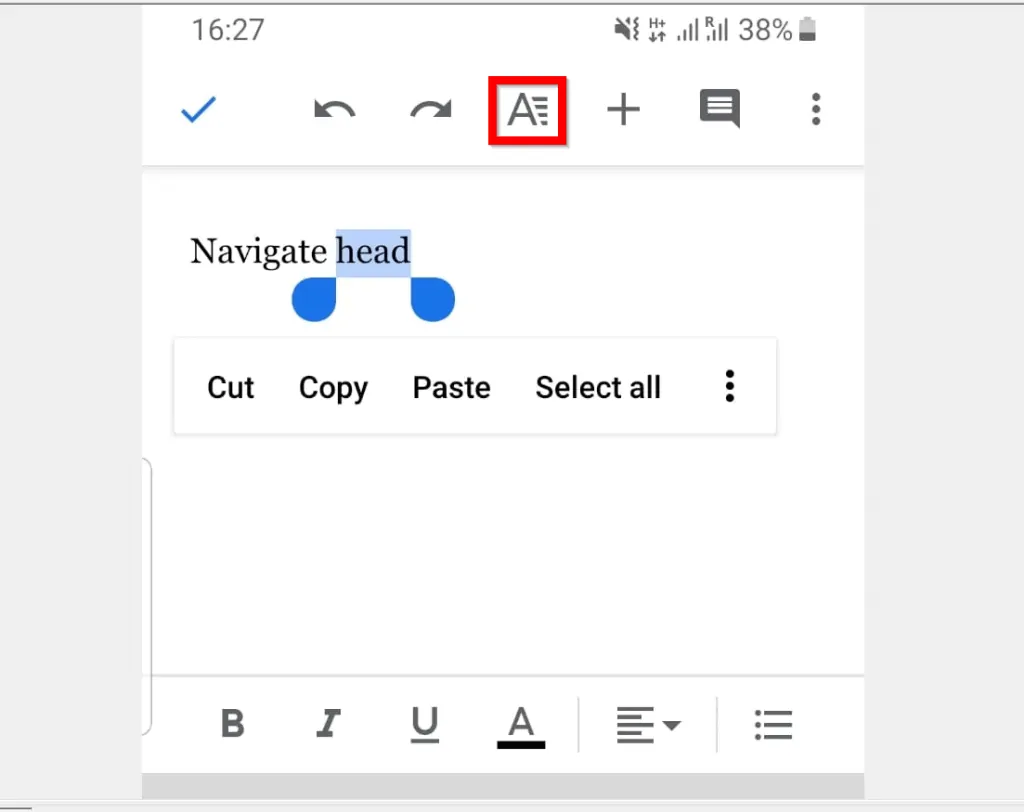
- Tapping the Format icon displays a drop-down with two tabs – Text and Paragraph. Text tab is opened by default.
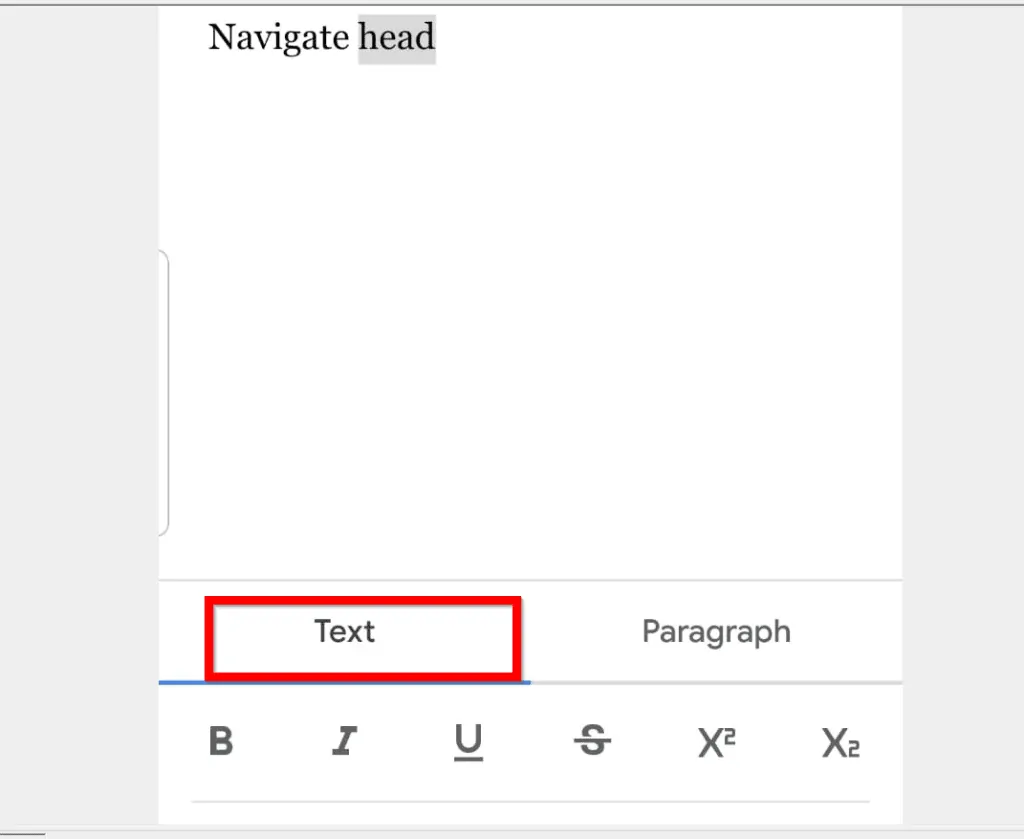
- On the Text tab, tap the subscript icon
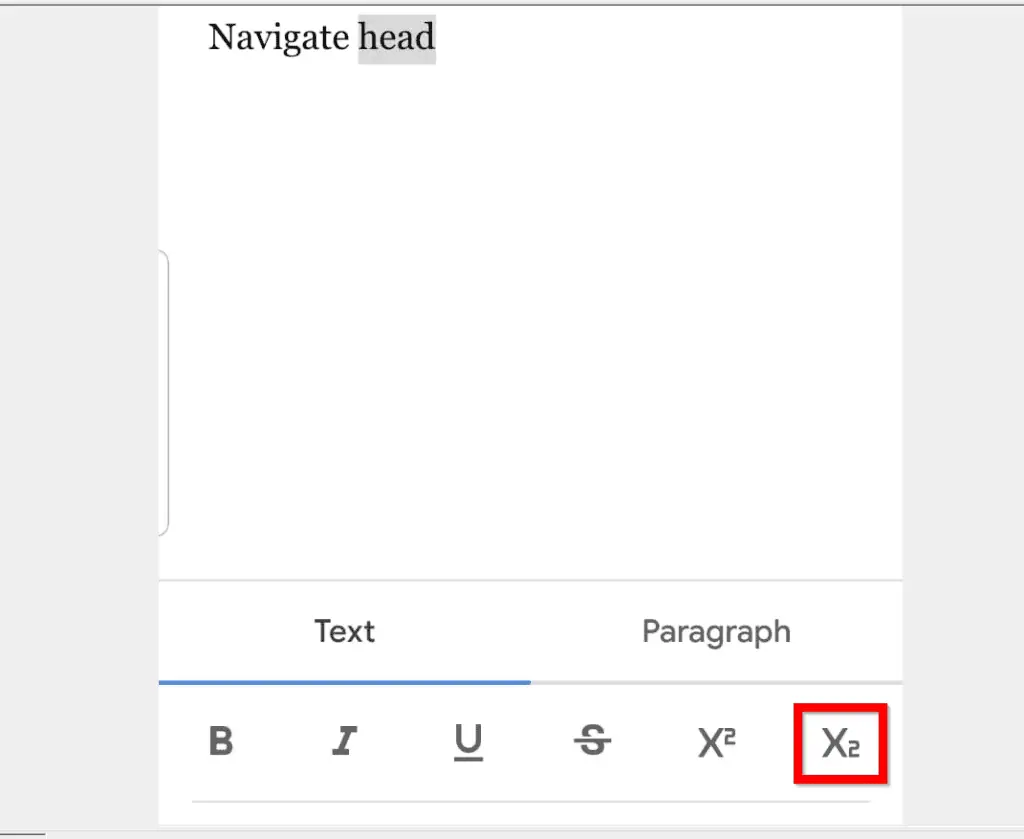
- The text will be made a subscript!
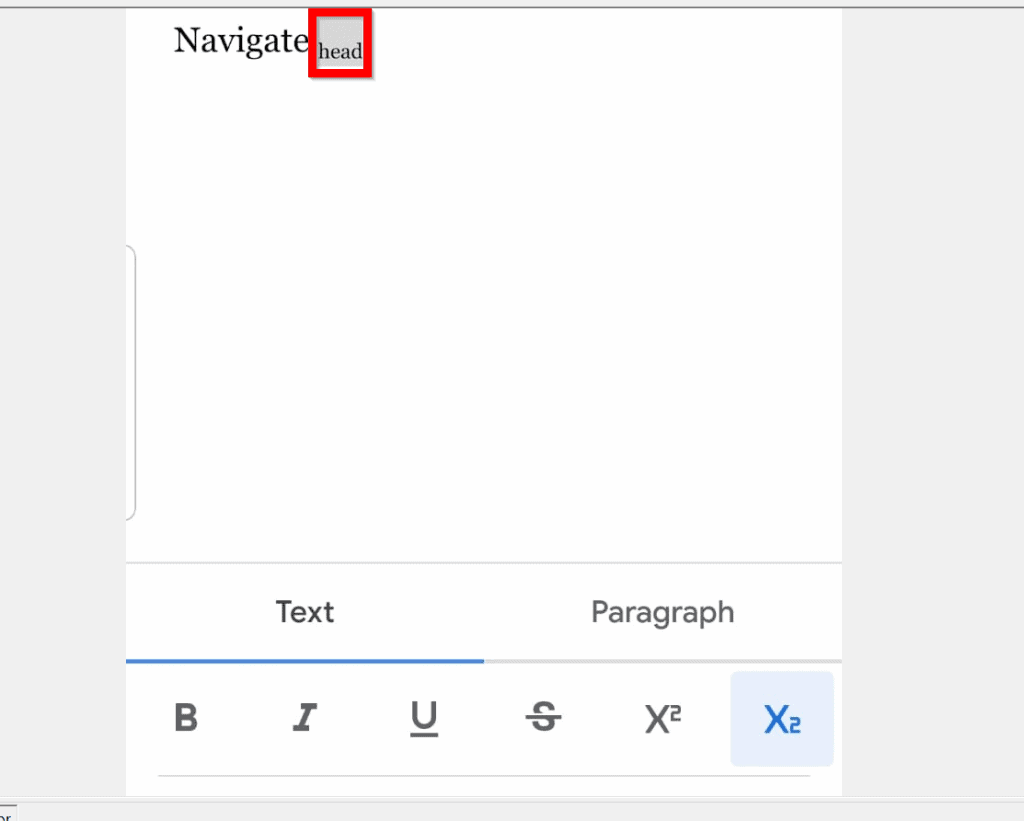
- To remove the subscript, tap the subscript icon again. The word will return to normal.
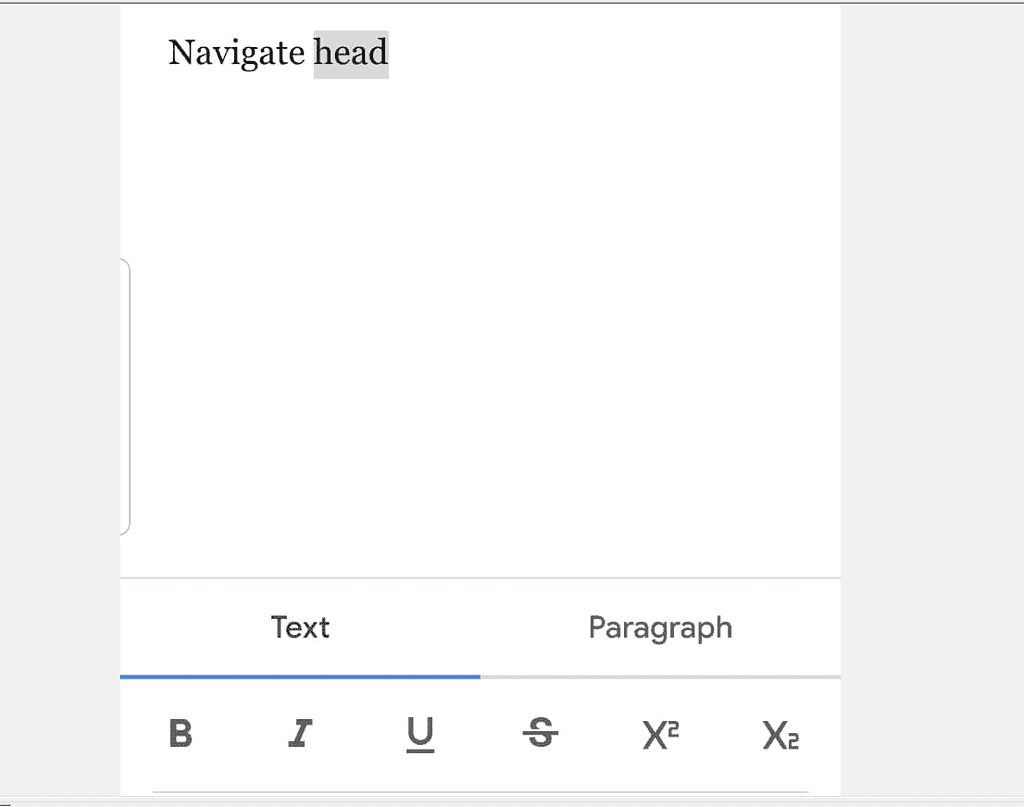
It is this easy to do subscript in Google Docs! Whether you are performing the task from your PC or the App, I hope you found this guide helpful.
If you did, click on “Yes” beside the “Was this page helpful” question below. You may also express your thoughts and opinions by using the “Leave a Comment” form at the bottom of this page.
Want more Google Itechguides? Visit our Google How To page.



