This Itechguide teaches you how to delete all posts on Facebook. The guide covers steps to delete all posts on Facebook from a PC, Android and iPhone.
Option 1: Delete all Posts via a PC
- Open Facebook.com from a browser in your PC. Then, login with your Email or Phone and Password.
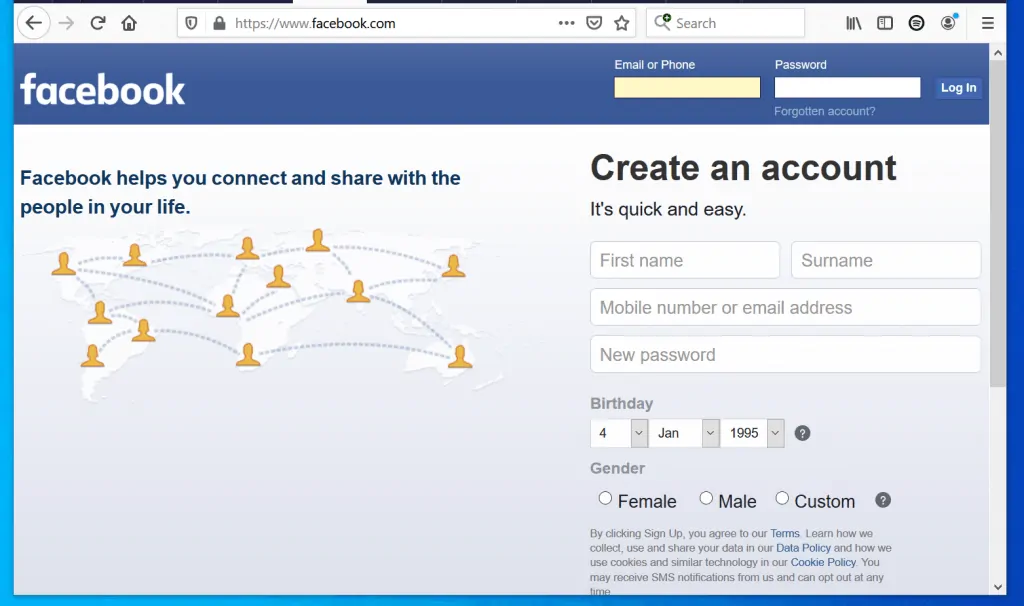
- On the top left of your Facebook News Feed, click your profile picture. Your Facebook profile will open.
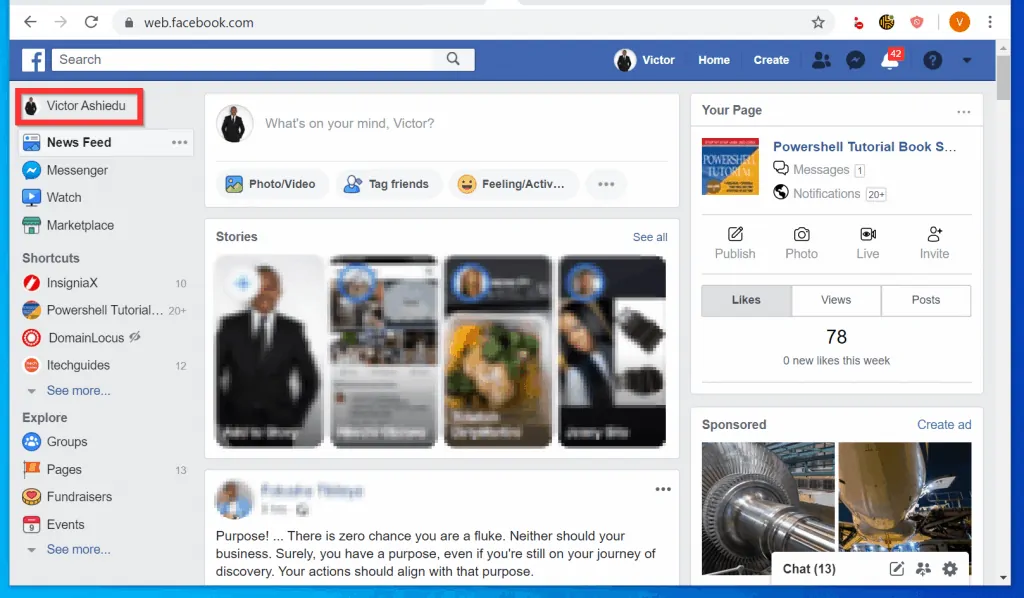
- Scroll down to Posts and click Manage Posts. All your Facebook posts will open to allow you to select them.
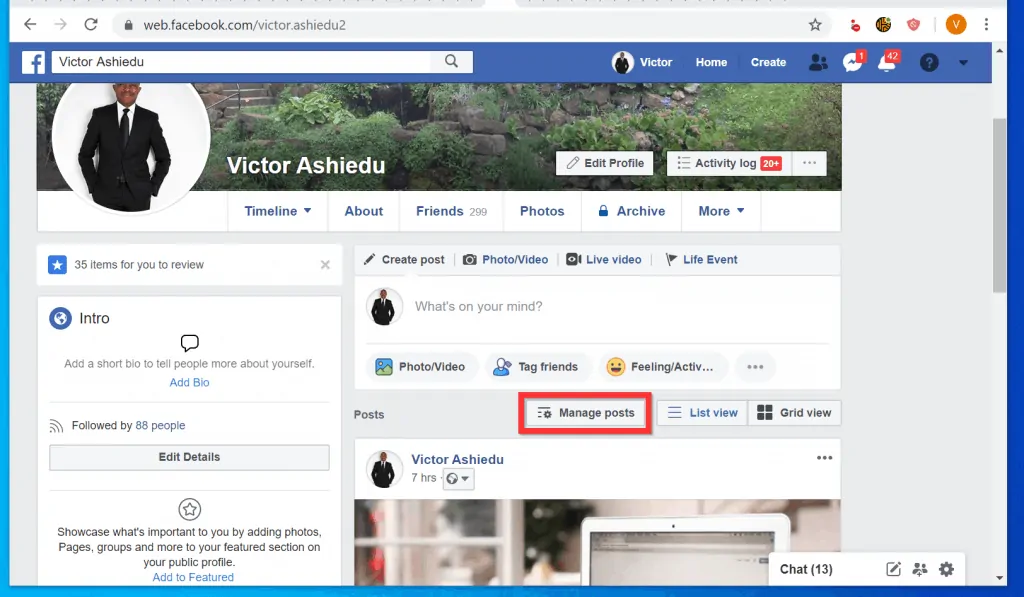
- On the left pane of the page, beneath Posted by, Anyone will be selected by default. To display your posts, click You.
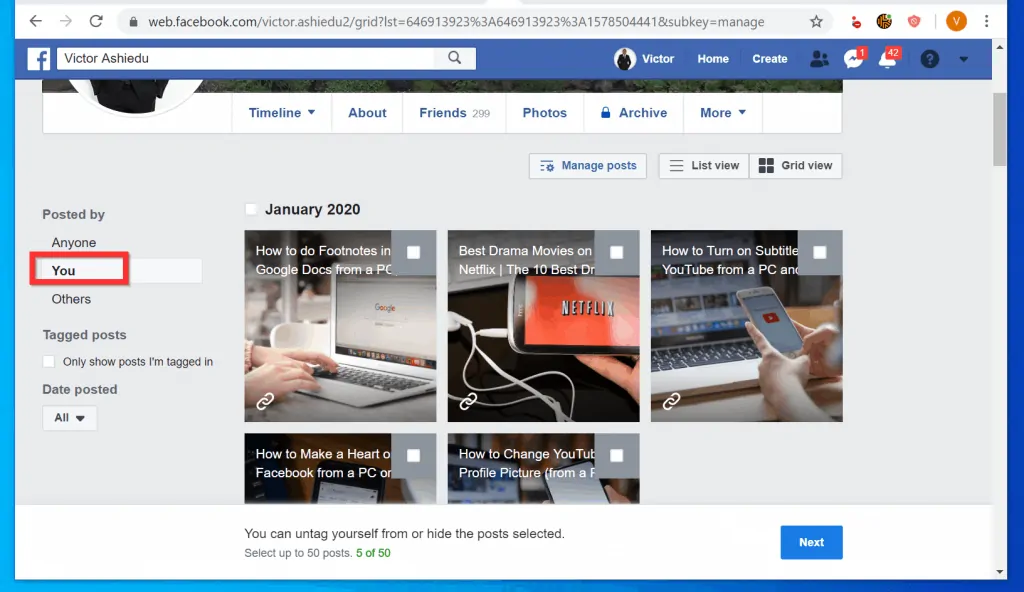
- To display posts for a specific date, scroll down to Date posted and click the All drop-down.
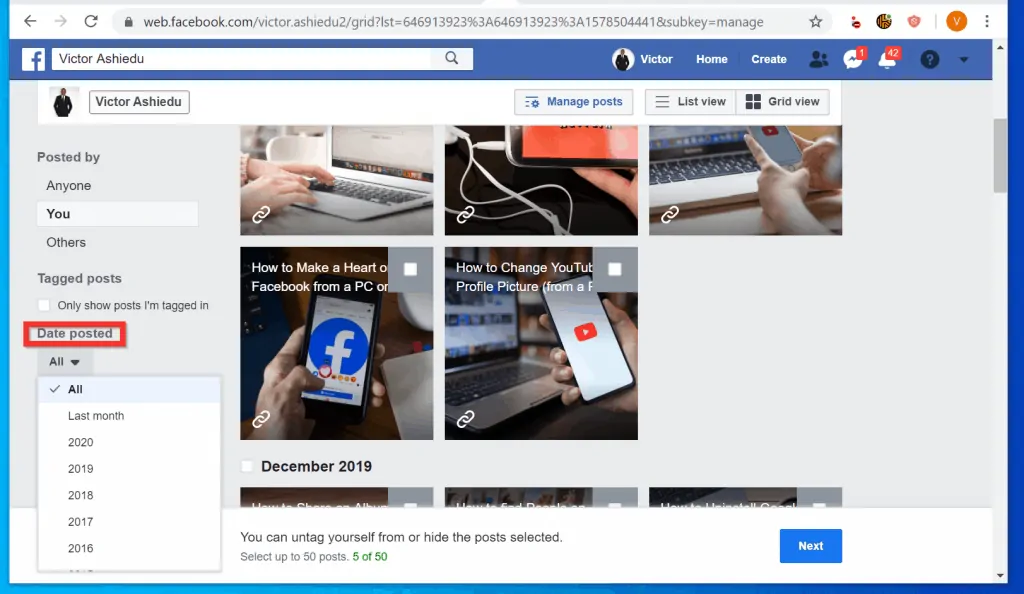
- On the right pane of the page, check the box above each post you wish to delete. To select all posts beneath a date, check the box beside the date.
- As an example, when I checked the box beside January 2020, all the posts I have shared in January 2020 were all selected (a total of 10 posts).
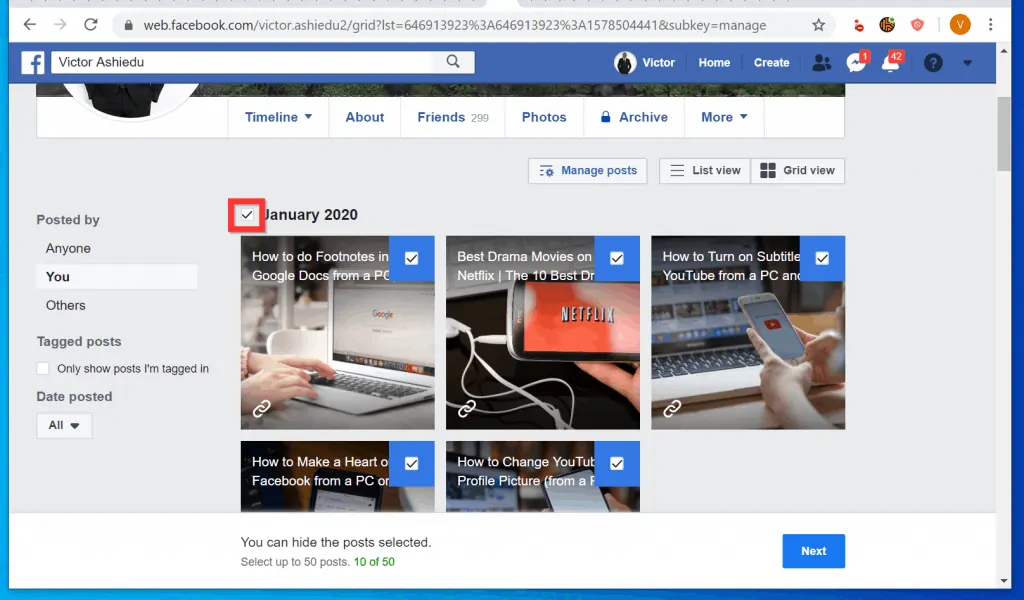
- To select up to a maximum of 50 in one go, scroll down and check the box beside the previous month. In my example, I checked December 2019. I now have a total of 18 posts selected.
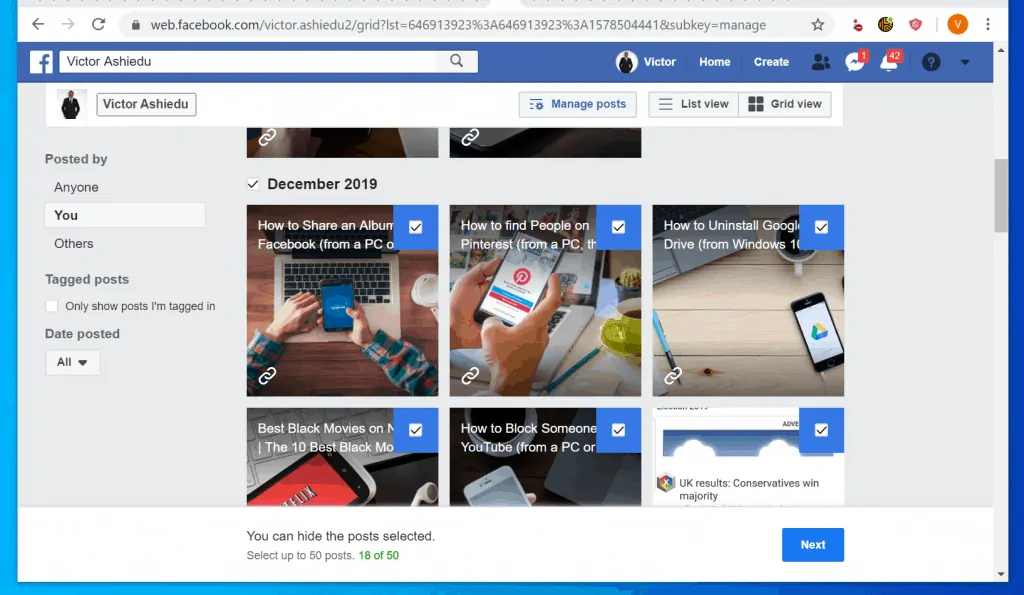
- Continue selecting the months until you have selected 50 posts. Then, at the bottom right of the page, click Next.
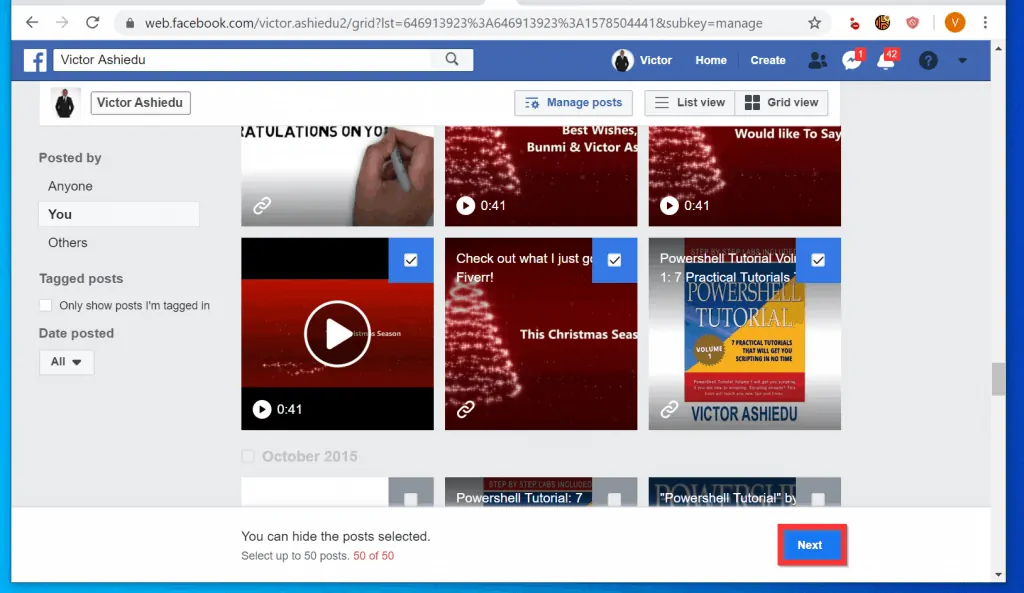
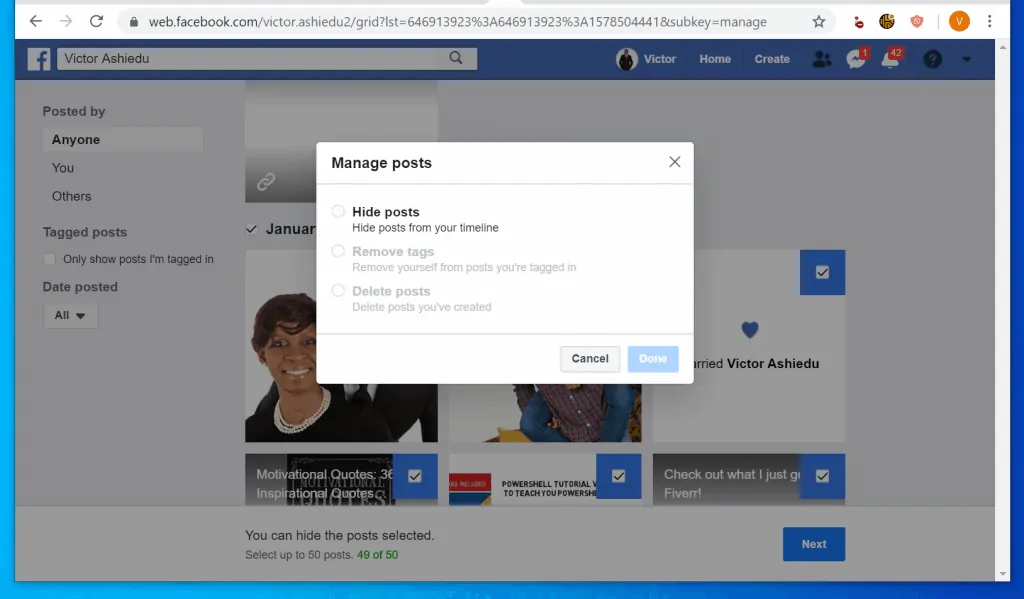
- When you click Next, the Manage posts pop up will display options, select Delete posts. Then, at the bottom right of the pop up, click Done. All the selected posts will be deleted.
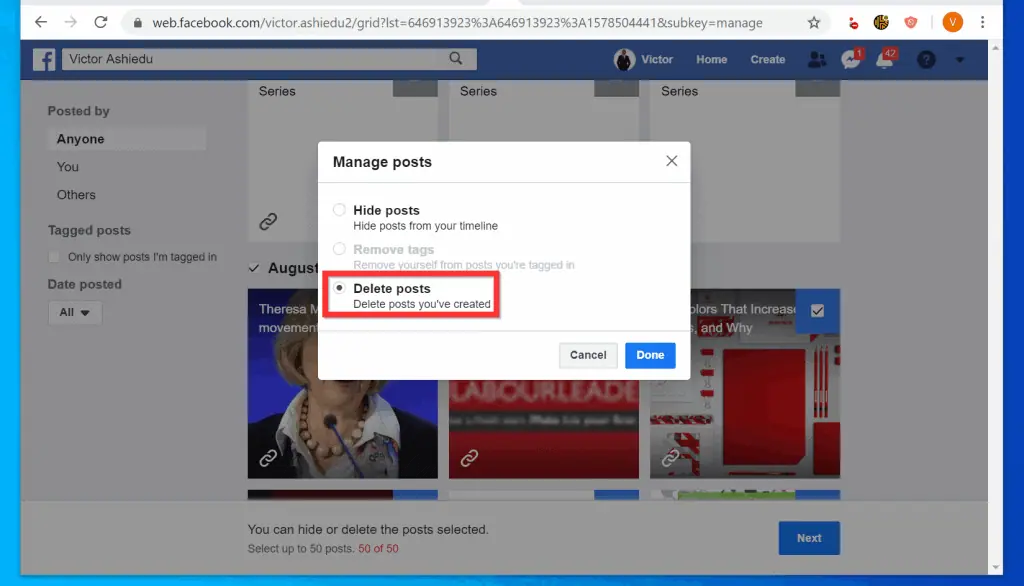
Option 2: Delete all Posts Using an Android Phone
- Open the Facebook app on your Android phone. Then, login with your Facebook account (if you have not signed in to the App before).
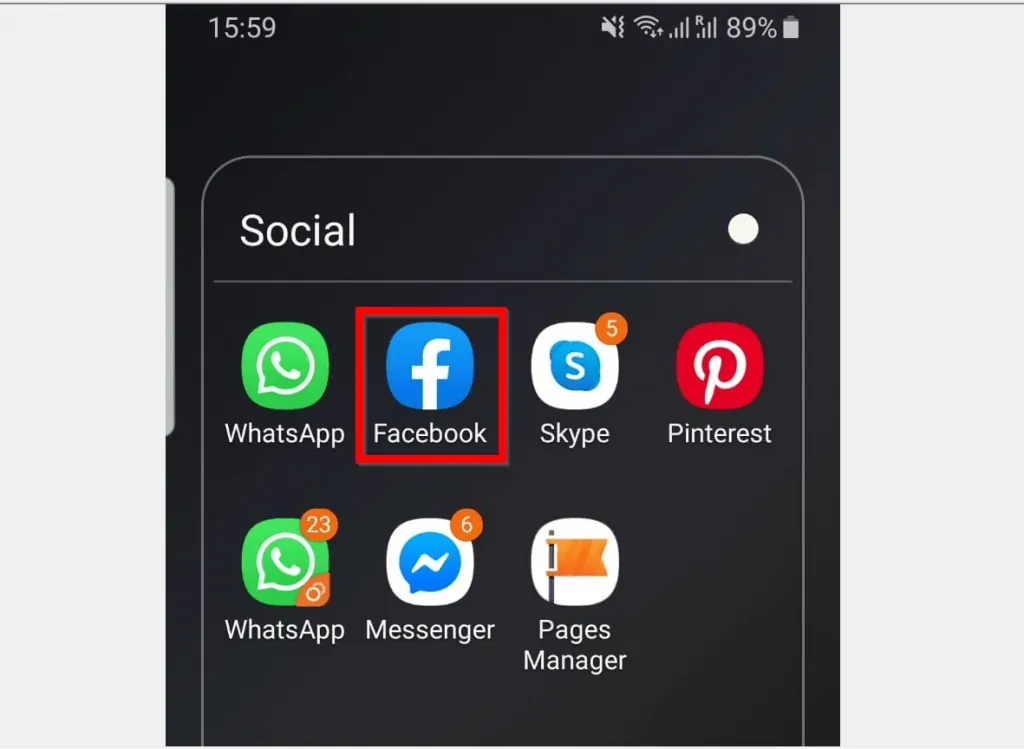
- Tap the 3 lines on the top right of the App. Then, tap View your profile. Your Facebook profile will open.
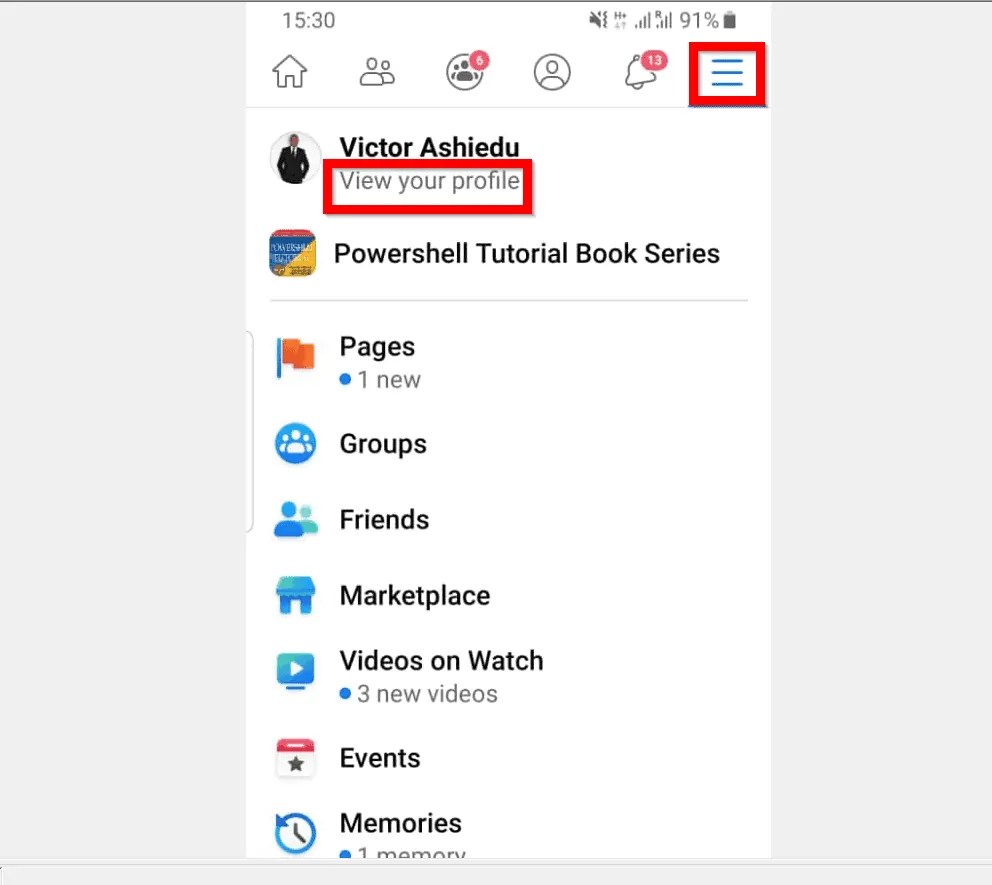
- Scroll down to Posts and tap Manage Posts (gear icon beside Posts).
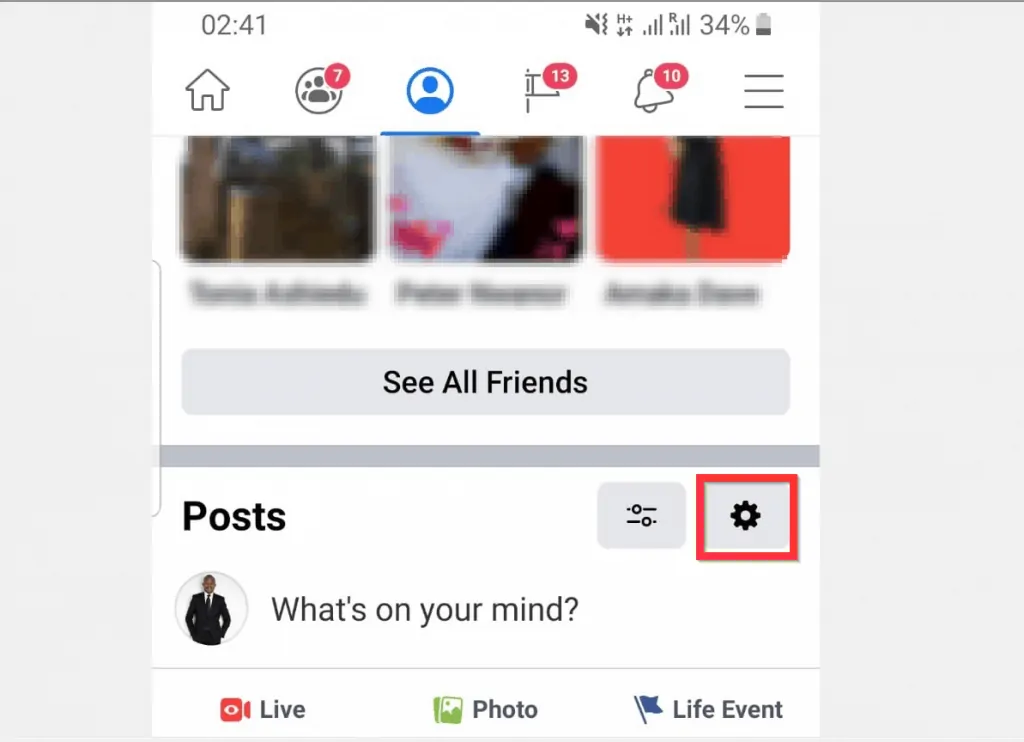
- When Manage posts page opens, tap on the white circle top right of each post you want to delete (you can only delete your own posts). The post will be selected.
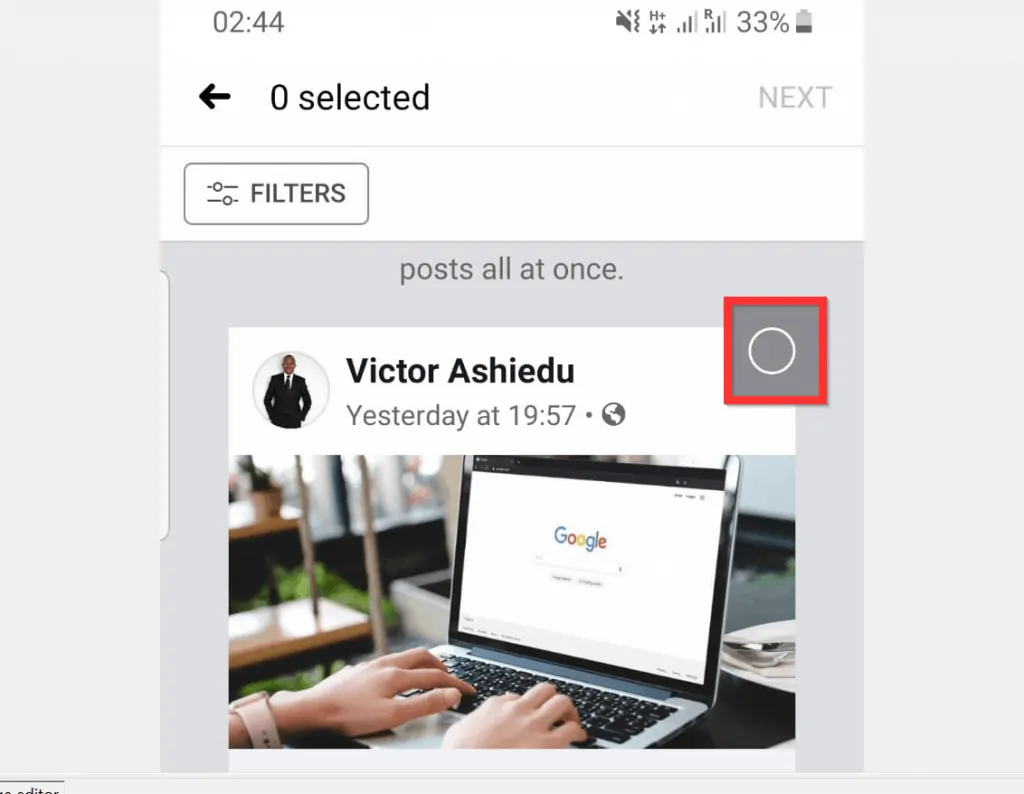
- Select up to 50 posts in one batch. As you select posts, the number selected will be displayed on the top left of the screen. When you have selected up to 50 posts, on the top right of the screen tap NEXT. 3 options will be displayed at the bottom of the screen.
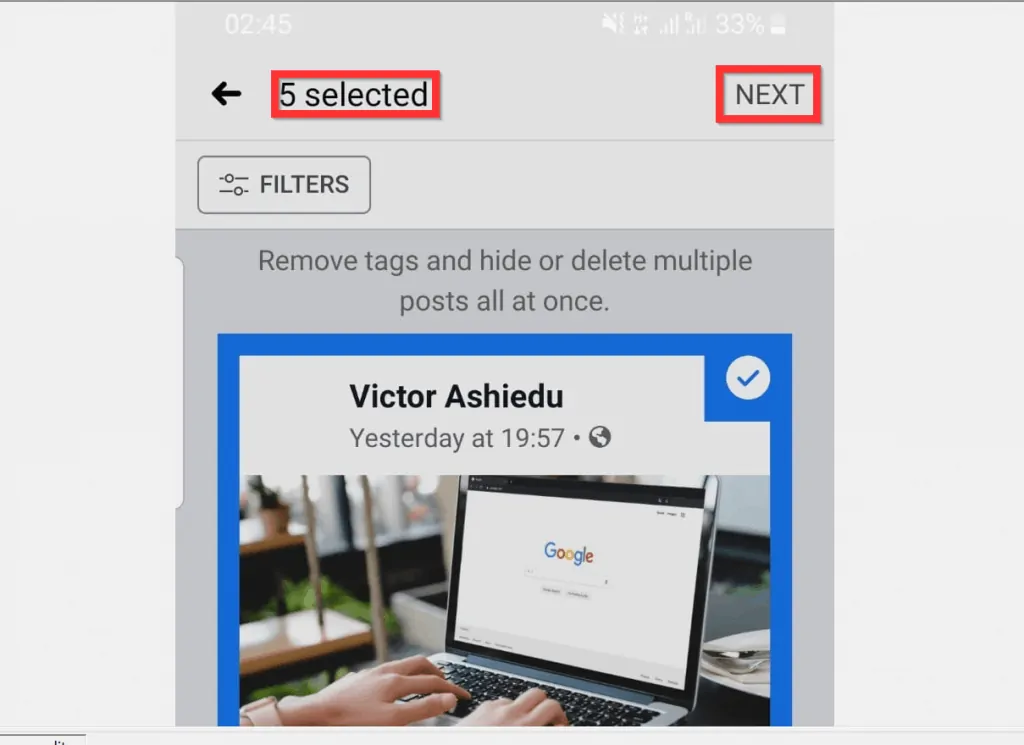
- Finally, to delete all selected posts on Facebook, from the displayed options, tap Delete posts.
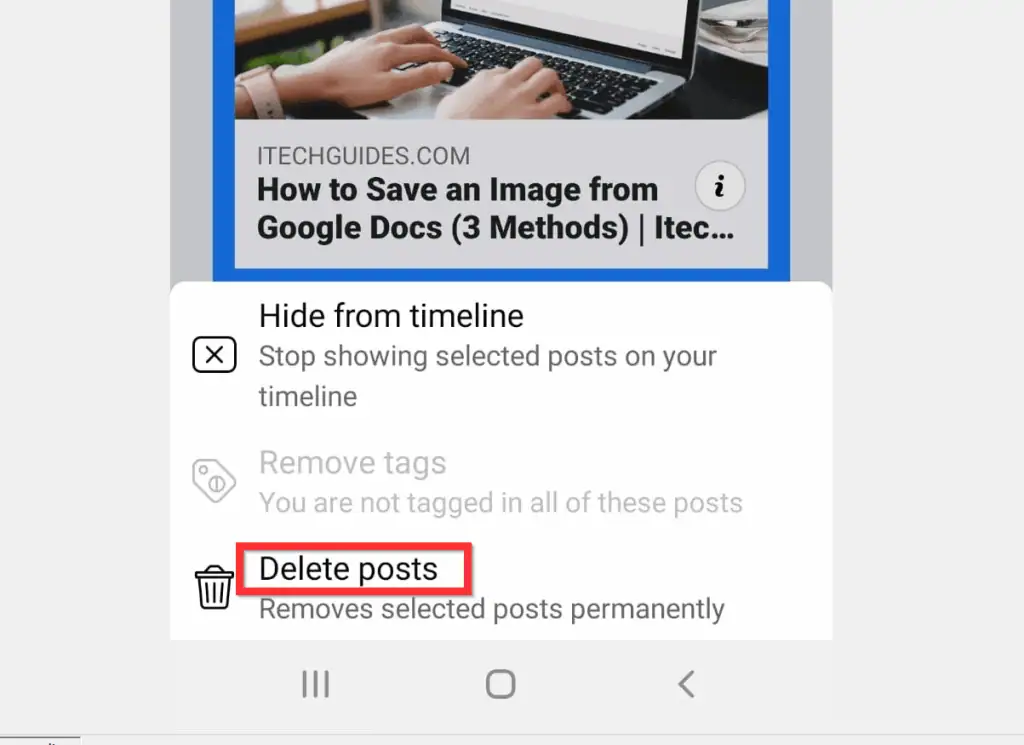
Option 3: Delete all Posts Through an iPhone
- Open the Facebook App on your iPhone. Then, if you have not yet signed in to the App, sign in with your Facebook account.
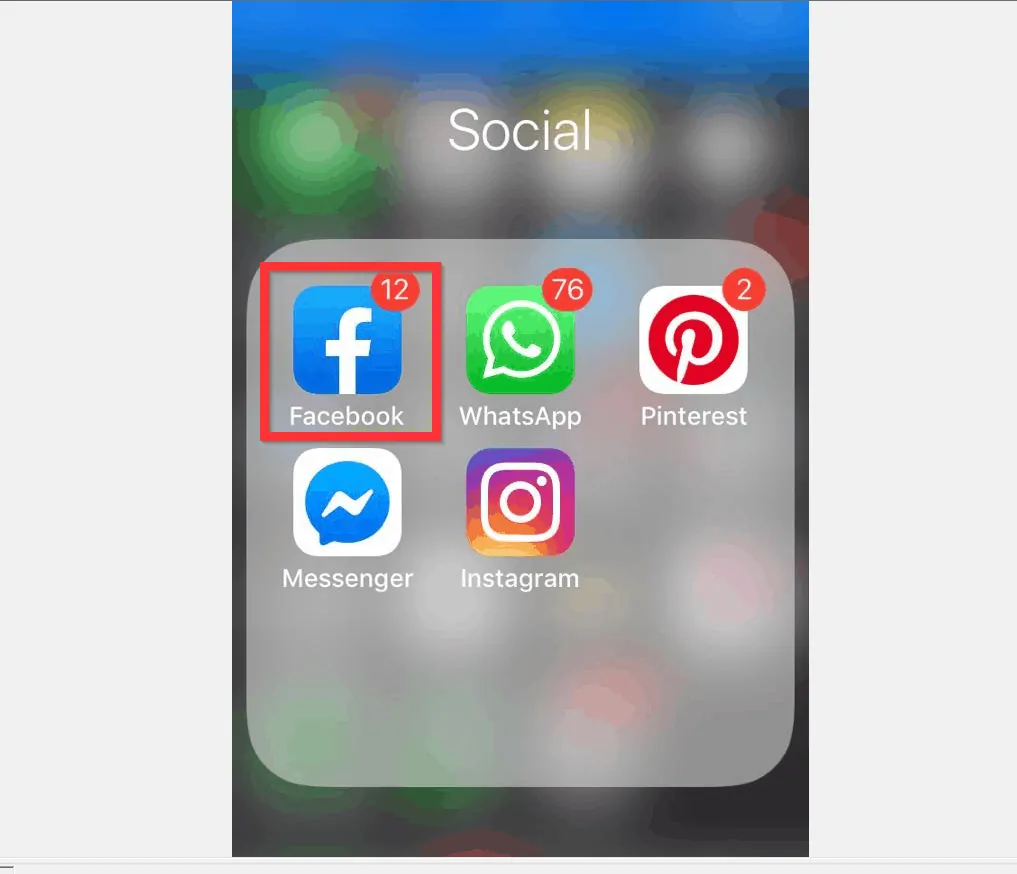
- On the top left of the App, tap your profile picture. Your Facebook profile will open.
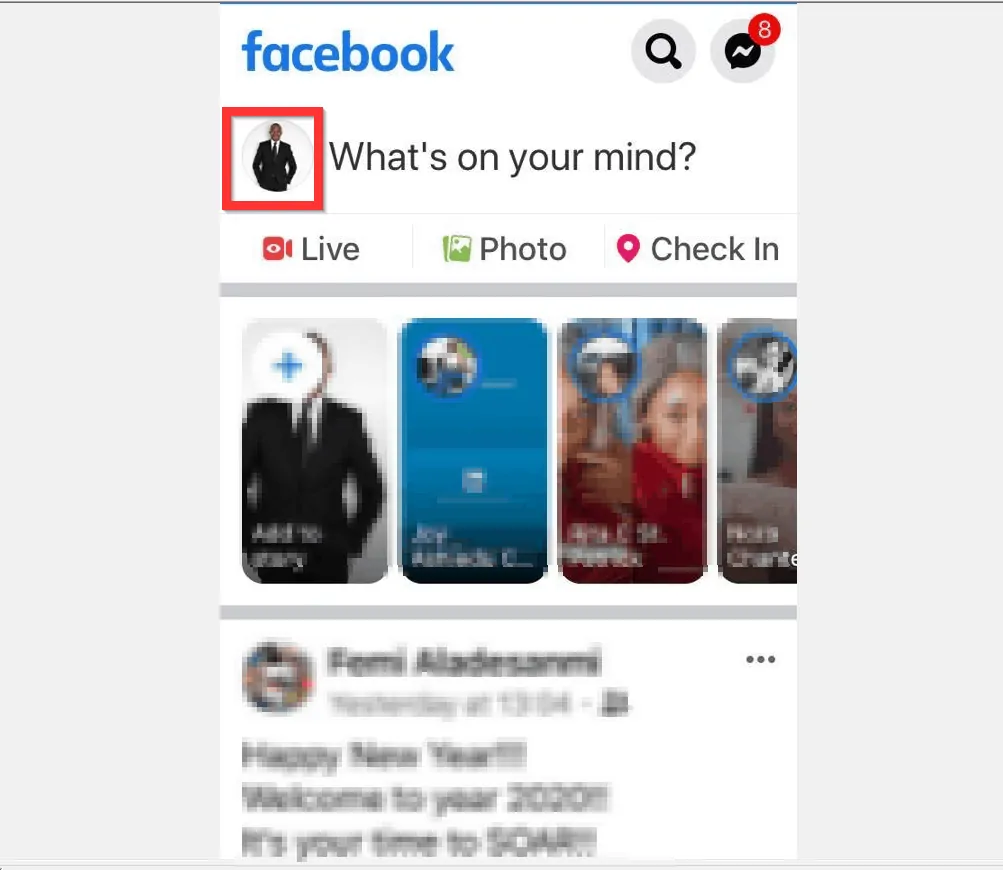
- When your Facebook profile opens, scroll down to Posts and tap Manage posts.
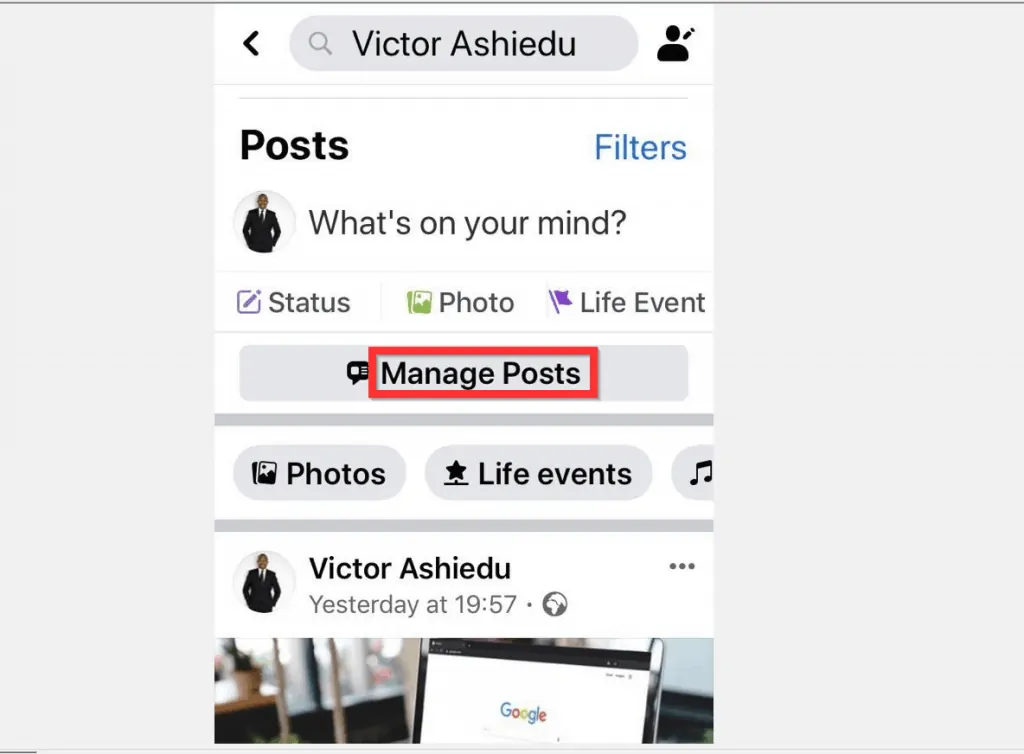
- Then, on the Manage posts page, tap the gray circle on the left side of each post you want to delete (you can only delete your own posts). The post will be selected.
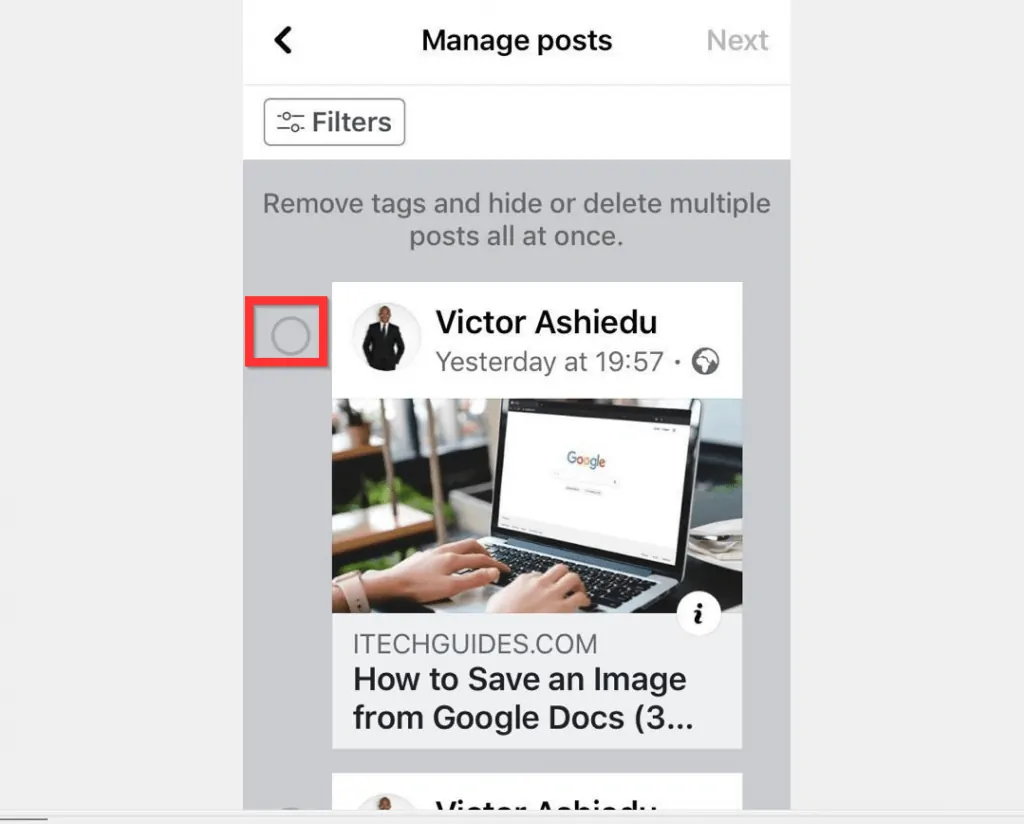
- Add more posts to the list (up to 50 posts can be deleted in one batch). The number of posts you have selected will be displayed at the bottom right of the screen.
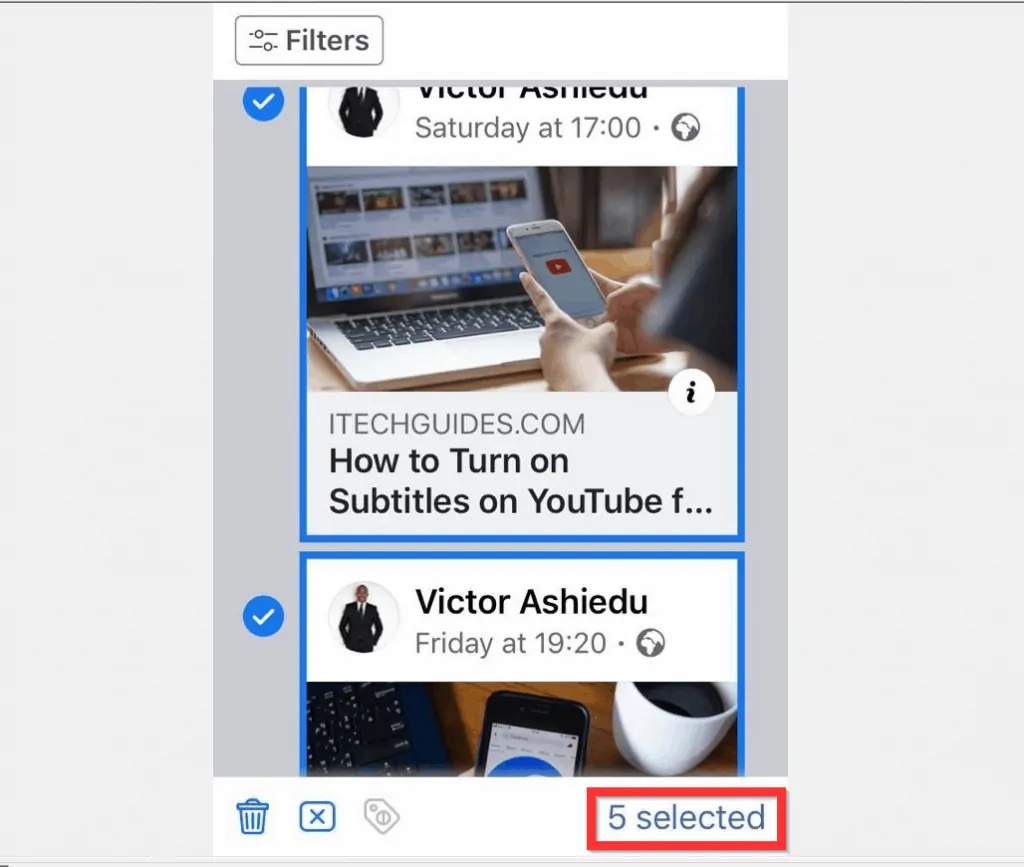
- When you have selected up to 50 posts, at the bottom left of the screen, tap the delete icon.
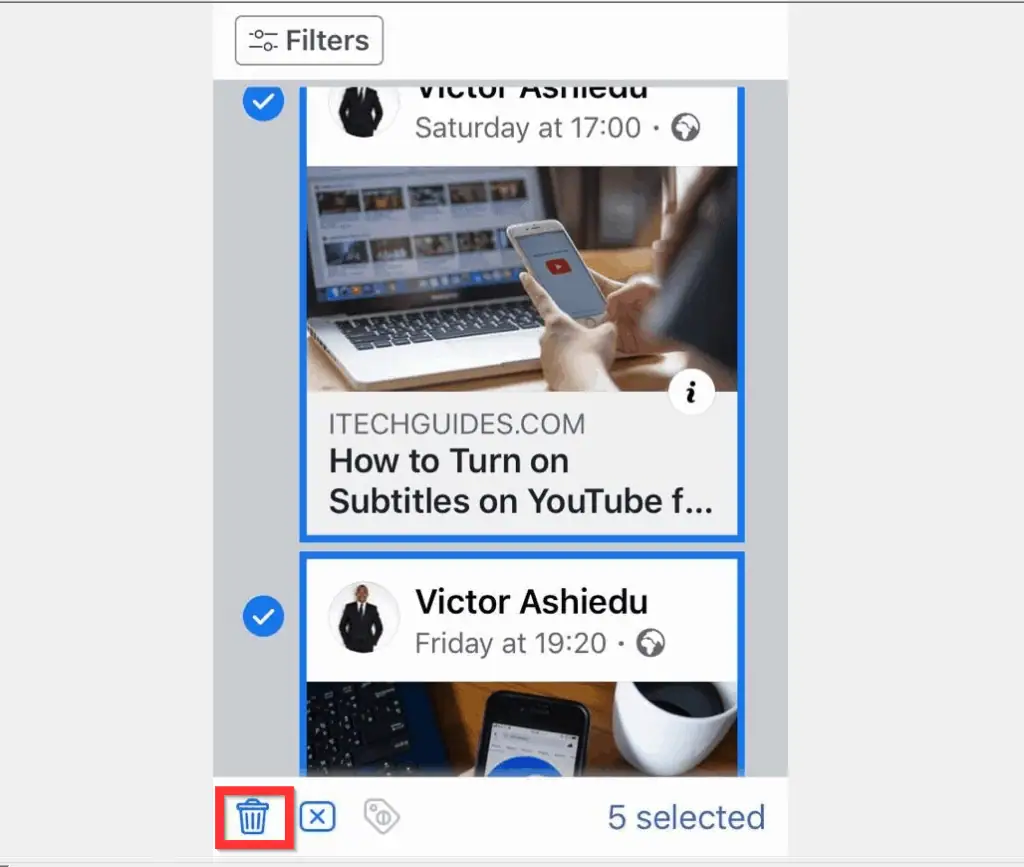
It is this easy to delete all posts on Facebook (up to 50 posts can be deleted in a single batch)! To delete all your Facebook posts, repeat the steps above, selecting your posts in batches of 50.
I hope you found this article helpful. If you did, click on “Yes” beside the “Was this page helpful” question below.
You may also express your thoughts and opinions by using the “Leave a Comment” form at the bottom of this page.
Finally, for more Social media Itechguides, visit our Social Media how-to page.



