This Itechguide teaches you how to turn off chat on Facebook. The guide covers steps to turn off chat on Facebook from a PC, Android or iPhone.
Option 1: Turn off Chat Using a PC
- Open Facebook.com from a browser in your PC. Then, login with your Email or Phone and Password.
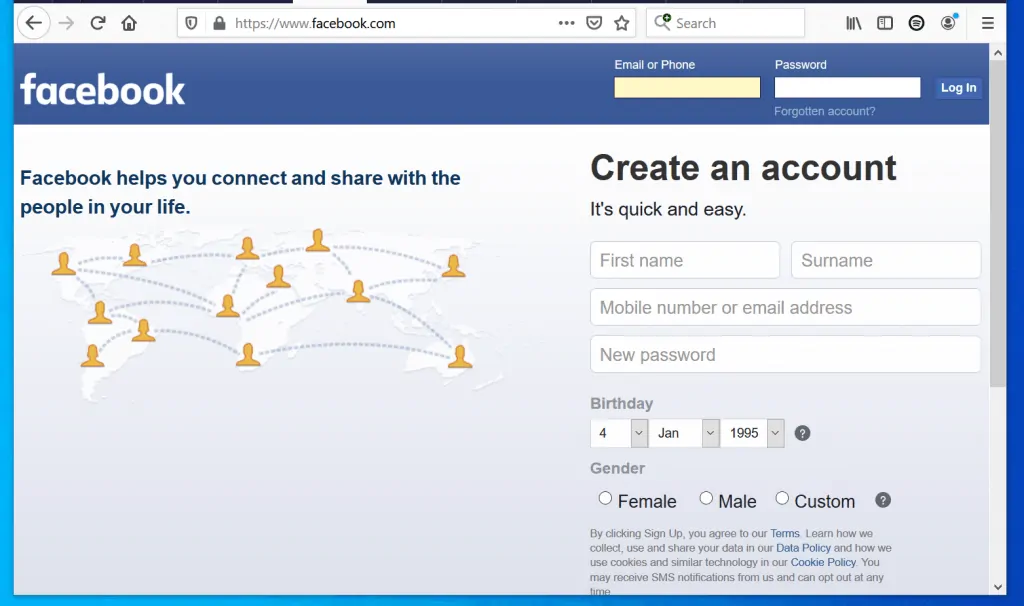
- At the bottom right of your Facebook News Feed, click the chat settings (gear icon). Then, from the list of displayed options, click Turn Off Active Status. The Active Status pop up will be displayed.
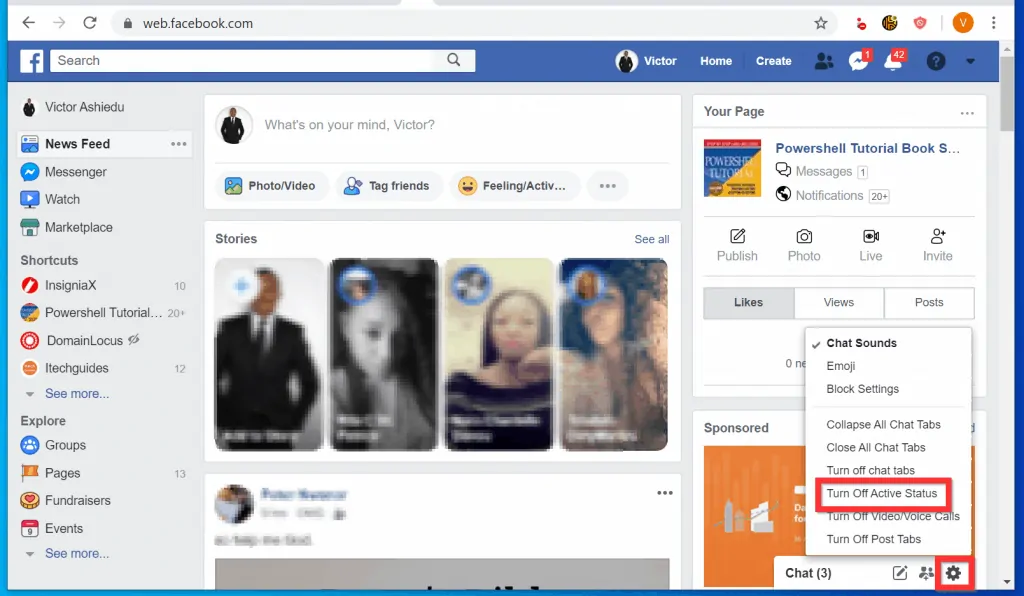
- Finally, to turn off chat on Facebook, on the Active Status pop up, select an option and click OK.
Turn off Active Status for all contacts will turn off chat for all your friends. None of your friends will be able to chat with you.
Turn off active status for all contacts except turns off chat for all your friends with option to stay on for specified friends. Chat will be On for the friends you specify but Off for everyone else.
Turn off Active Status for only some contacts offers option to specify specific friends you want to appear offline to. Chat will be turned Off for these friends but remain On for all other friends.
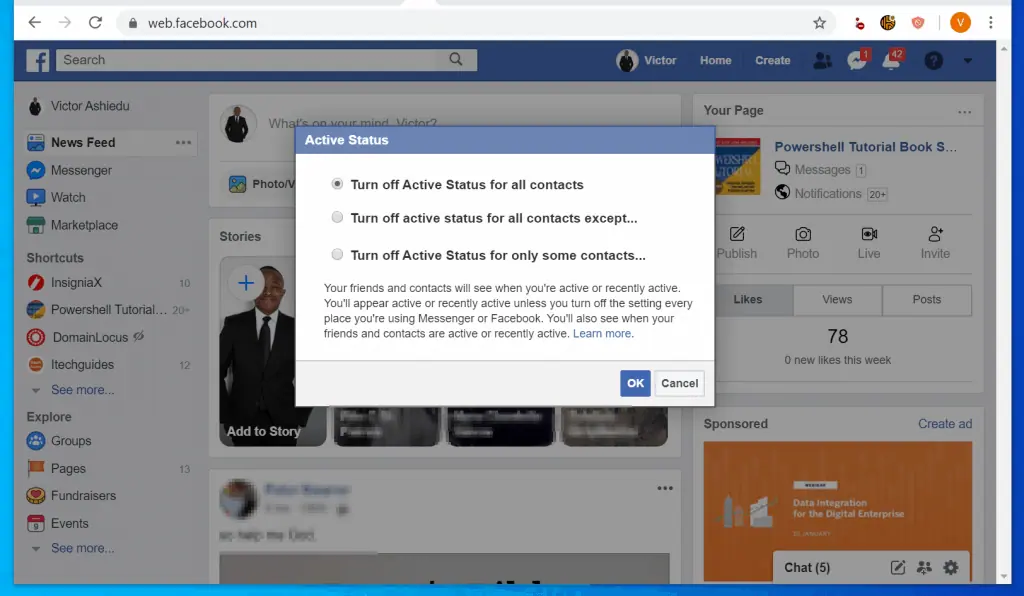
Option 2: Turn off Chat via Android App
- Open the Facebook App on your Android phone. Then, if you have not signed in to the App before, sign in with your Facebook account.
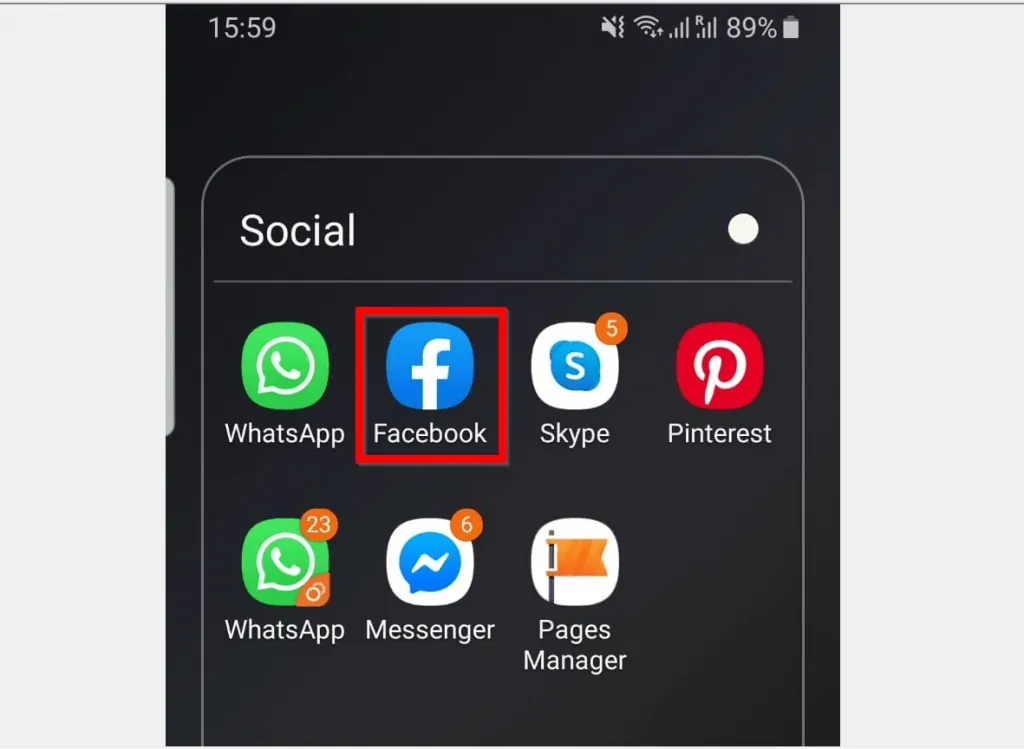
- Tap the 3 lines on the top right of the App. A set of options will be displayed.
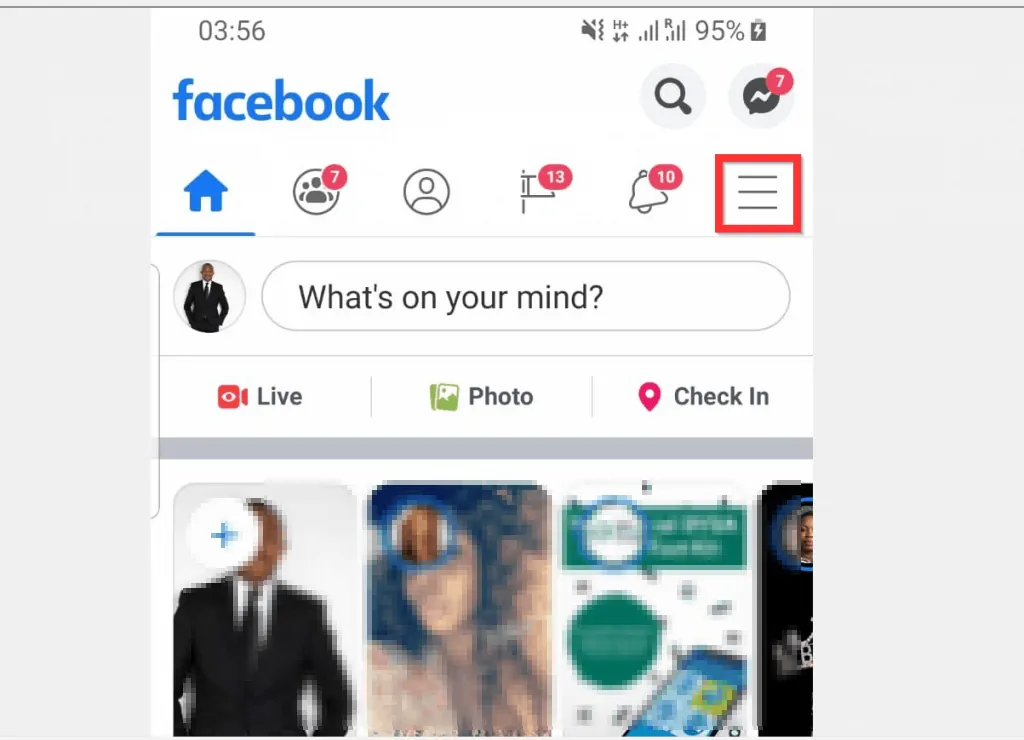
- Scroll down the displayed options and tap Settings & Privacy.
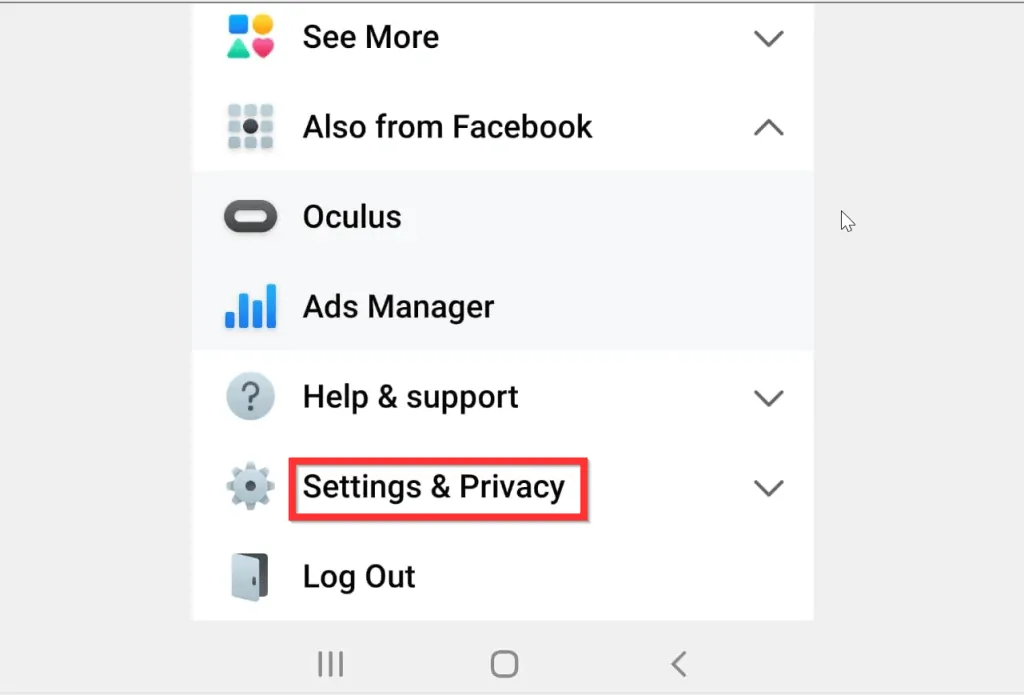
- Then, beneath Settings & Privacy, tap Settings.
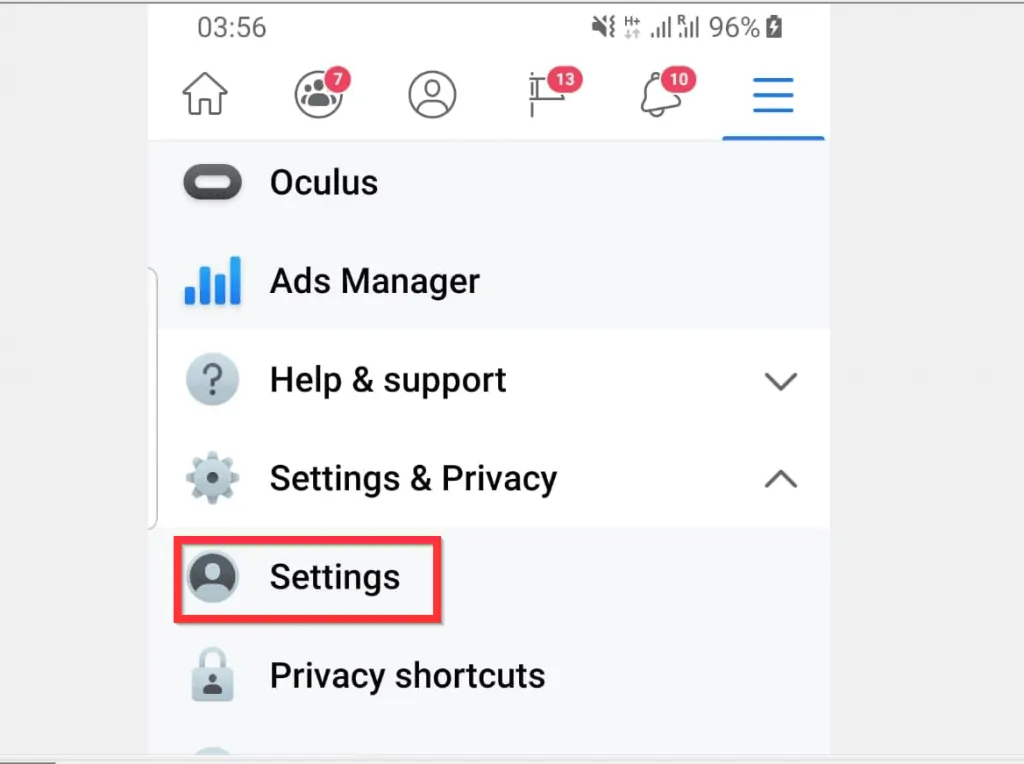
- When the Settings page opens, scroll down to Privacy and tap Active Status.

- Finally, to turn off chat on Facebook, on the Active Status page, flip the s switch from On (default) to Off.

- You will be required to confirm that you want to turn off active status. To confirm, at the bottom right of the Turn off Active Status? pop up, tap TURN OFF.
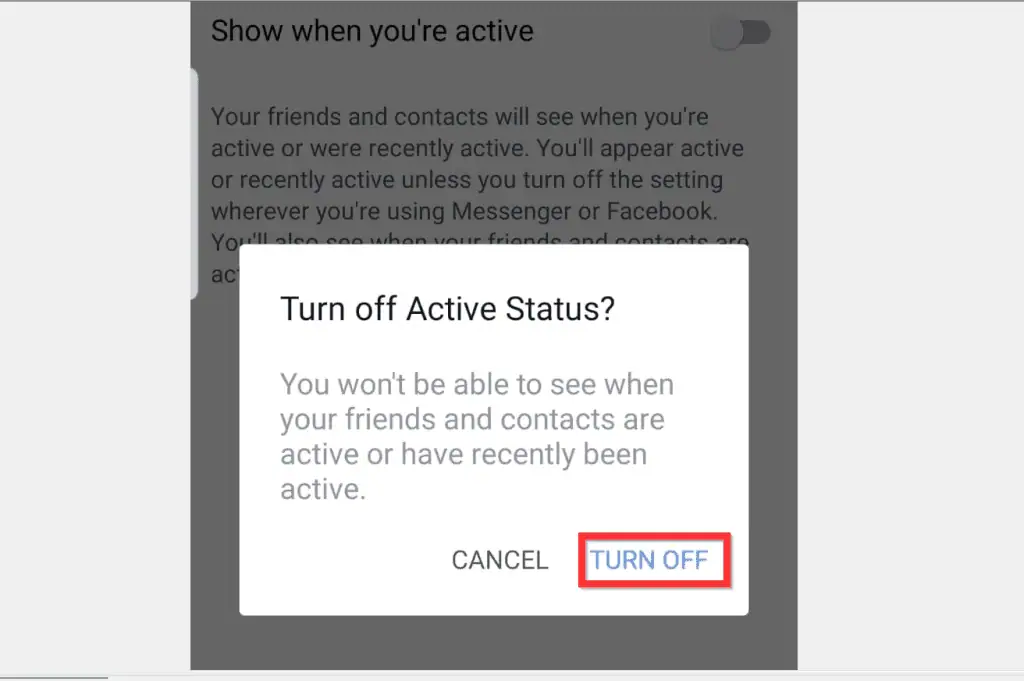
Option 3: Turn off Chat Through iPhone App
- Open the Facebook App on your iPhone. Then, if you have not yet signed in to the App, sign in with your Facebook account.
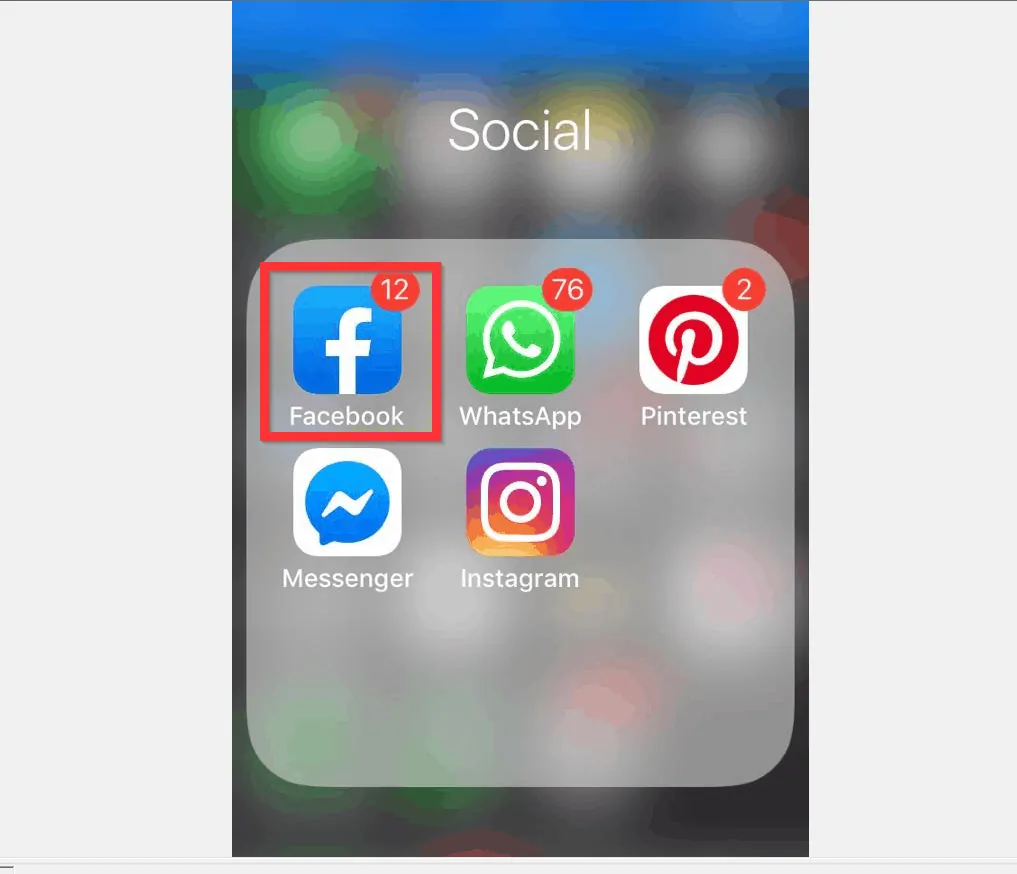
- Tap the 3 lines at the bottom right of the App. A set of options will be displayed.
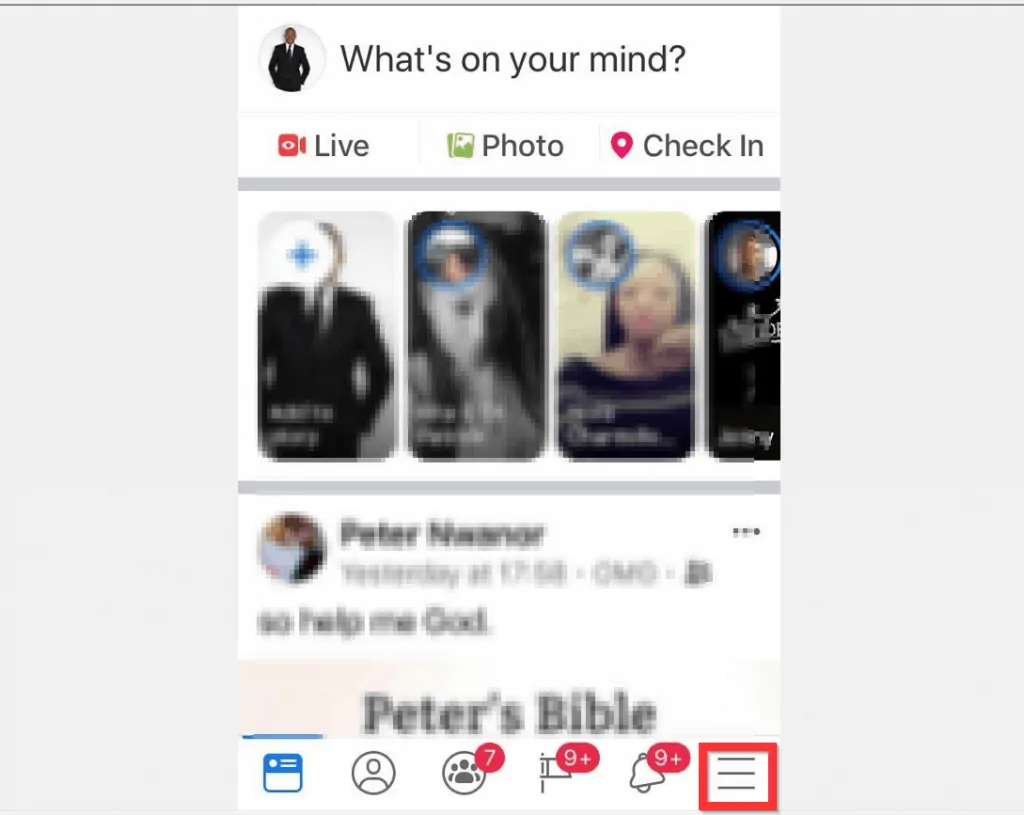
- Scroll down the displayed options and tap Settings & Privacy.
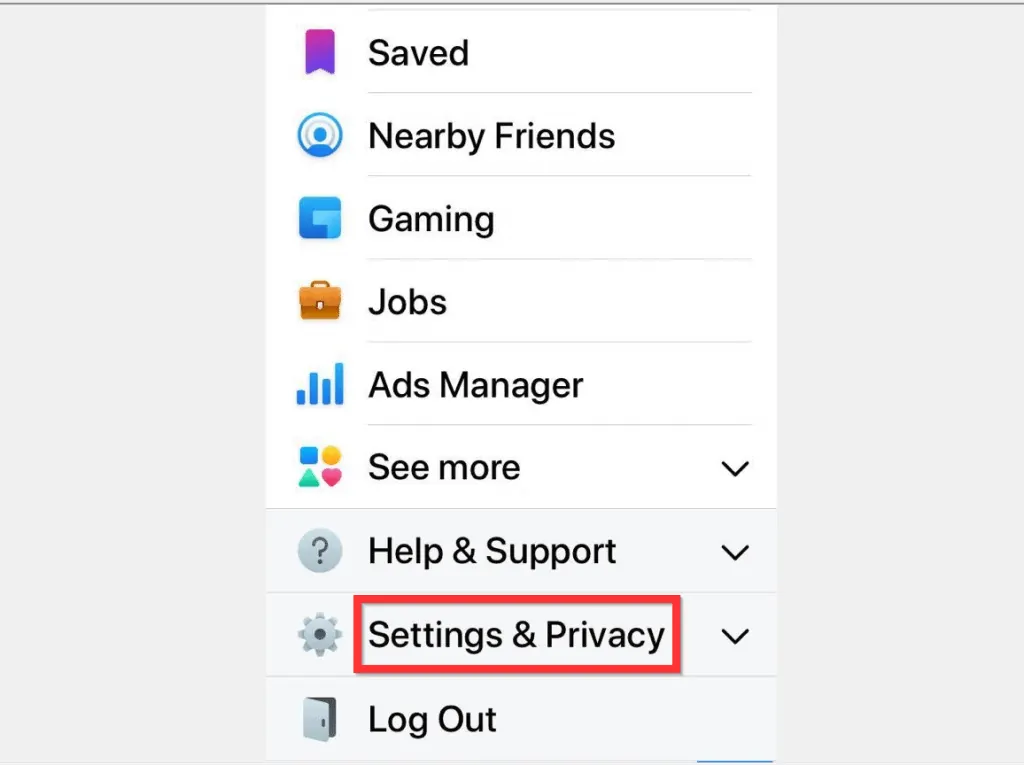
- When Settings & Privacy section opens, tap Settings.
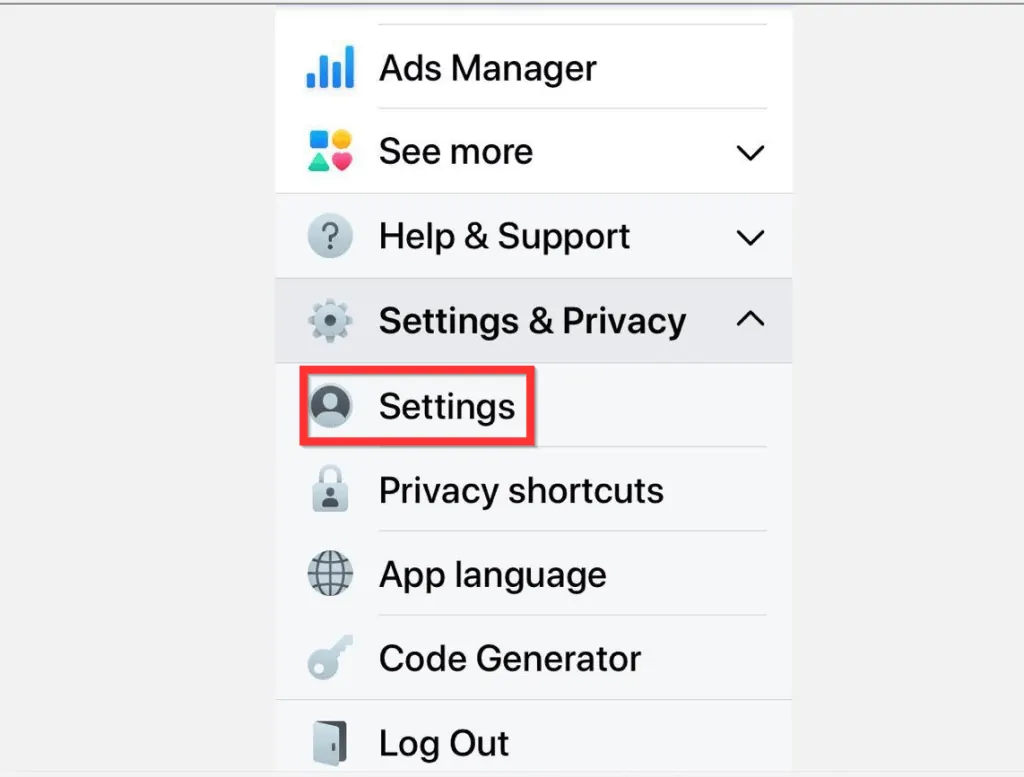
- Then, on the Settings page, scroll down to the Privacy section and tap Active Status.
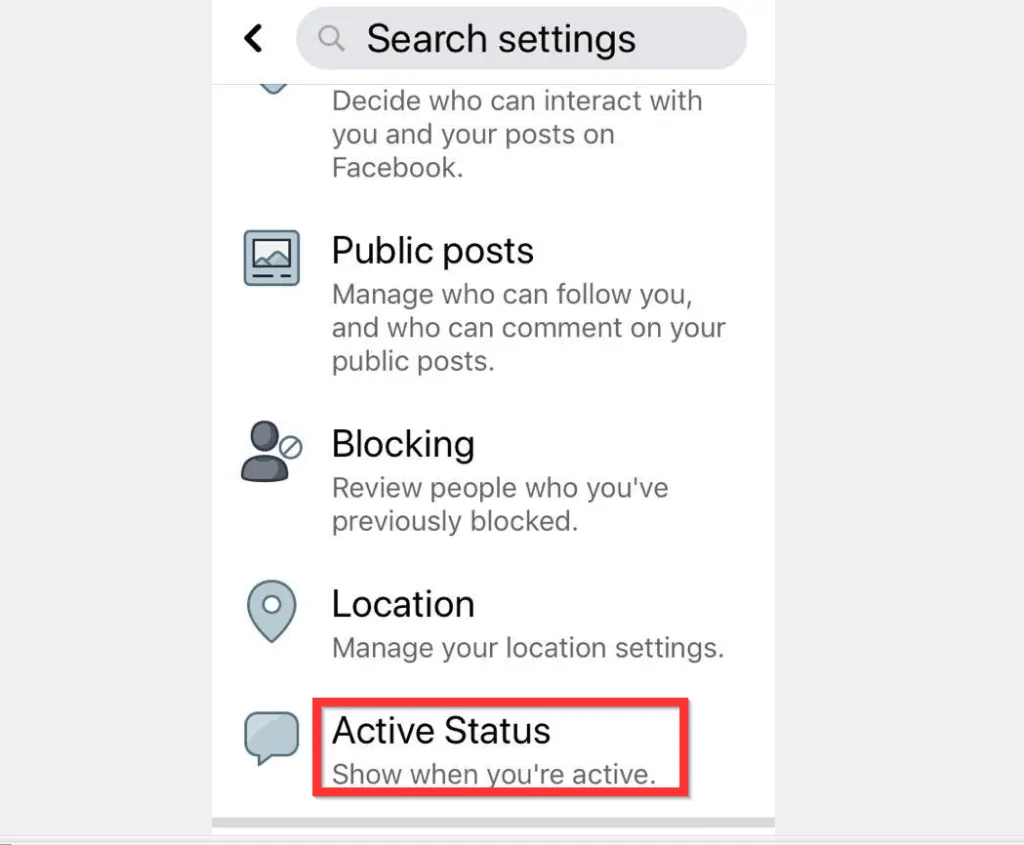
- When the Active Status screen opens, flip the Show when you’re active switch from On to Off. You will receive a confirmation pop up window.
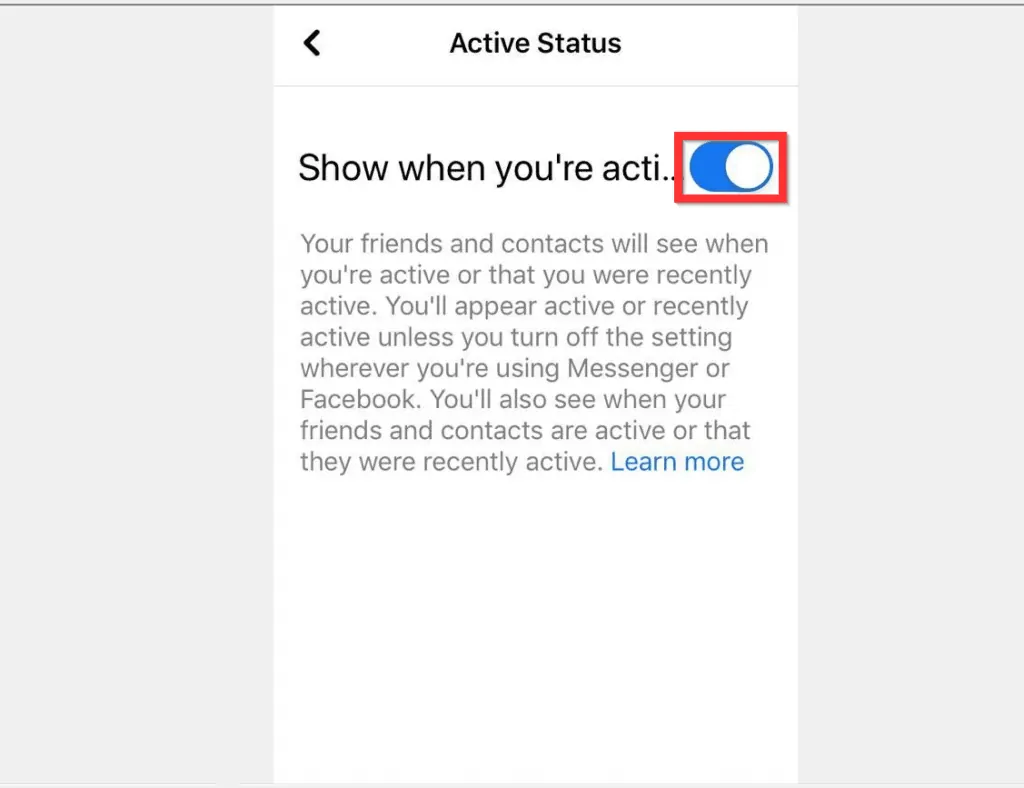
- Finally, to turn off chat on Facebook, at the Turn off Active Status? pop up window, tap Turn Off.
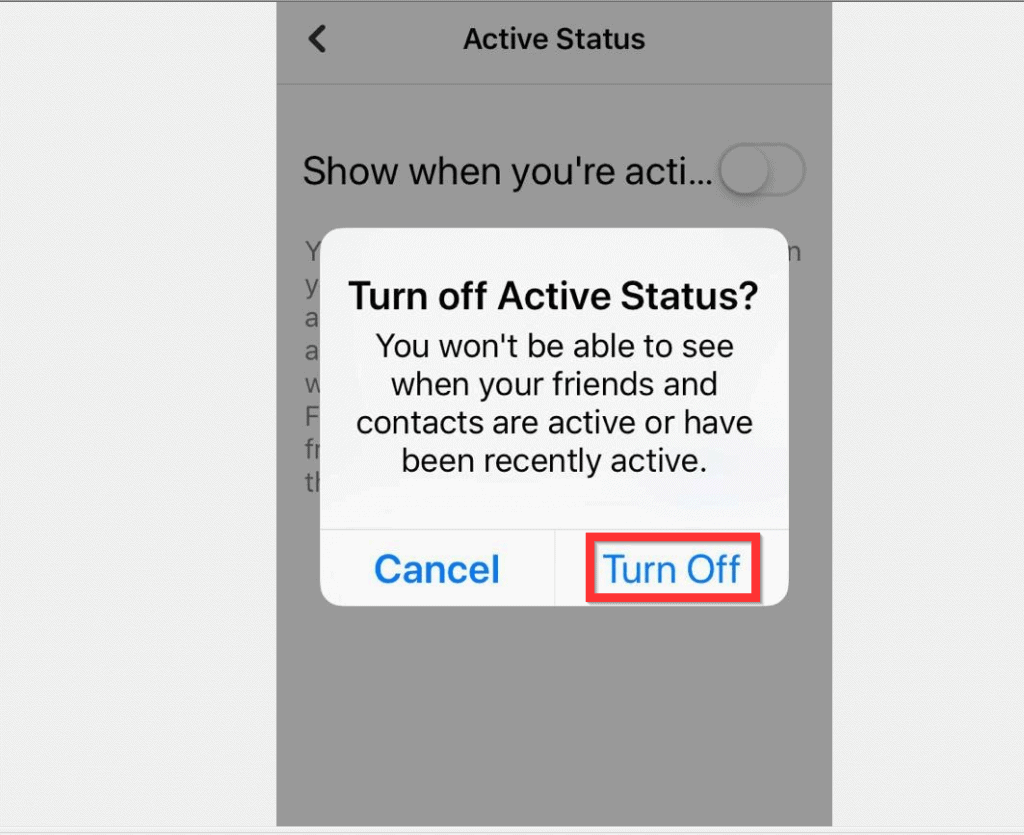
Option 4: Turn off Chat via the Messenger App
- Open the Facebook Messenger App on your Android phone. Then, if it is your first time opening the App, login with your Facebook account.
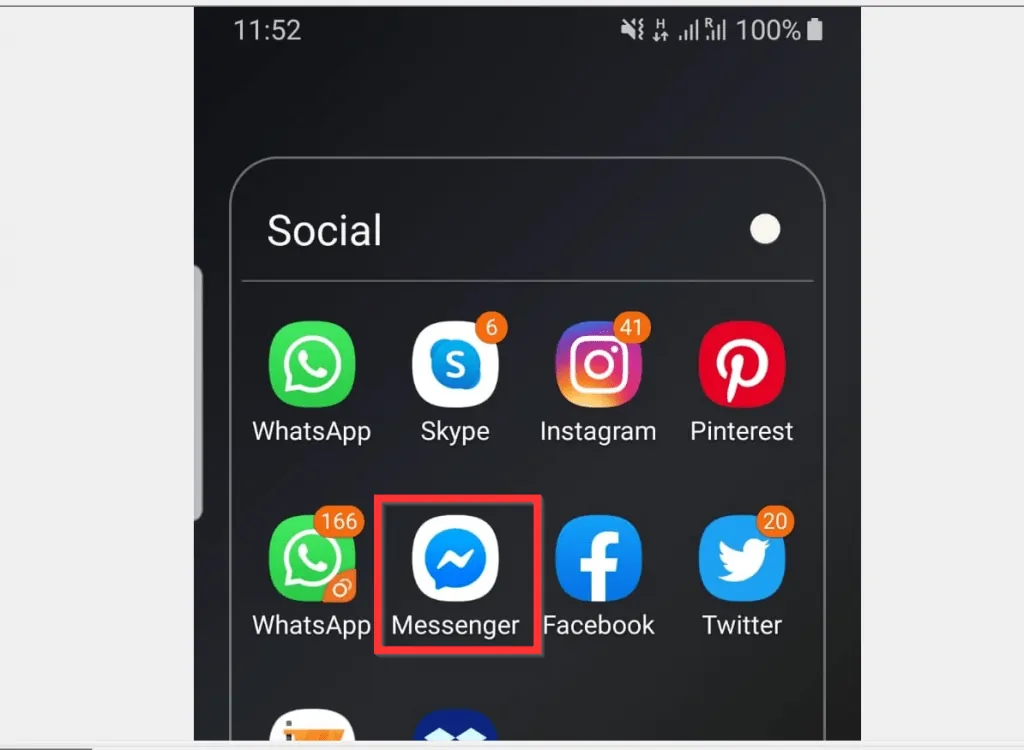
- On the top left of the Messenger App, tap your profile icon. If you have a profile picture, the icon will be a small version of your picture. Otherwise, it will display a generic icon.
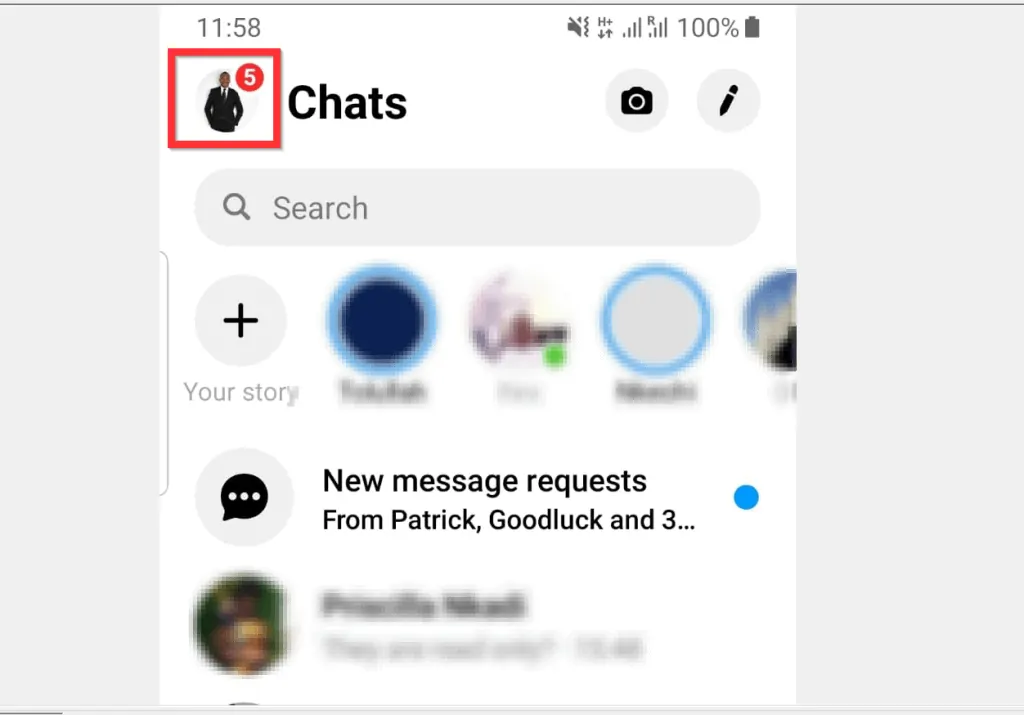
- When your Facebook messenger settings opens, scroll down to the Profile section and tap Active Status.
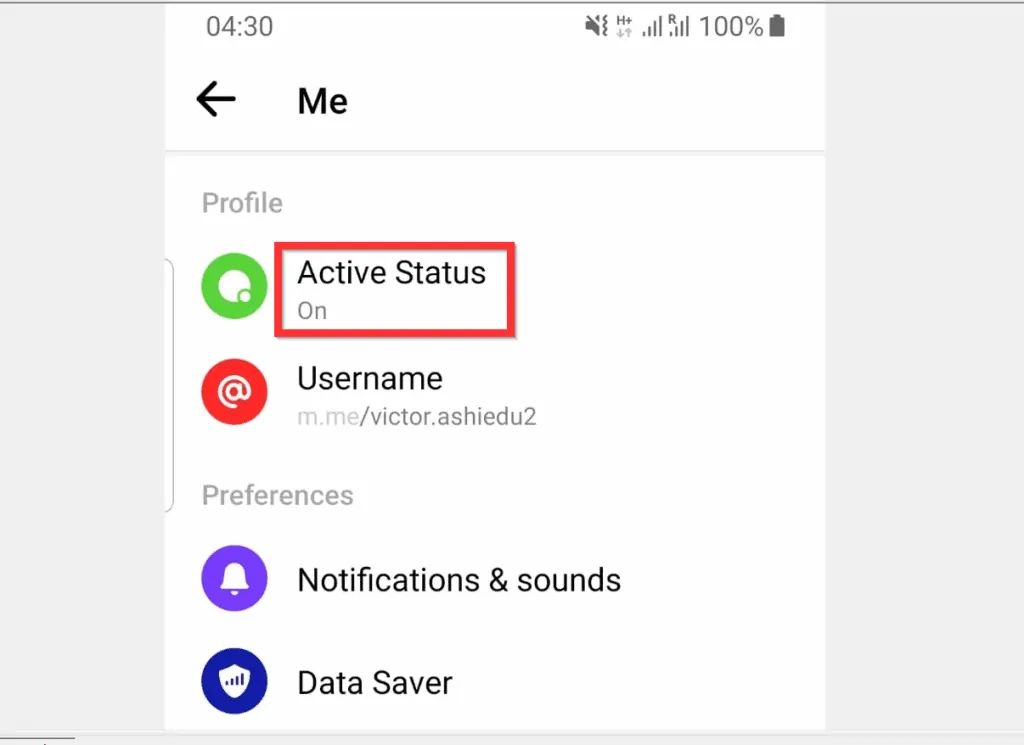
- Then, turn the Show when you’re active switch from On to Off. A confirmation pop up window will be displayed.
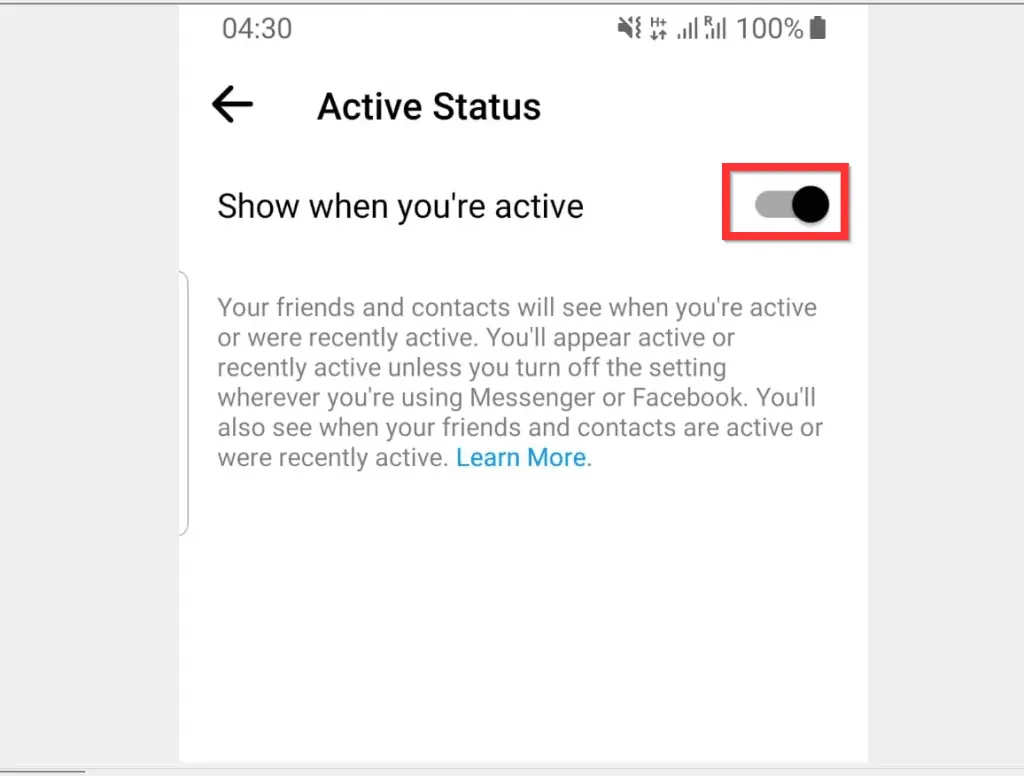
- Finally, to turn off chat on Facebook, at the confirmation pop up, tap TURN OFF.
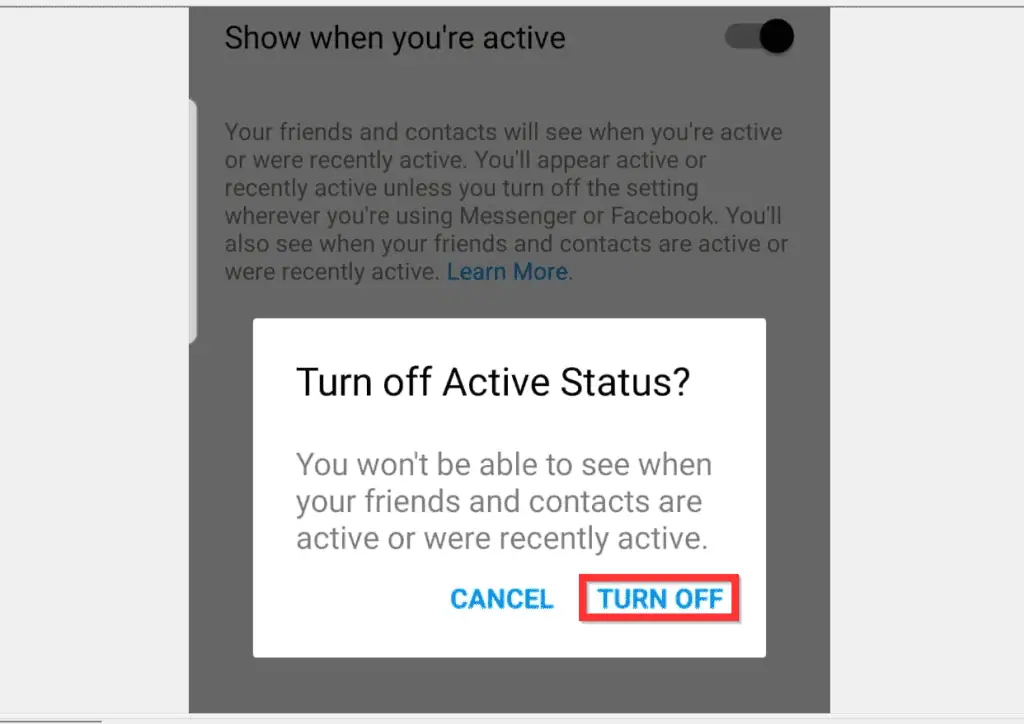
I hope you found this article helpful. If you did, click on “Yes” beside the “Was this page helpful” question below.
You may also express your thoughts and opinions by using the “Leave a Comment” form at the bottom of this page.
Finally, for more Social media Itechguides, visit our Social Media how to page.



