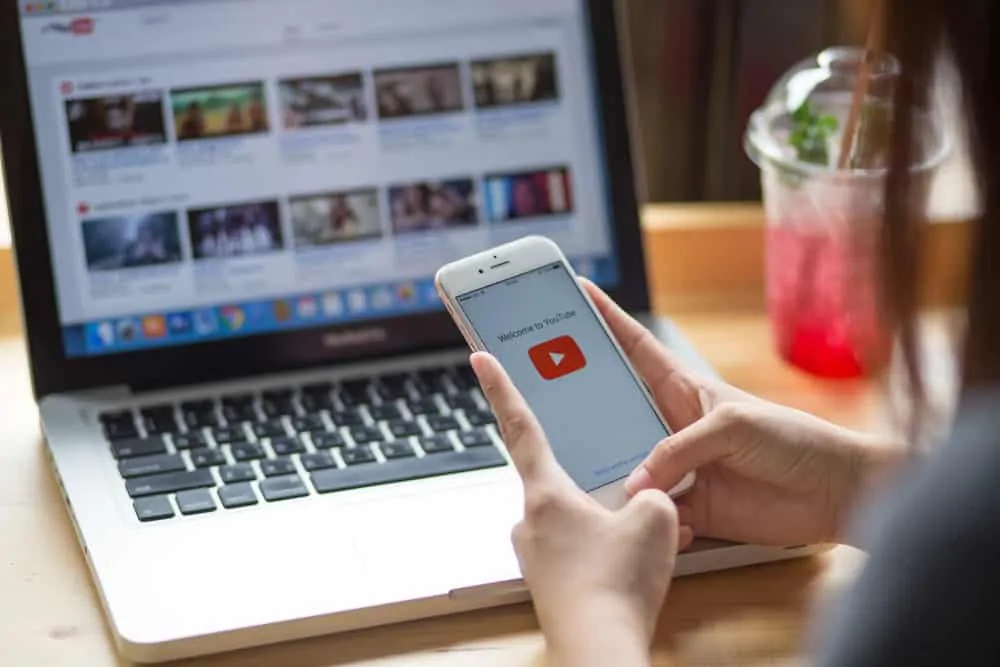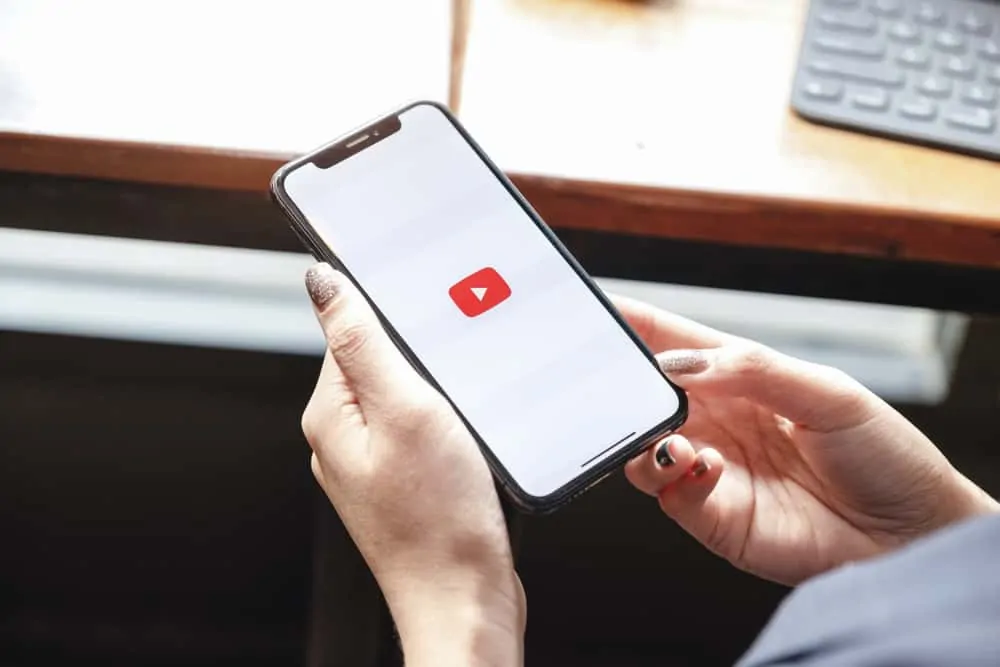This Itechguide teaches you how to delete a YouTube video. The guide covers steps to delete a YouTube video from a PC and from the YouTube Studio Apps (Android or iPhone).
Option 1: Delete a Video Using a PC
- Open YouTube.com from your PC browser. Then, sign in with your YouTube (Google Account).
- On the top right of your YouTube account, click the account profile icon. Then, from the list of displayed options, select YouTube Studio.
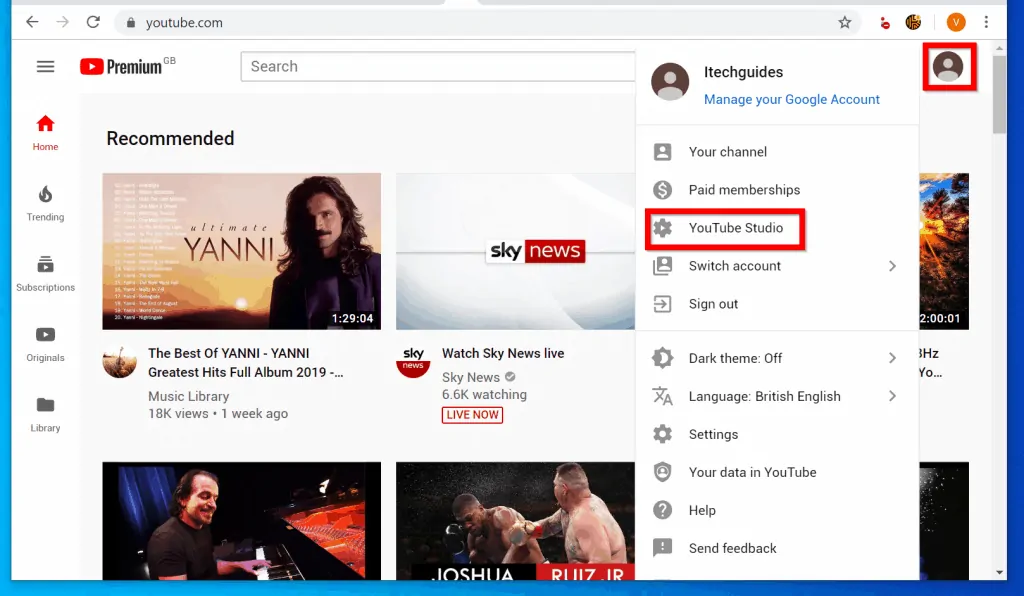
- When YouTube Studio opens, if the video you want to delete is on your Channel dashboard, click on it. Otherwise, click the Videos tab.
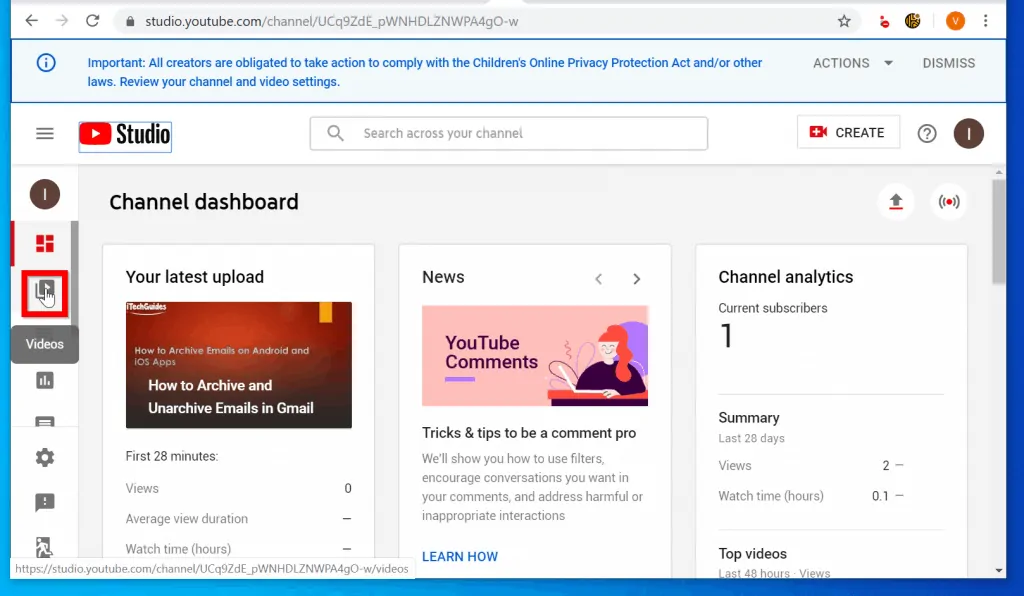
- Then, on the Video tab click on the video you want to delete.
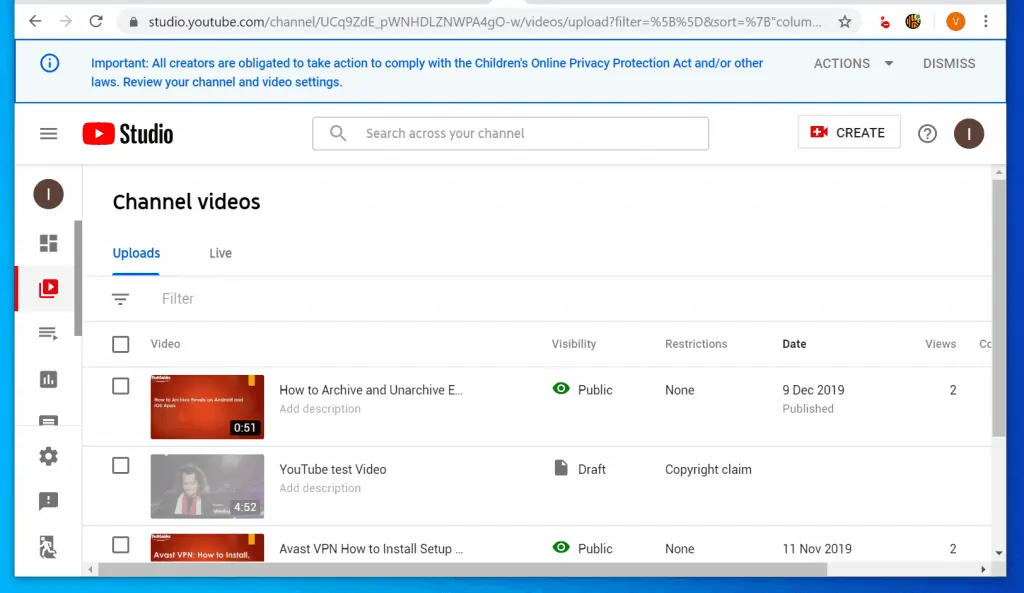
- On the top right of the video editing screen, beside the Save button, click the 3 vertical dots.
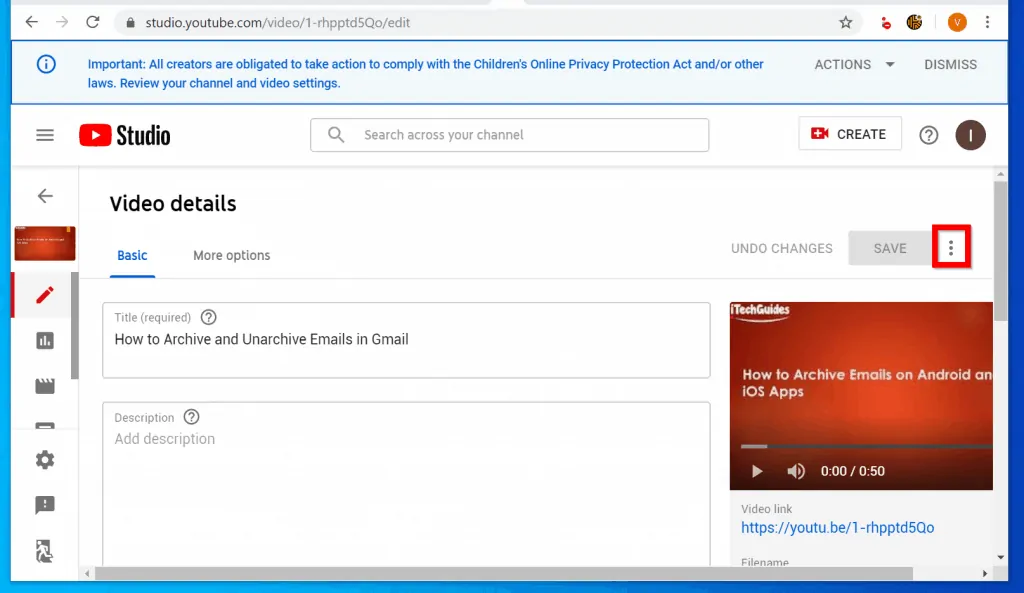
- From the list of displayed options, click Delete.
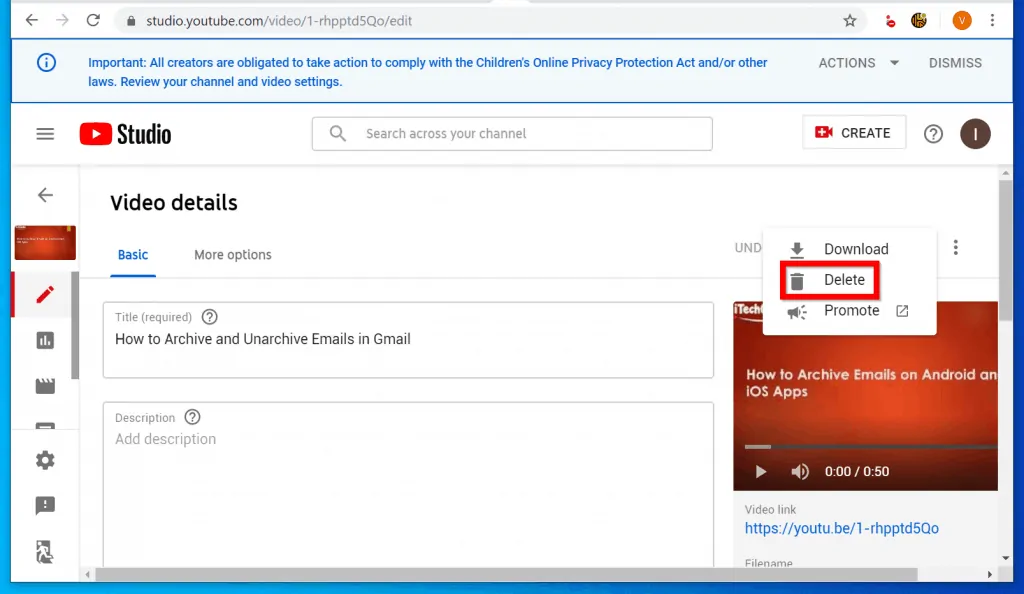
One you click DELETE FOREVER, it is irreversible! It is strongly recommended to download the video before you permanently delete it. This way, you can easily upload it if you wish to.
- Finally, on the Permanently delete this video confirmation pop up, check the I understand that deleting is permanent, and can’t be undone box. Then click DELETE FOREVER.
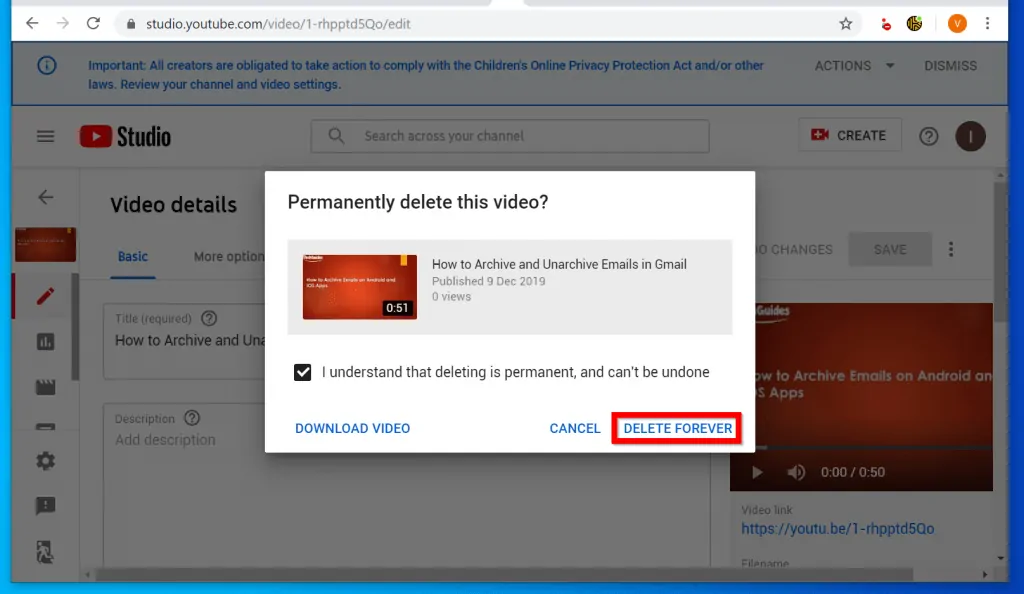
Option 2: Delete a Video via the YouTube Studio App for Android
- If you have not installed the YouTube Studio App for Android, install it now.
- Then open the App from your Android phone.
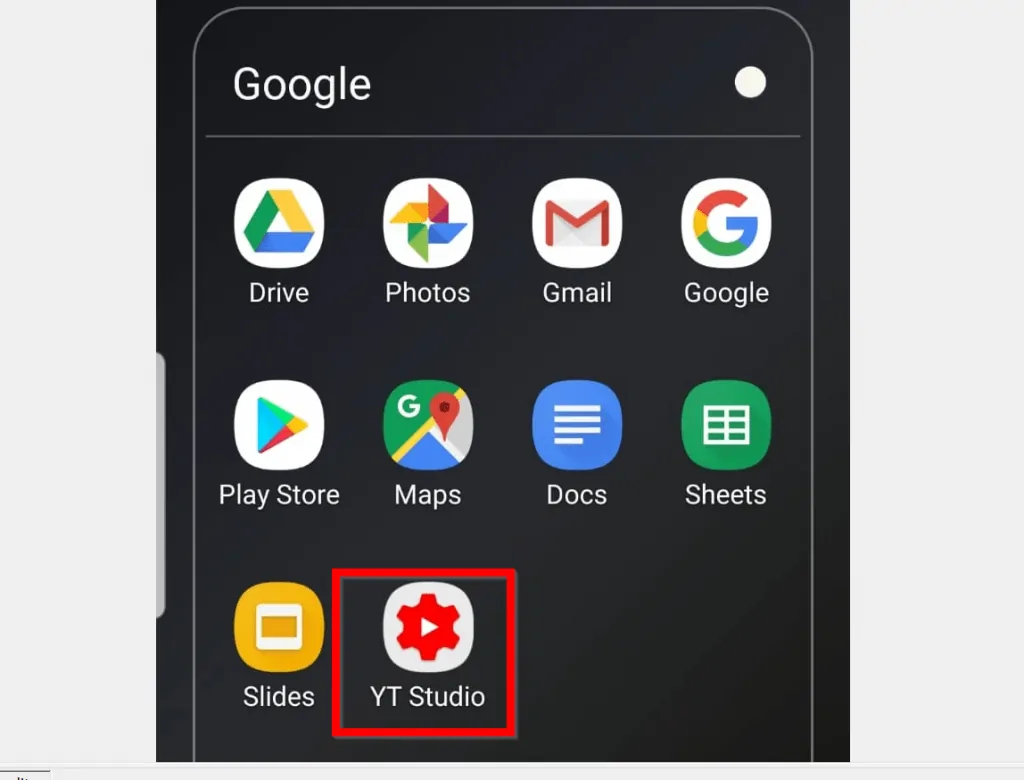
- On the top left of the App, tap the 3 lines. Then tap Videos.
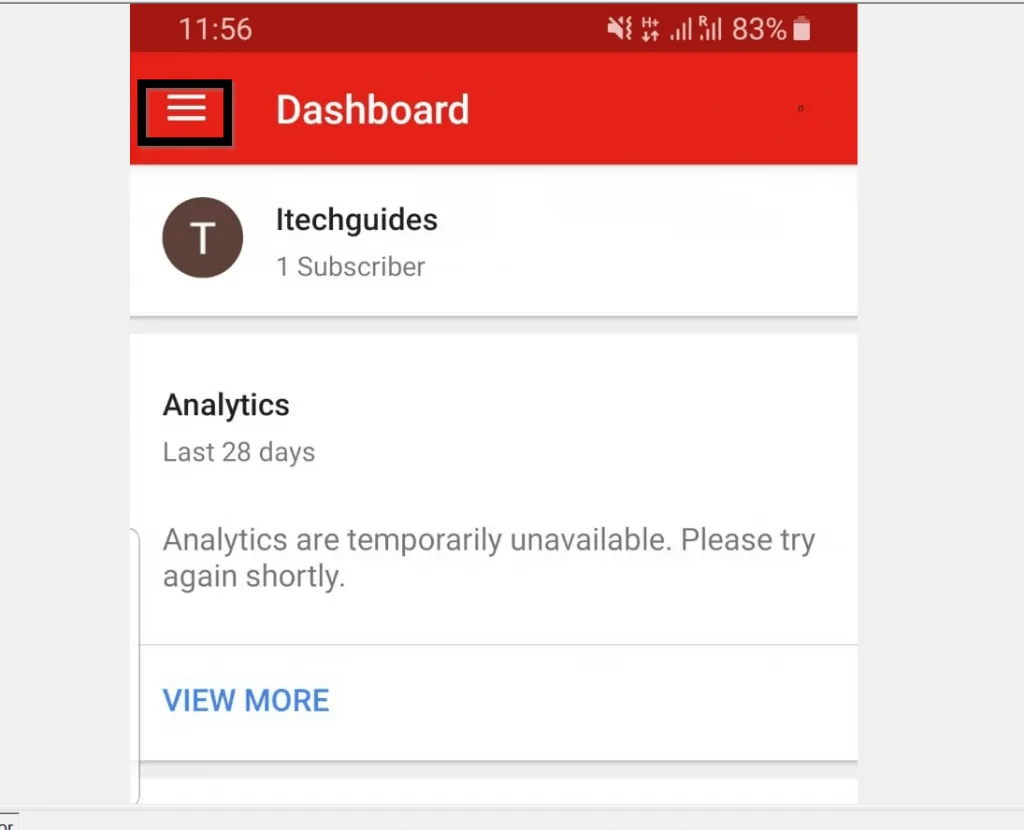
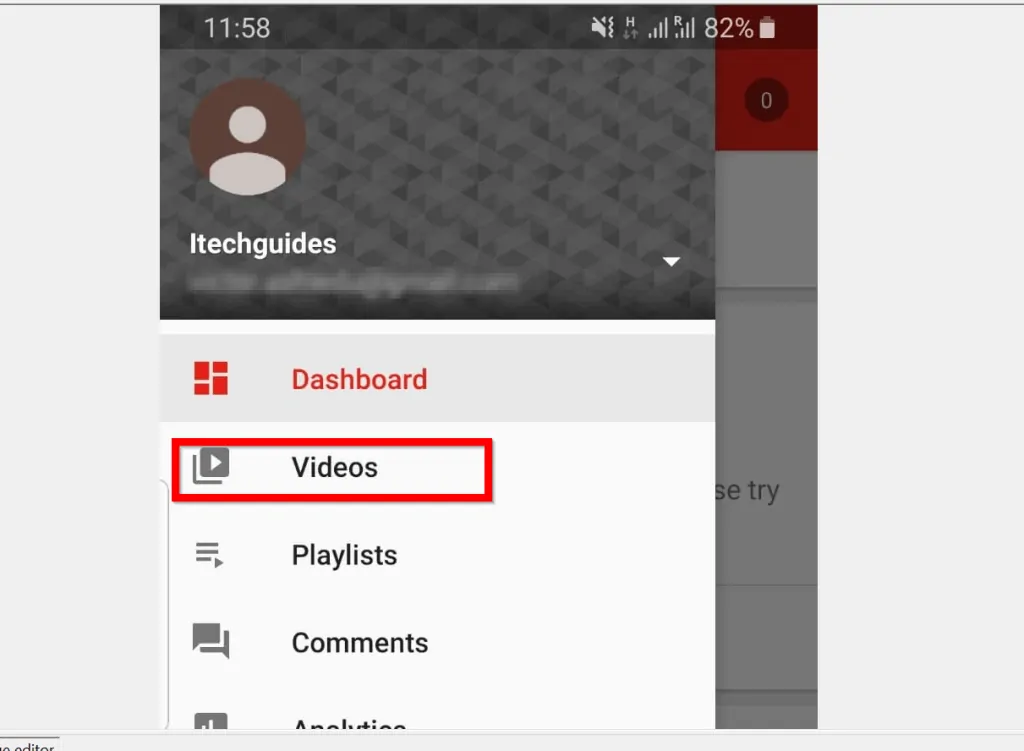
- From your listed videos, tap the video you want to delete.
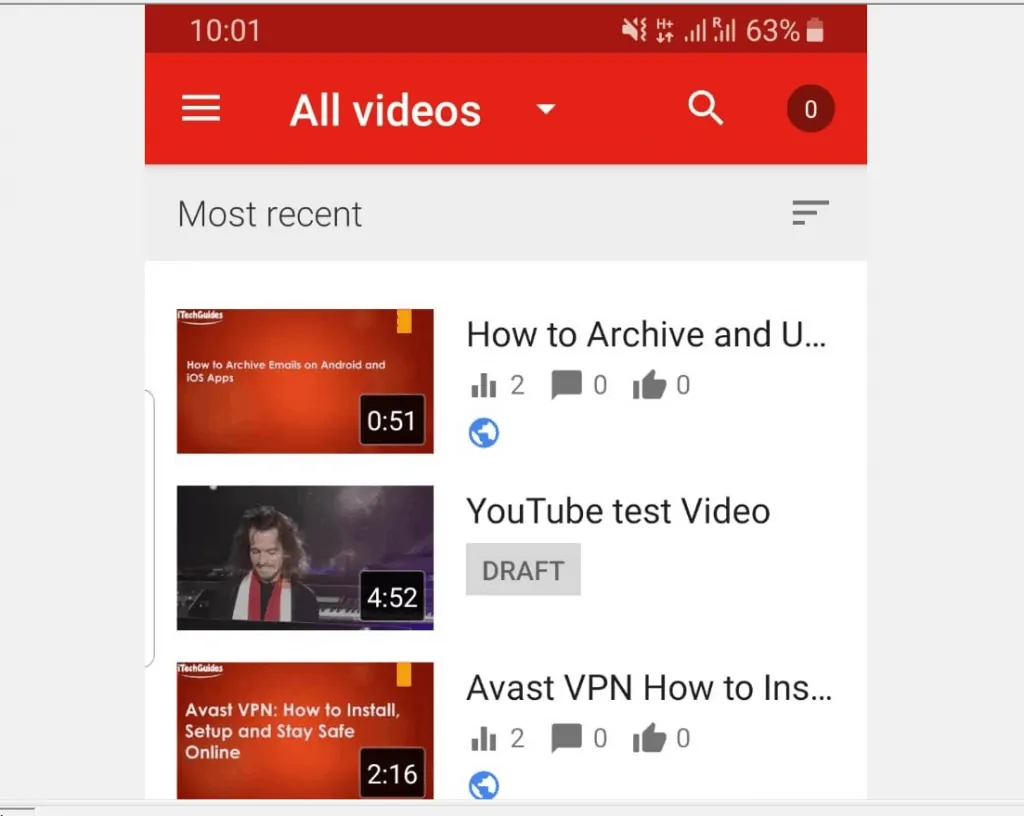
- When the video opens, on the top right, tap the pencil (edit) icon.
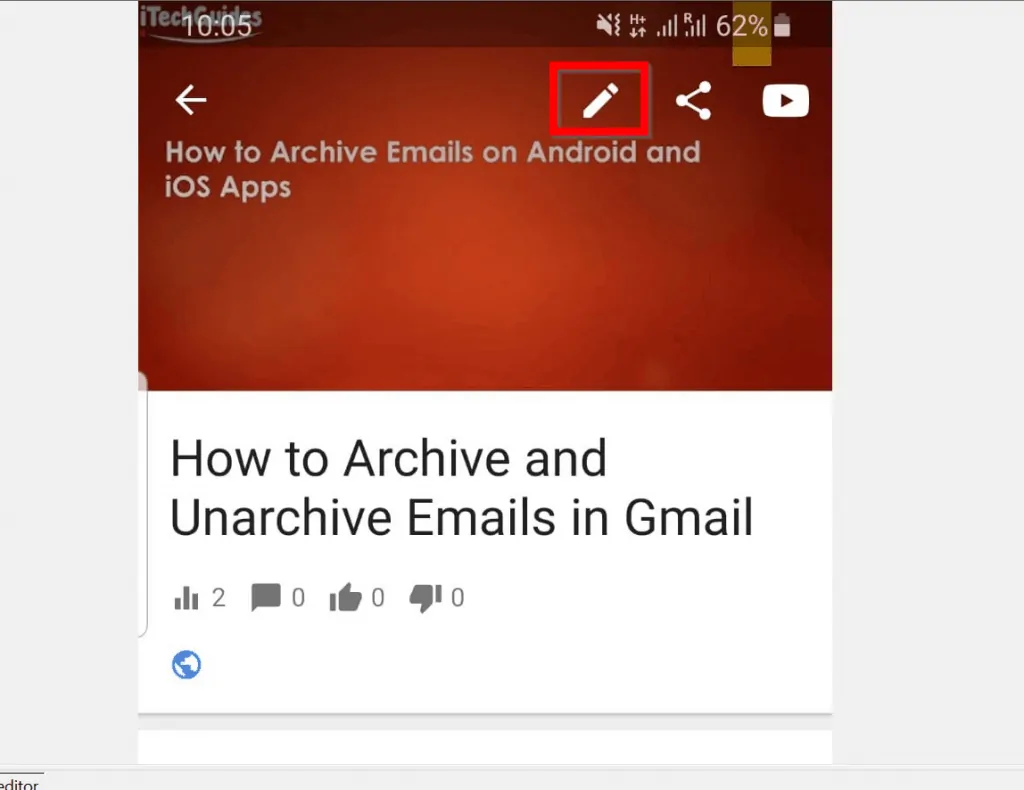
- On the Edit video screen, tap ADVANCED SETTINGS.
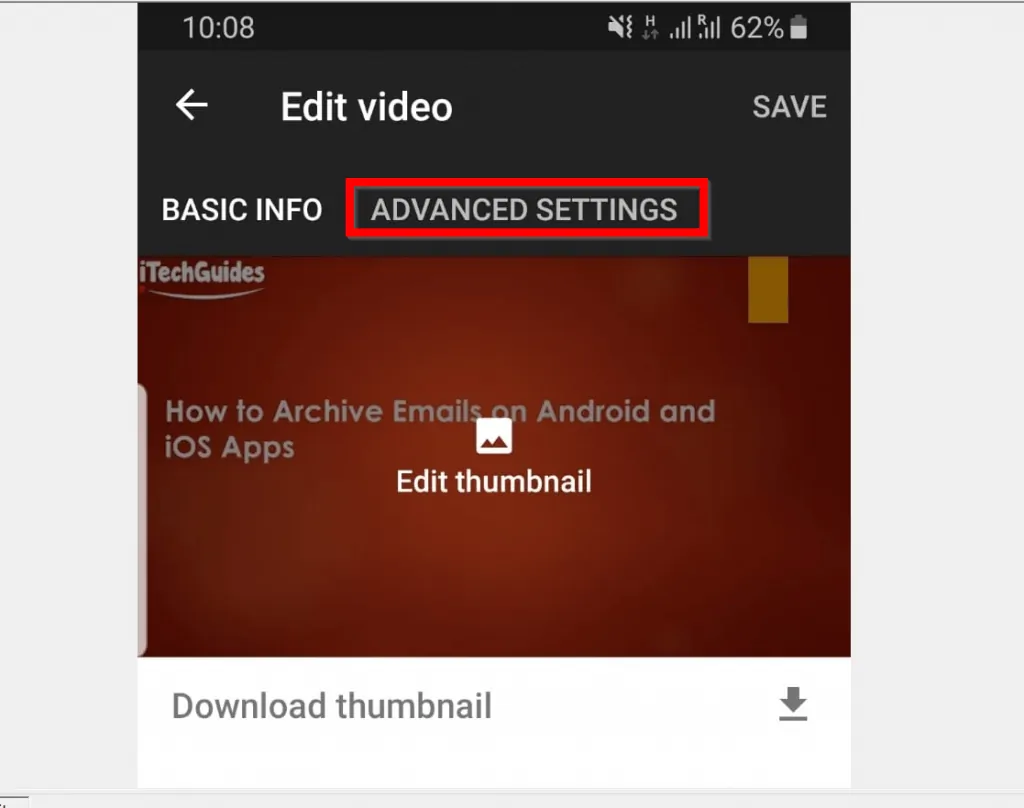
- Then, on the ADVANCED SETTINGS screen, scroll down to the bottom of the page and tap DELETE FROM YOUTUBE.
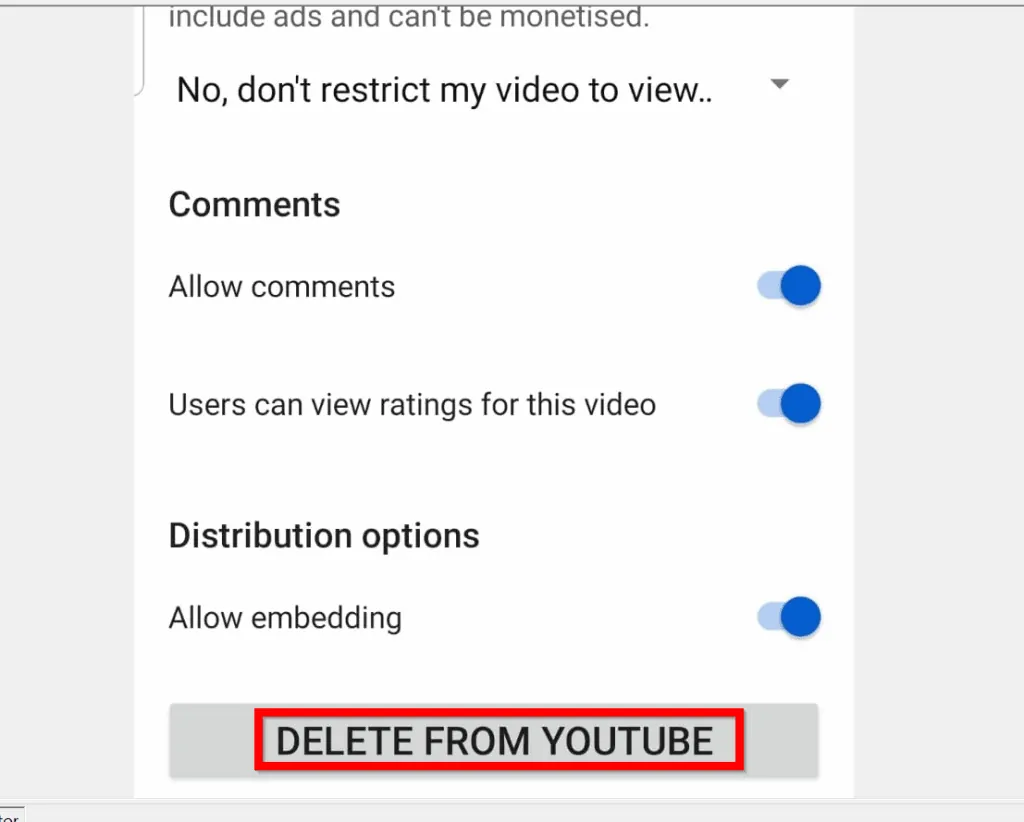
- Finally, to permanently delete the YouTube video, on the confirmation pop up, tap OK.
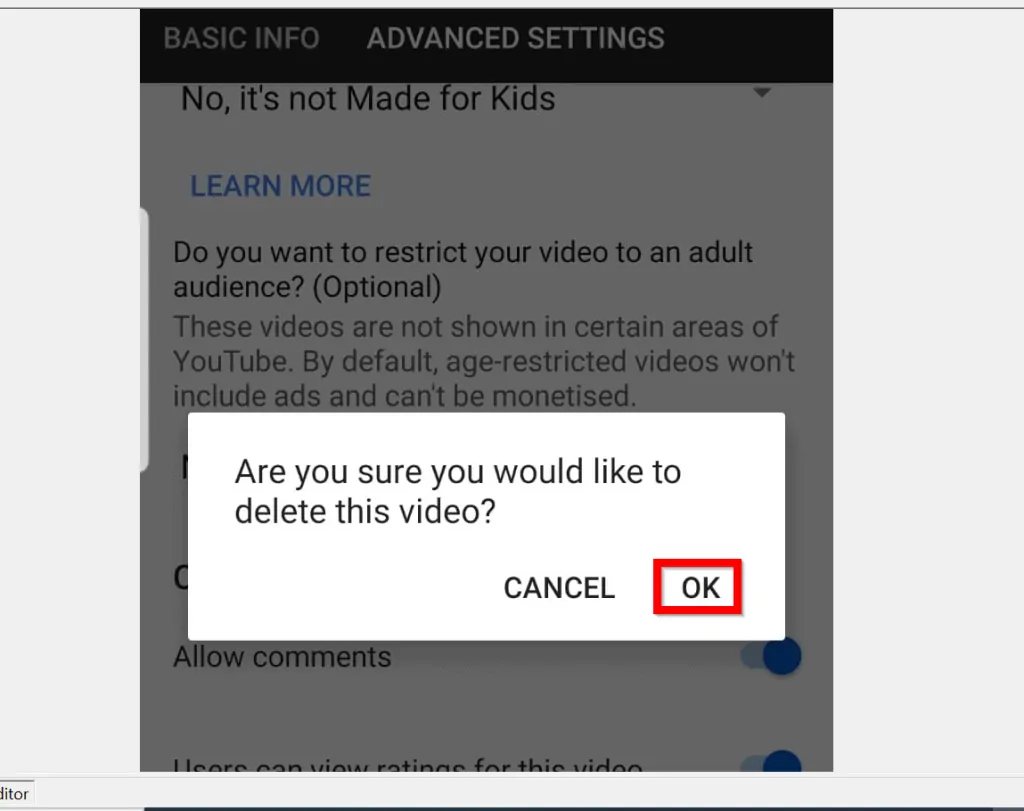
Option 3: Delete a Video Using the YouTube Studio App for iPhone
- If you have not installed YouTube Studio App for iPhone, install it before you proceed to the next step.
- Then open the App from your iPhone.
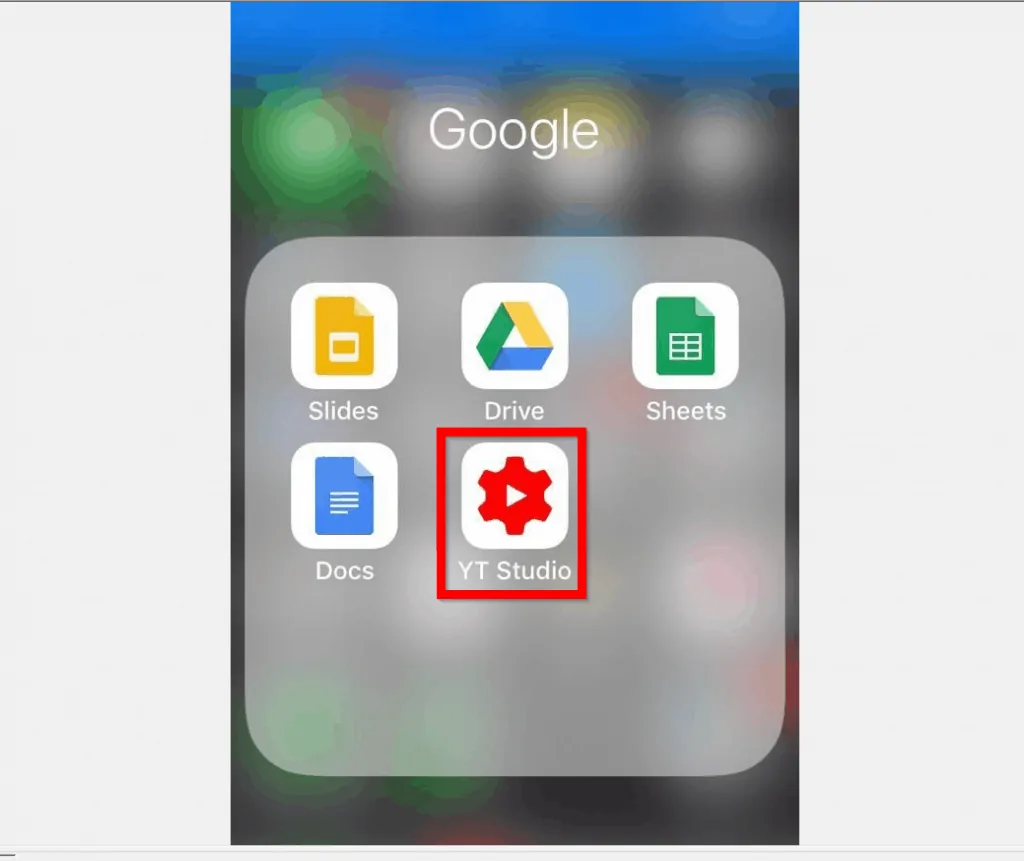
- On the top left of the App, tap the 3 lines – highlighted in black in the image below. Then, from the list of displayed options tap Videos.
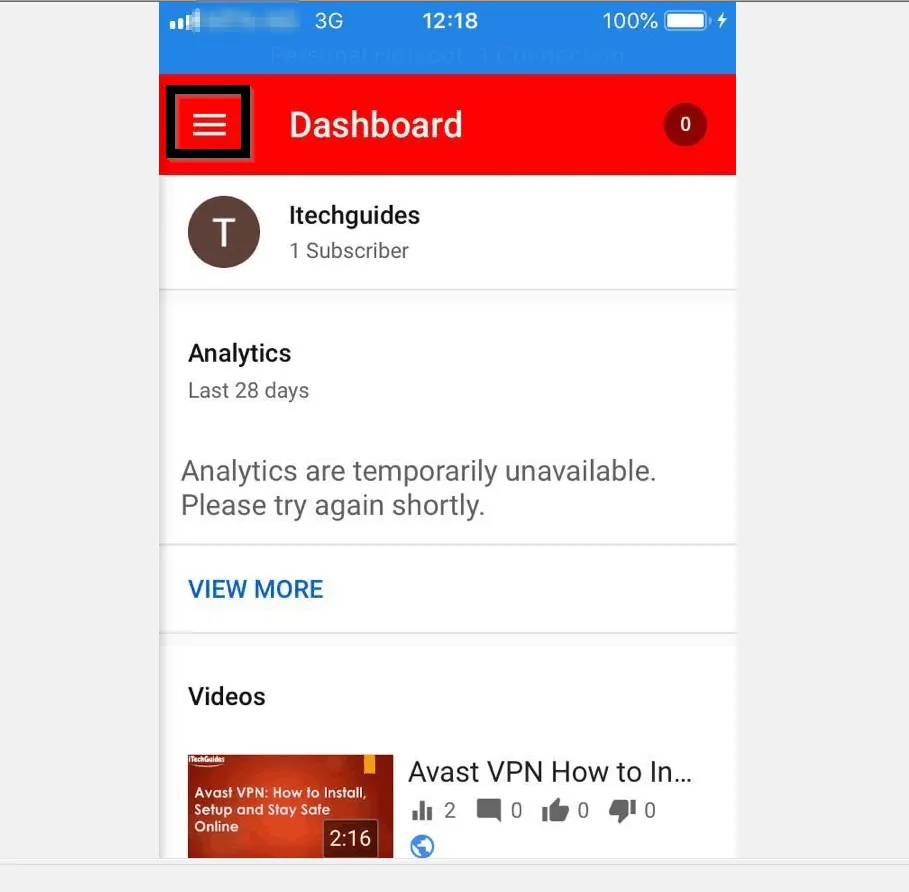
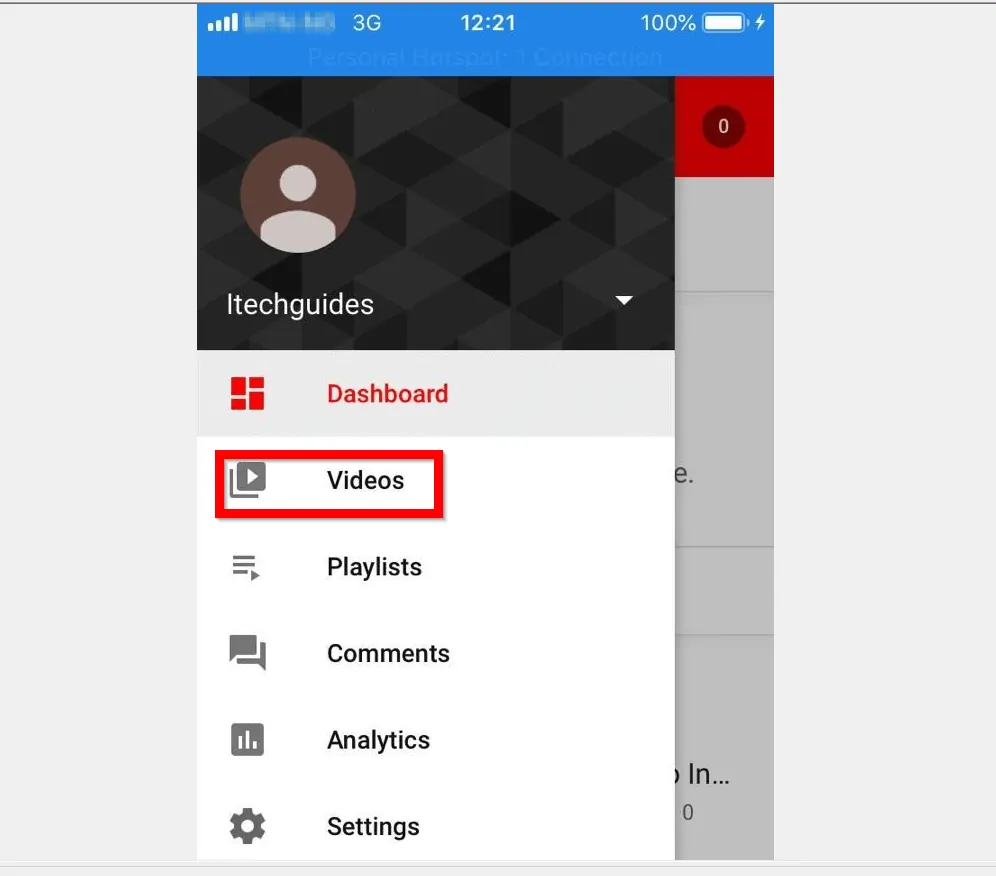
- When the list of videos opens, tap on the video you want to delete.
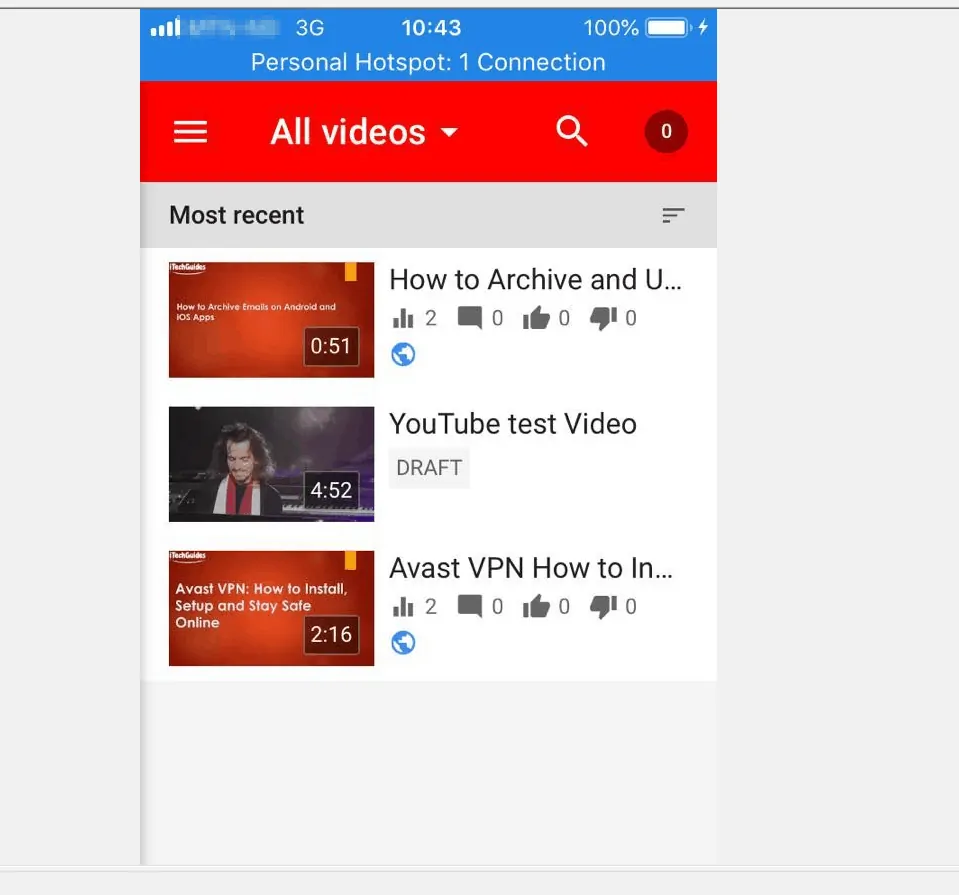
- On the top right of the video, tap the edit button (looks like a pencil).
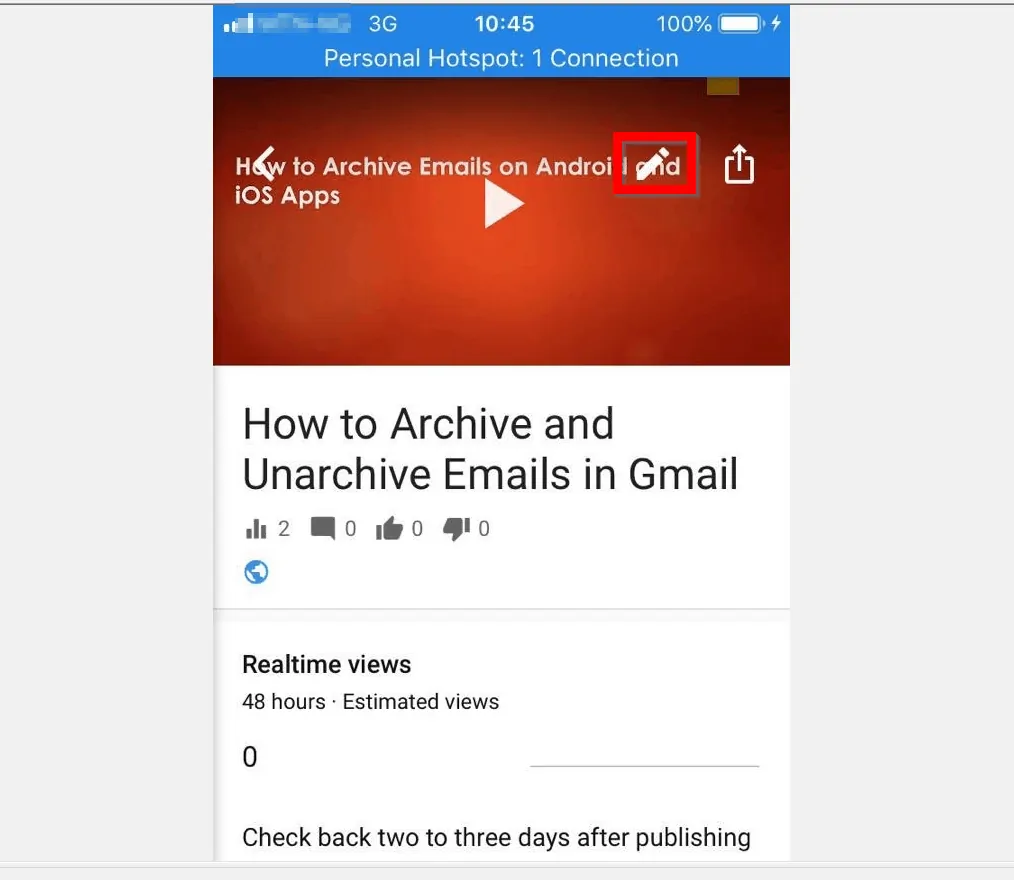
- When the video opens for editing, tap on the Advanced edit tab (looks like a gear).
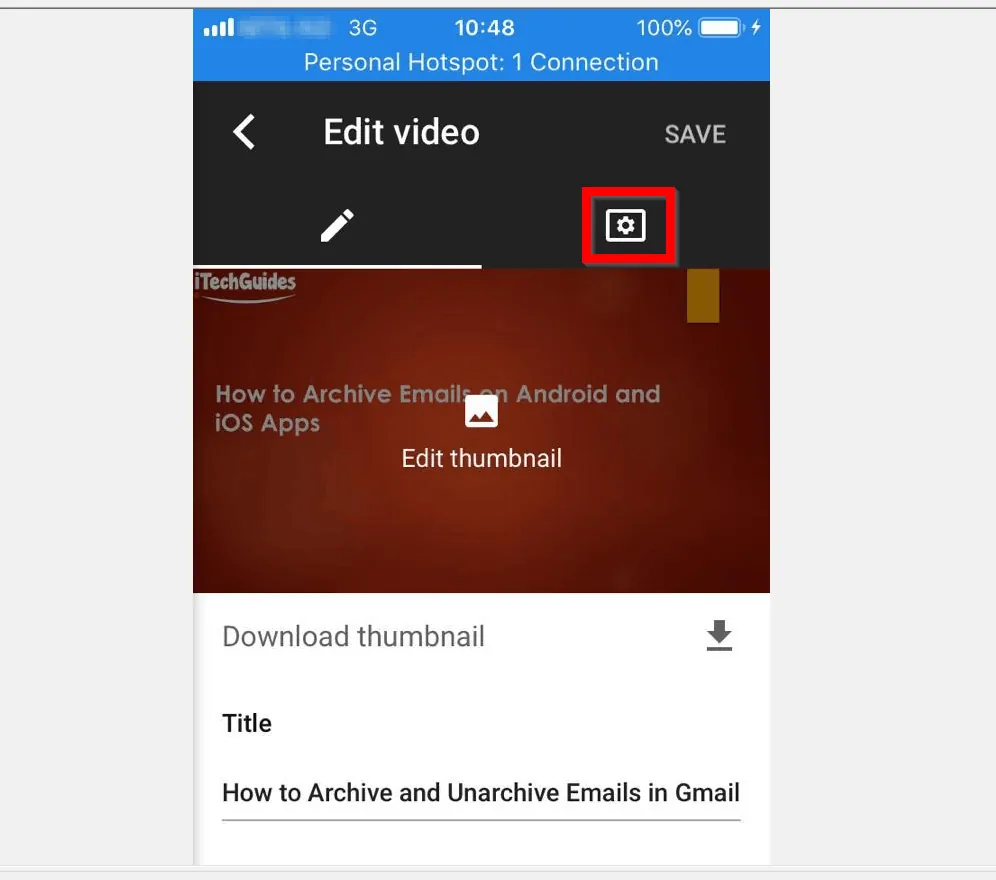
- Finally, to permanently delete the YouTube video, scroll down to the bottom of the page and tap DELETE FROM YOUTUBE. Then, on the confirmation pop up, tap DELETE FROM YOUTUBE.
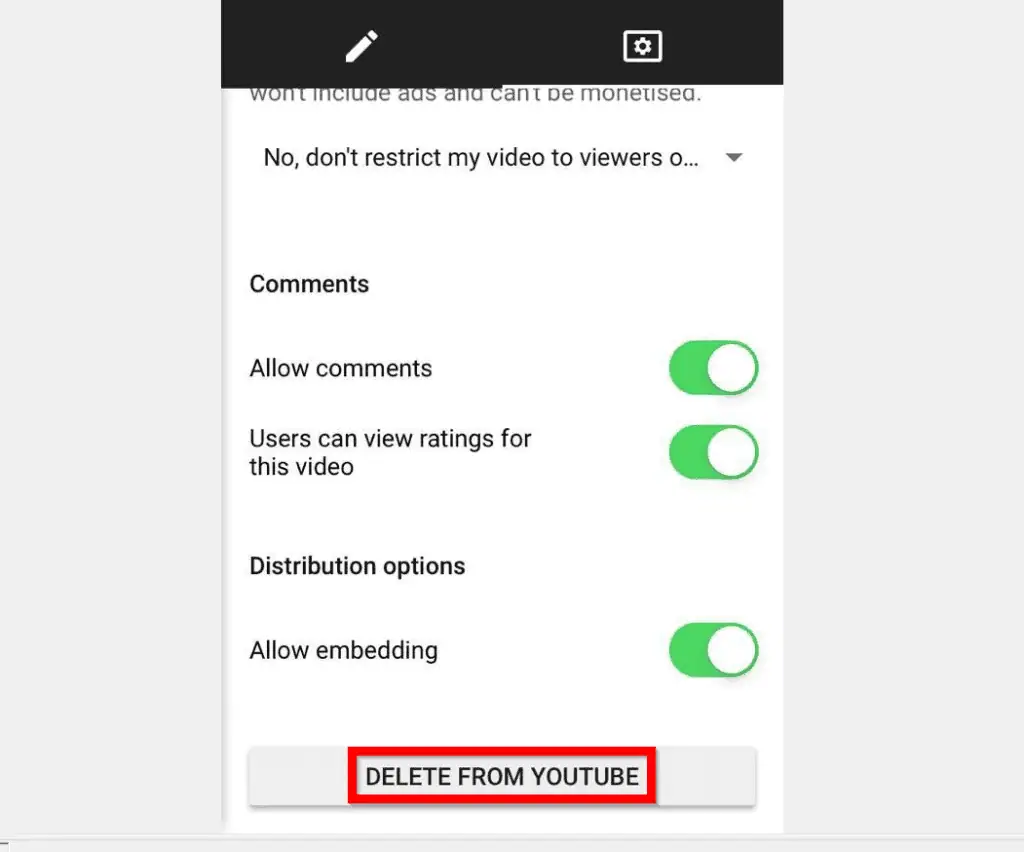
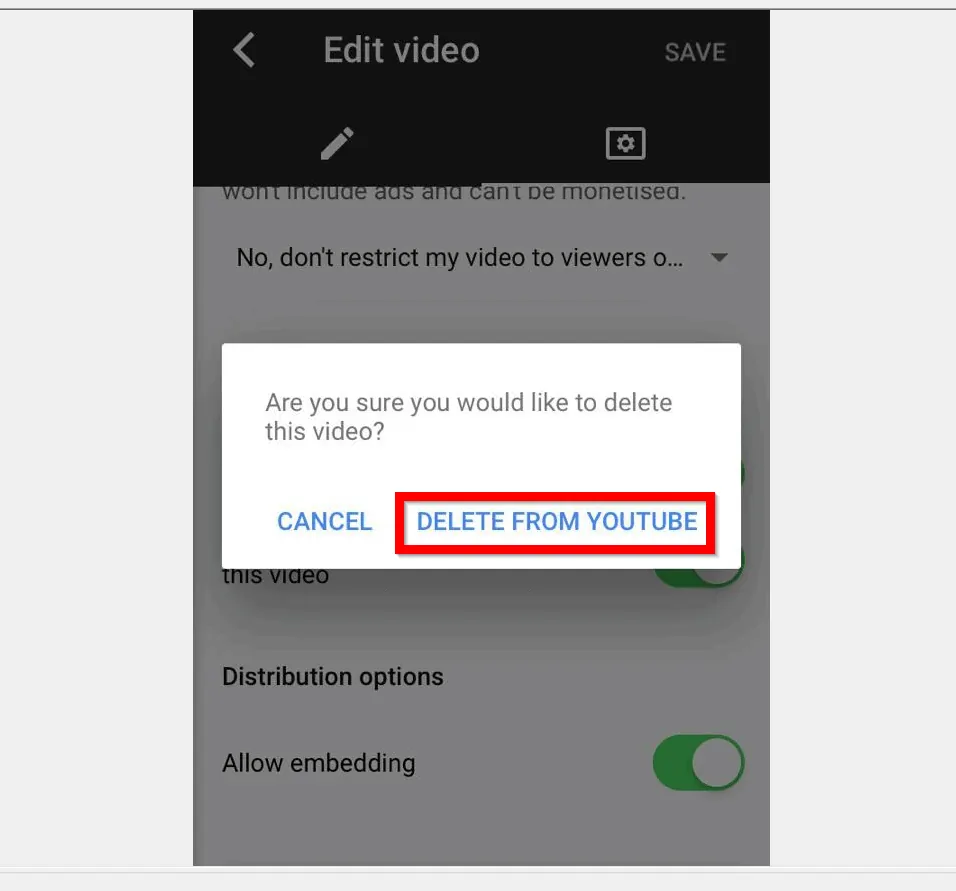
It is this easy to delete a YouTube video!
I hope that you found it helpful. If it was helpful, click on “Yes” beside the “Was this page helpful” question below.
You may also express your thoughts and opinions by using the “Leave a Comment” form at the bottom of this page.
Finally, for more music and video streaming Itechguides, visit our Music & Video Streaming page.