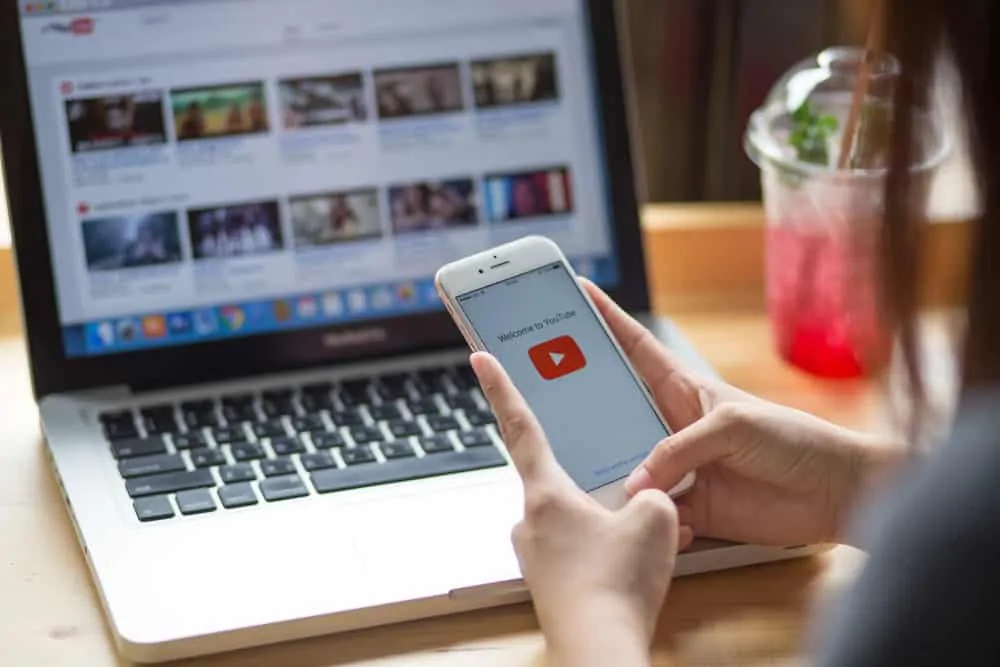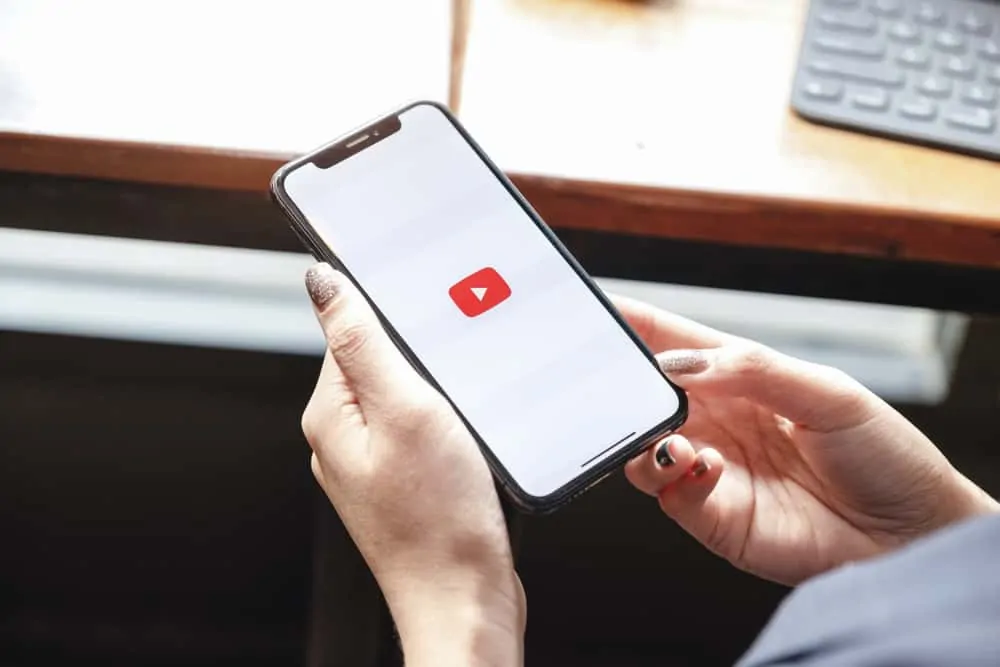This Itechguide teaches you how to upload a PowerPoint to YouTube.
Step 1: Convert Your PowerPoint to an MP4 Video
- On the top left of your PowerPoint presentation, click File. Then, from the list of displayed options, click Save As.
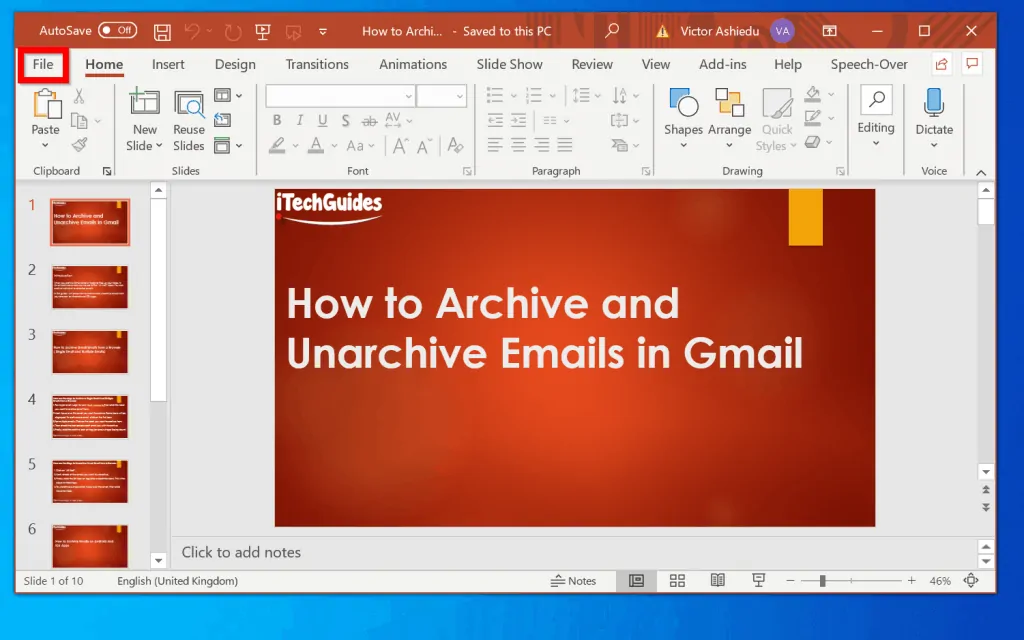
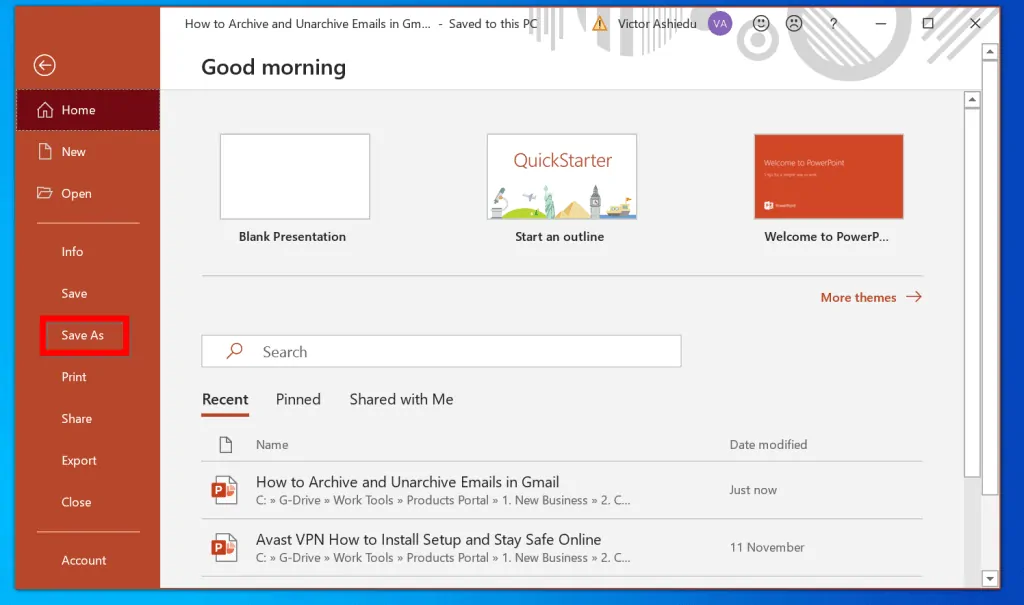
- On the Save As screen, beneath Other locations, click Browse.
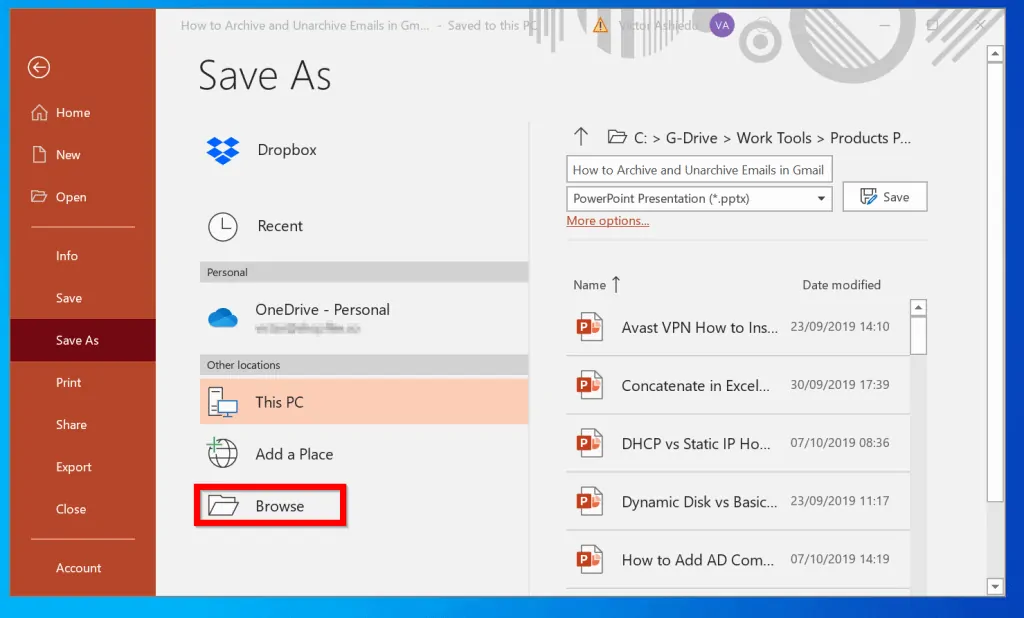
- When Save As opens folder browser, navigate the folder you want to save the PowerPoint video file.
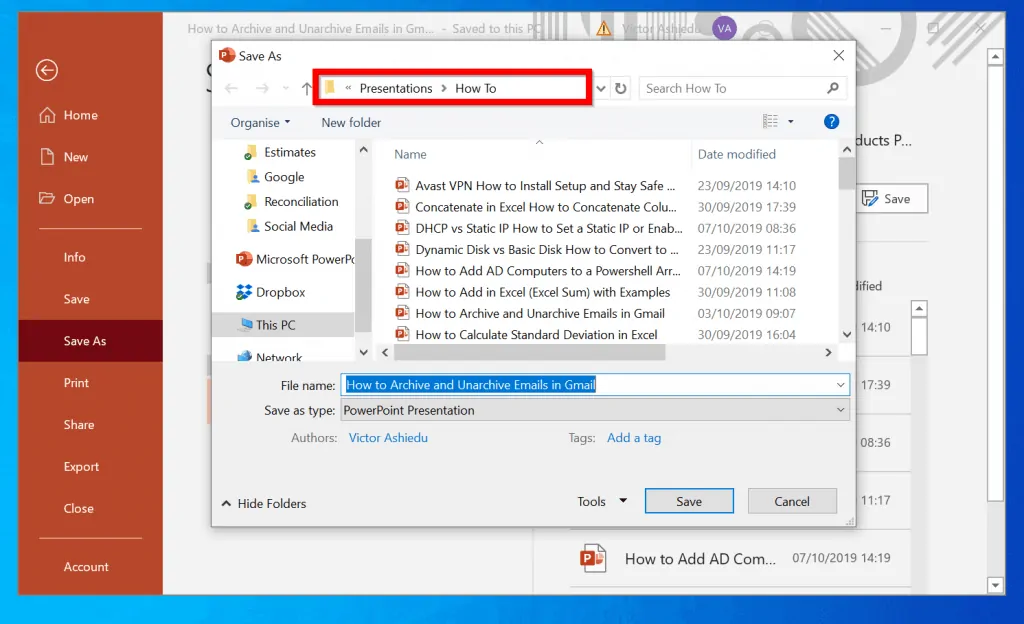
- Then, beside Save as type, click the PowerPoint Presentation drop-down. A list of file types will be displayed. Locate and select MPEG-4 Video.
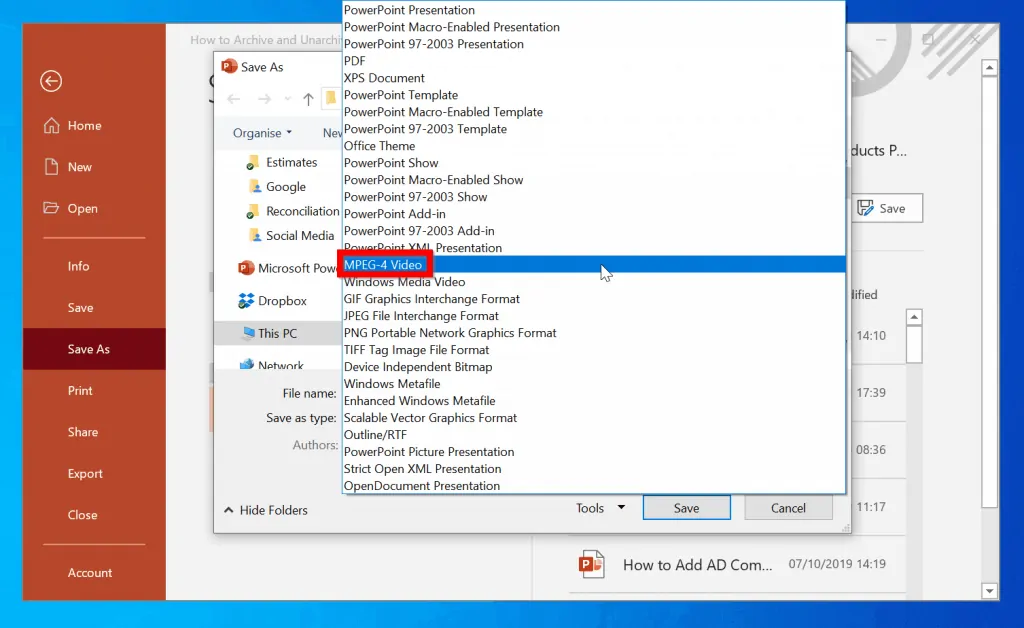
- Finally, to convert the PowerPoint Presentation to a YouTube video, click Save.
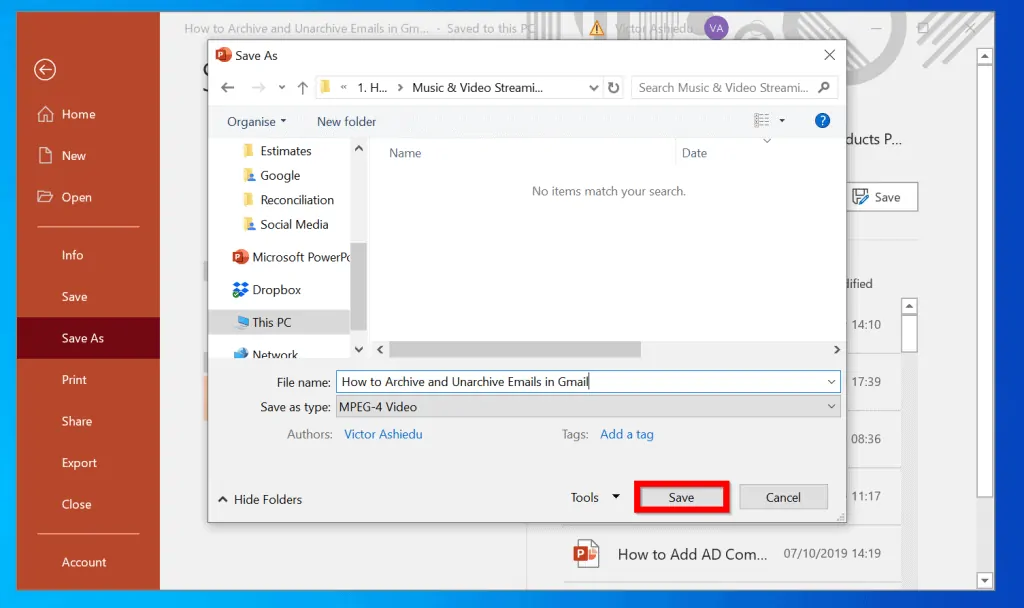
- When you click Save, PowerPoint will start creating the video. It may take a while to convert the PowerPoint to a video file. Wait for message highlighted below to disappear.
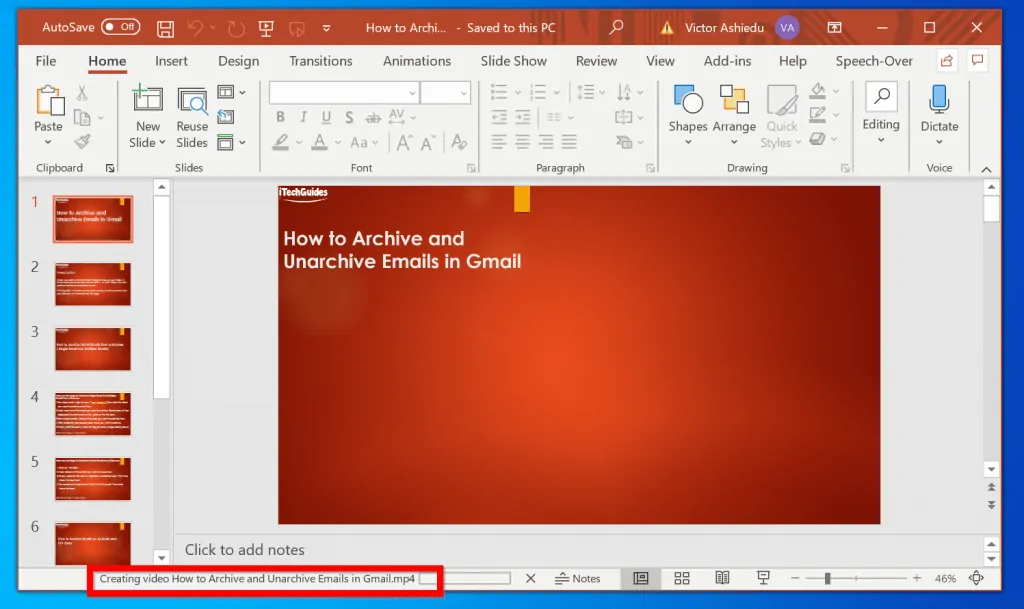
- Then open the location you saved the video file to confirm that it is there. Here is the video I just created. The final step is to upload the PowerPoint video file to YouTube.
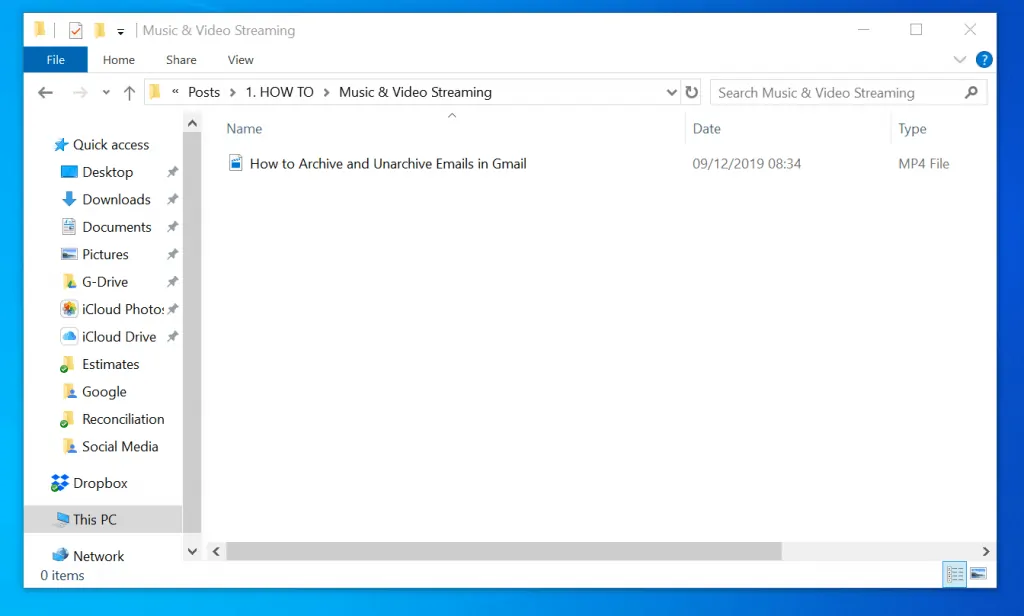
Step 2: Upload the PowerPoint Video to YouTube
- Open YouTube.com from your PC browser. Then, if you have not already signed in, login with your YouTube (Google Account).
- On the top right of your YouTube account, click the account icon. Then, from the list of displayed options, select YouTube Studio.
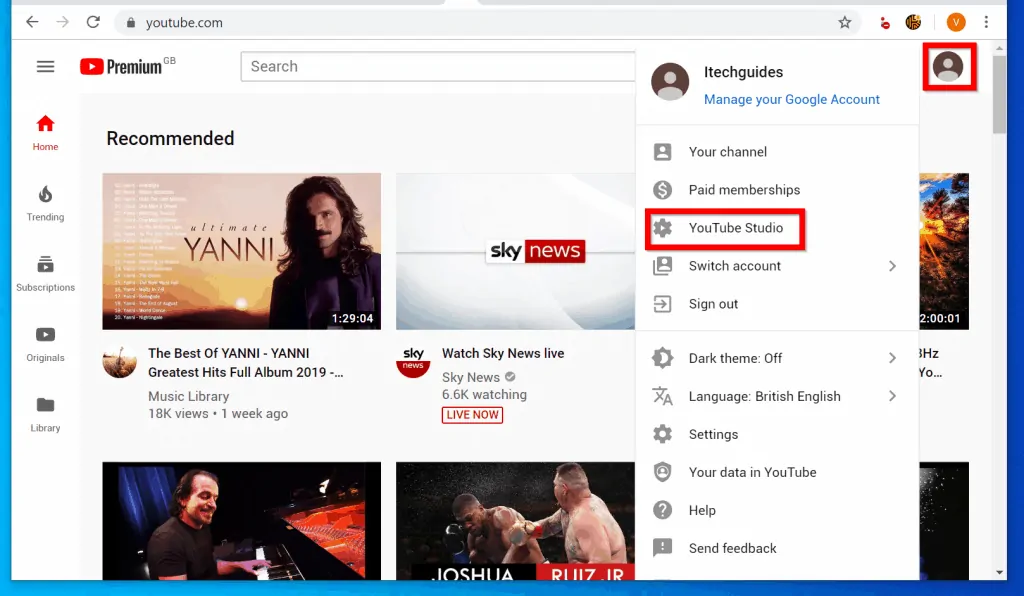
- When YouTube Studio opens, on the top right of the page, click the upload icon.
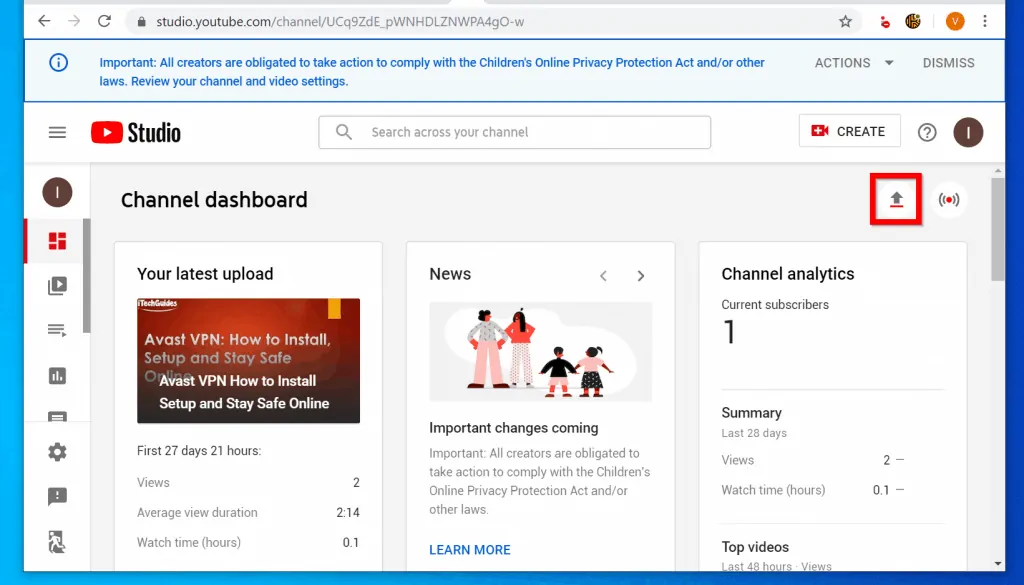
- Finally, upload the PowerPoint video you created in the last section. You could drag the video to the Drag and drop a file that you want to upload or click SELECT FILE.
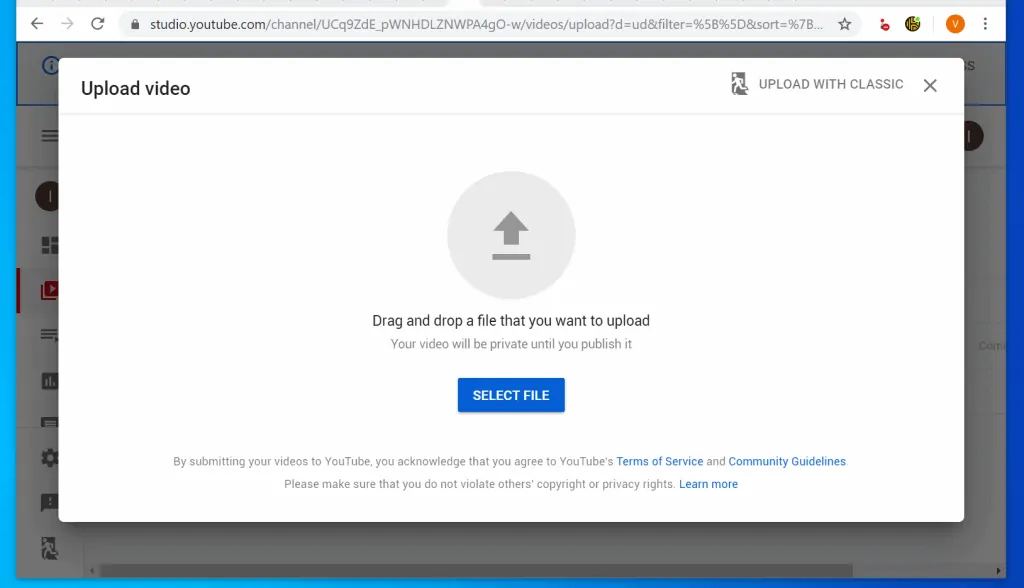
- If you clicked SELECT FILE, navigate to the folder path you saved the PowerPoint video file, select it and click Open.
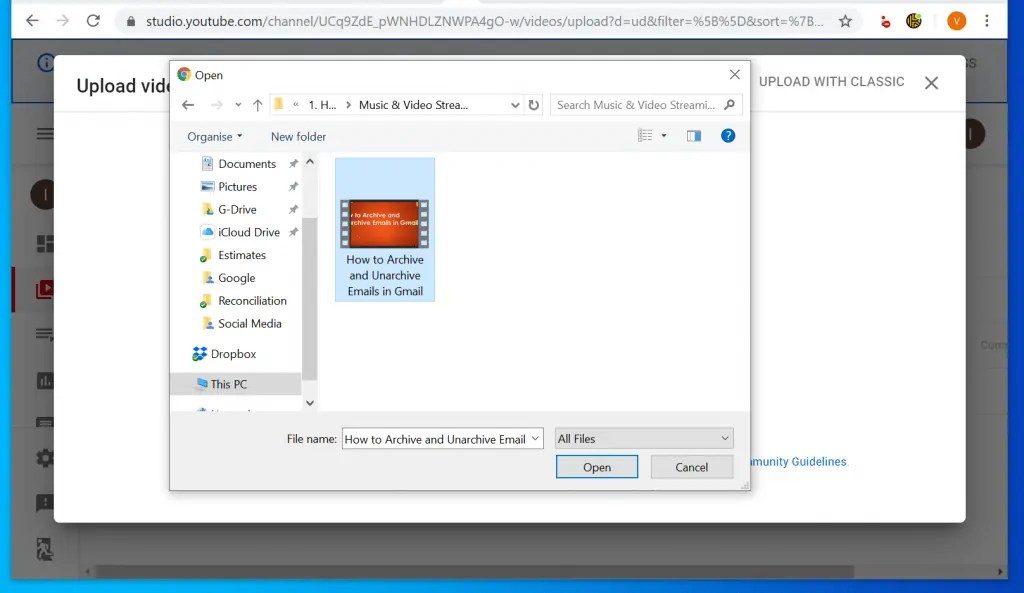
- Then wait for the file to upload – get to 100%.
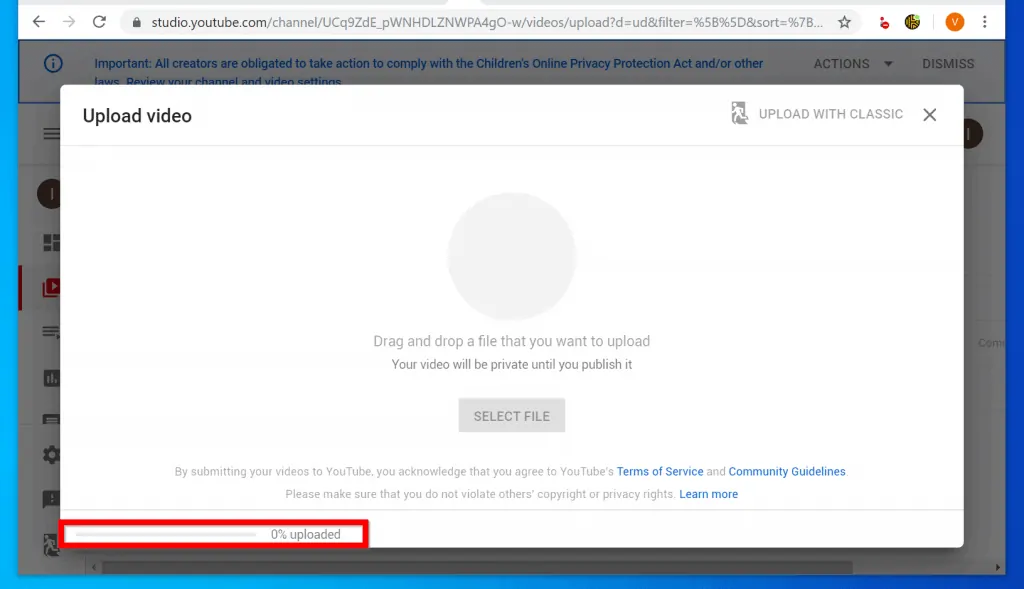
- The Upload video page will load. You may wait for the video to be processed so you can modify the thumbnail.
- For your video to be found via search, it is strongly recommended that you add a description with relevant keywords.
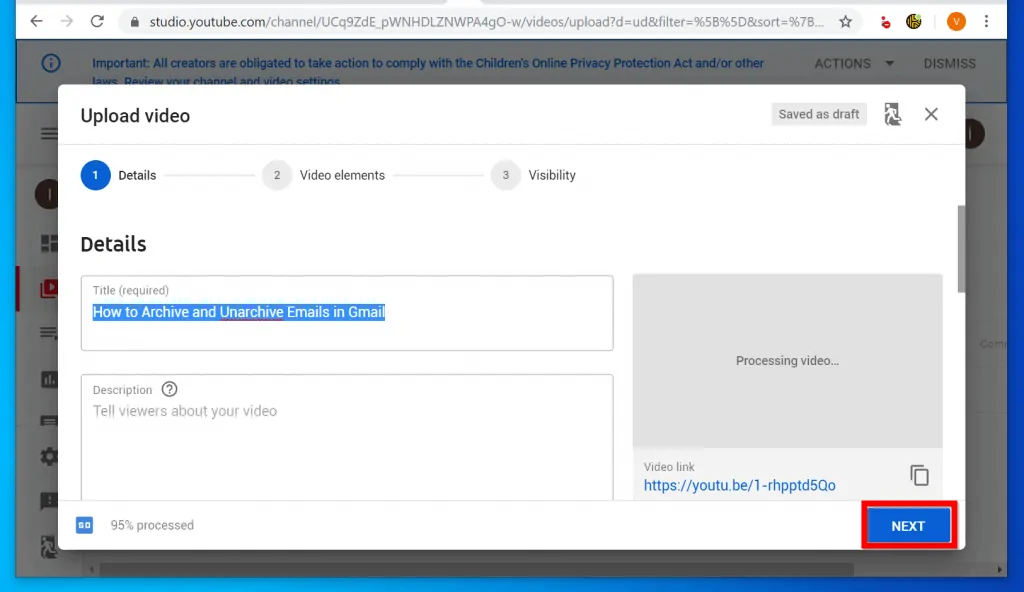
- Scroll down to Audience and select a relevant option. Then, on the bottom right, click Next.
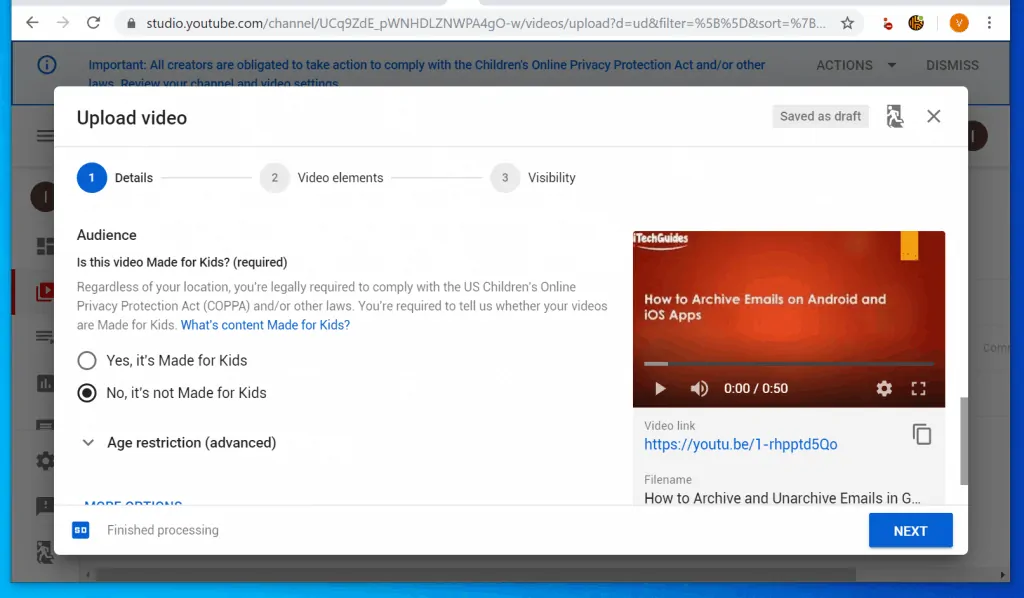
- On the next screen, make changes as required and click Next.
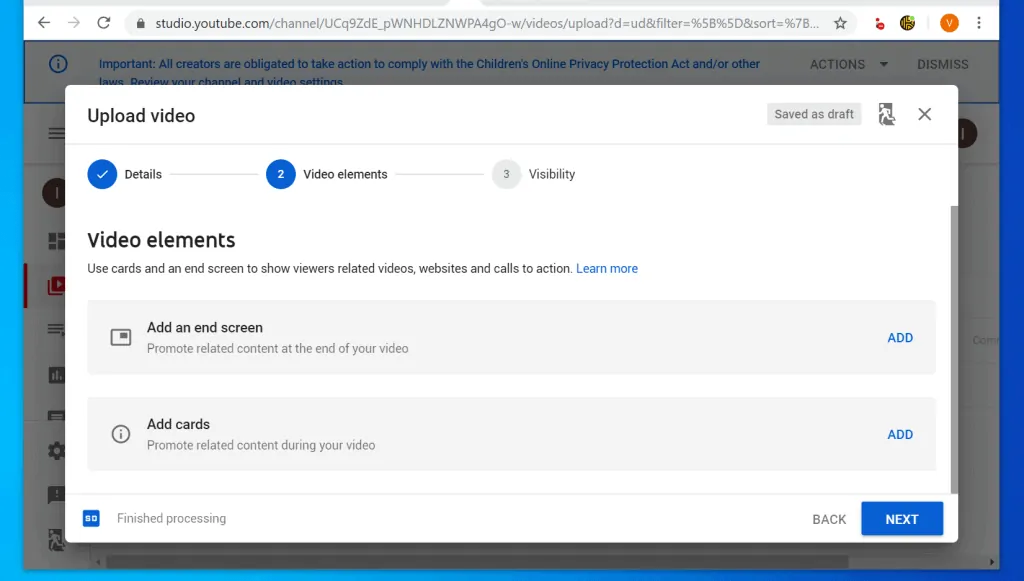
- Then, on the Visibility screen, click the Publish now drop-down and select your publication option. If you want the PowerPoint to be seen by anybody, select Public.
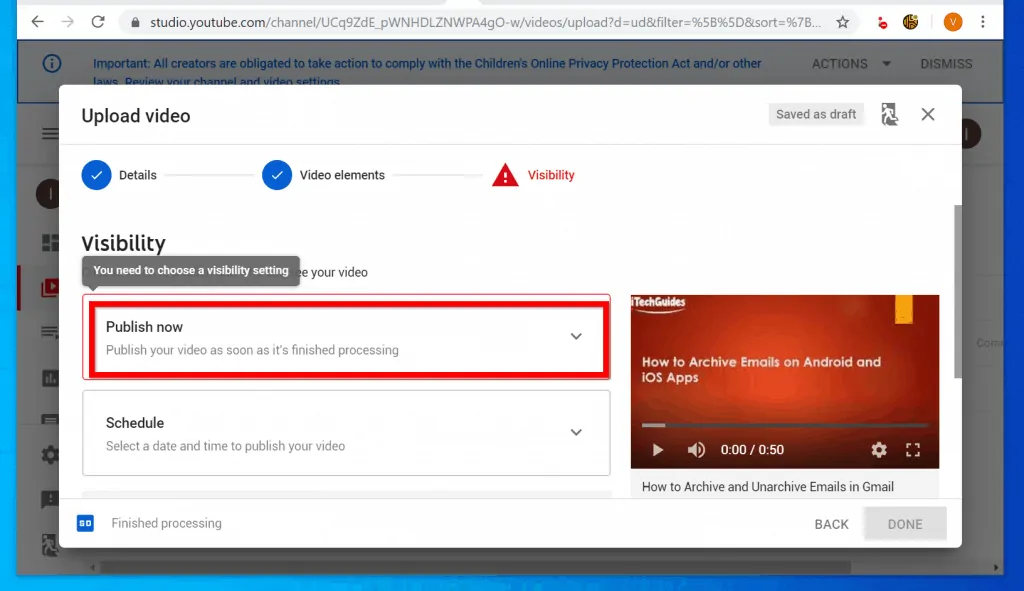
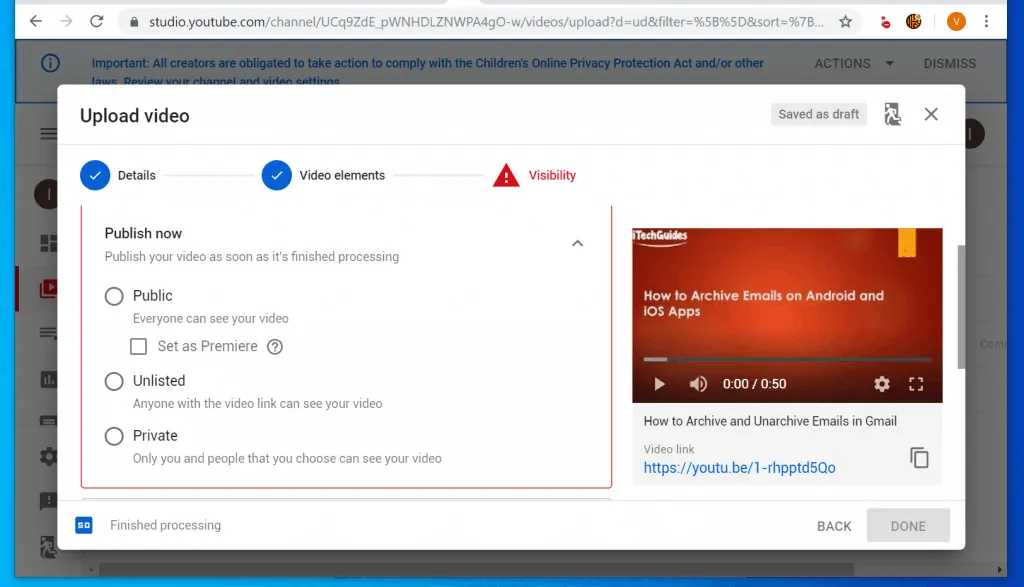
- Finally, to upload a PowerPoint to YouTube, on the bottom right of the Upload video screen, click PUBLISH.
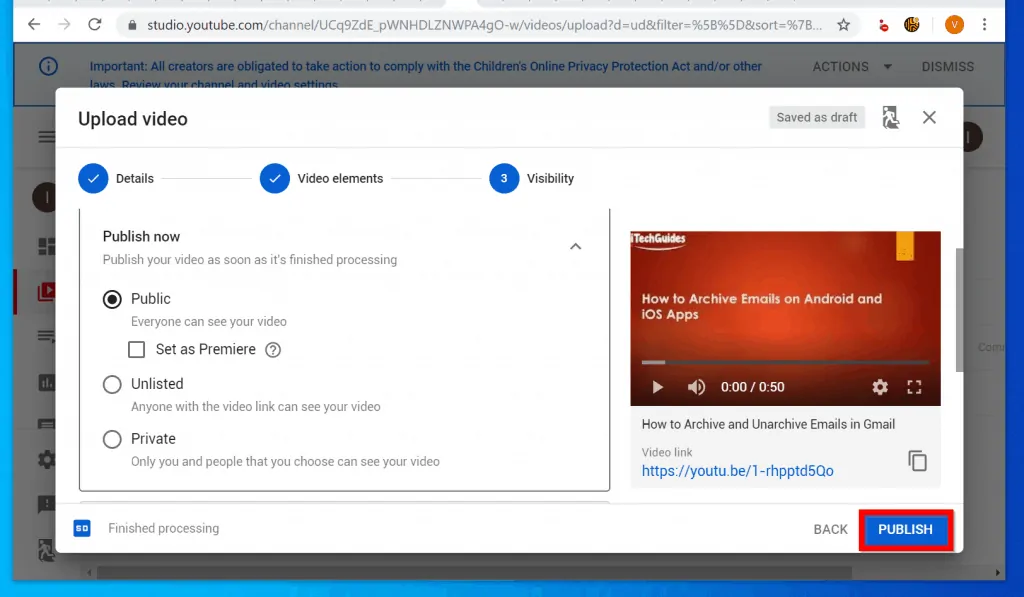
It takes these 2 simple steps to upload a PowerPoint to YouTube!
I hope that you found it helpful. If it was helpful, click on “Yes” beside the “Was this page helpful” question below.
You may also express your thoughts and opinions by using the “Leave a Comment” form at the bottom of this page.
Finally, to read more music and video streaming Itechguides, visit our Music & Video Streaming how to page.