This guide demos how to delete a page in Google Docs. Though Microsoft Word has dominated for a long time, Google Docs is becoming increasingly popular.
This guide offers two options to Delete a Page in Google Docs:
Option 1: Delete a Page for a Document Created in Docs
If a document was originally created by Google Docs, use the steps below to delete an unwanted page…
- If the page you wish to delete does not have any content, move your mouse to the beginning of the page. Then click the Backspace key on your keyboard until your the page is deleted. In the document below, I moved my mouse to the top of the second page. This is the page I wish to delete.
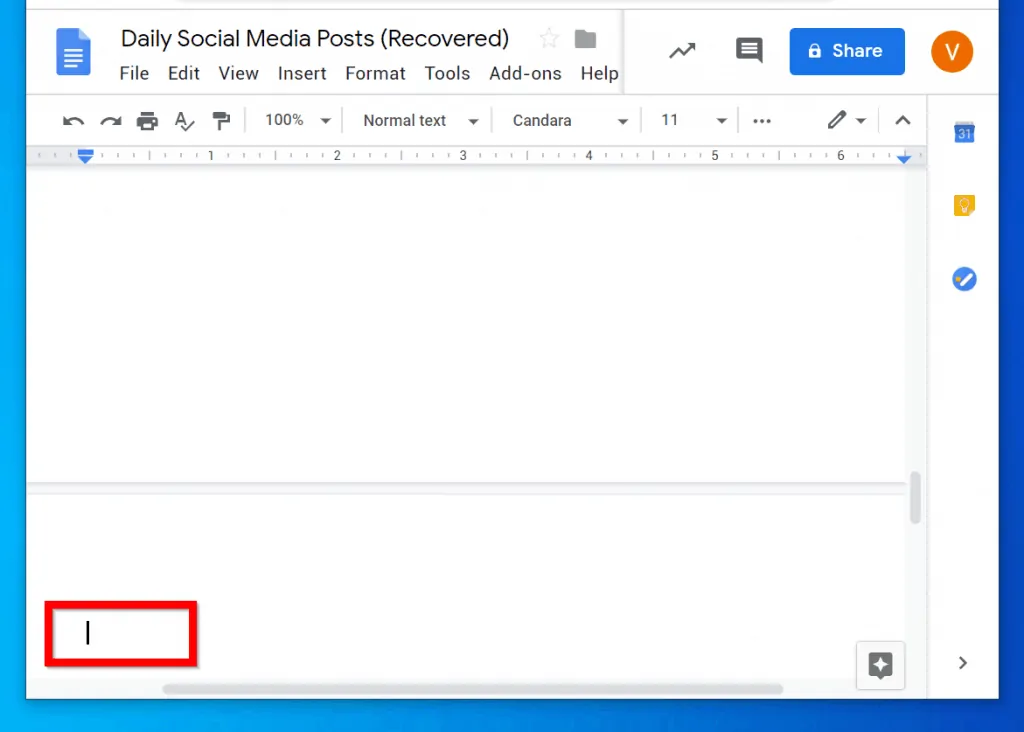
- Then, to delete the page, I press the Backspace on my keyboard until the cursor on the Google Docs documents moves to the previous page. If the page is not deleted, keep pressing the Backspace key until the page is deleted. See the second image below…
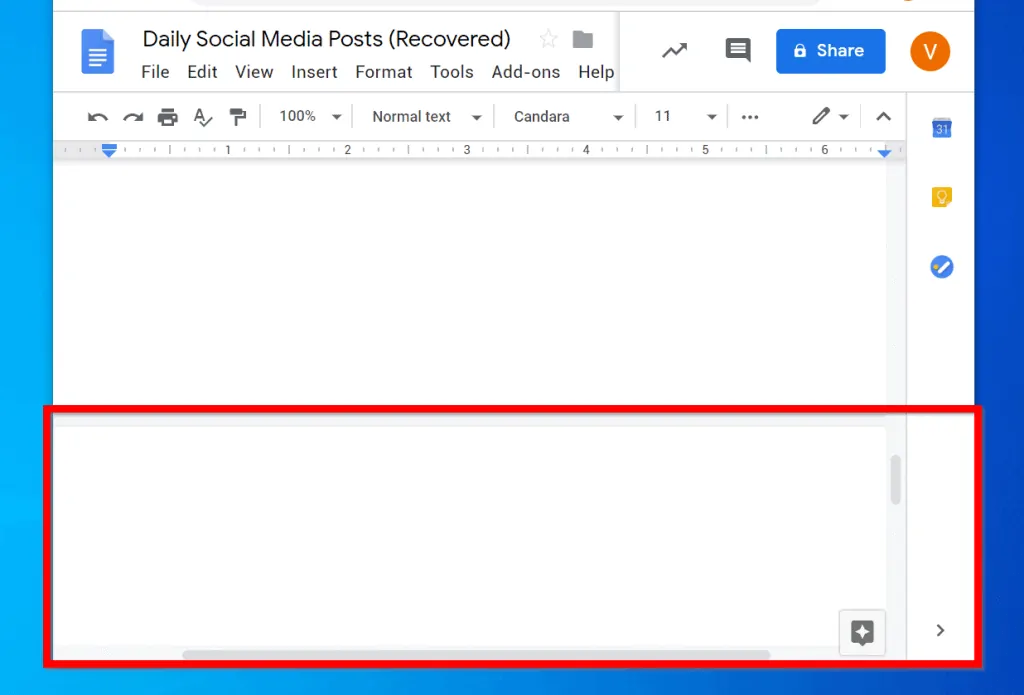
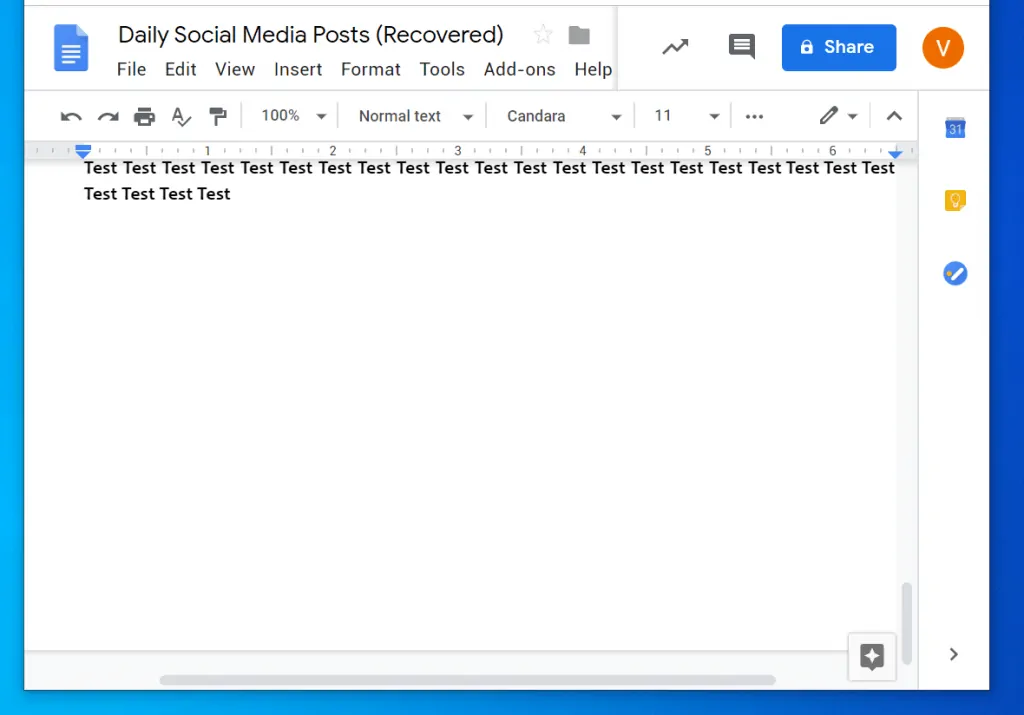
You can also delete a page with contents. Here are the steps.
- Highlight the whole content in the page you wish to delete.
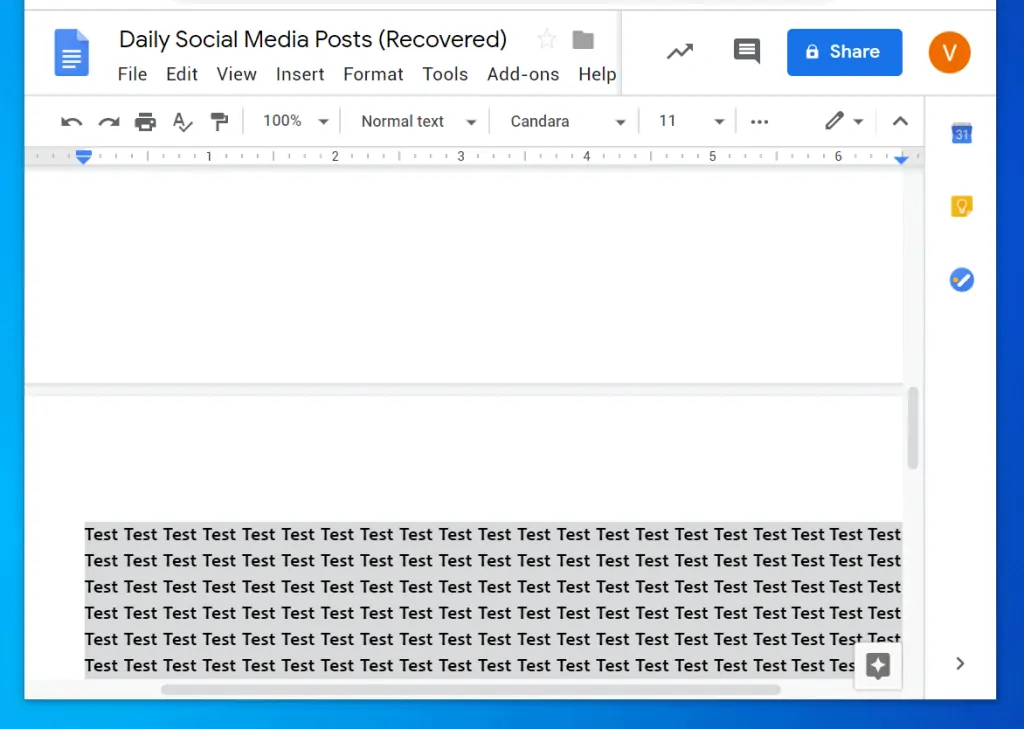
- Then on your keyboard, press the Delete key. The content will be deleted but the page will not.

- To delete the page, press Backspace key. Keep pressing Backspace until the page is deleted.
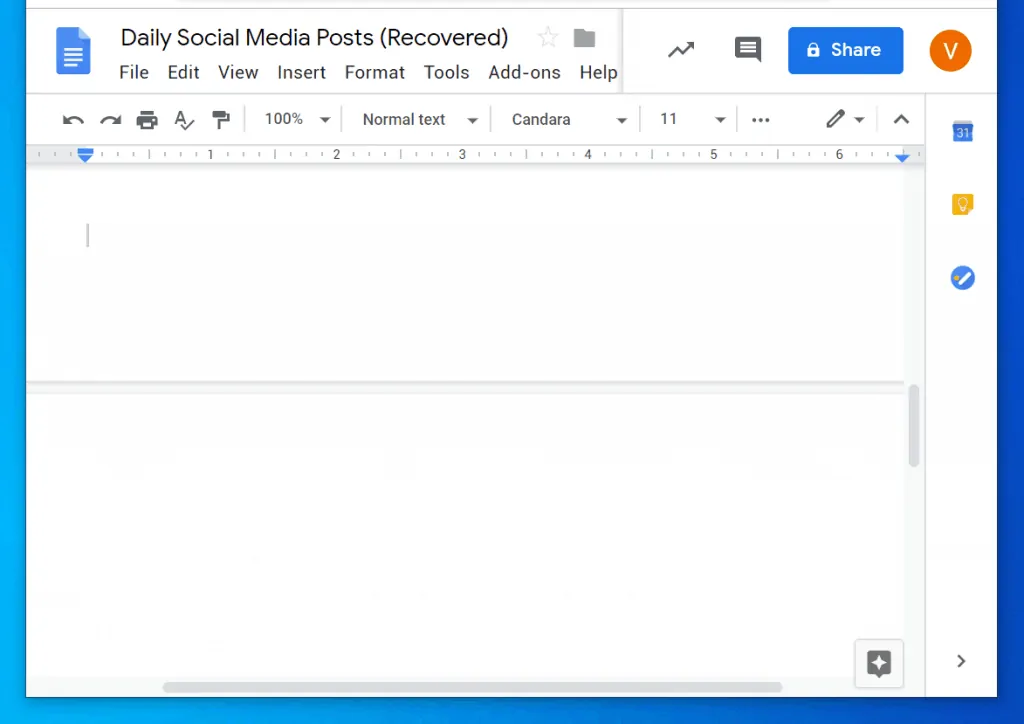
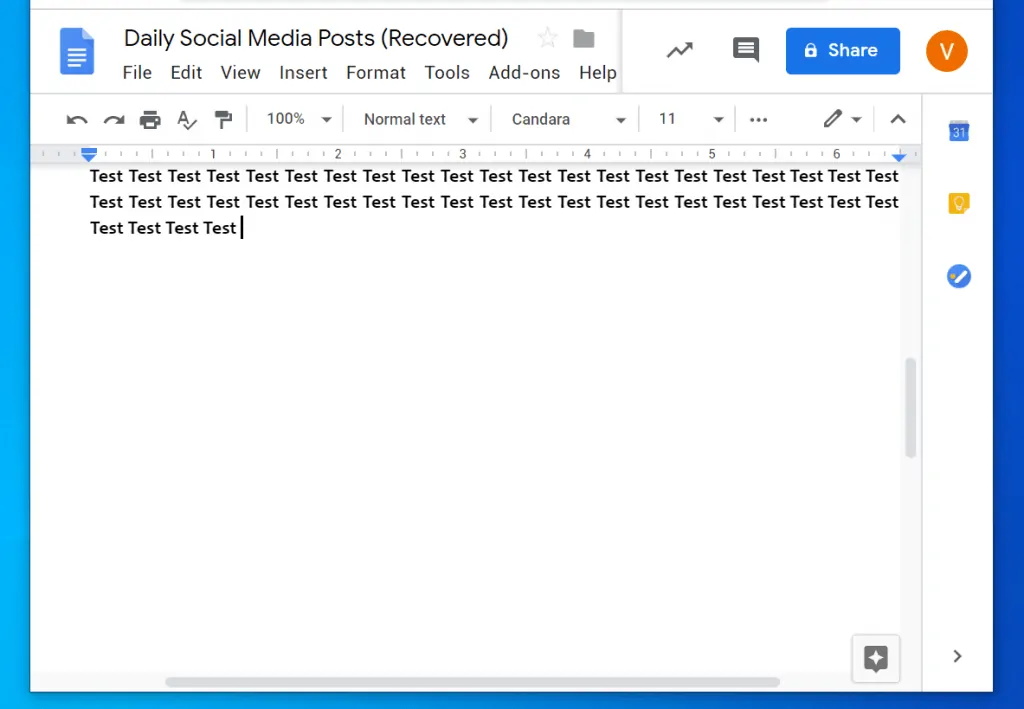
Option 2: Delete a Page for a Document Converted from Microsoft Word
If you converted a Word document to Google Docs, the document may inherit some features from Word. Some of these features may make it difficult to delete pages. One example is a Word document with page breaks.
Here are the steps to delete a page for a Word document converted to Docs.
- Download the document as a Word document. To do this, on the top left of Google Docs, click File.
- Then point to Download and select Microsoft Word (.docx).
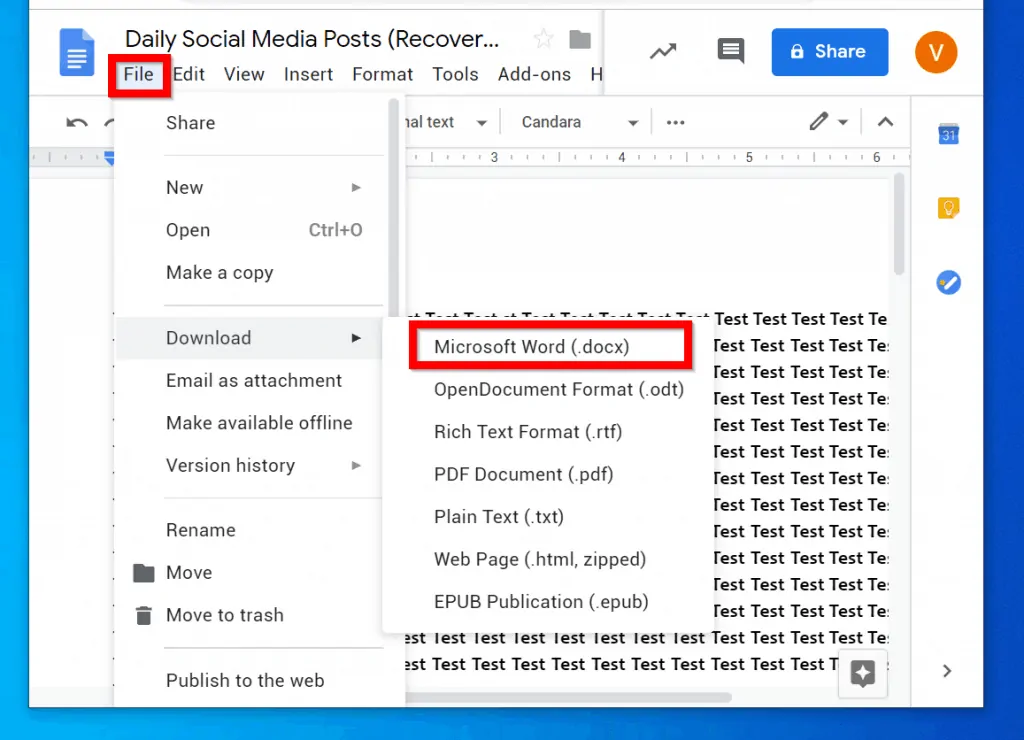
- Save the file to a folder on your PC. Then open it.
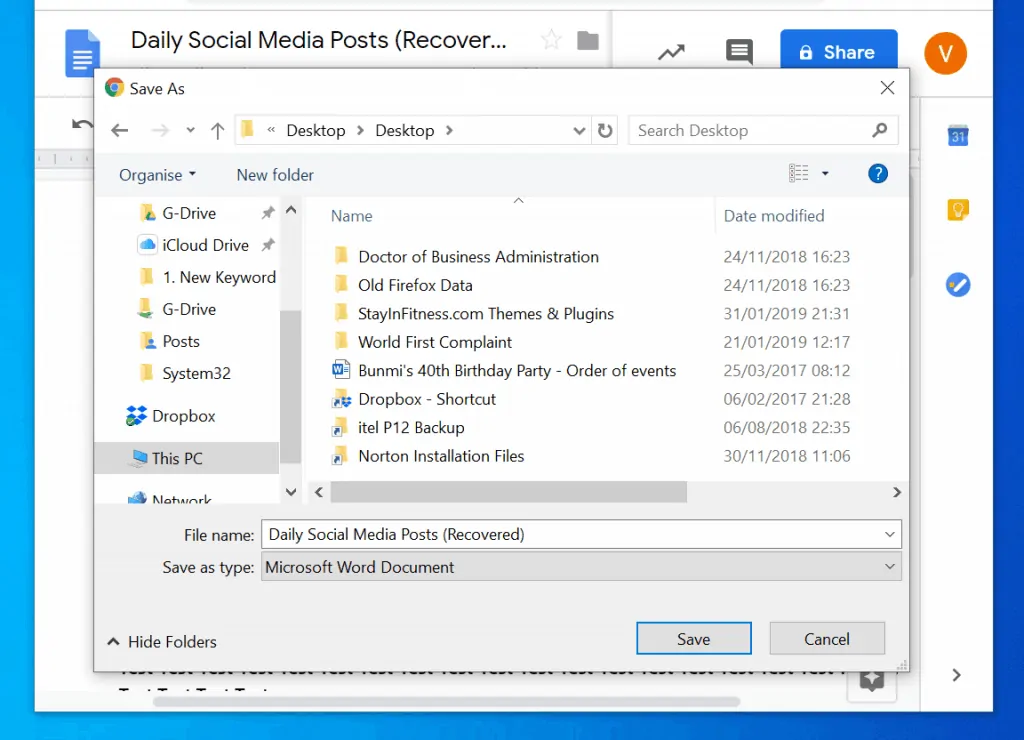
- To be able to edit the document, click Enable Editing.
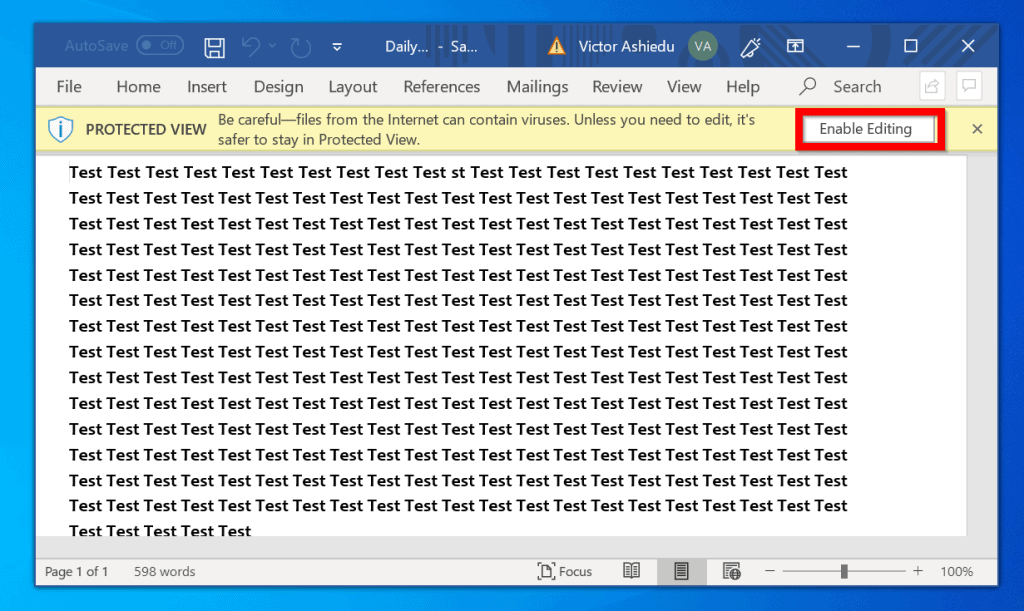
- Then click the Home tab. Within the Home tab, click the Show/hide paragraph marks and hidden formatting symbols icon.
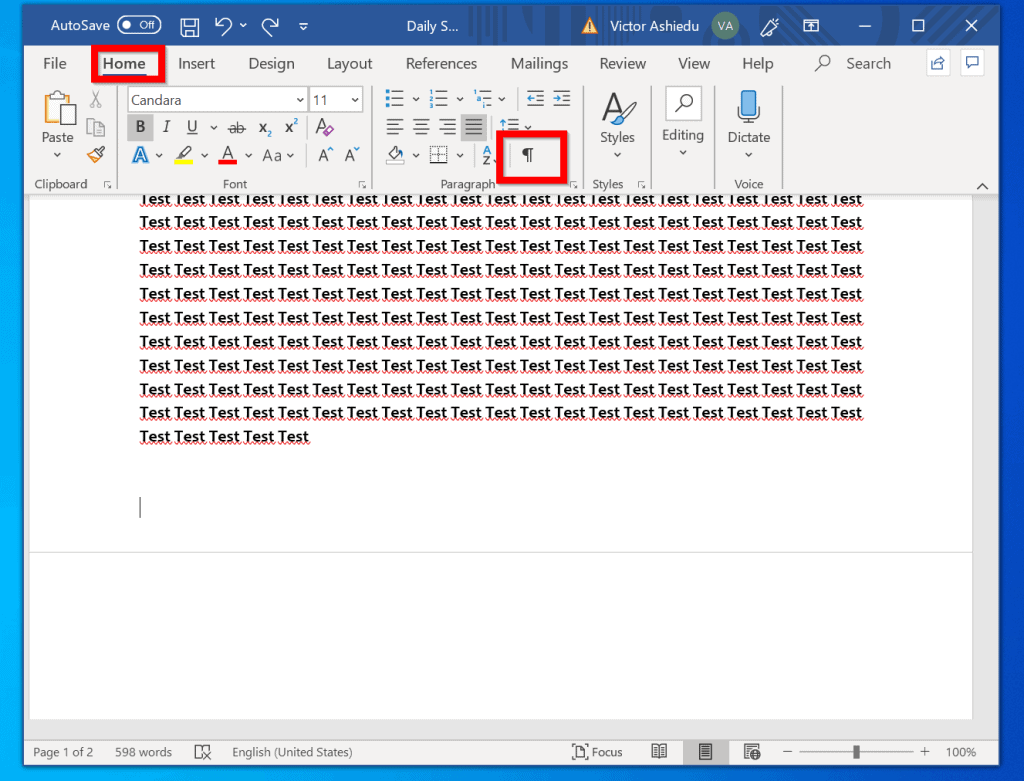
- Highlight any page breaks and delete it.
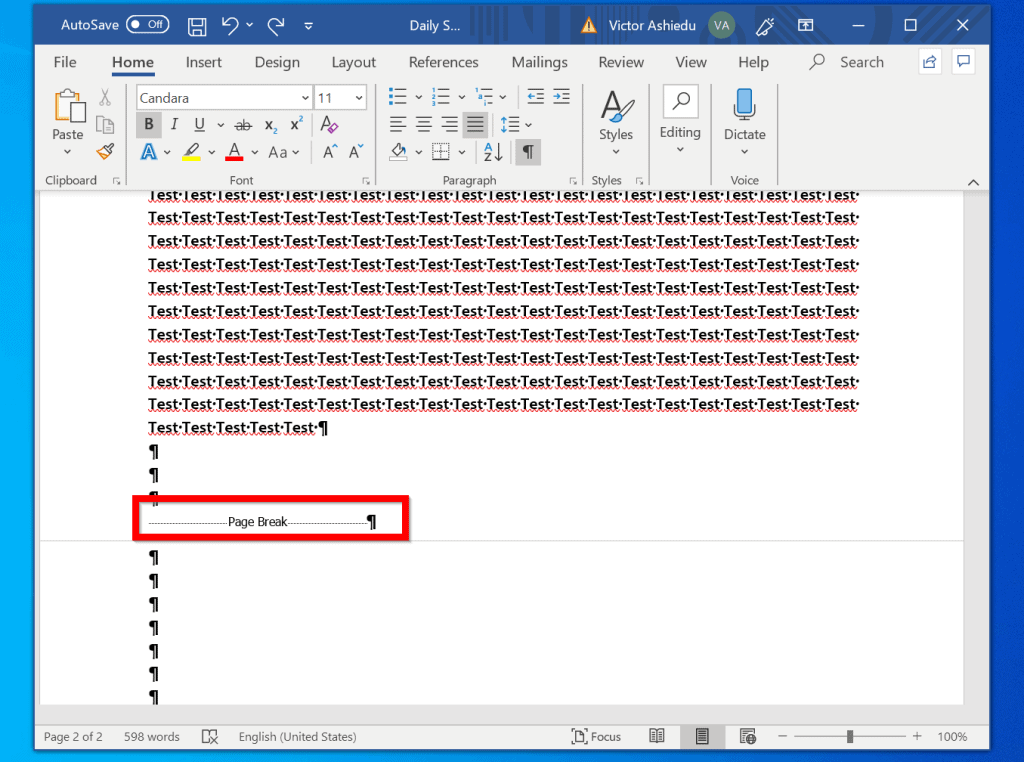
- Once you remove the page break, the page will be deleted. Save the document.
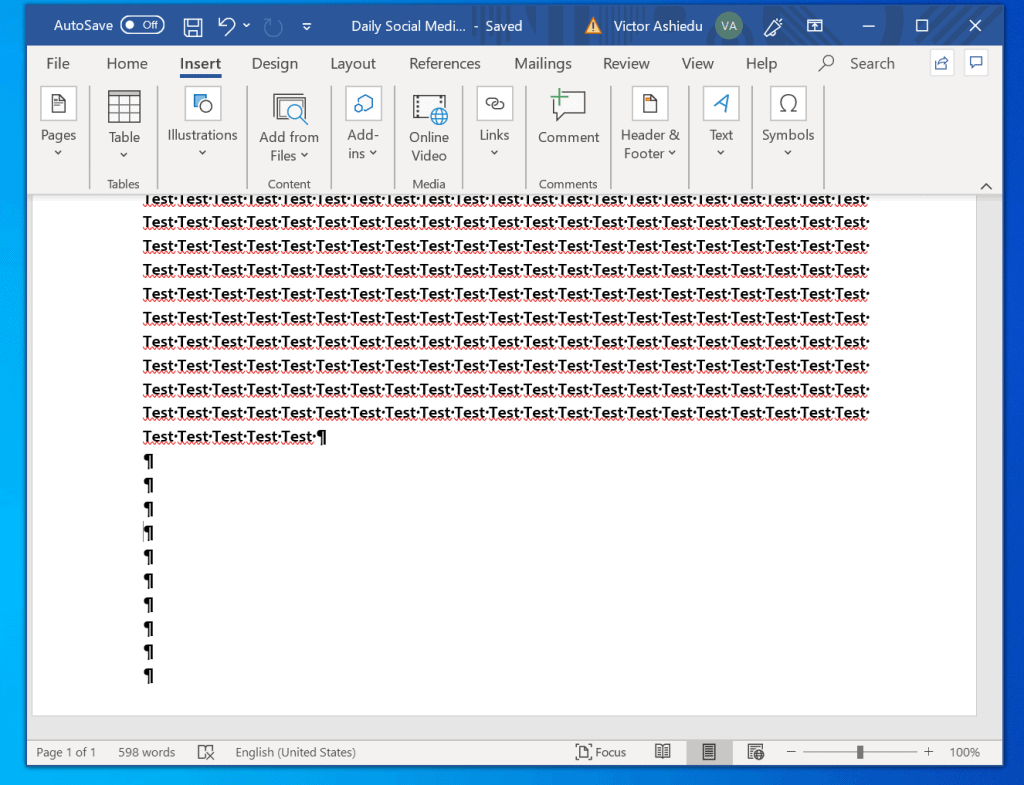
- Finally, open the document as a Google Docs document. To do this, open the location of the Word document in Google Drive online. Right-click the Word document. Then point to Open with and select Google Docs. The document will open in a new browser tab.

- To save it as Google Docs, click File. Then click Save as Google Docs.
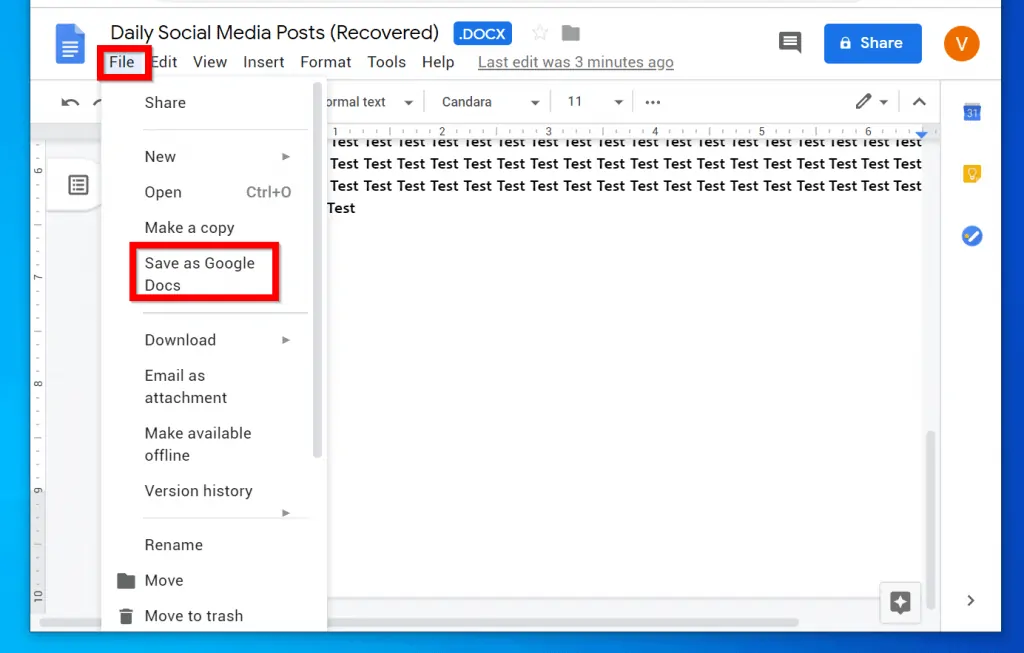
- The document will be converted with the page gone!
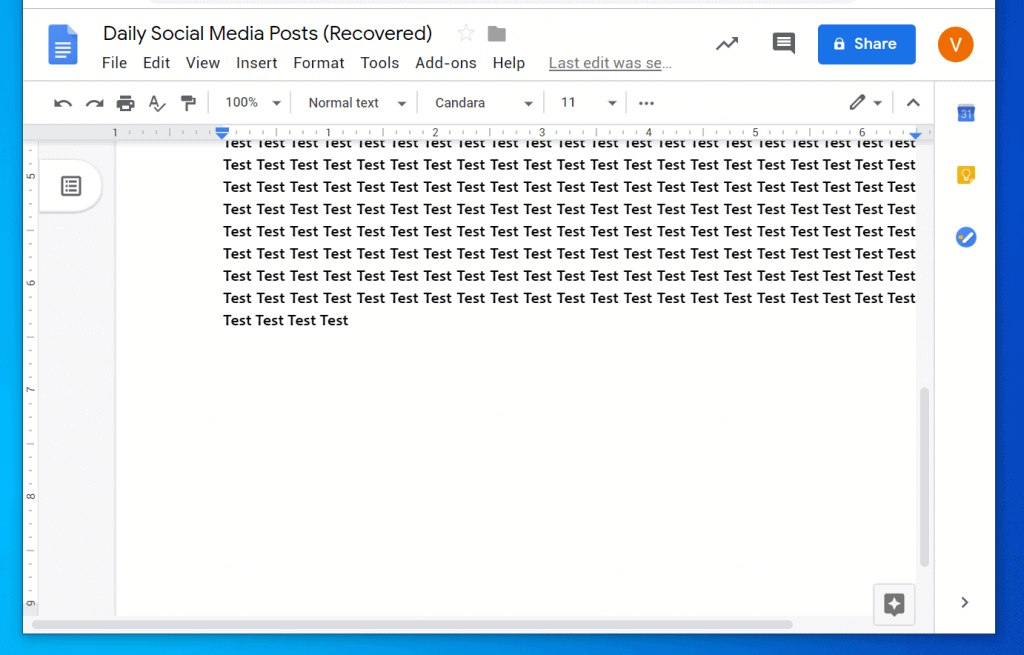
I hope this Itechguide was helpful. If it was, click on “Yes” beside the “Was this page helpful” question below.
You may also express your thoughts and opinions by using the “Leave a Comment” form at the bottom of this page.
Love this guide? Get similar guides from our Google How To page.



