This Itechguide teaches how to delete a Google calendar from a smartphone or a PC.
Before you permanently delete a Google calendar it is a good idea to hide or remove the calendar from your list.
This guide offers steps to hide your calendar before offering the option to delete your Google calendar permanently. If you want to delete your Google calendar permanently, click this link for the steps.
Permanently deleting Google calendar CANNOT be undone.
Option 1: Hide a Google Calendar from a Smartphone
As I mentioned at the introduction to this guide, there is no option to delete a Google calendar from a smartphone. You can only hide a calendar.
Here are the steps to hide a calendar from an Android phone.
- Open calendar app on your phone.
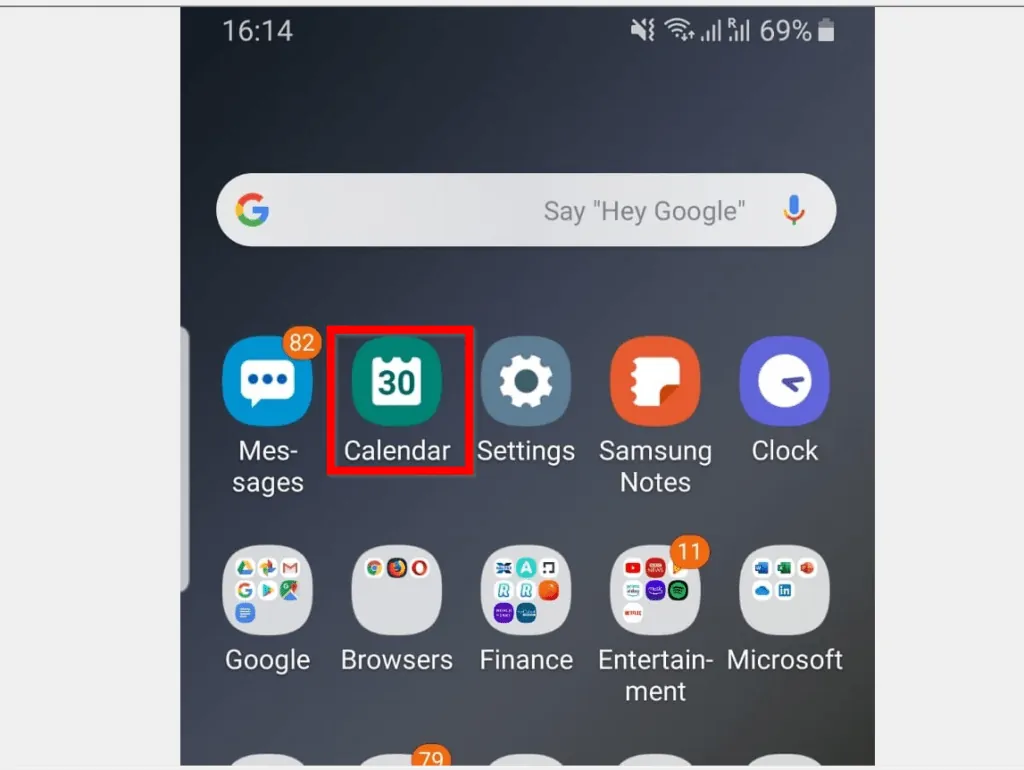
- Then click the 3 lines on the top left of Calendar app.
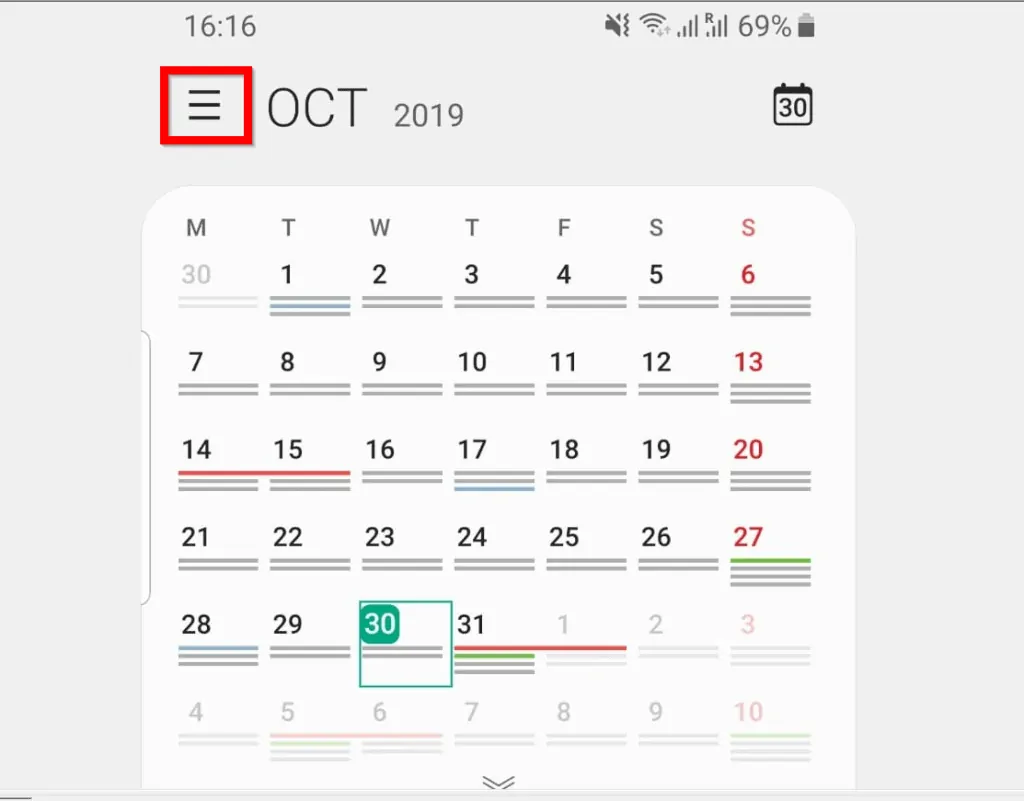
- Scroll down to Calendars. Your phone may have a calendar. Also, any email you add to your phone is likely to have a calendar. To view a calendar, click the downward pointing arrow beside the calendar.

- To remove a calendar uncheck the colored tick beside it. Once you do this, the calendar will be hidden from your list.
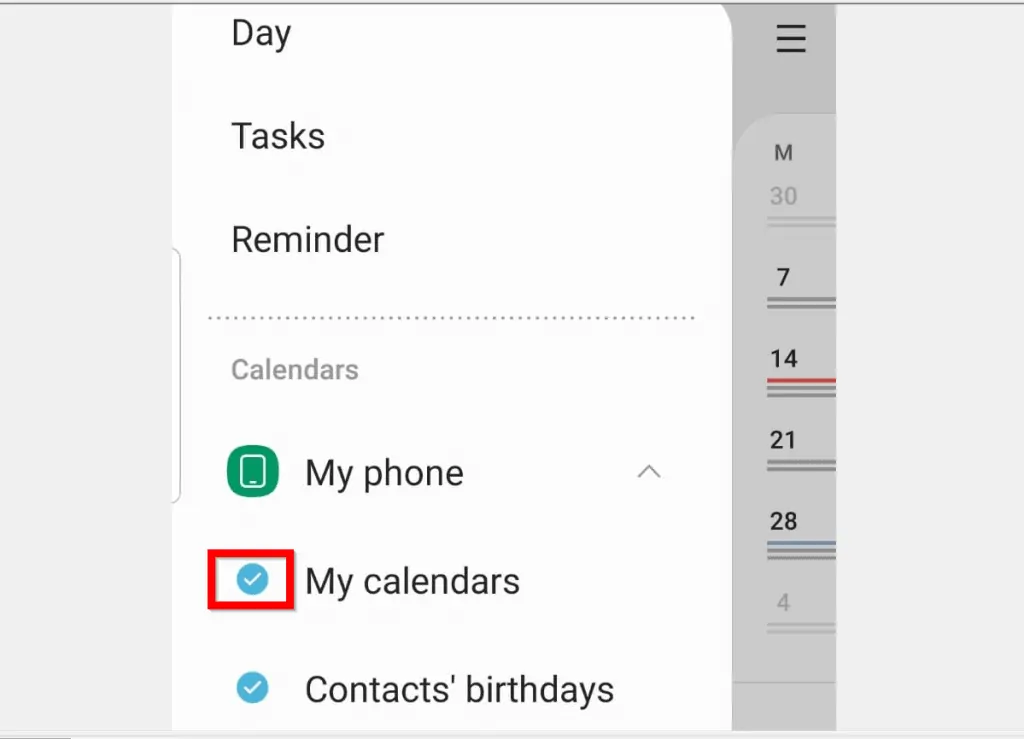
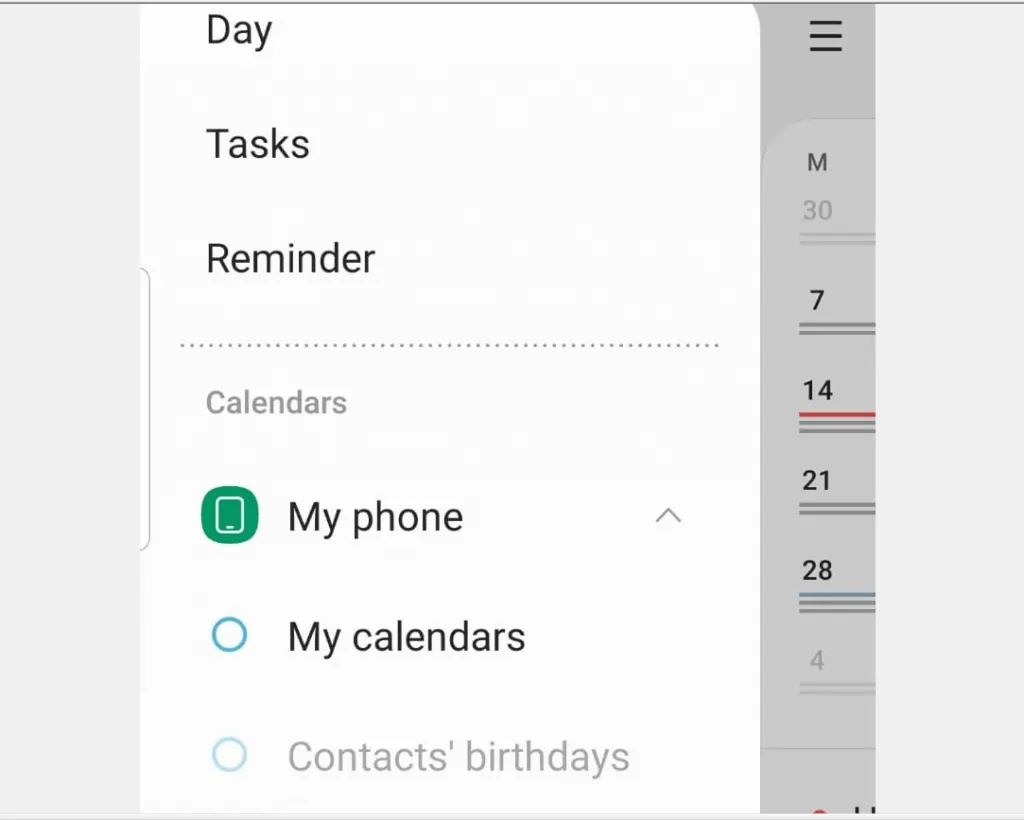
Option 2: Remove a Google Calendar via a PC
If hiding a calendar is not enough for you, you can remove it from your list. As I mentioned earlier, this can only be done from a PC. The option to remove a calendar is NOT available in a Smartphone (Android or IOS).
Before you delete your Google calendar, it is recommended to either hide or remove it.
You can remove a calendar temporarily or permanently.
Here are the steps to remove a Google calendar temporarily:
- Open Calendar.Google.com. Then, on the left pane, locate the calendar you want to remove – it should be beneath My calendars.
- Hover over the calendar you want to remove – the highlighted More settings (3 dots) will be displayed. Click on it. Then click Hide from list (see the second image below).
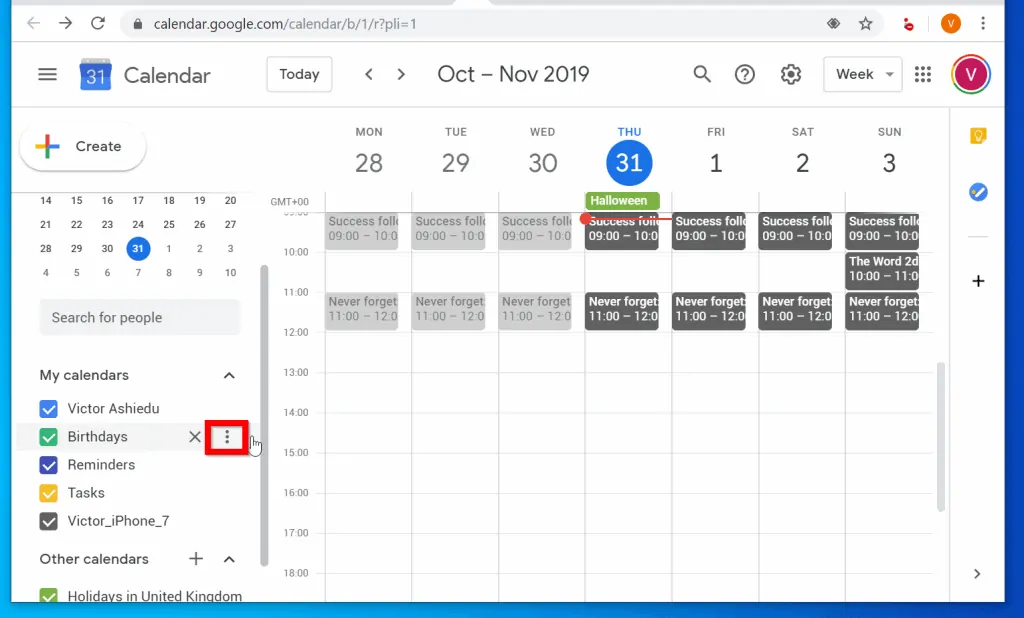
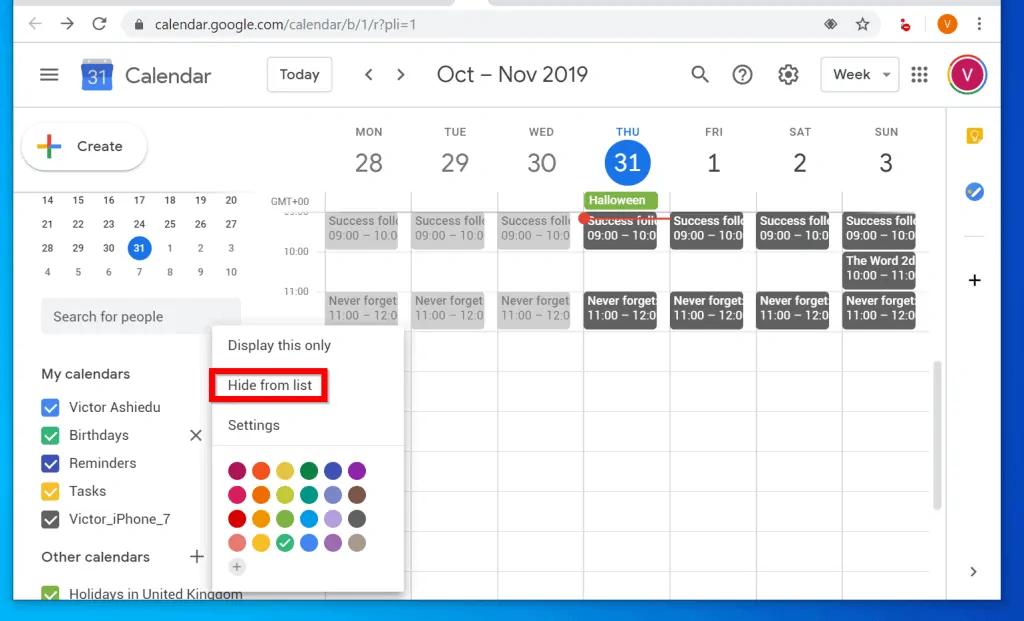
If you rather remove a calendar permanently, here are the steps:
- Open Calendar.Google.com. Then, on the top right of the calendar, click the gear and select Settings.
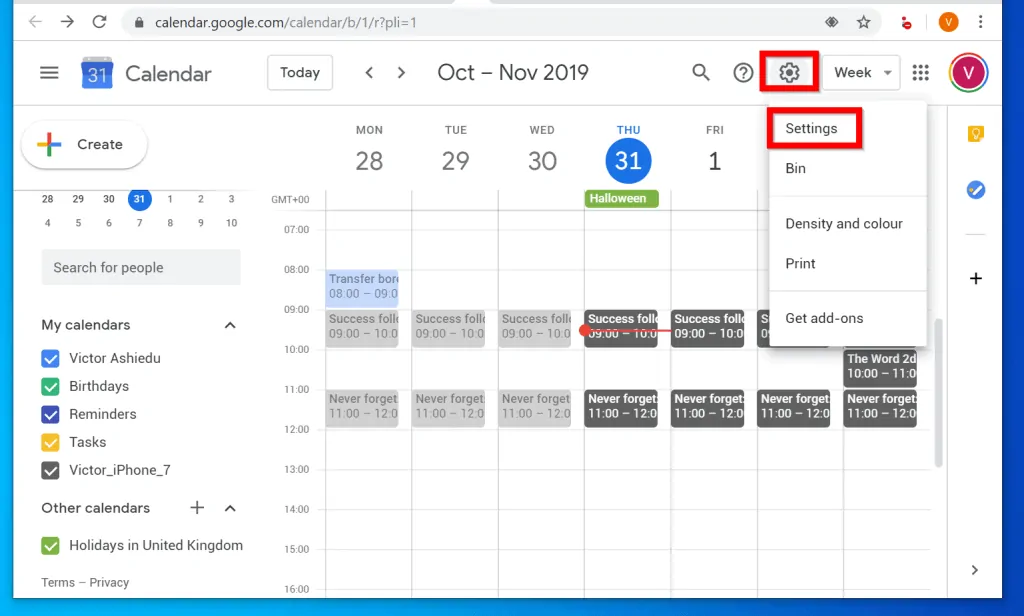
- On the left pane of Settings page, click on the calendar you want to permanently remove. The calendar will expand. Beneath the expanded calendar details, click Remove calendar.

Option 3: Permanently Delete a Google Calendar Using a PC
If you deleting a Google calendar you cannot recover it. Proceed with the steps in this section with caution.
Here are the steps to permanently delete a Google calendar…
- Open Calendar.Google.com. Then, on the top right of the calendar, click the gear and select Settings.
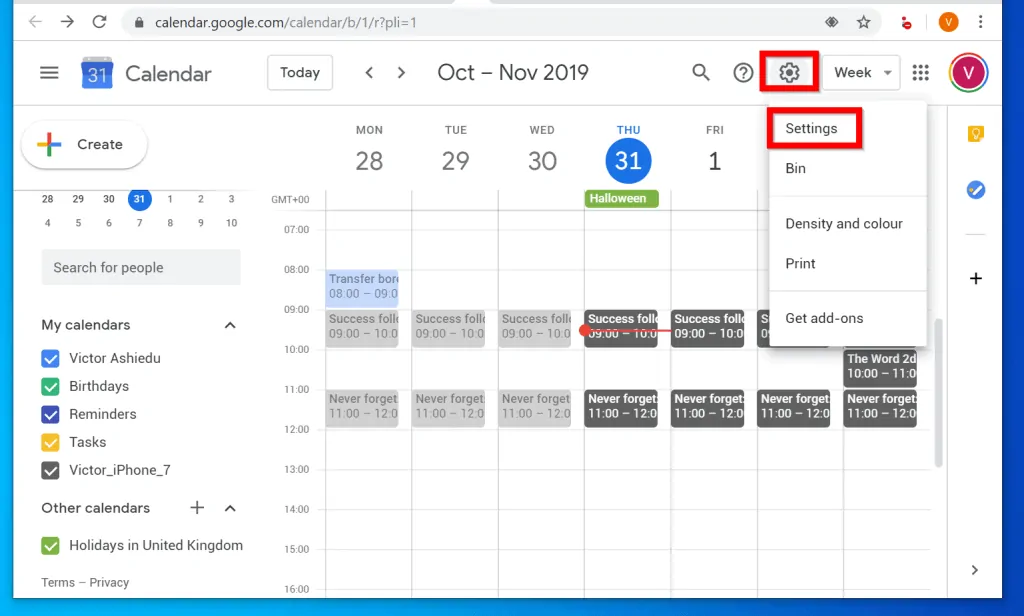
- On the left pane, click the calendar you want to delete. Then scroll down the right pane. Right at the bottom of the calendar details and click Delete.
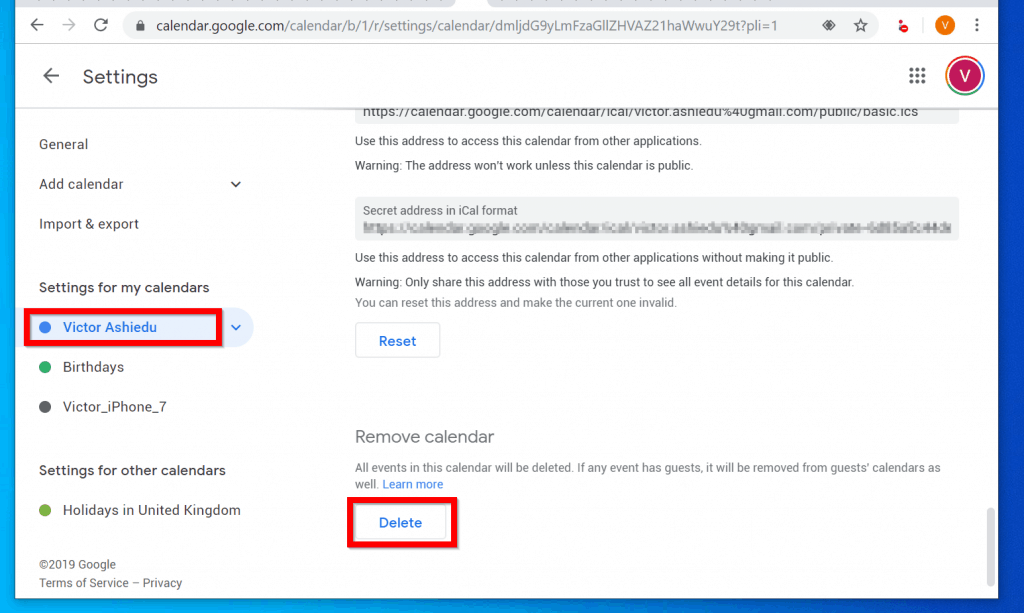
It is that easy to hide, remove or delete a Google Calendar.
I hope you found this guide helpful. If you found the guide helpful, click on “Yes” beside the “Was this page helpful” question below.
You may also express your thoughts and opinions by using the “Leave a Comment” form at the bottom of this page.
For more Google guides visit our Google How To page.



