This guide demos how to rotate an image in Google Docs. Rotating an image is different from flipping it.
When you rotate an image you turn the image upside down. However, when you flip it the right side of the image turns left and vise versa.
If you are looking to flip an image in Google Docs rather than rotate it, read our guide – How to Flip an Image in Google Docs.
Here are the steps to rotate an image in Google Docs:
Step 1: Open Your Preferred Google Document
You can open your Docs document either from Google Drive, or Docs.Google.com
Step 2: Click on the Image and Copy it to Clipboard
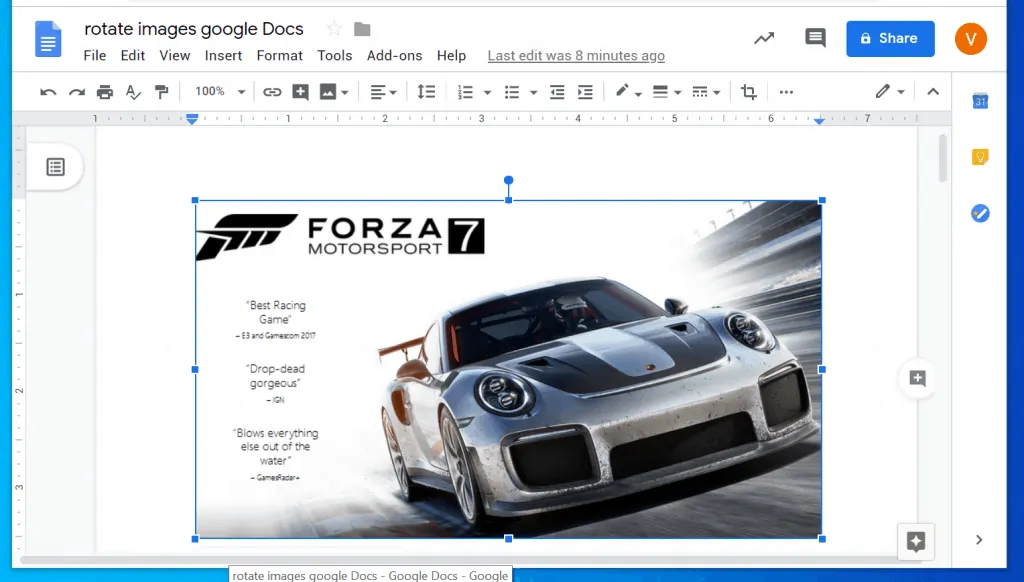
You can copy by pressing Ctrl + C on your keyboard or right-clicking the image and select Copy.
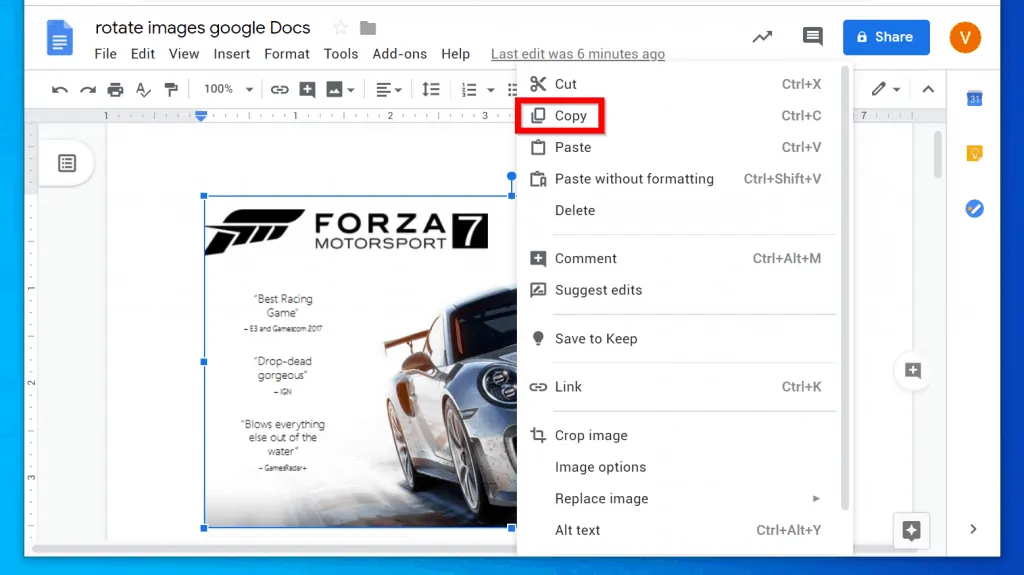
Step 3: Create a New Page in Google Docs
- To create a new page, click on the image, then click the right arrow key on your keyboard.
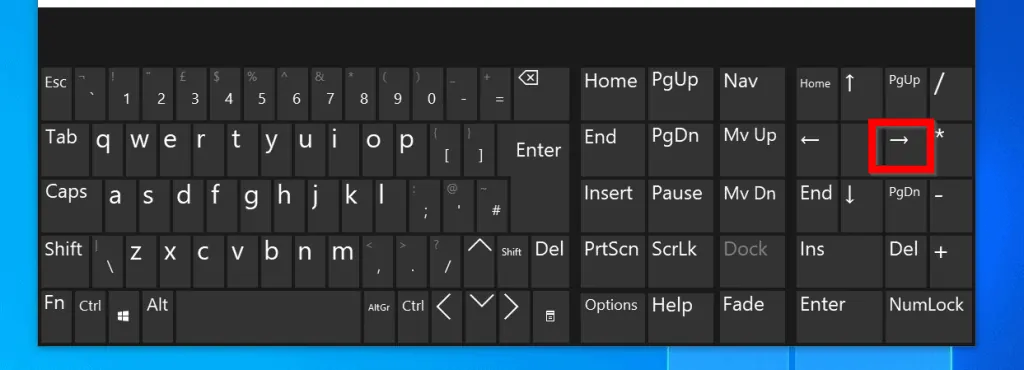
- When you press the right arrow key, your cursor will display right below the image. To create a new page, press enter key on your keyboard until you enter a new page. See the second image below.
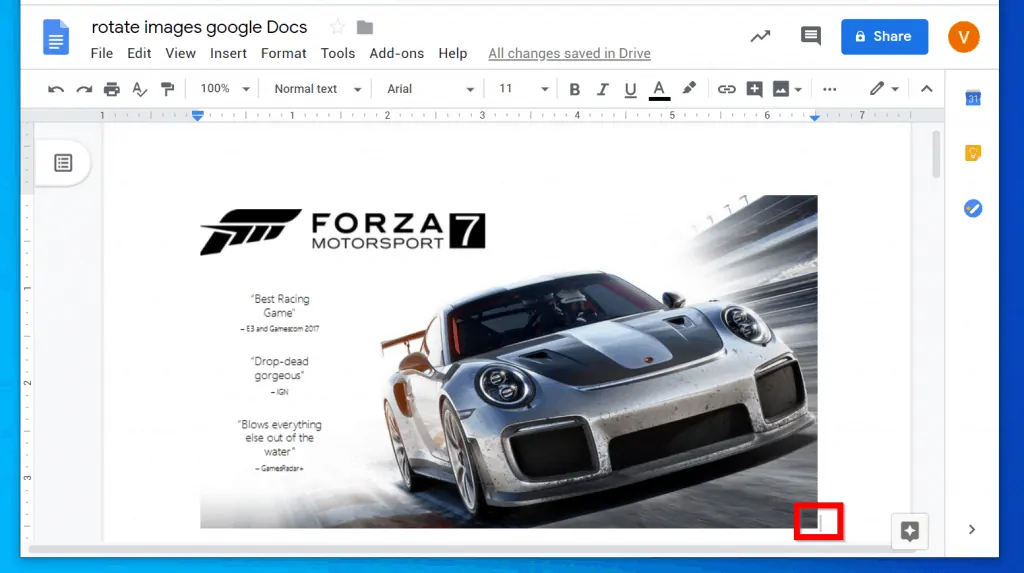
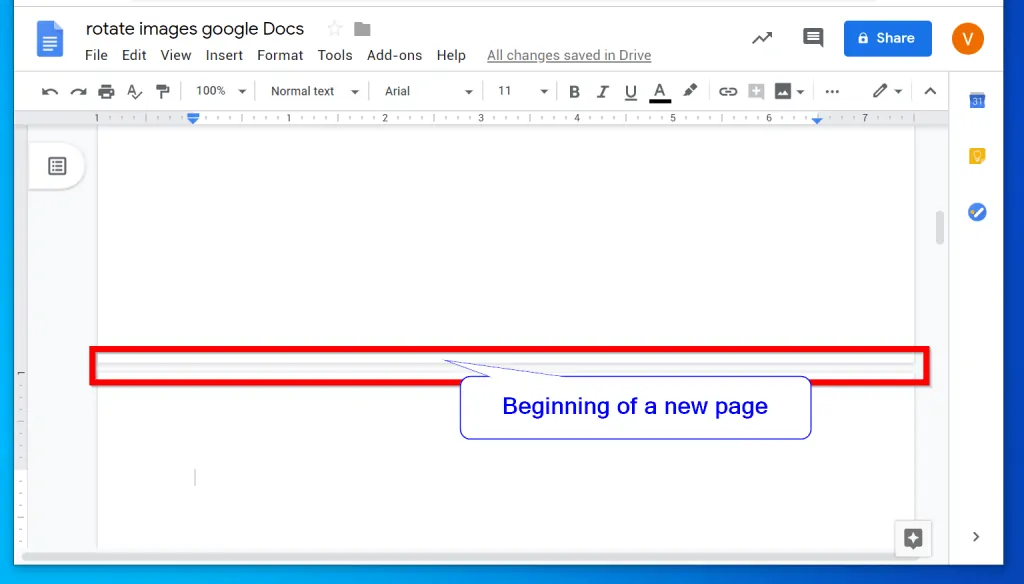
Step 4: Insert New Google Drawing and Paste the Image
- Place your cursor in the new page.
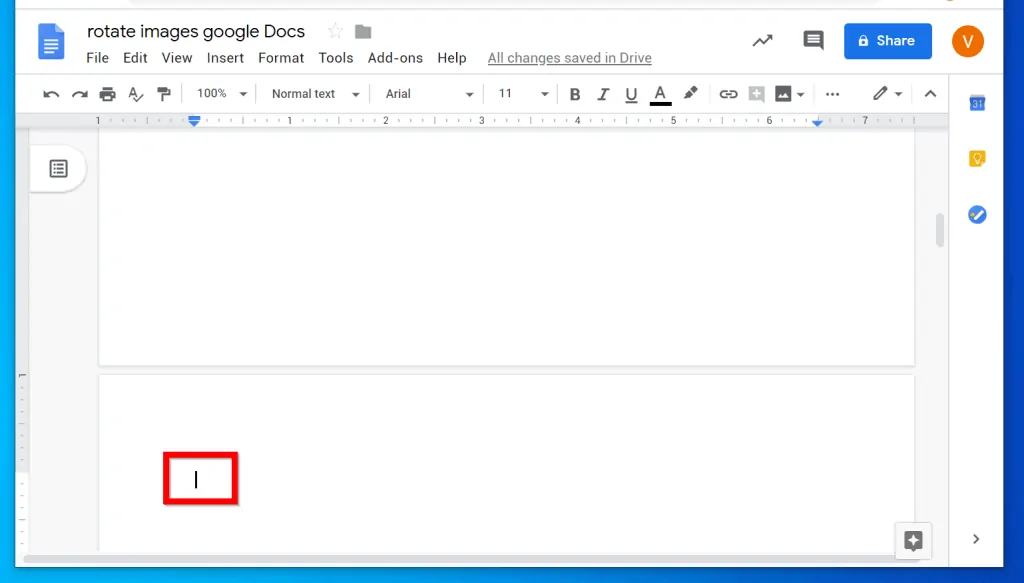
- Then on the top of Docs, click Insert, point to Drawing and select New.
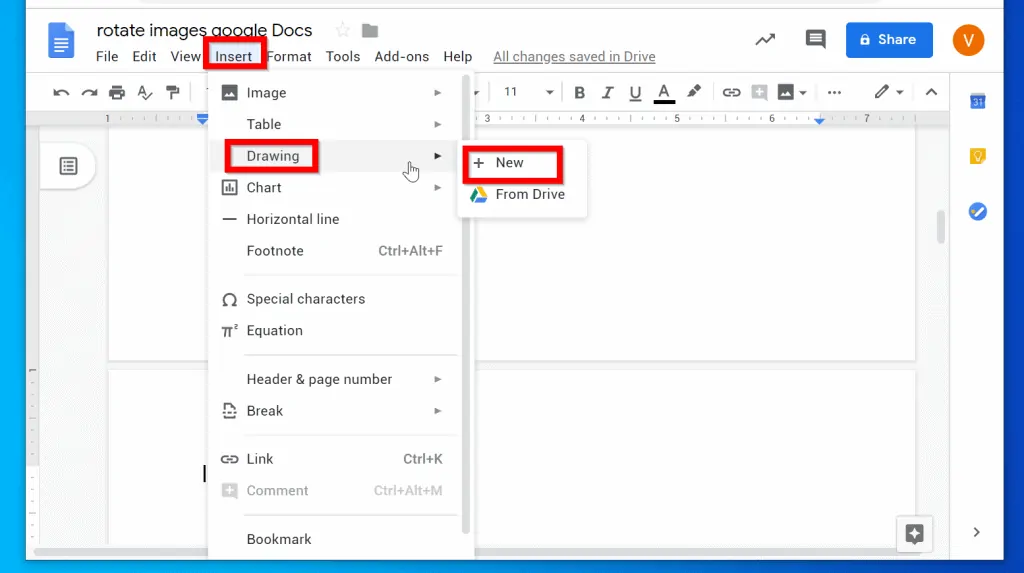
- When the new Drawing tool is inserted, right-click the empty space. Then select Paste. You can also paste with Ctrl + P on your keyboard.
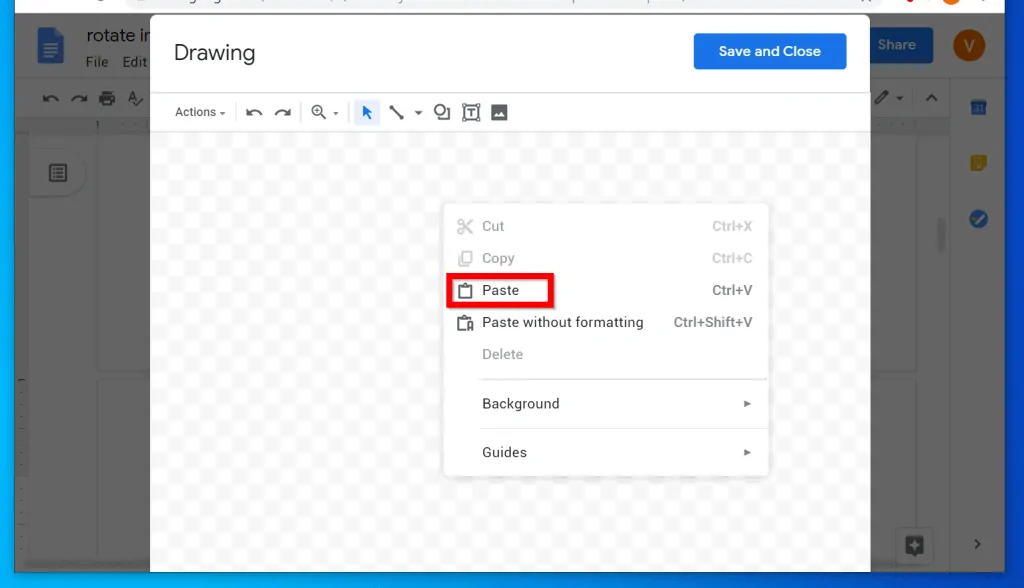
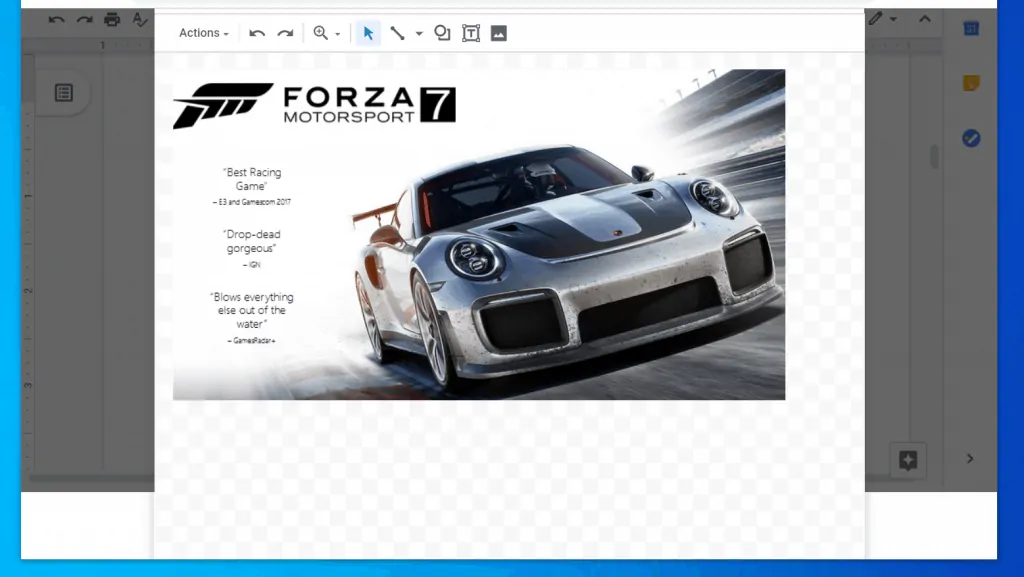
Step 5: Rotate the Image
Here are the final steps to rotate an image in Google Docs:
- Click on the image to select it – when the image is selected the 4 edges will have lines around it.
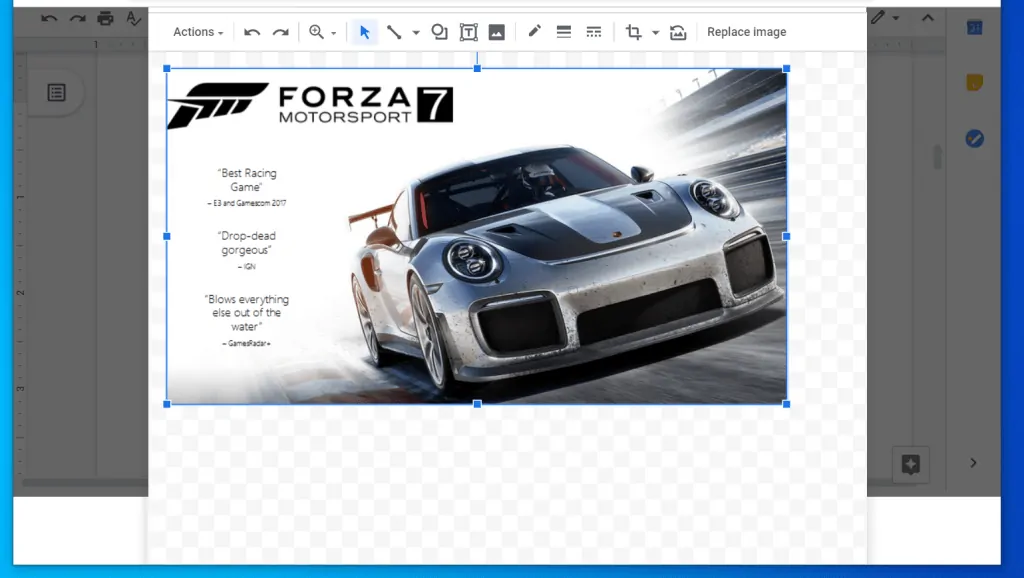
- Then right-click the image, point to Rotate and either select Rotate clockwise… or Rotate counter-clockwise…

- Here is the image rotated clock-wise. To rotate the image and turn it up-side down, rotate it clockwise the second time.
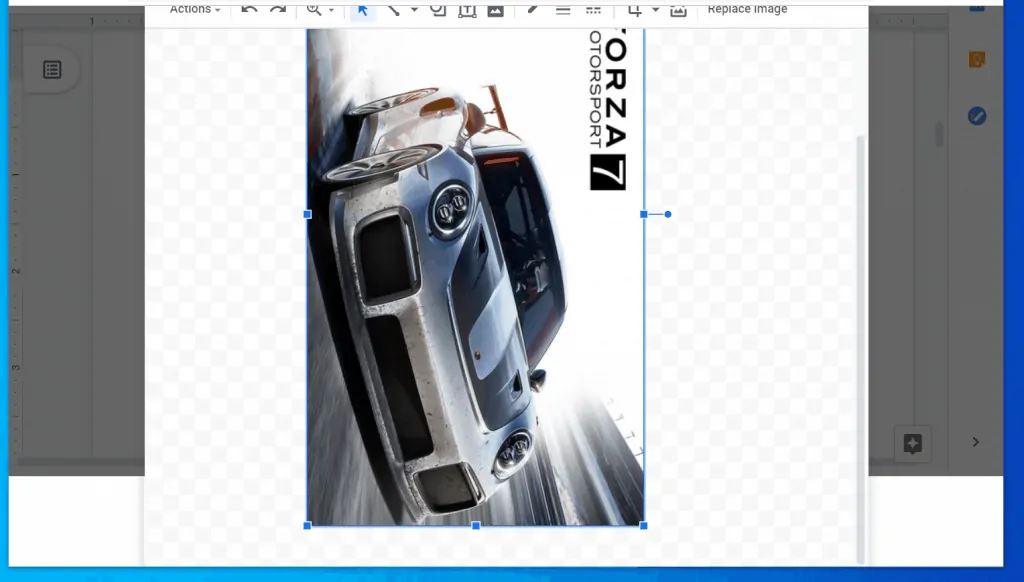
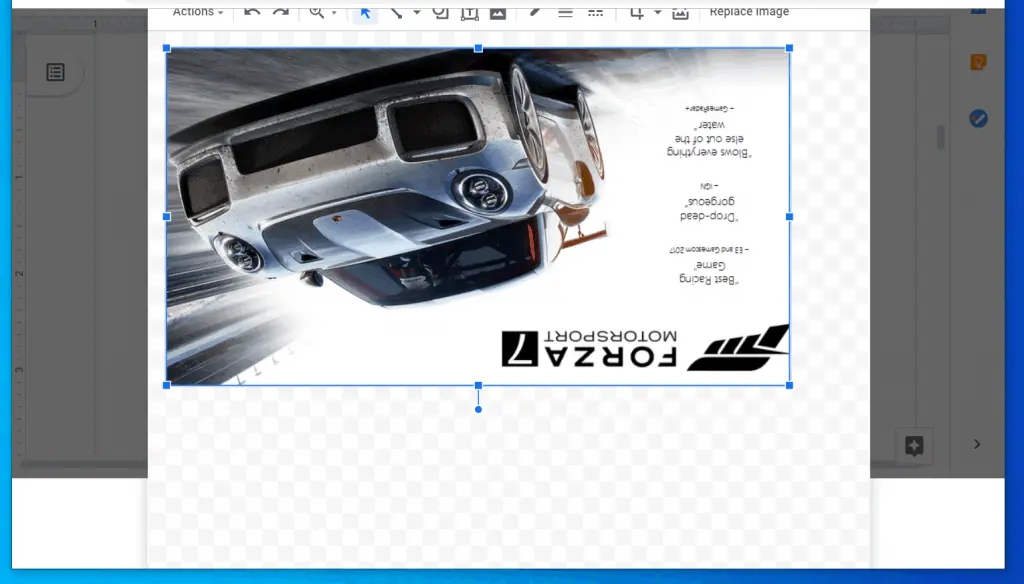
- When you finish, click Save and Close. (top of image)
It is that easy to rotate an image in Google Docs! I hope you found this guide helpful. If you did, click on “Yes” beside the “Was this page helpful” question below.
You may also express your thoughts and opinions by using the “Leave a Comment” form at the bottom of this page.
For more Google guides visit our Google How To page.



