Are you trying to flip or mirror an image in Google Docs but wondering how? I don’t blame you.
Although the steps to mirror an image in Google Docs are easy, Google hid the tool in plain sight! Buy Phentermine online https://medicalspecialistsoffairfield.com/phentermine/
Anyways, this Itechguide teaches you how to flip an image in Google Docs.
On the other hand, rotating an image turns it upside down. You can rotate an image right or left, but you can flip one vertically or horizontally.
In this guide, I will flip the image below horizontally. When I flip the image, the front of the vehicle will point left – see the second image below.
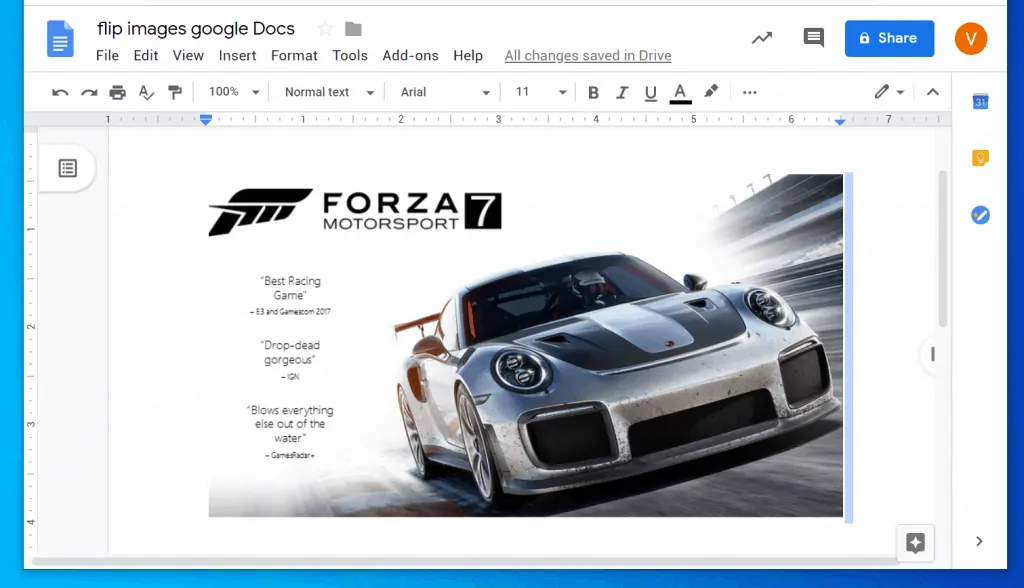
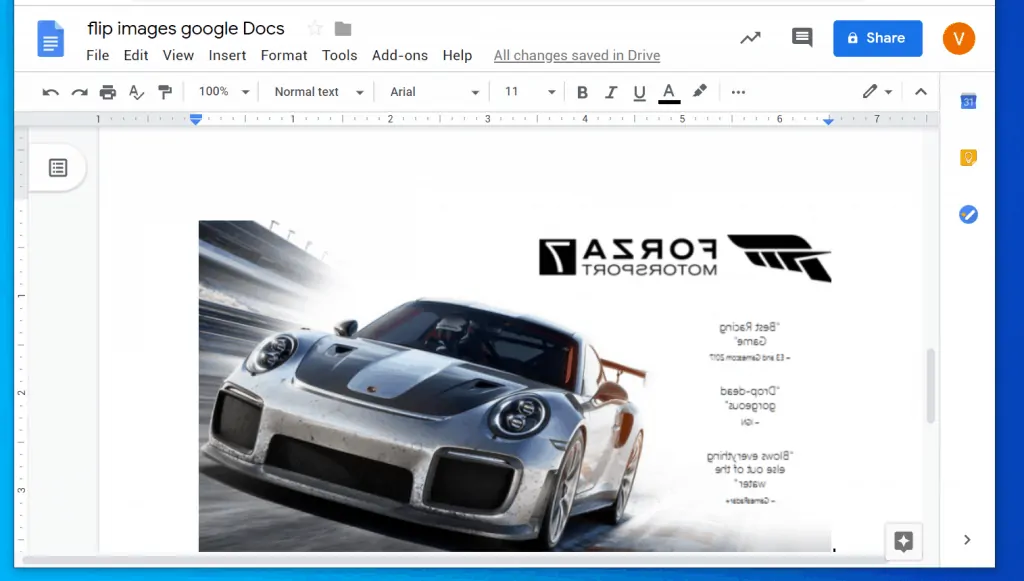
Here are the steps to flip or mirror an image in Google Docs:
- Open the Google Docs document containing the image you wish to flip.
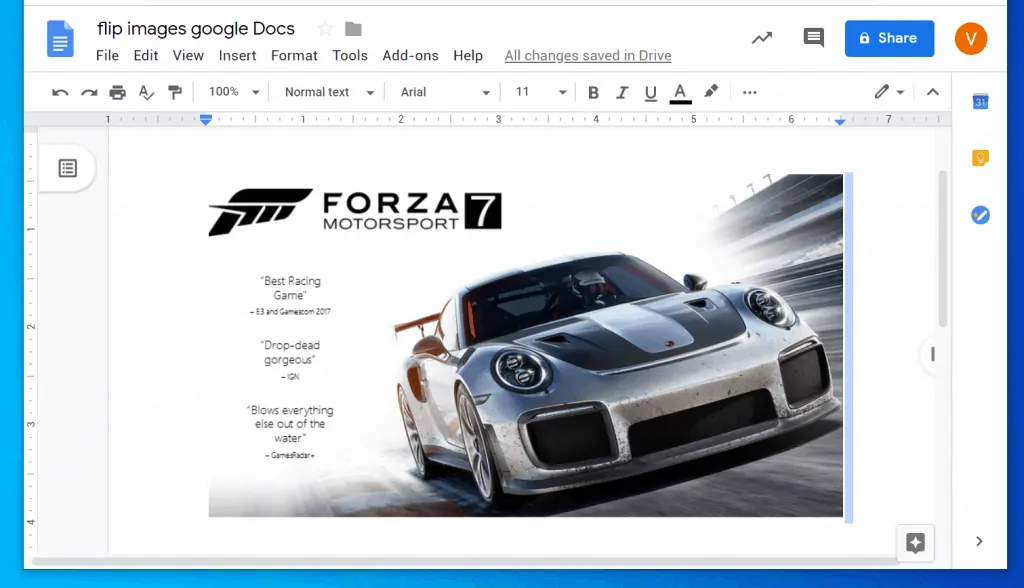
- Then select the image by clicking on it.
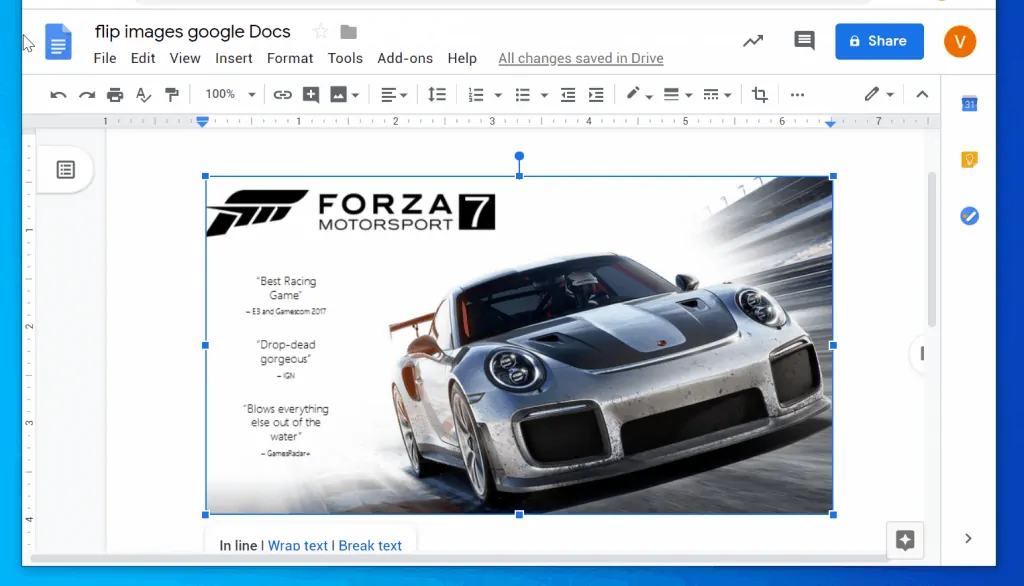
- Once you’ve selected the image, right-click it. Then select Copy.
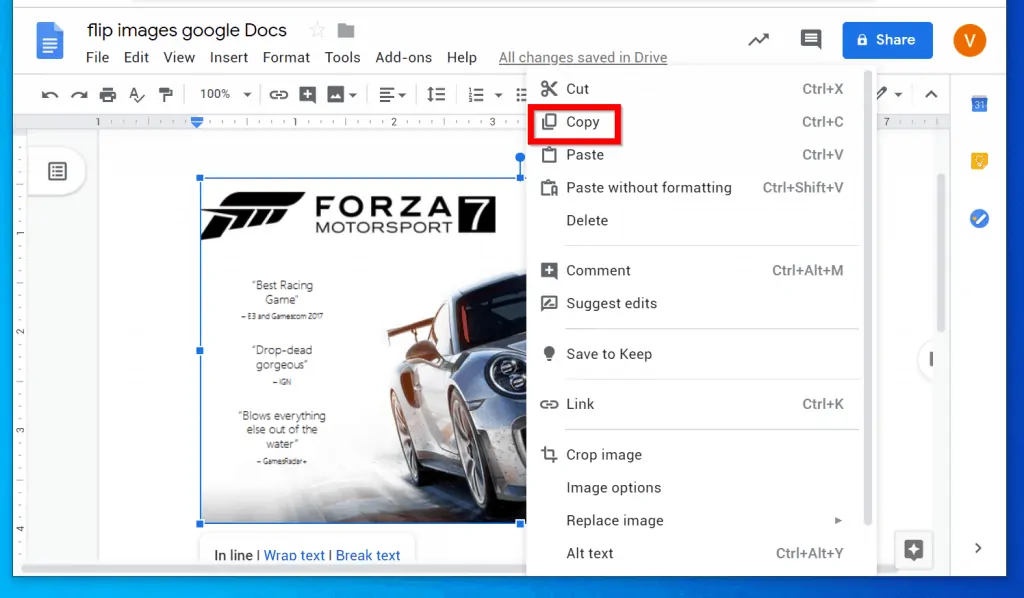
- Place your cursor at the end of the image and press enter until you move to a new blank page.
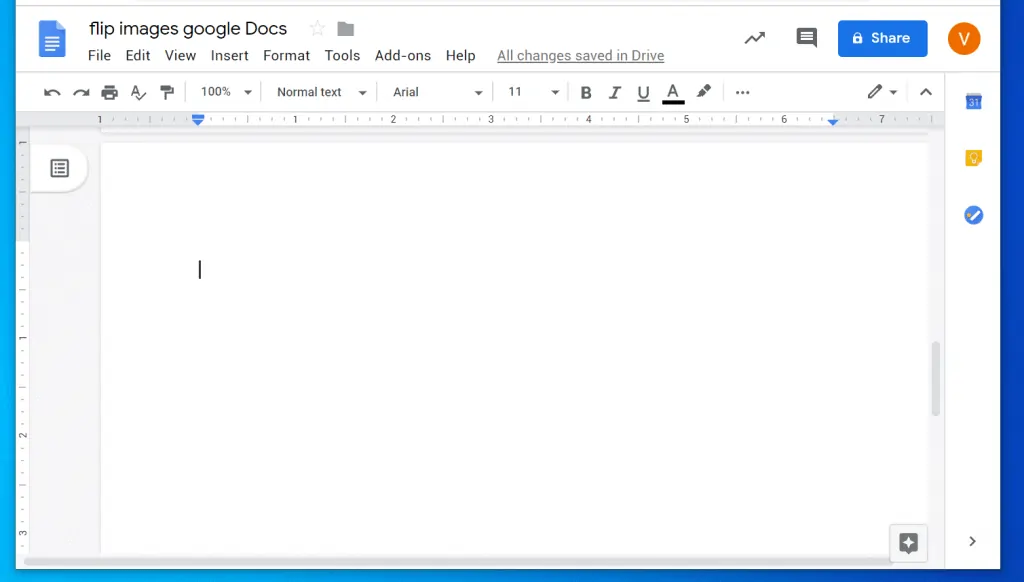
- With the image copied to your clipboard, place your cursor in the new page. Then click Insert, point to Drawing then select New.
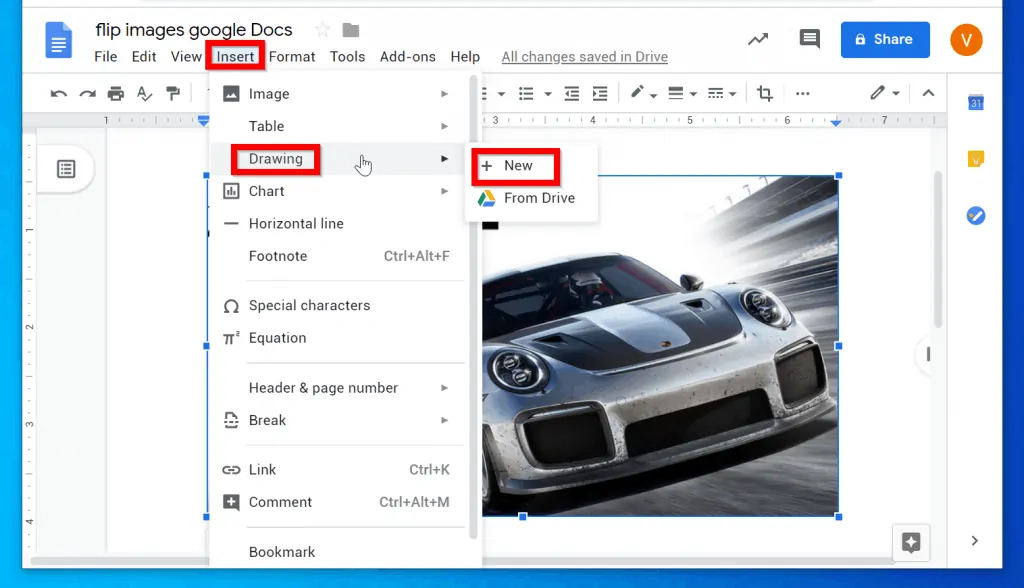
- Google Docs Drawing tool will open.
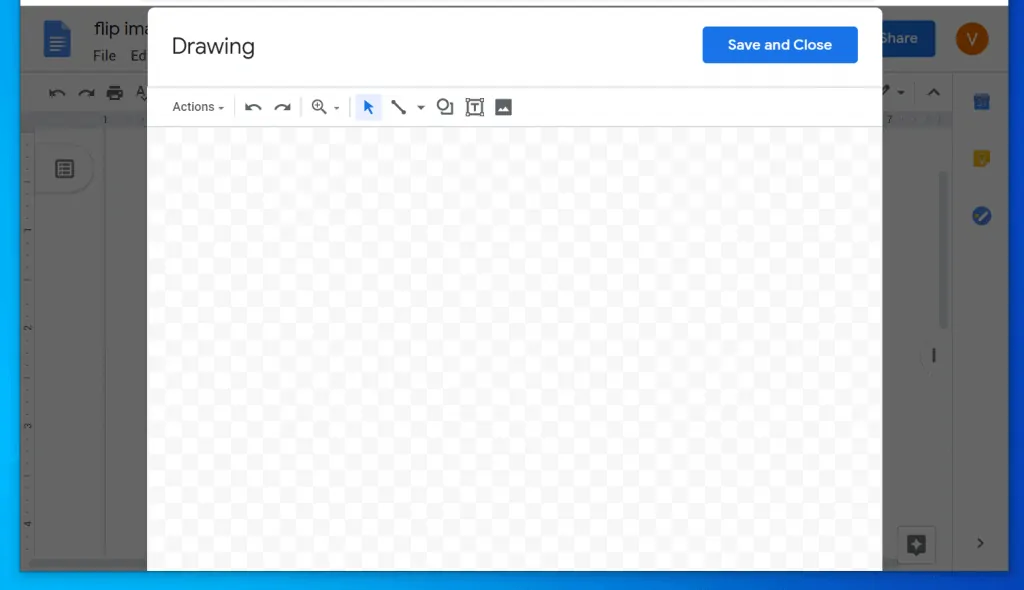
- Right-click on the empty space on the Drawing tool. Then select Paste.
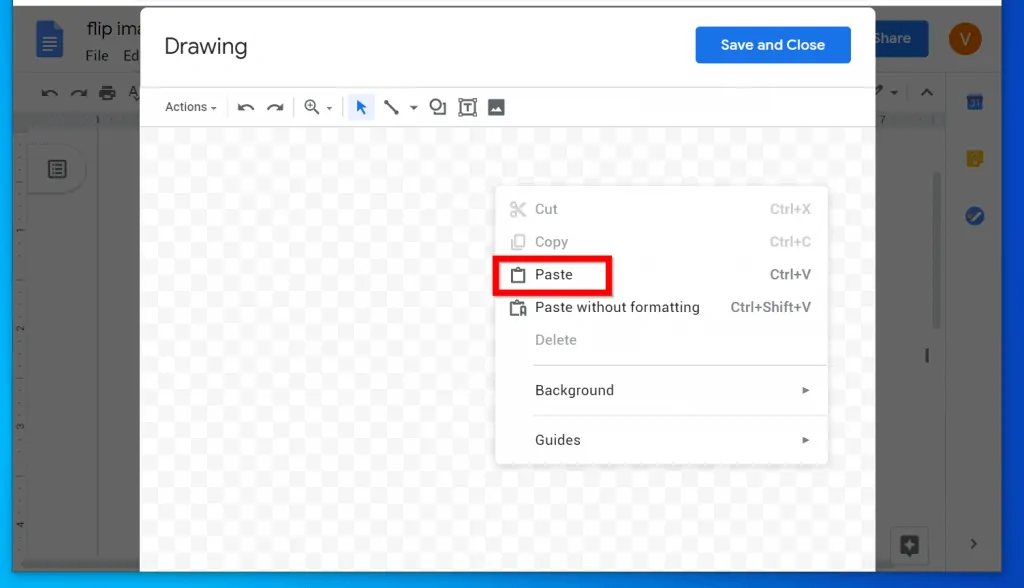
This action will paste the image into the Drawing tool. Pasting the image will also highlight it automatically.
- To flip this image on Google Docs, click the Actions drop-down, and point to Rotate. Then select Flip horizontally.
Once you click Flip horizontally, the right side of the image will become its left and vise versa. See the second image below.
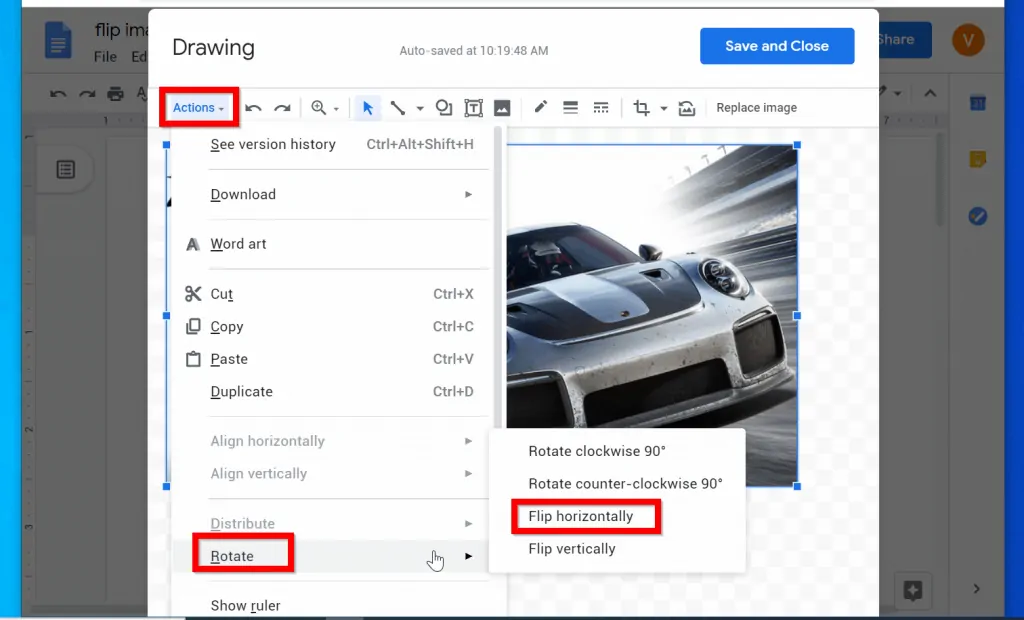
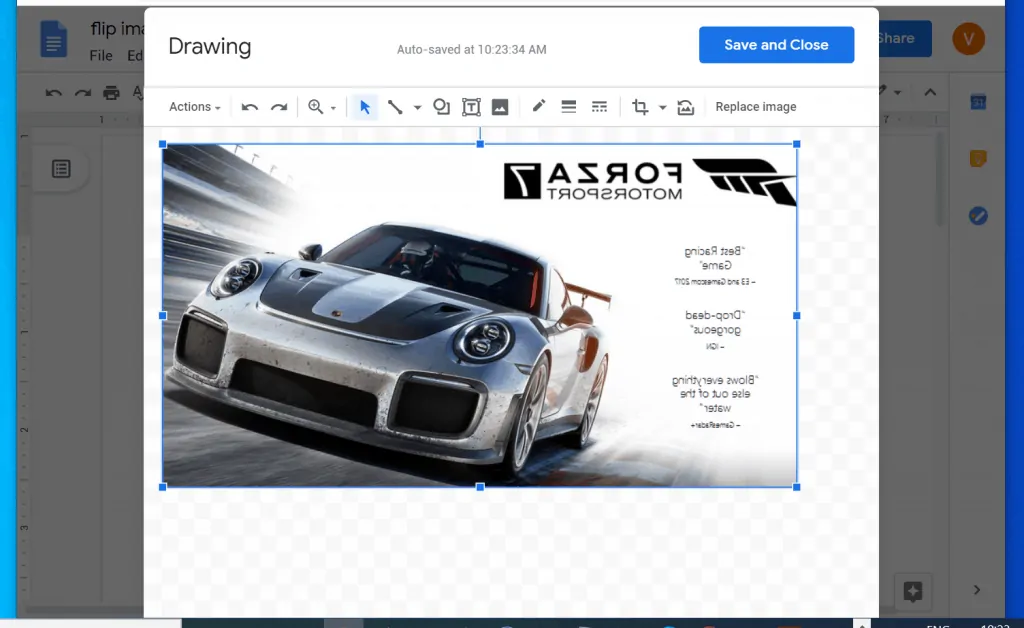
- Finally, click Save and Close.
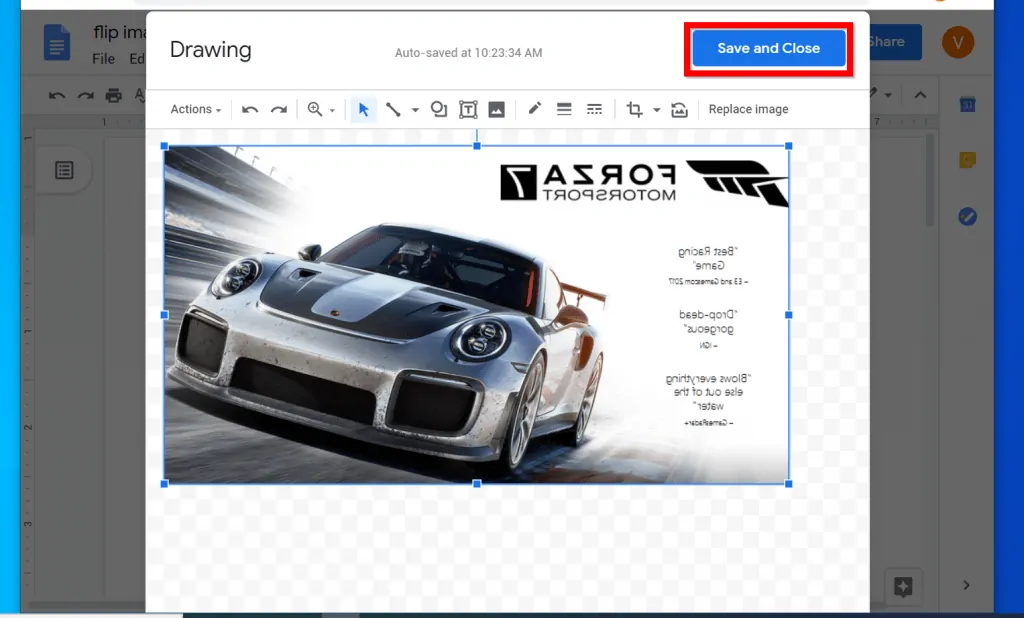
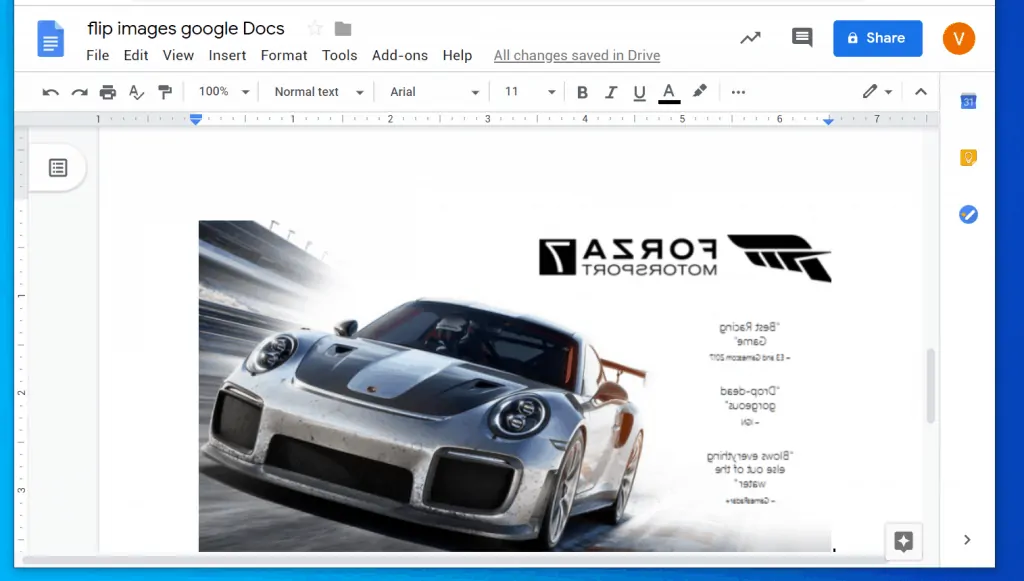
You can also flip the image vertically: Actions > Rotate > Flip Vertically.
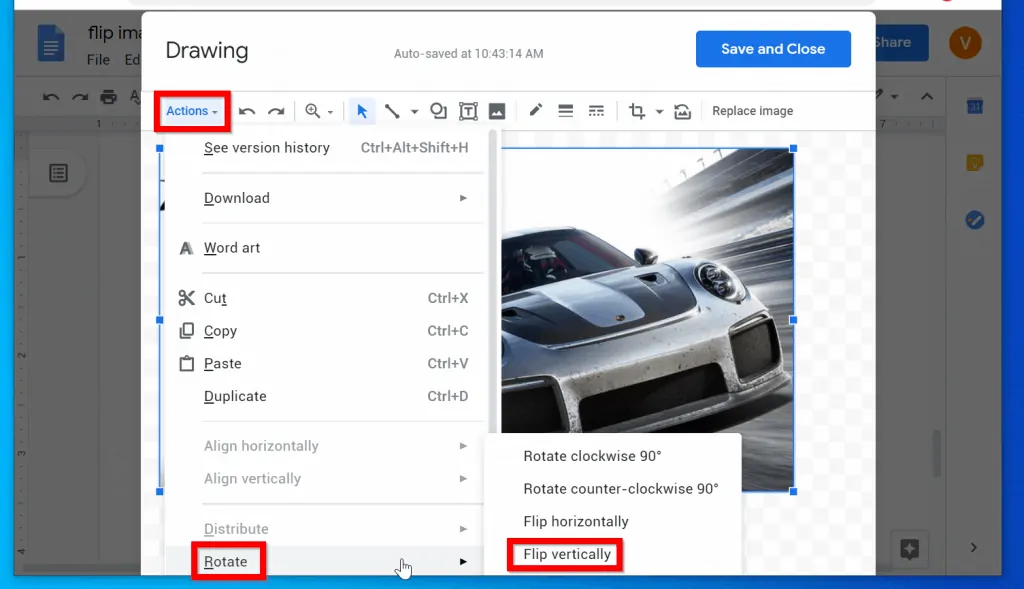
Here is the vertically-flipped image.
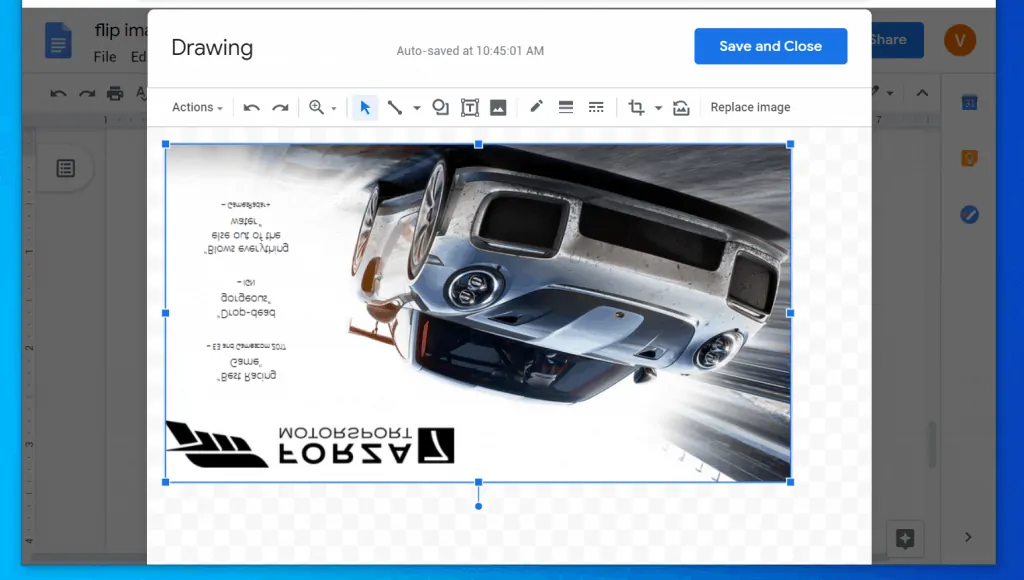
I hope you found this guide helpful. If you found this article helpful, click on “Yes” beside the “Was this page helpful” question below.
You may also express your thoughts and opinions by using the “Leave a Comment” form at the bottom of this page.
Finally, for more Google guides, visit our Google How-To page.




Works perfectly, thanks so much!
Glad you found the guide helpful!
Do you know much about Chrome Canvas? I’ve been having a few issues with it and i’ve been trying to use Google Docs to help me with that, but I haven’t had much luck.
Unfortunately, I don’t know anything about Chrome Canvas. If you provide me more information, I may be able to help. Is it an add-on? What is it used for? What problem are you having with it?