This Itechguide teaches you how to copy a folder in Google Drive. The guide covers steps to copy a folder in Google Drive on a browser or Backup & Sync App.
Option 1: Copy a Folder in Google Drive from a Browser
If you access Google Drive from a browser (Drive.Google.com) on your computer, there is no direct option to copy a folder. You can use the steps below as a walk around…
- Open Drive.Google.com from a browser on your computer. Then, navigate to the location you want to copy the folder to and create a new folder.
- In this example, I want to copy the PowerShell Scripts folder. To create a new folder, right click anywhere on the page and click New folder.
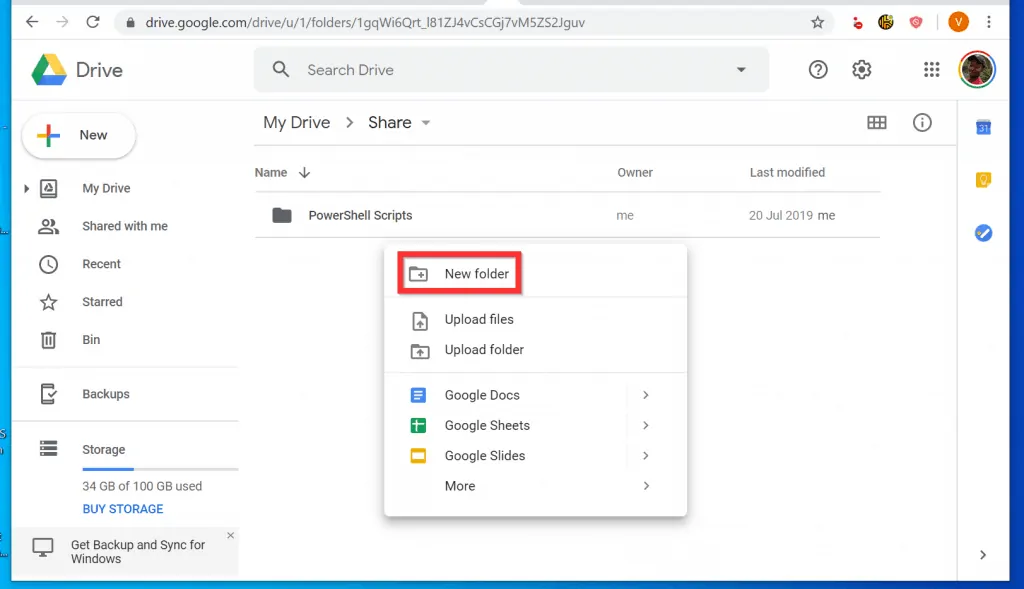
- Then rename the new folder to reflect the folder you want to copy. I named mine PowerShell Scripts Copy.
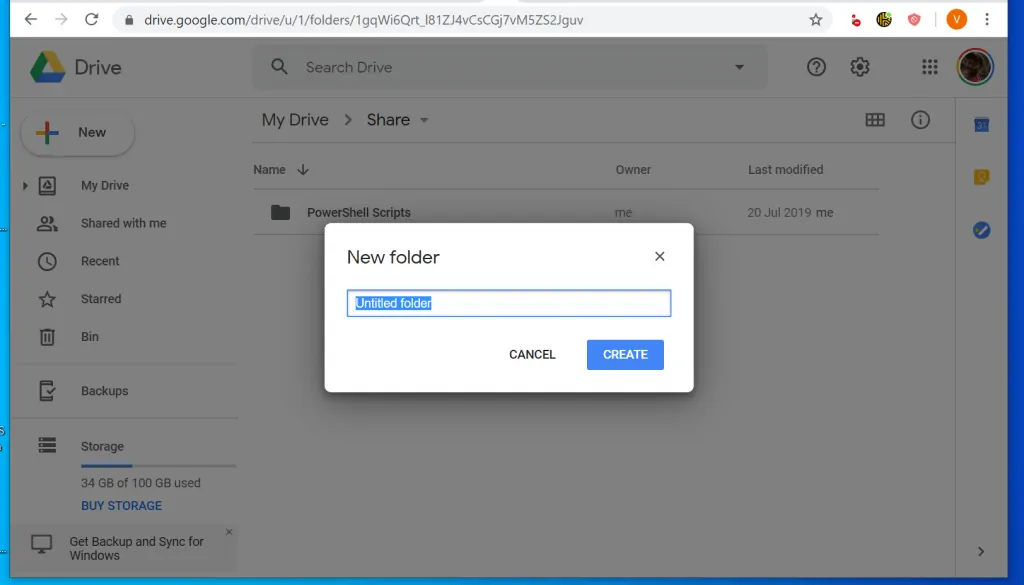
- Finally, click CREATE.
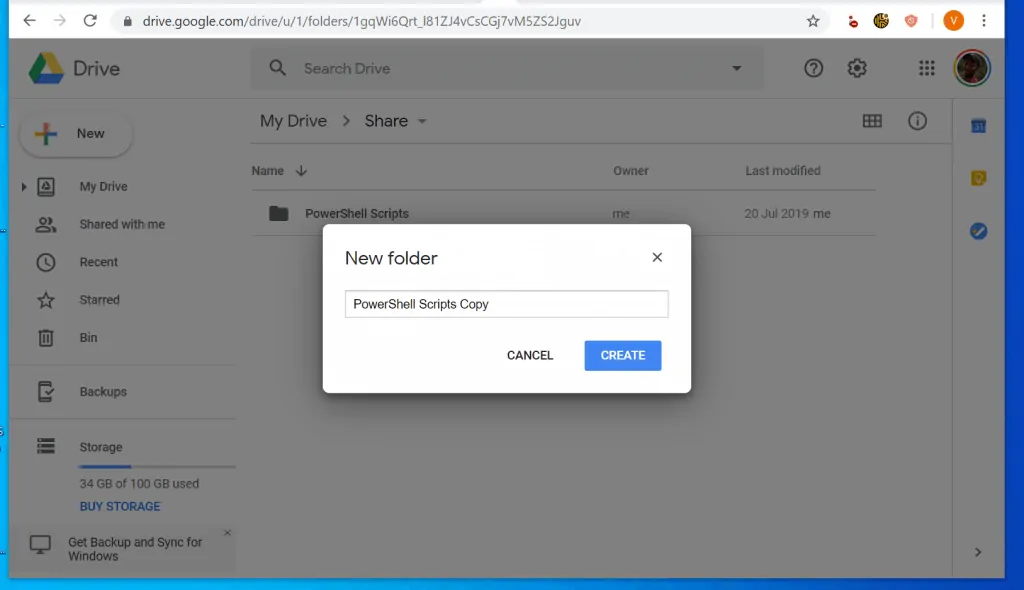
- Once you have created a new folder, open the files in the original folder you intend to copy. Select all the files in the folder. Then, right-click the files and click Make a copy.
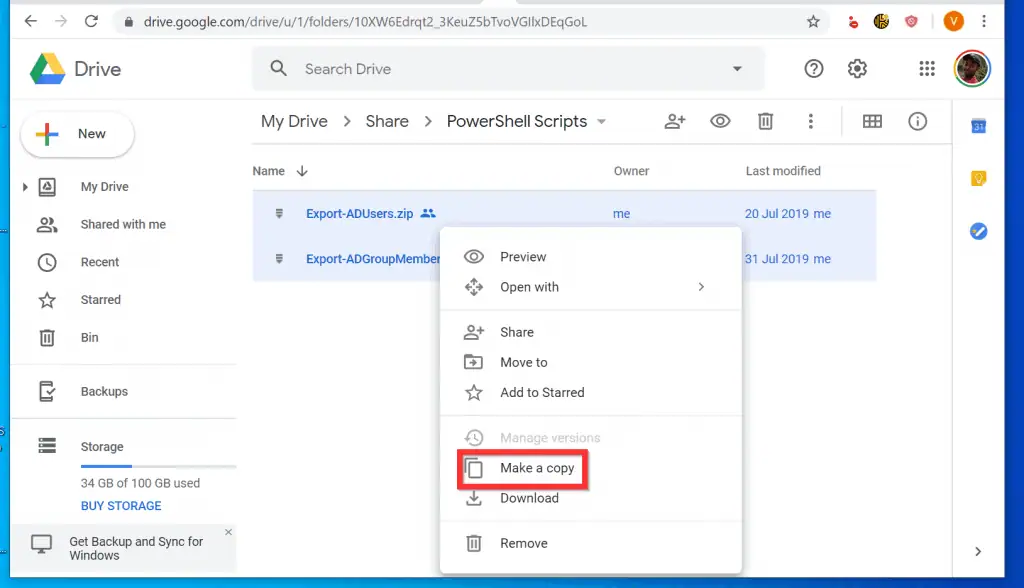
- Wait for Google Drive to create copies of the files (the new files will append “Copy” in front). Then, select all the copied files and right-click them. Finally, from the displayed options, click Move to.
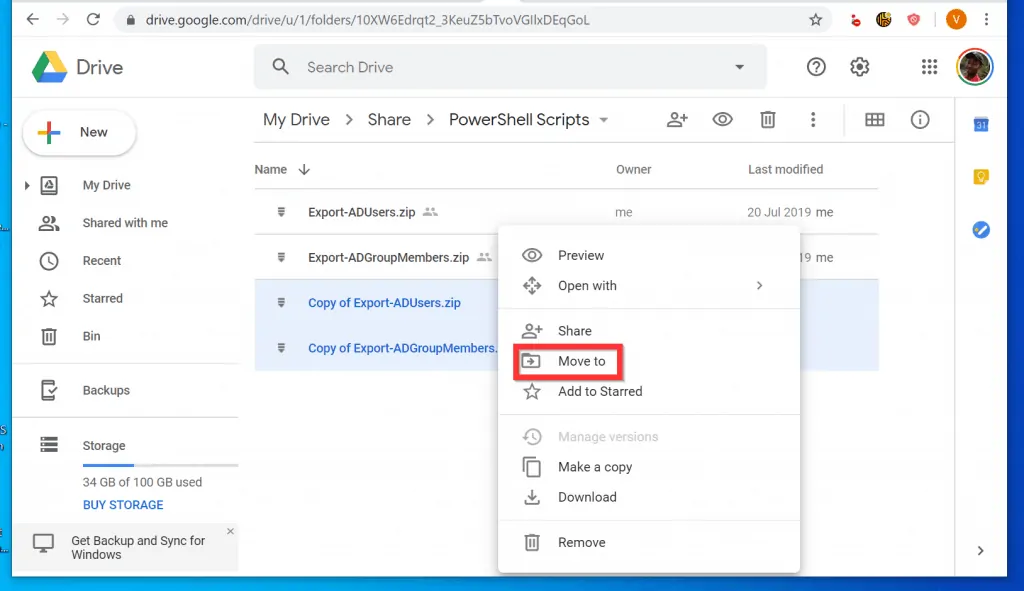
- On the pop up window, click the back arrow.
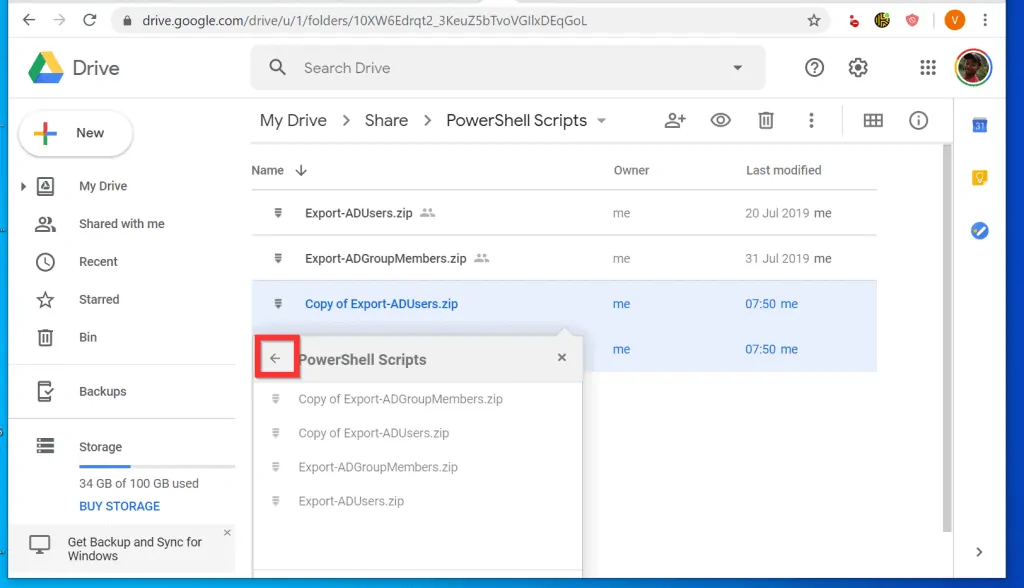
- Navigate to the folder you created earlier and click on it (to select it). Then, at the bottom right of the pop up window, click Move.
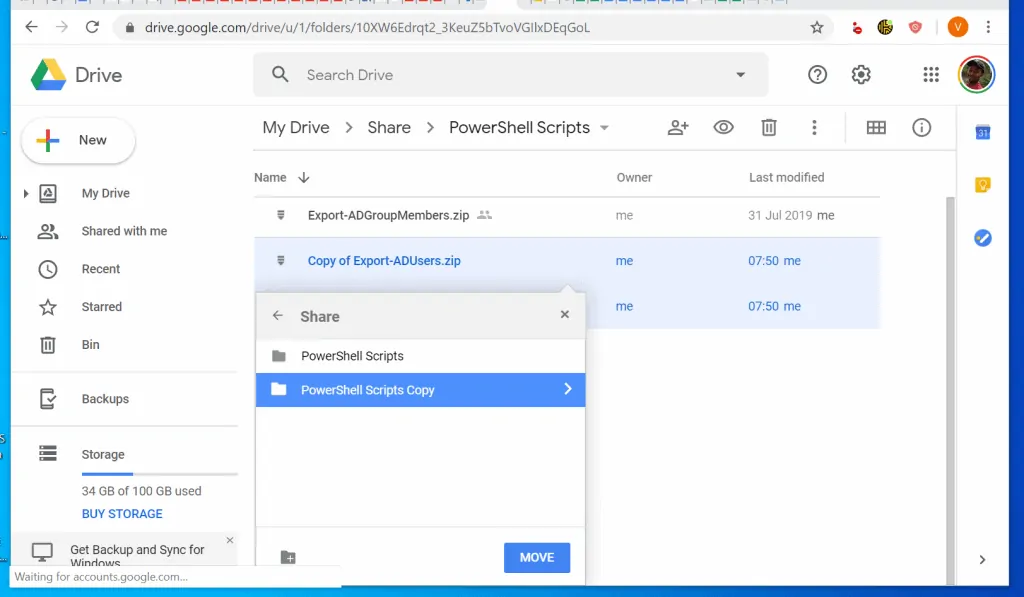
- The originally copied files will move to the new folder. To confirm, navigate to the folder,
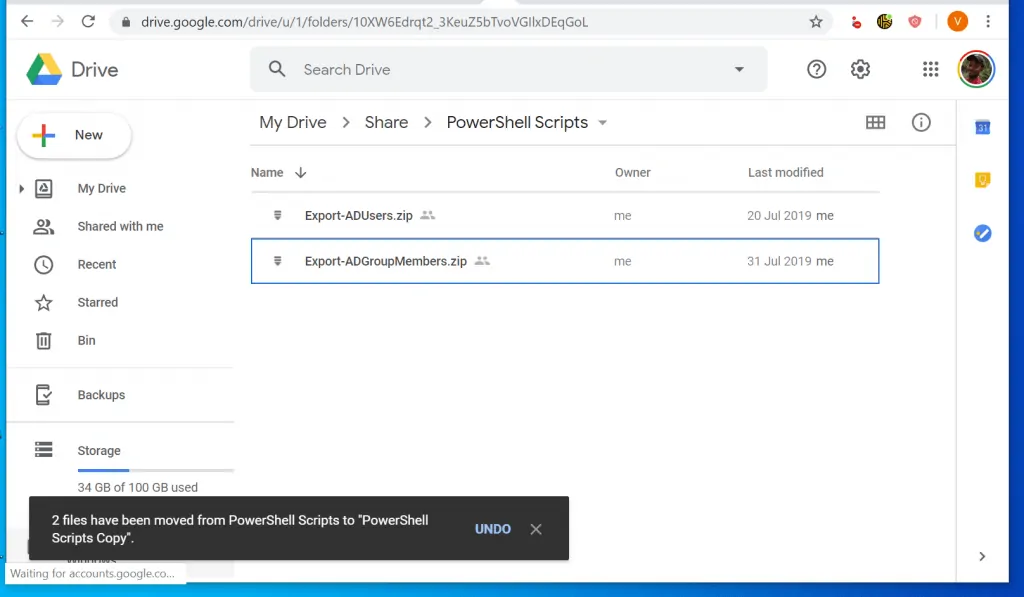
- If you want to retain the original file names, right-click the file and select Rename.
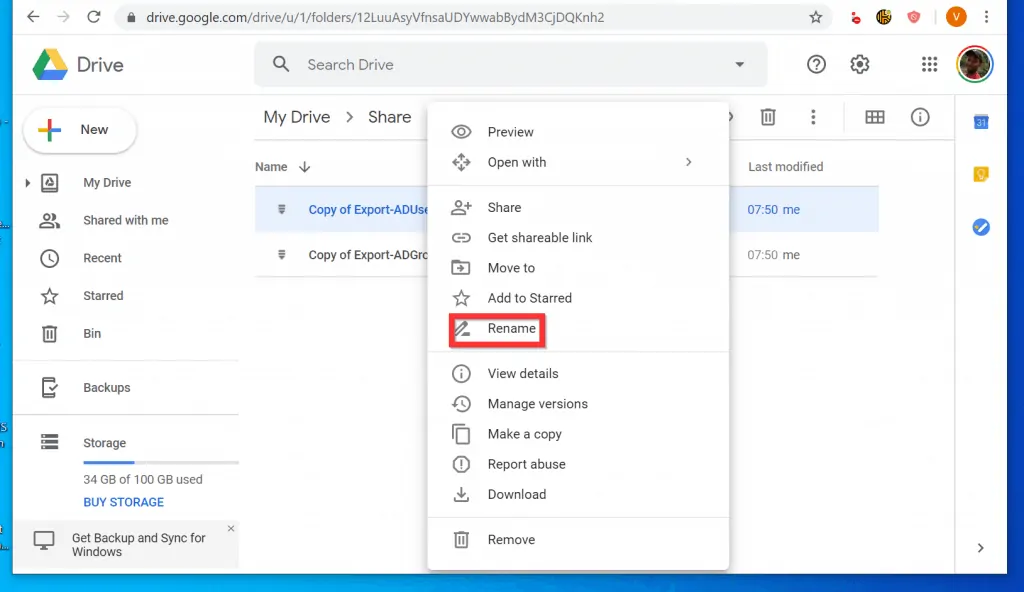
Option 2: Copy a Folder in Google Drive with Google Backup & sync
If you installed Backup & sync on your computer and configured folders on your computer to sync to Google Drive, you can copy folders within the synced folders. Here are the steps…
- Open your Google Drive synced folder (It is usually called Google Drive). Then, locate the folder you want to copy and right-click it. From the displayed options, click Copy.
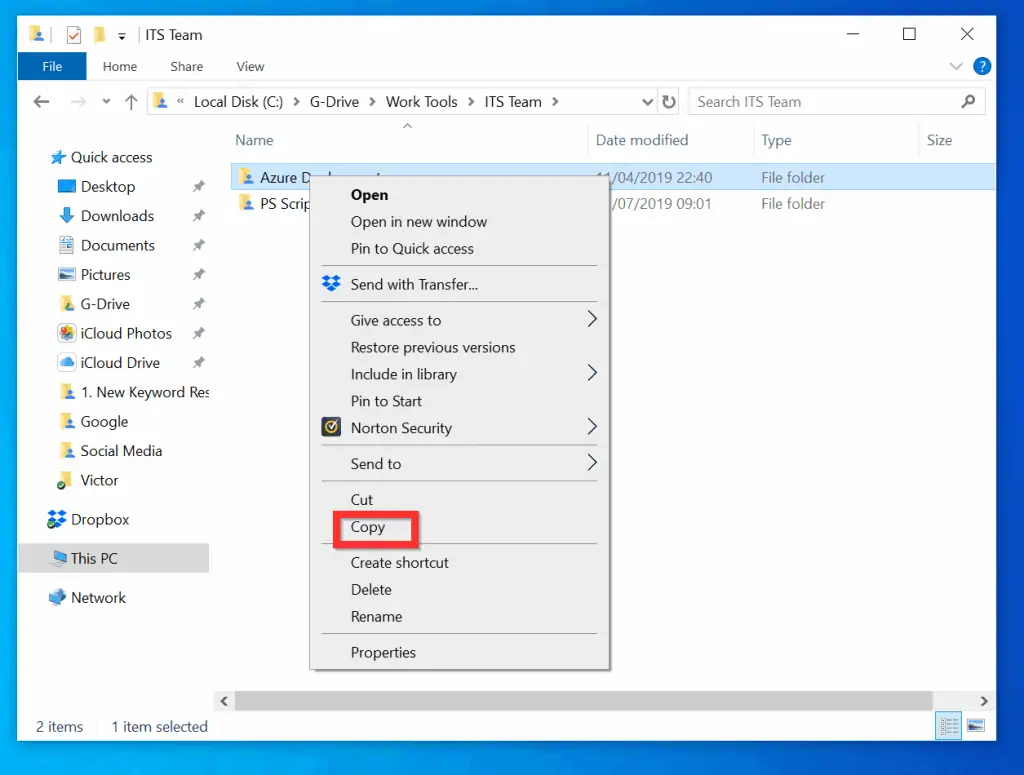
- Navigate to the folder (within Google Drive synced folder). Right-click an empty space in the folder and click Paste.
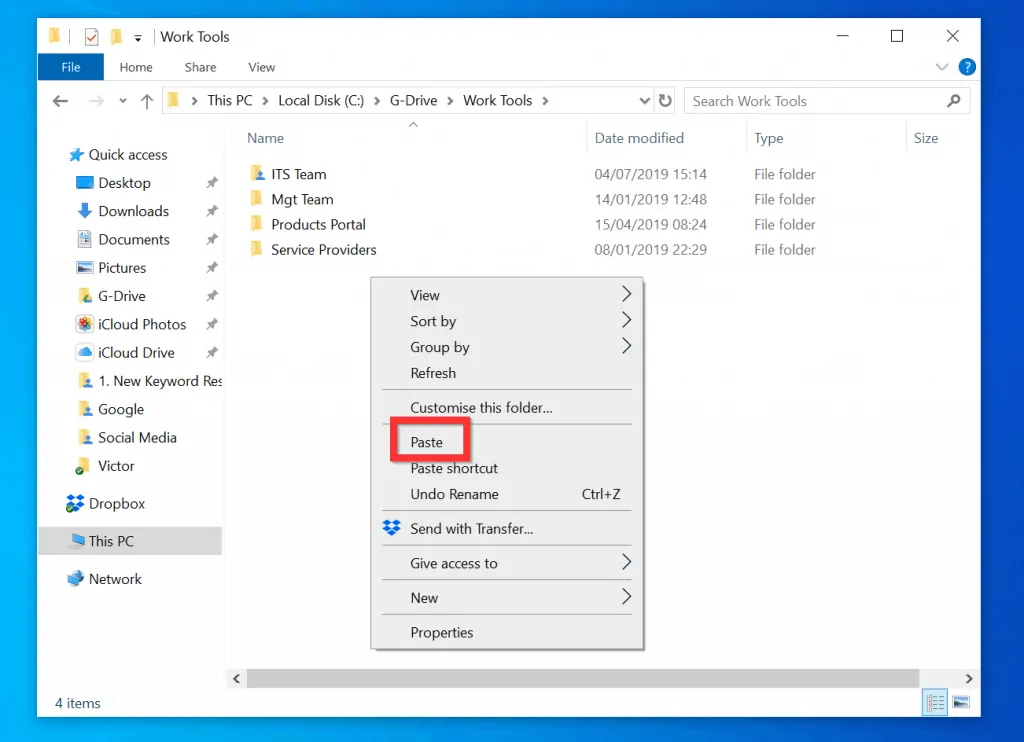
I hope you found this Itechguide helpful. If it was helpful, click on “Yes” beside the “Was this page helpful” question below.
You may also express your thoughts and opinions by using the “Leave a Comment” form at the bottom of this page.
Finally, for more Google Itechguides, visit our Google How To page.



