This Itechguide teaches you how to convert excel to Google Sheets. The guide covers 2 methods to convert excel to Google Sheets:
Option 1: Convert Existing Spreadsheet in Google Drive
The steps in this section covers steps to convert an excel spreadsheet – already uploaded to Google Drive – to Google Sheets.
- Open Drive.Google.com from your PC. Then sign in with your Google Account.
- When Google Drive opens, beneath Personal, click Go to Google Drive.
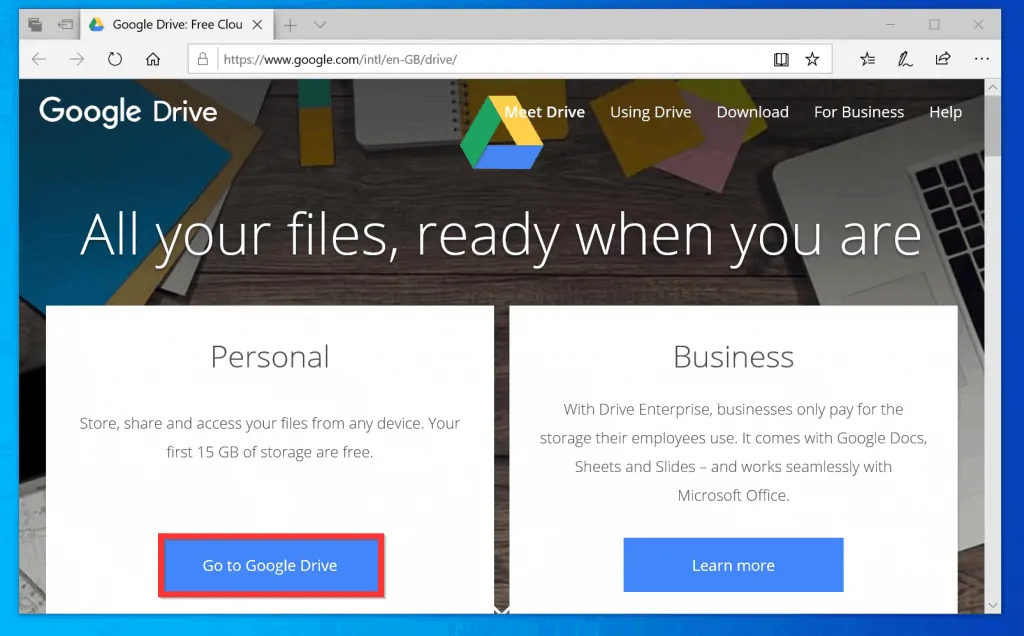
- When prompted, sign in with your Google Account.
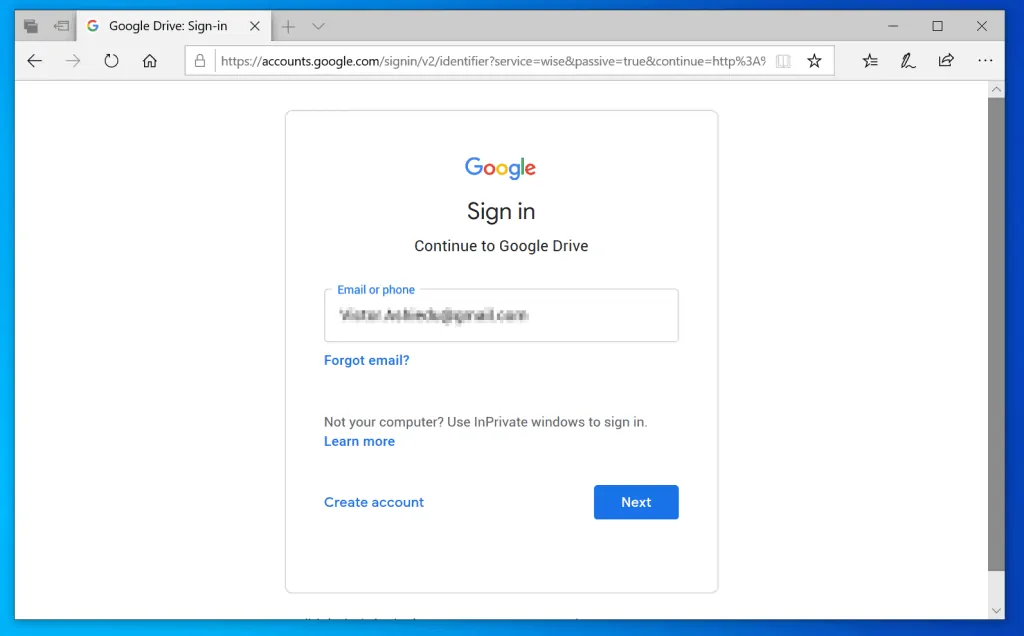
- Google Drive home page will open. Navigate to the location the excel spreadsheet you want to convert is saved and right-click it.
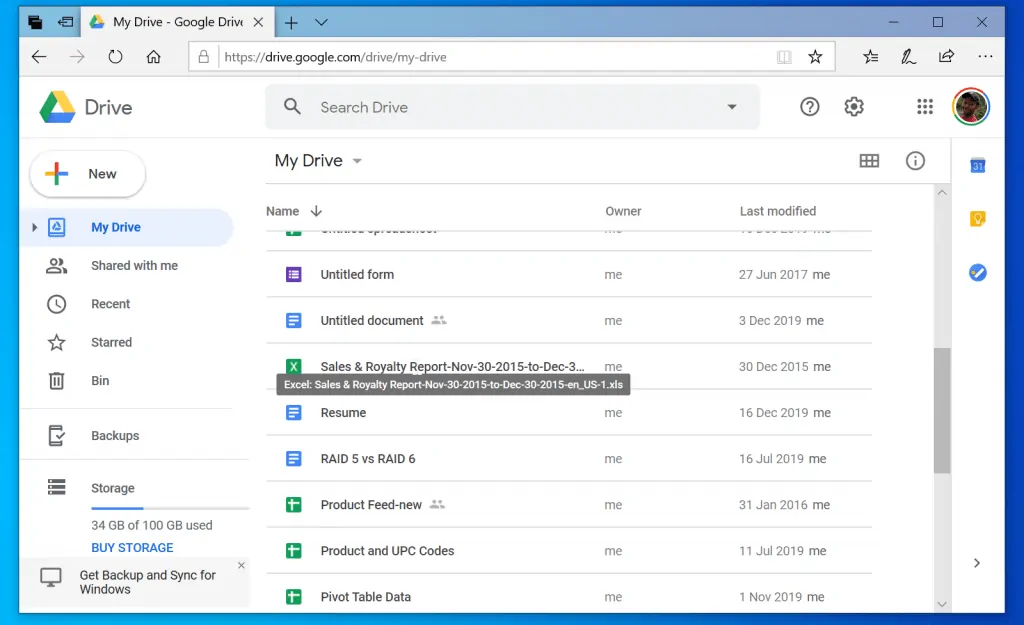
- Then, from the displayed options, point to Open with and select Google Sheets.
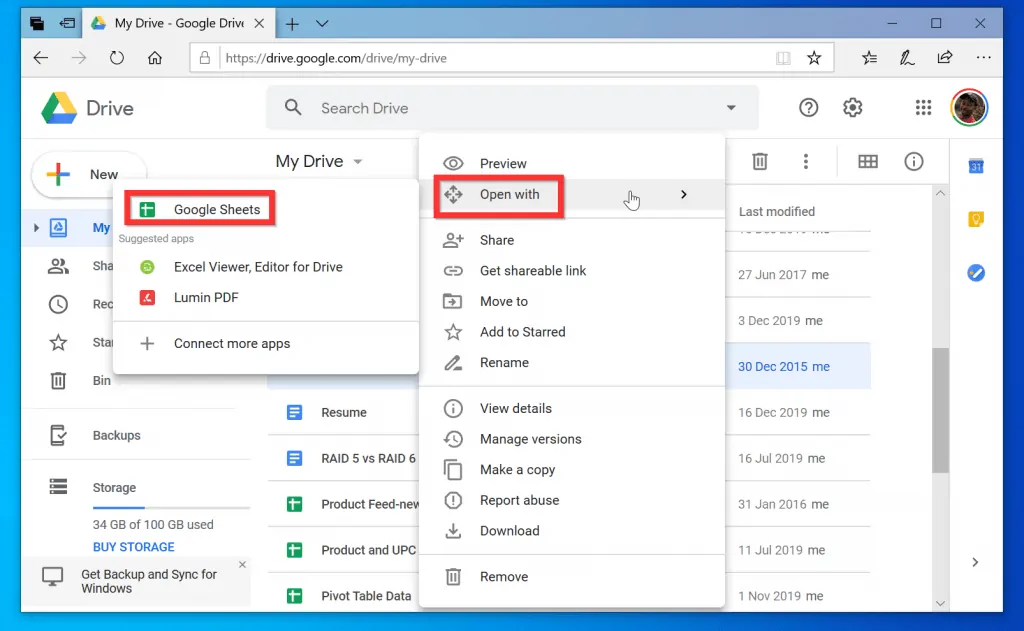
- The excel spreadsheet will open in Google Sheets (new browser tab).
- If this is the first time you are opening a Microsoft Office document in Google Drive, you may receive a welcome message. Click the x on the top right of the pop up to close the welcome message.
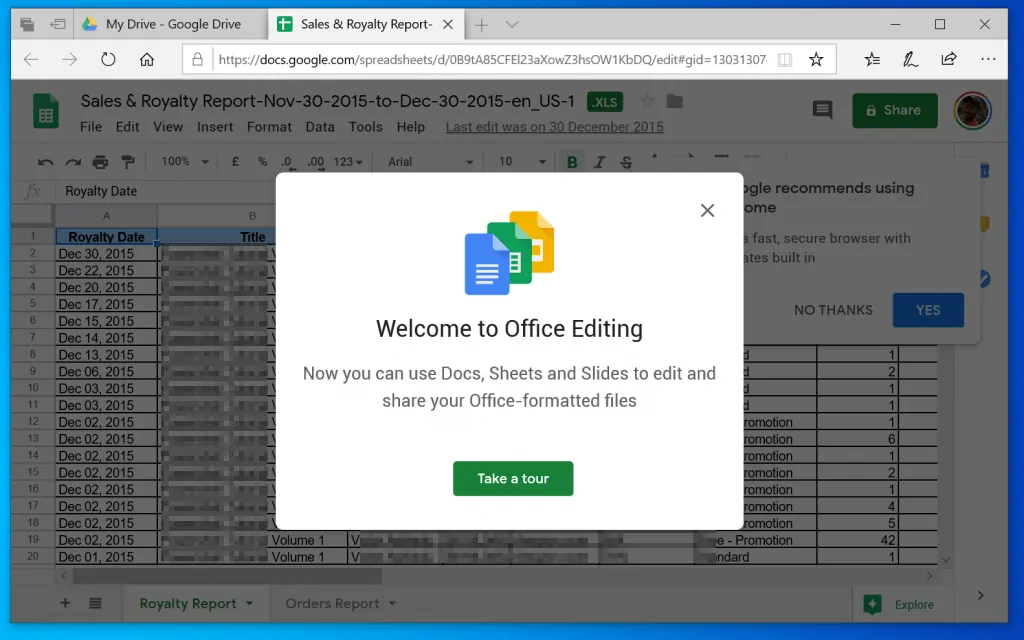
- To convert Excel to Google Sheets, on the top left of the page, click File. Then, from the displayed options, click Save as Google Sheets.
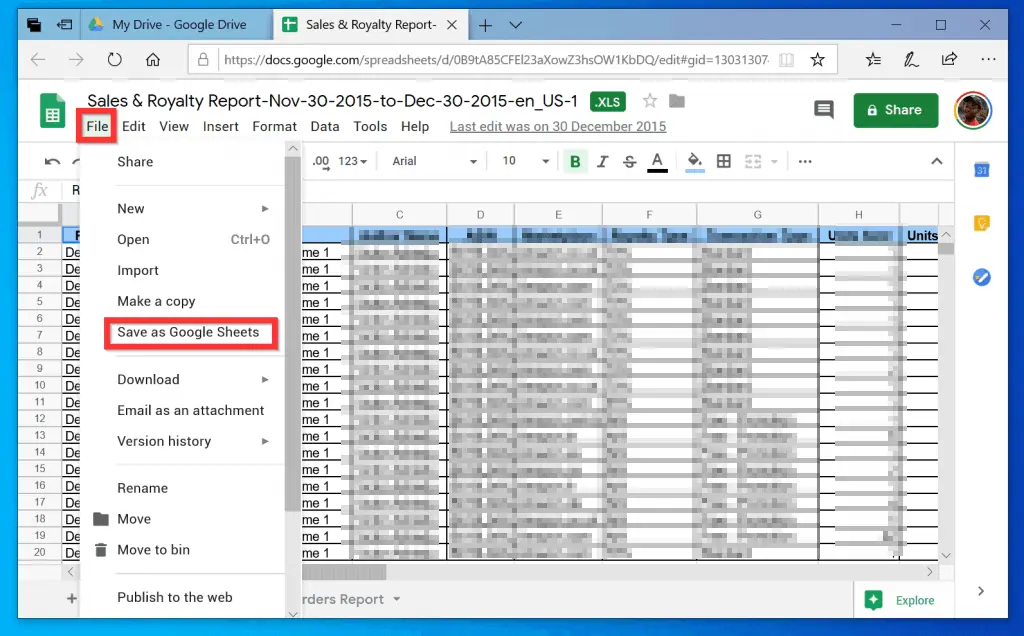
- The Google Sheets version will open in a new browser tab…
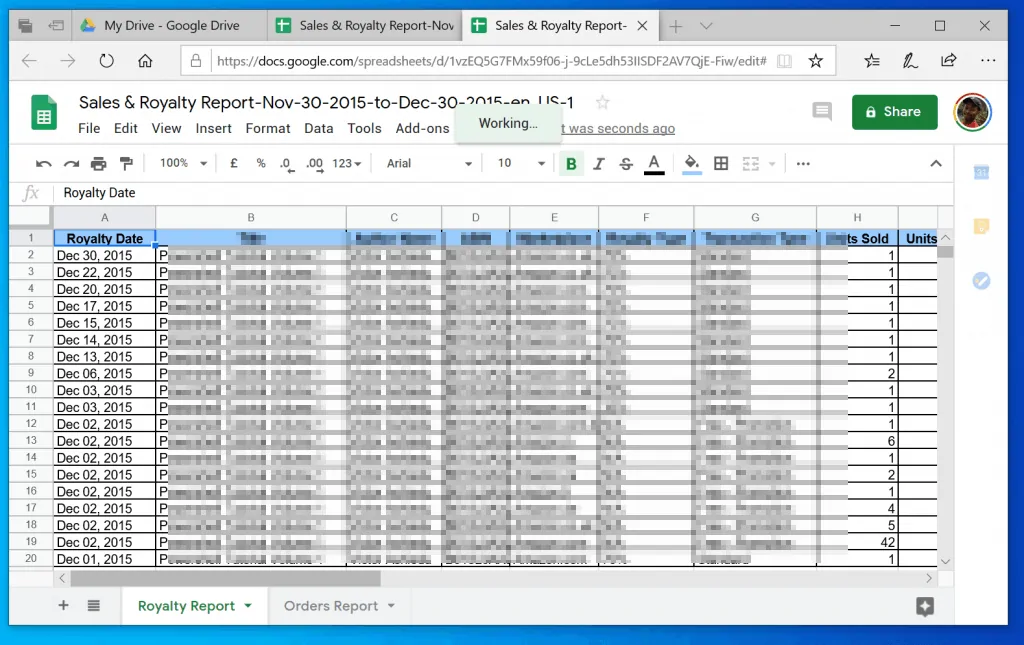
- If you return to Google Drive (where the original Excel file was saved), a copy of the file will be saved as a Google Sheets spreadsheet.
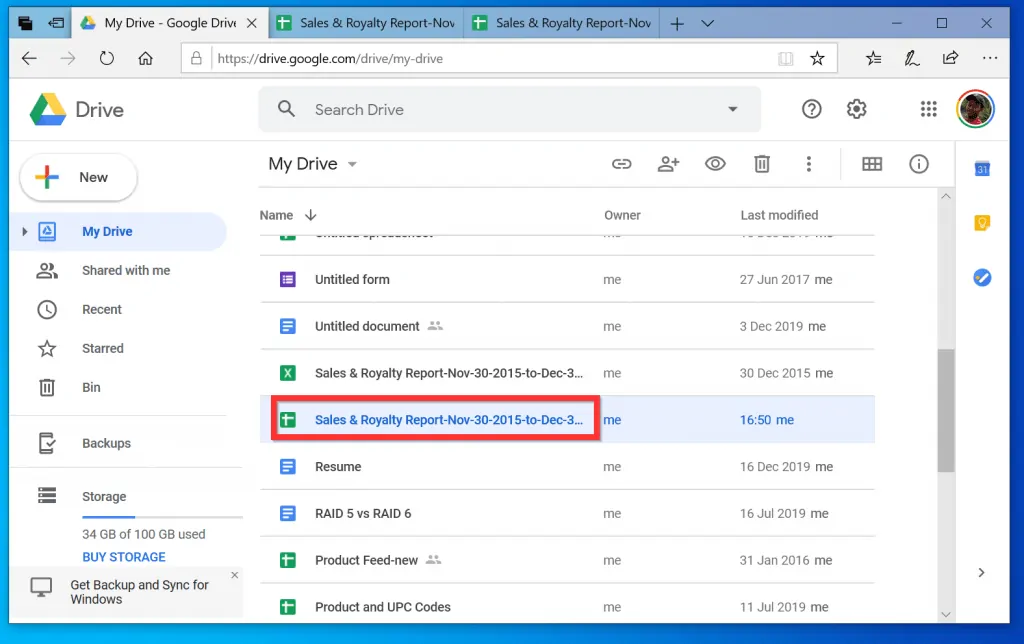
Option 2: Upload and Open in Google Sheets
The first method covered steps to convert Excel spreadsheet already uploaded to Google Drive.
This second method covers steps to convert Excel to Google Sheets by opening the Excel spreadsheet from Google Sheets.
- Open Sheets.Google.com from your PC. Then, if prompted login with your Google Account.
- From the Google Sheets home page, click the + sign to open a new blank spreadsheet.

- On the top left of the blank Google Sheets spreadsheet, click File. Then, from the displayed options, click Open.

- Your Google Drive will open in a pop up window. Click the Upload tab (the last tab on the right of the pop up window).
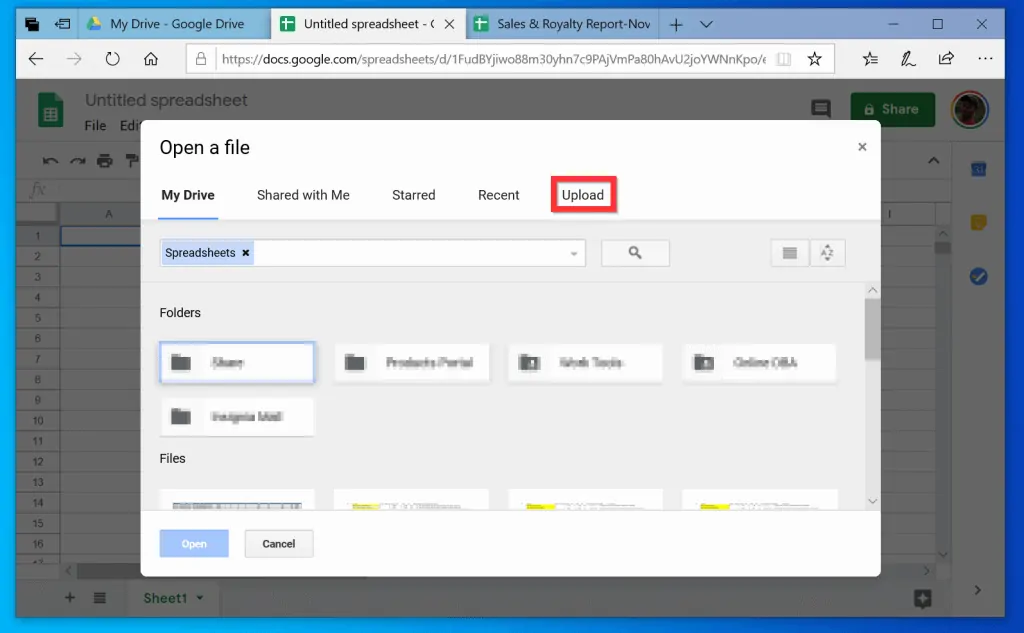
- On the Upload tab, click Select a file from your computer.
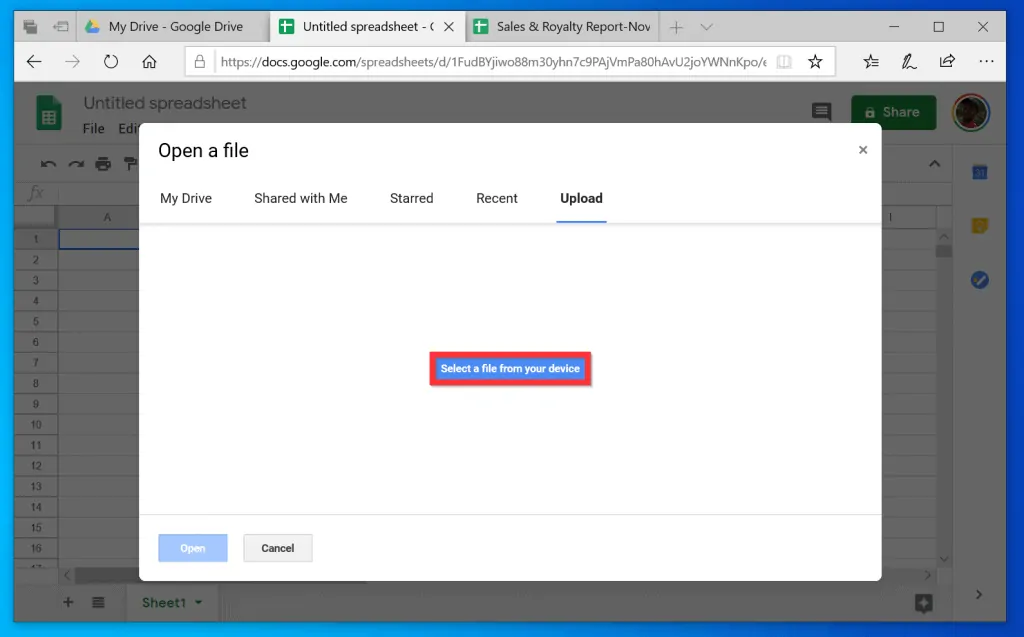
- When the file explorer window opens, navigate to the location of the Excel file you want to convert. Select the file (click on it), then click Open. You could also open the file by double-clicking it.
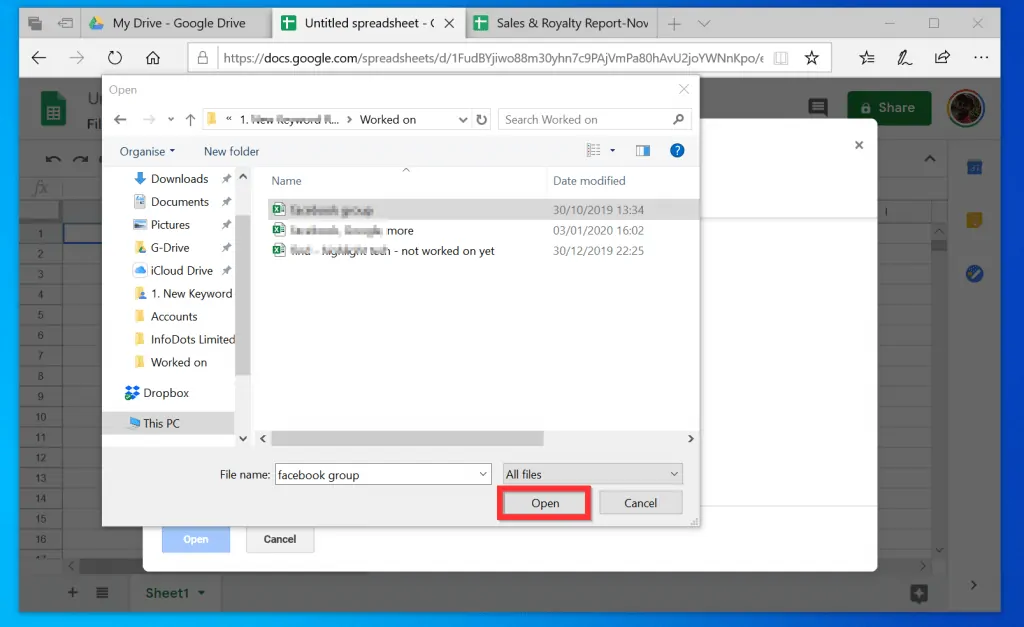
- Wait for the file to upload to your Google Drive.

- The excel file will then open in Google Sheets and converted automatically.
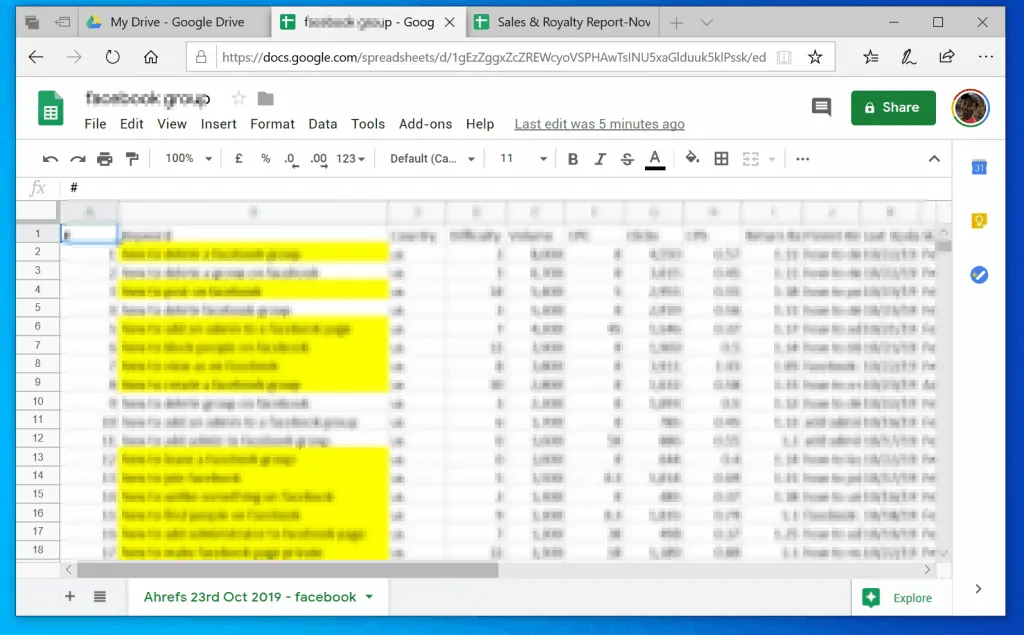
- If you check your Google Drive home page, a copy of the file will be saved as a Google Drive spreadsheet (same name as your Excel spreadsheet).
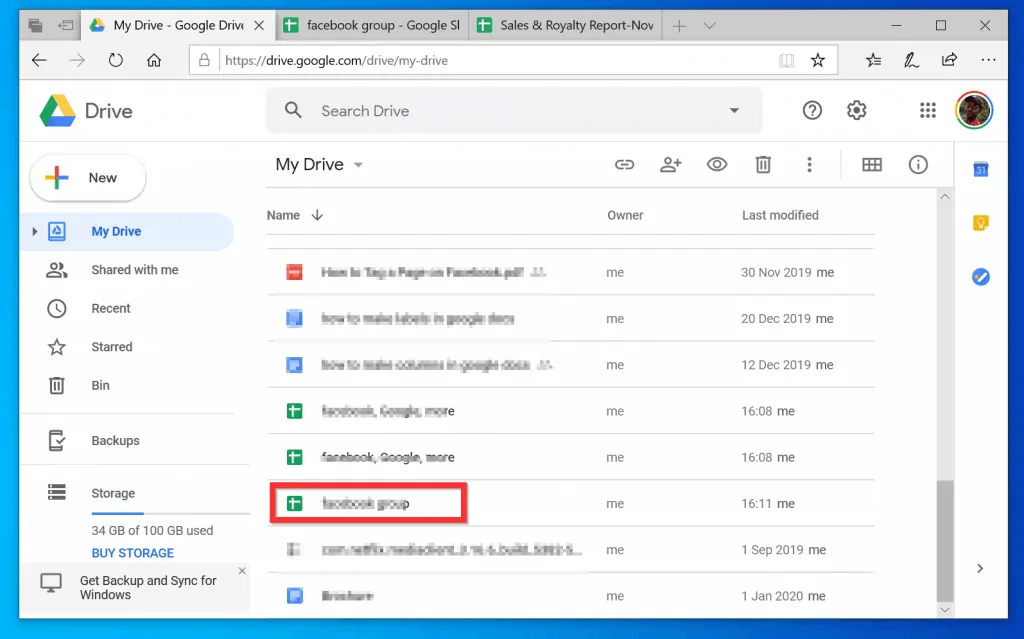
I hope you found this guide helpful. If you did, click on “Yes” beside the “Was this page helpful” question below.
You may also express your thoughts and opinions by using the “Leave a Comment” form at the bottom of this page.
Finally, for more Google Itechguides, visit our Google How To page.



