This Itechguide teaches you how to block adult websites in Google Chrome. The guide covers steps to block adults websites in Google Chrome from a PC, Android and iPhone.
Option 1: Block Adults Websites from a PC
There are two ways to block adult websites from a PC.
Method 1: Adult Websites with Chrome Extension
This method allows you to block specific adult websites on Google Chrome…
- Open Block site extension Chrome extension from Google Chrome.
- Then, on the top right of the page, click Add to Chrome.
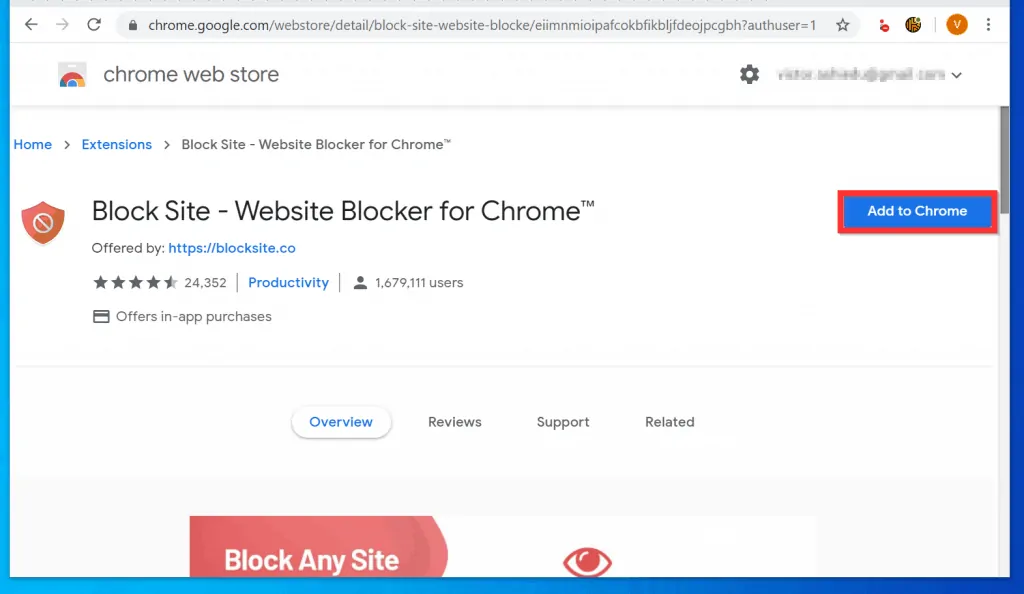
- On the pop up, click Add extension.
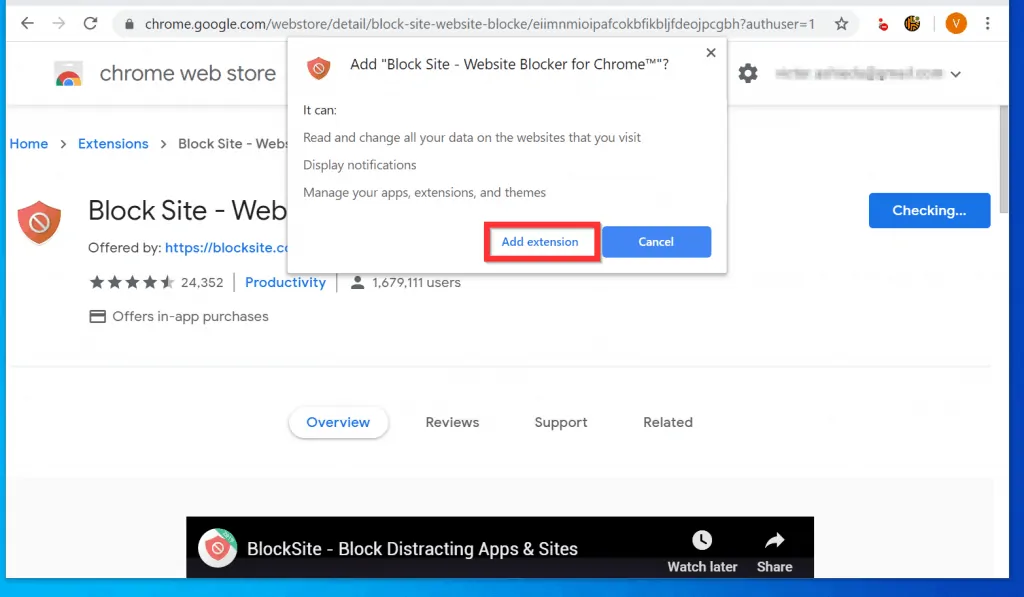
- After installing the Chrome extension, you will be prompted to agree to allow the extension to automatically block sites with adult contents. Click Agree.
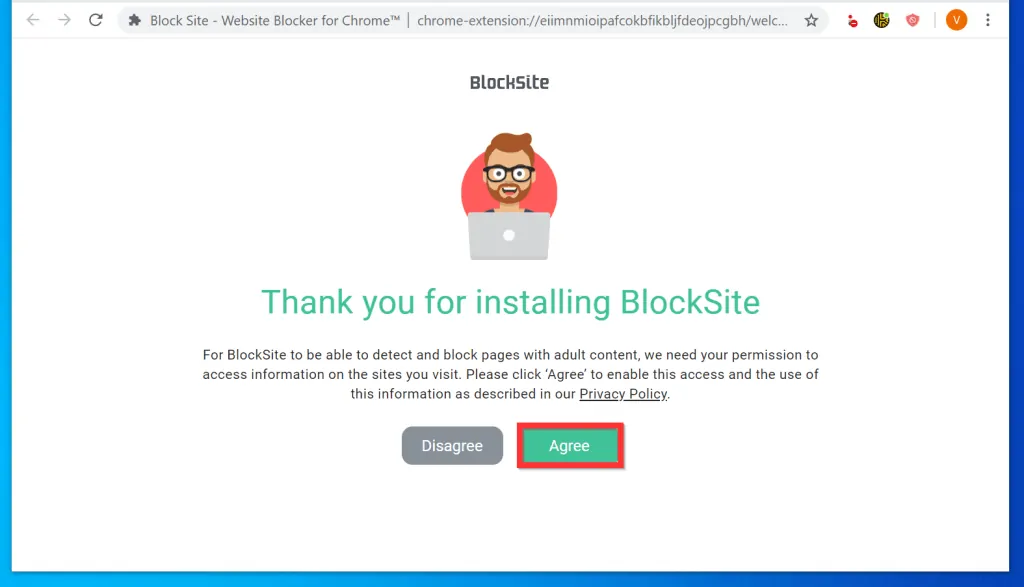
- The extension will then open with a help screen showing you how to add sites you wish to block. To remove the help information, click anywhere on the page.
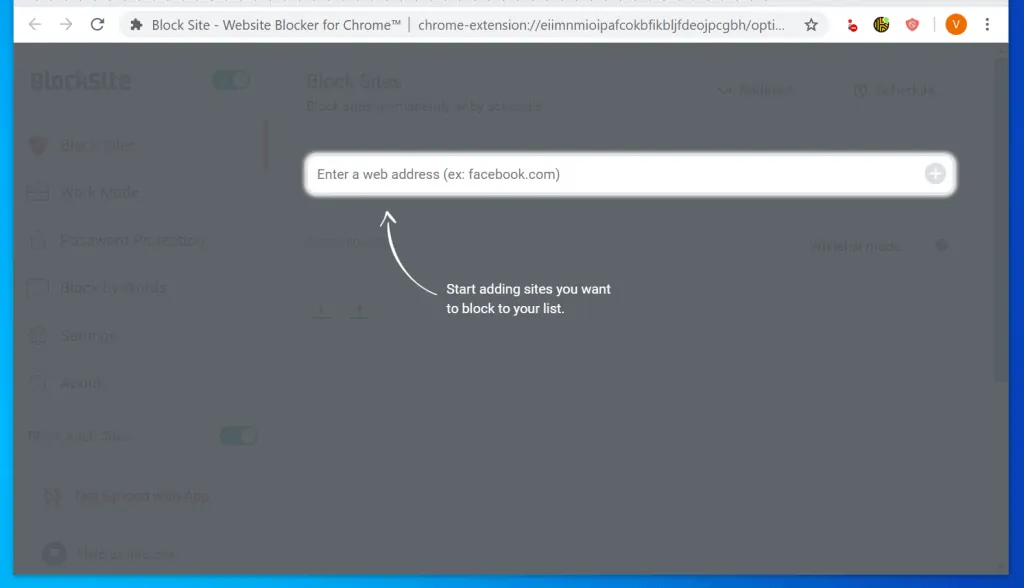
- Finally, to block a specific website, type the site into the highlighted box.
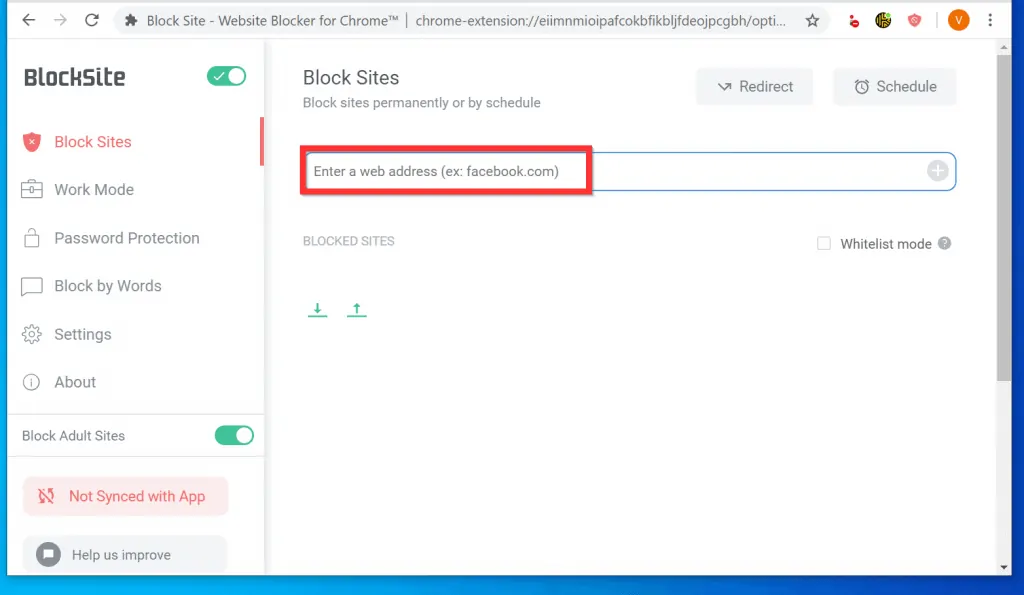
- Then click the + sign beside the box. The site will be listed in BLOCKED SITES. To remove the site from the list, click the red circle beside it.
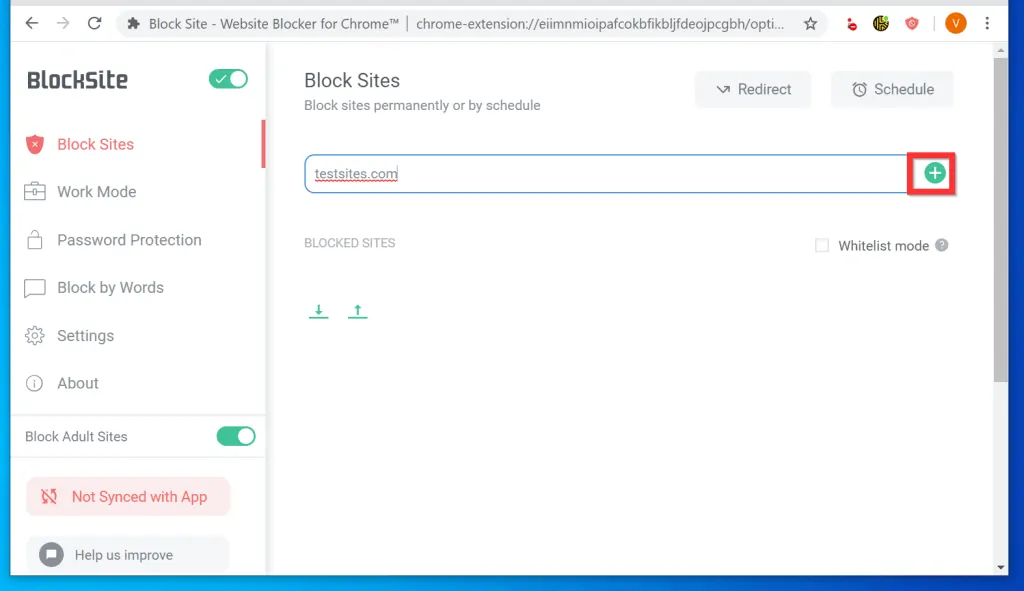
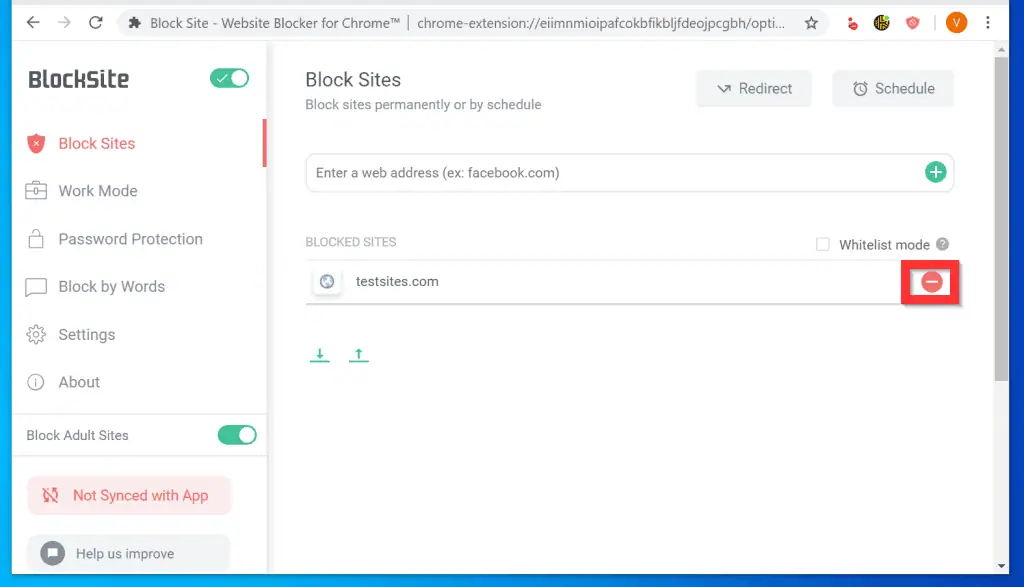
- Another way to block adult contents is to use Block by Words. To use this method, on the left pane of the extension, click Block by Words.
- Then, type the word(s) you want to block and click the + sign beside the box.
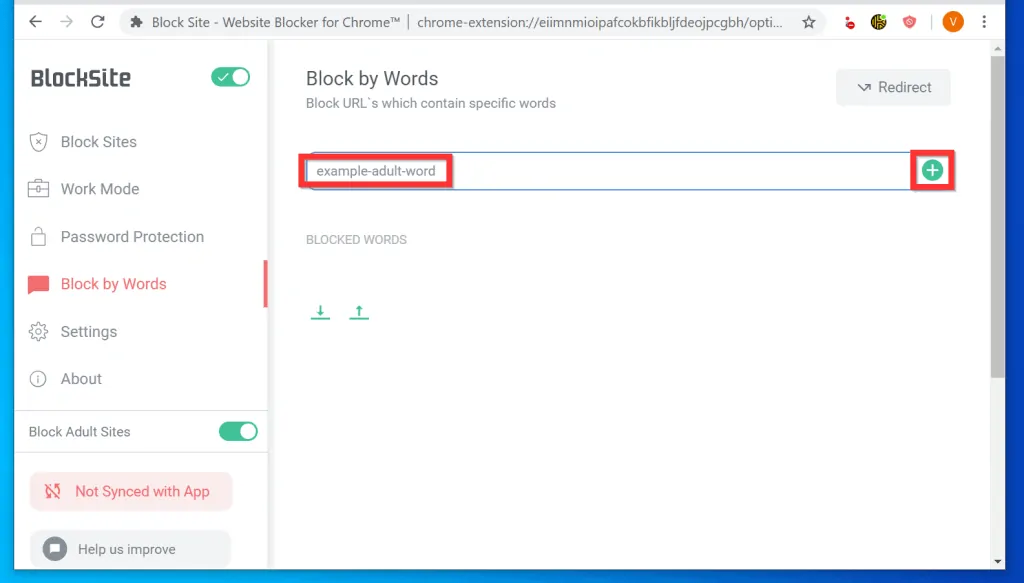
- The word will be listed under BLOCKED WORDS.
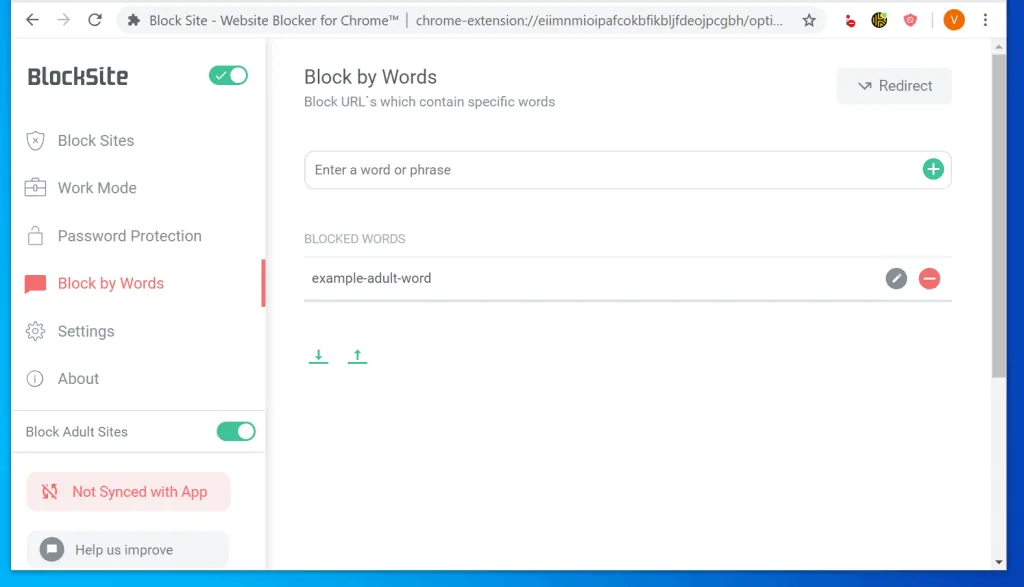
- Finally, to make your settings secure, click the Password Protection tab. Then, check the 3 boxes.
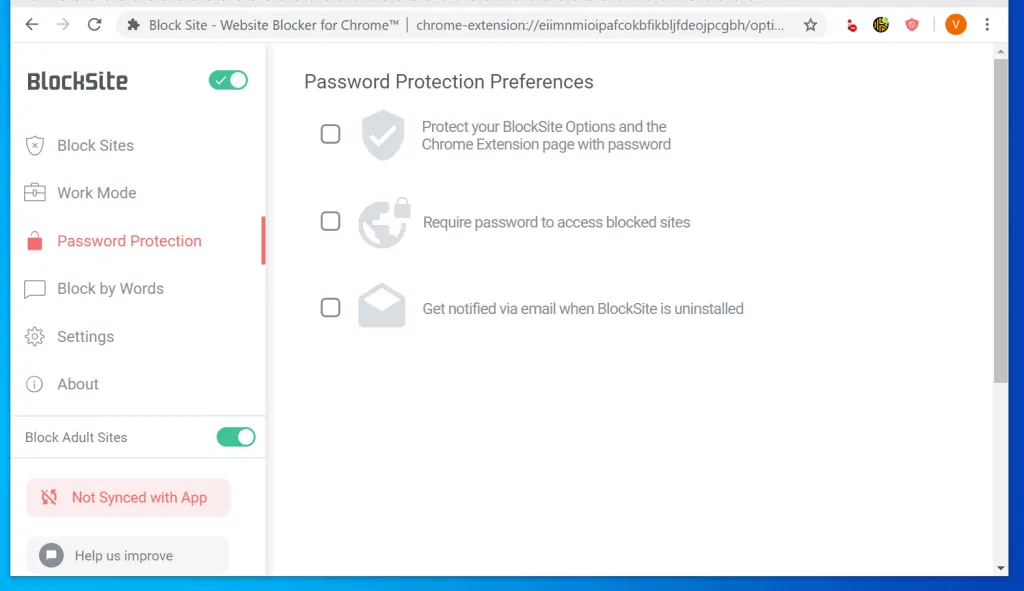
- Below Set up email and password to activate, enter your email and a password and click Save.
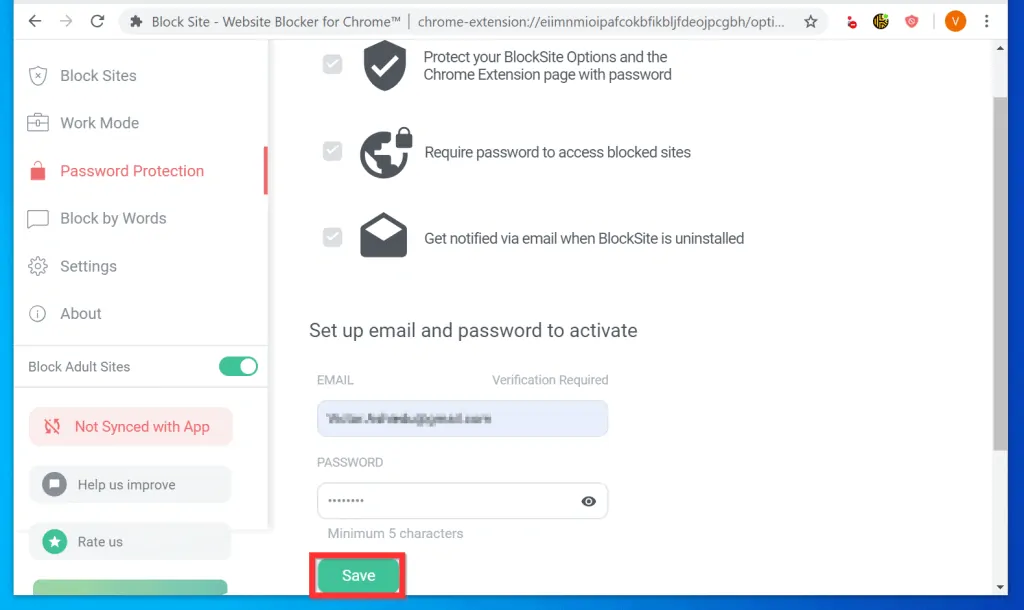
- You will receive a pop up with instructions on how to complete the password protection.
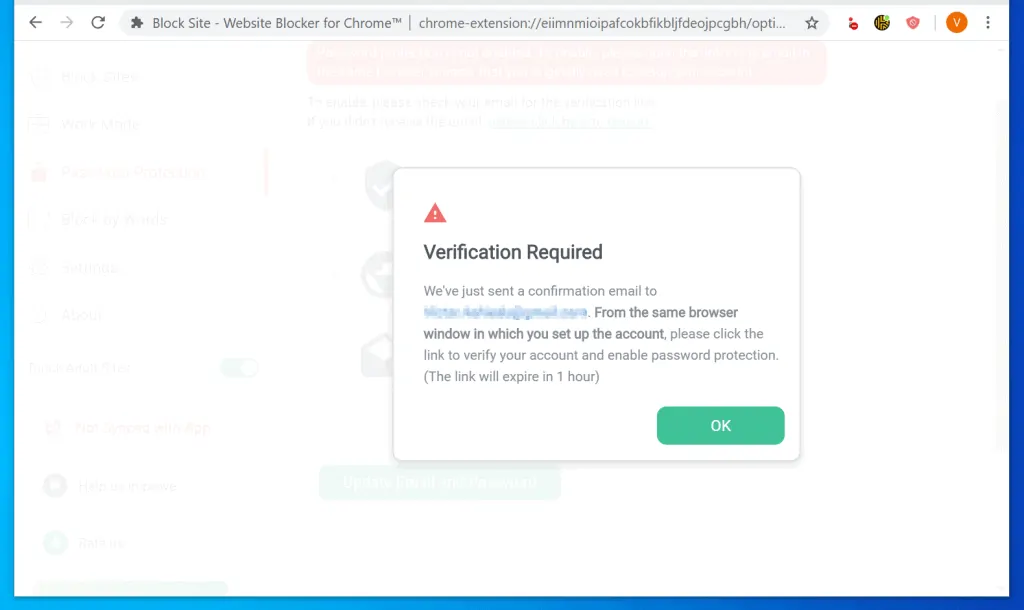
Method 2: Block Adult Websites with SafeSearch
- Open Google Search Settings – Google.com/preferences.
- Then, on your Google Search Settings, confirm that the check box beside Turn on SafeSearch is checked.
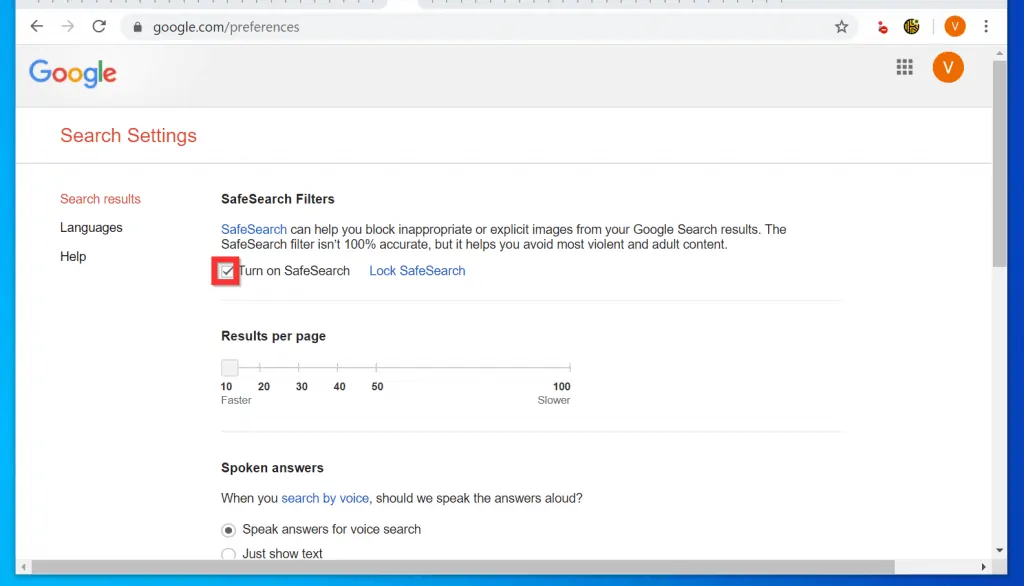
- If the box is not checked, check it. Then, scroll down towards the bottom of the page and click Save.
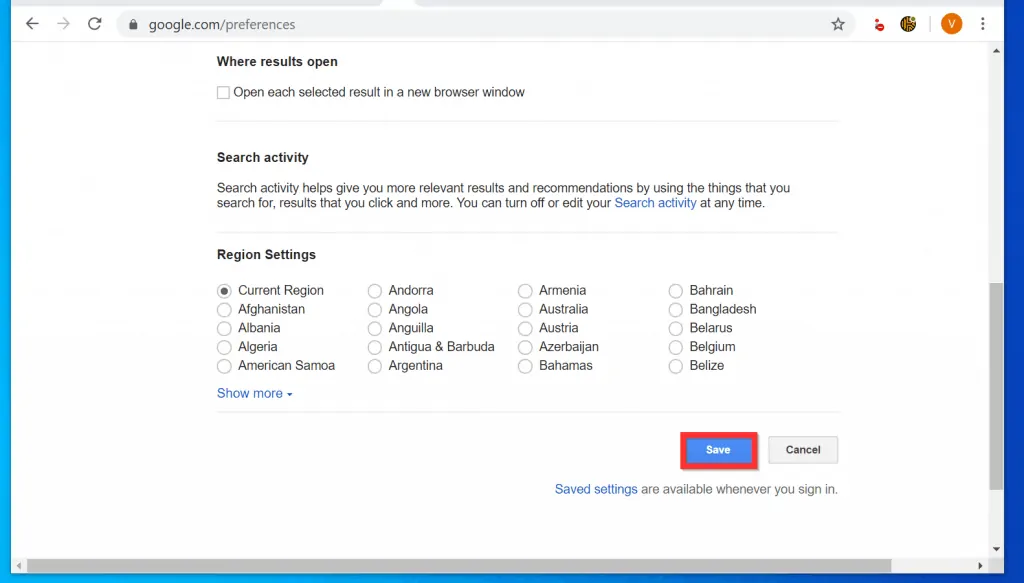
Option 2: Block Adults Websites from Android
This section is a 2-step process…
Step 1: Install Google Family Link App
- Open Google Play App on your Android phone.
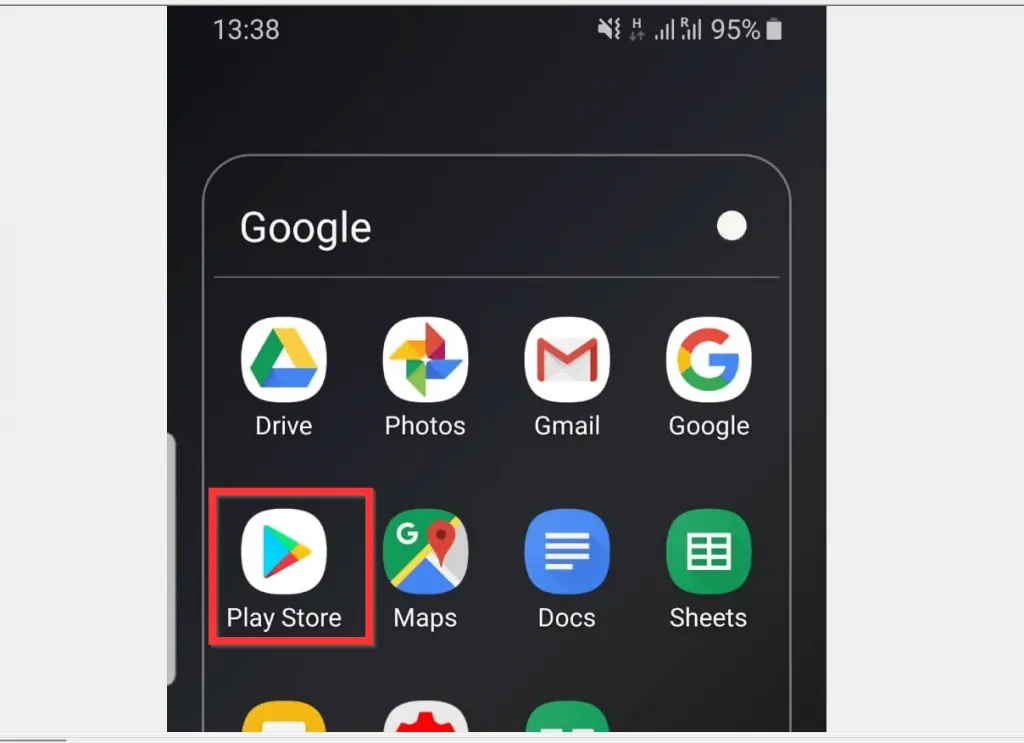
- Then type Google Family Link into the search bar and select Google Family Link for parents.
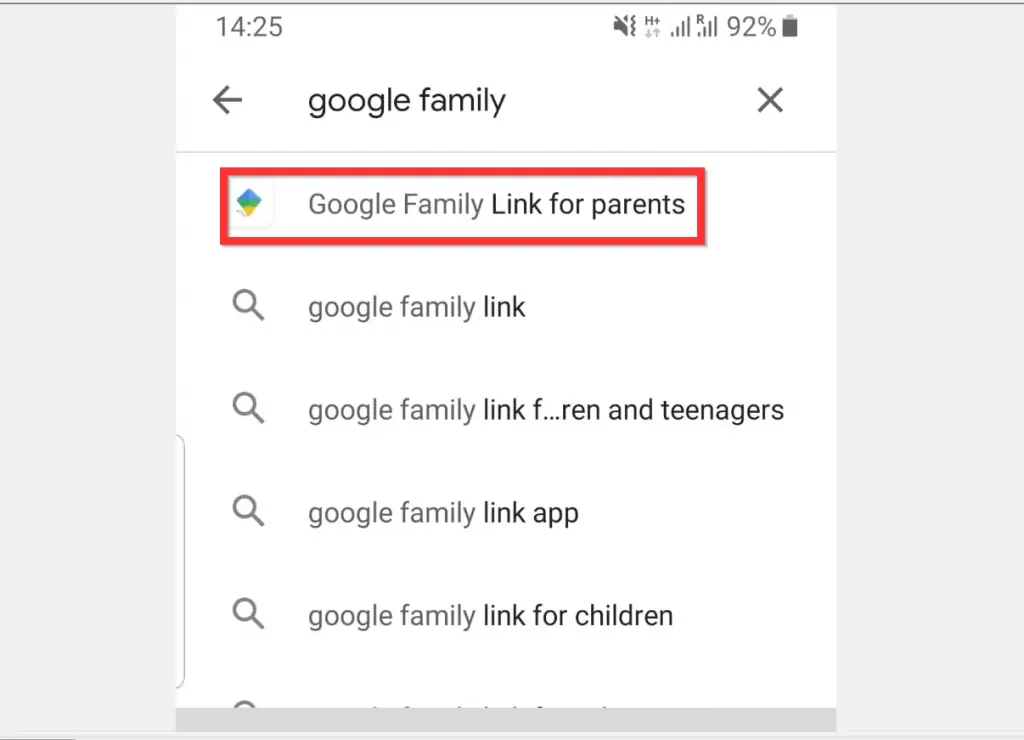
- Finally, to install the app, click Install. Then, wait for the App to install.
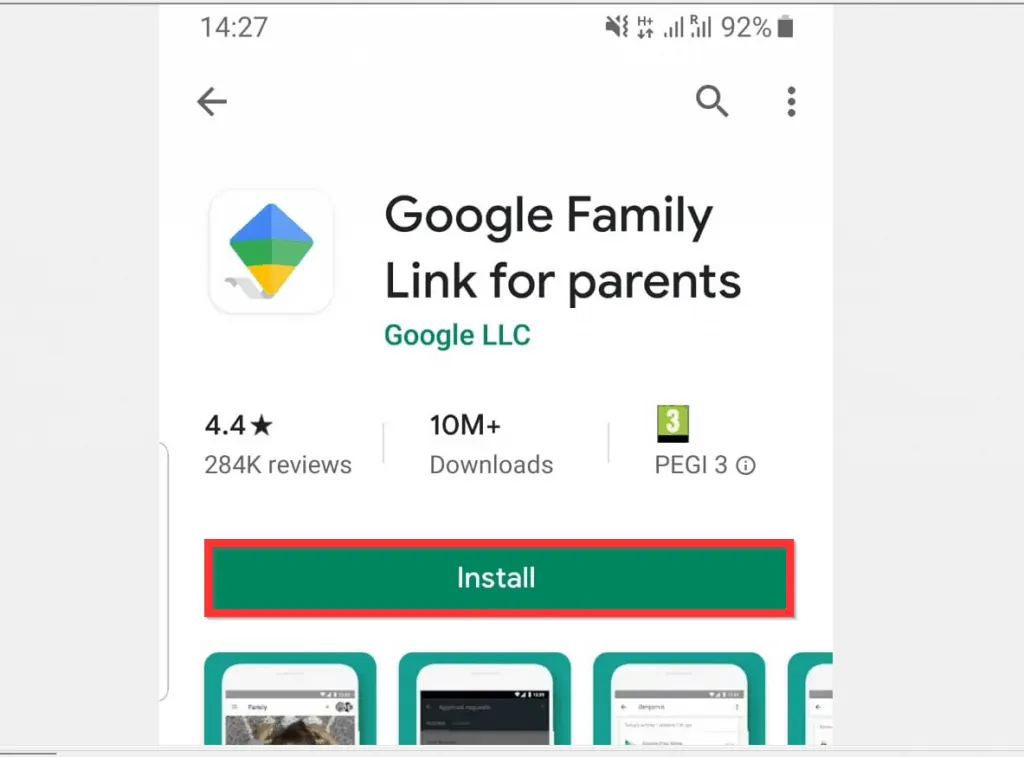

Step 2: Block Adult Websites with Family Link App
- Open Family Link App on your Android phone.
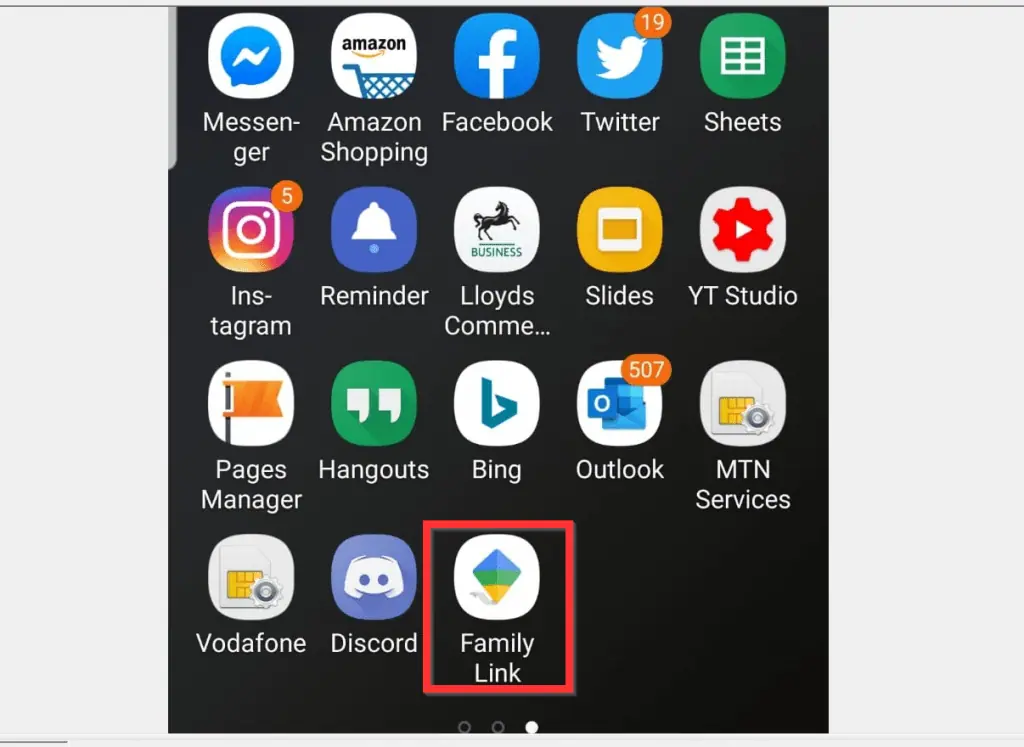
- When the App opens, tap the arrow with blue circle background. Keep tapping the circles until the screen in the second image is displayed. Then, tap Get started.
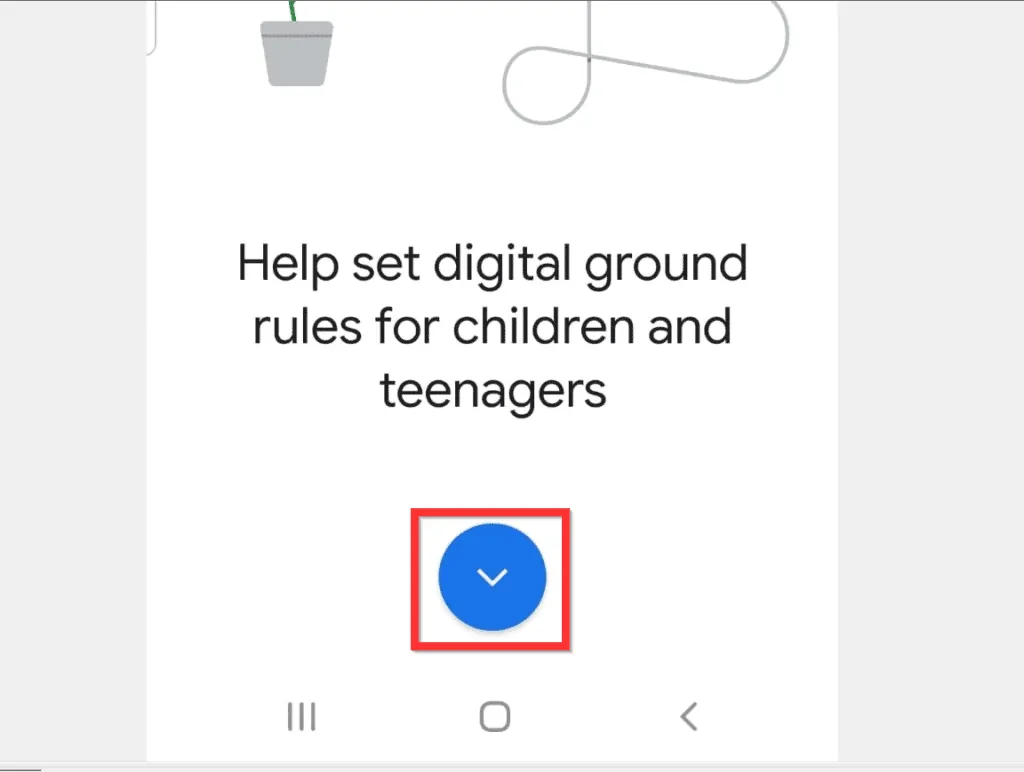
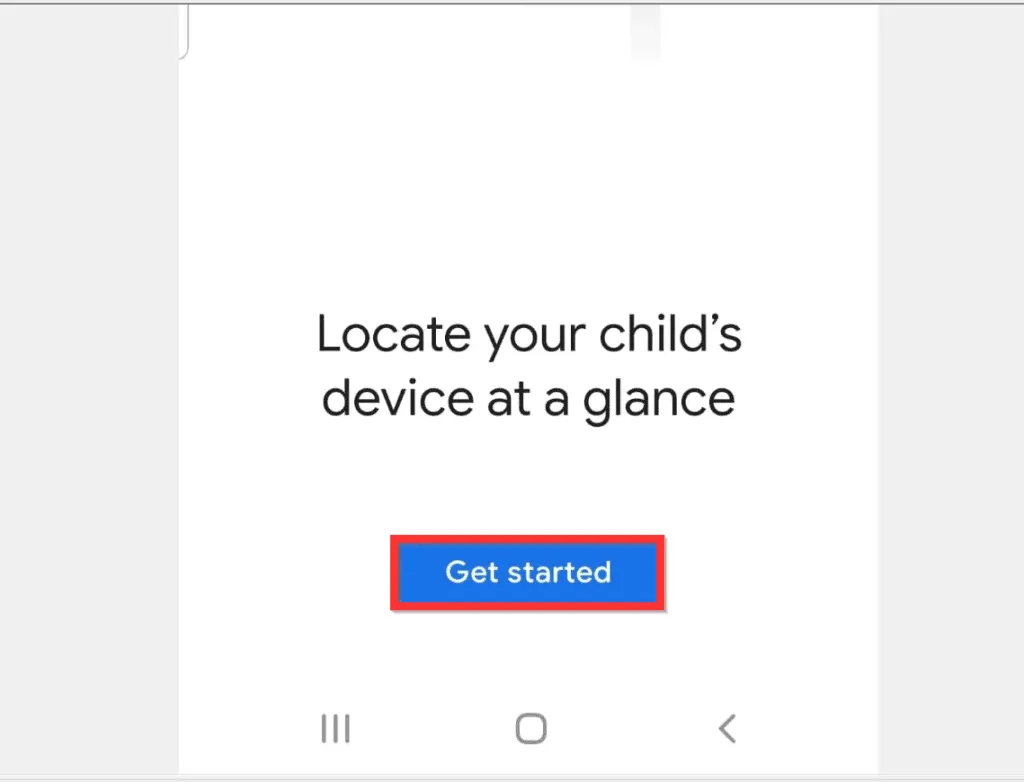
- Select a Google Account to login to the App.
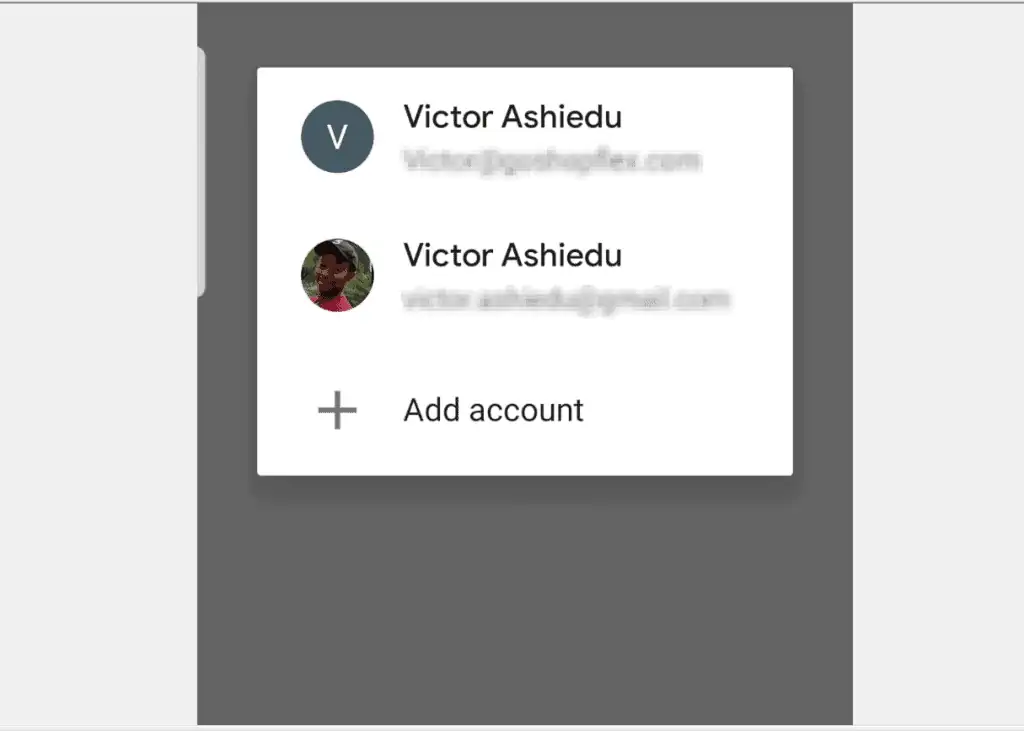
- On the first screen of the App, select who will be using the phone. For this example, I will select Parent.
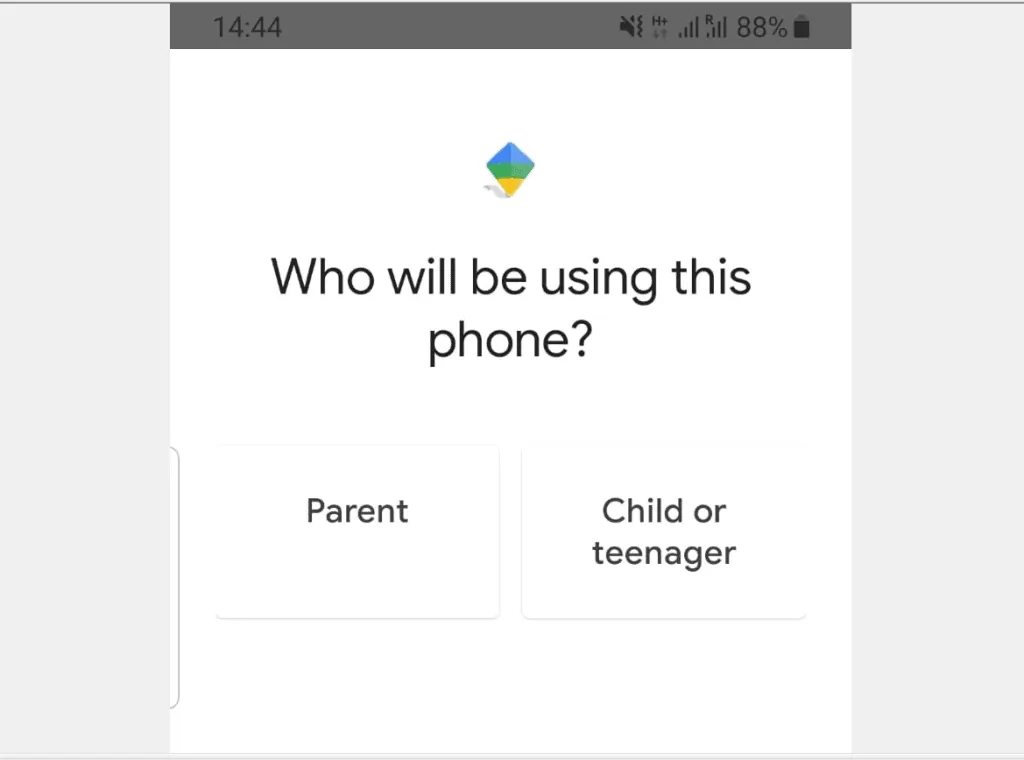
- On the Before you start screen, tap Next.
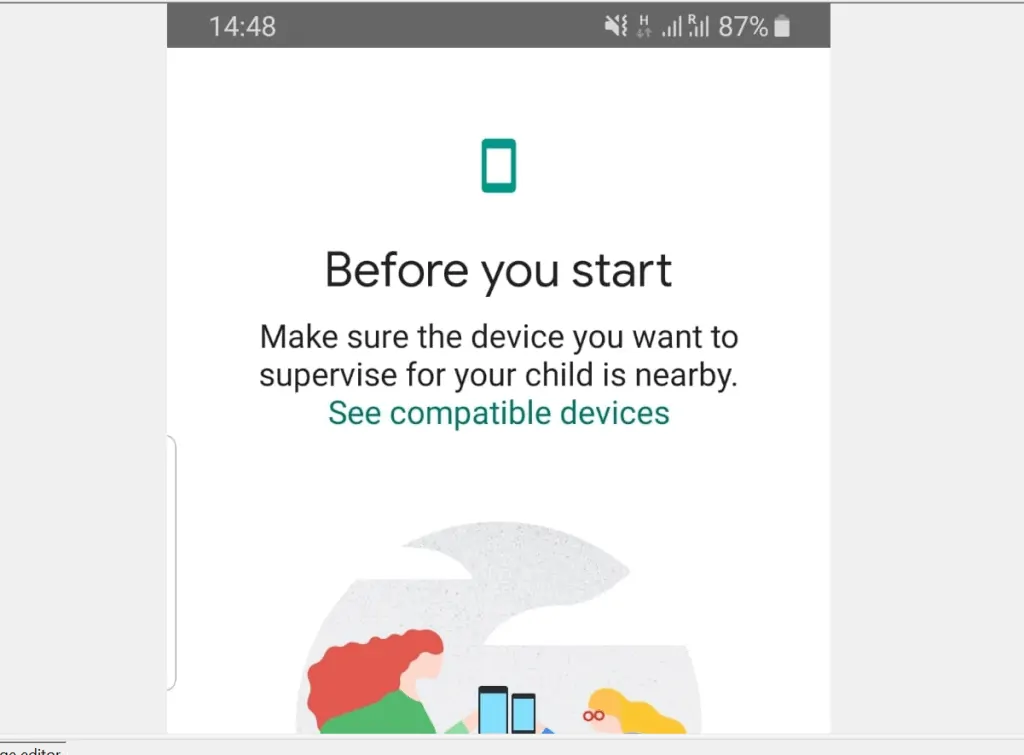
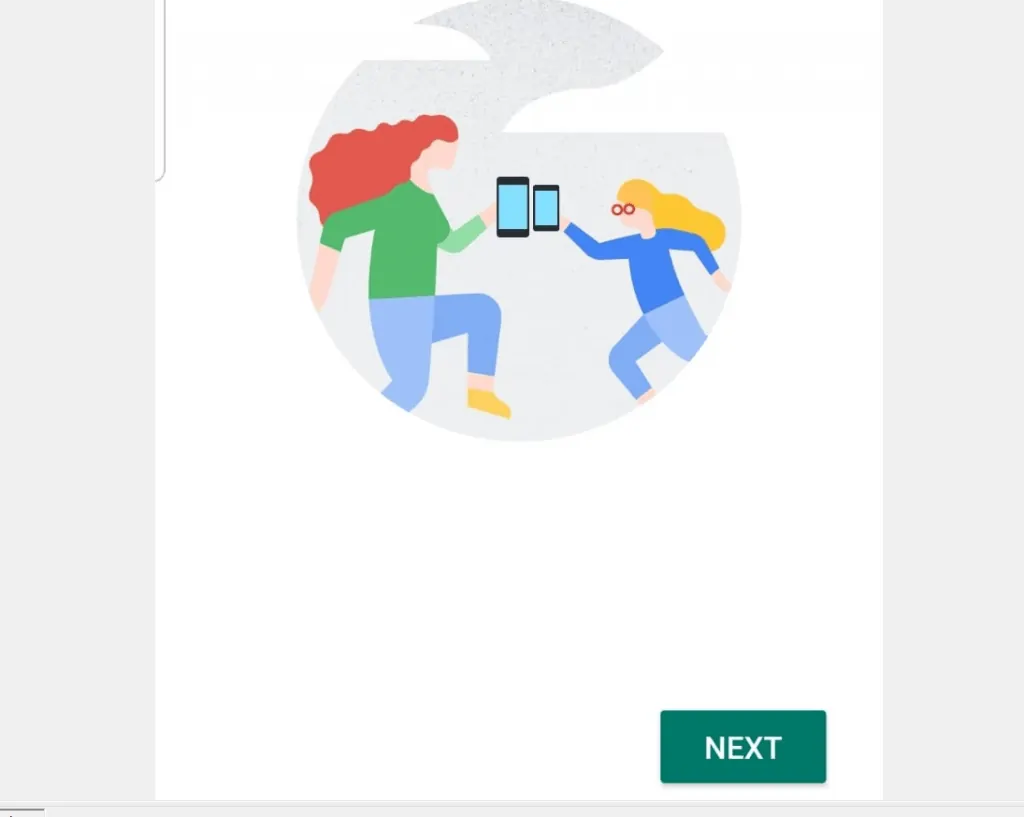
- On the bottom right of the next screen, tap I’M READY.

- From this point, the app setup is straightforward.
It is this easy to block adults websites in google chrome! I hope you found this Itechguide helpful. If you found it helpful, click on “Yes” beside the “Was this page helpful” question below.
You may also express your thoughts and opinions by using the “Leave a Comment” form at the bottom of this page.
Finally, for more Google Itechguides, visit our Google How To page.



