Wondering how you can check your version of Windows 10? Here are 4 easy ways for you – Step by step guide with screenshot images.
Option 1: Check the Windows 10 Version from System Properties
The first option to check the Windows 10 version is via System properties.
To check Windows 10 version or edition from system properties, follow the steps below:
- Click the Windows logo on the left of your taskbar. Then select System.
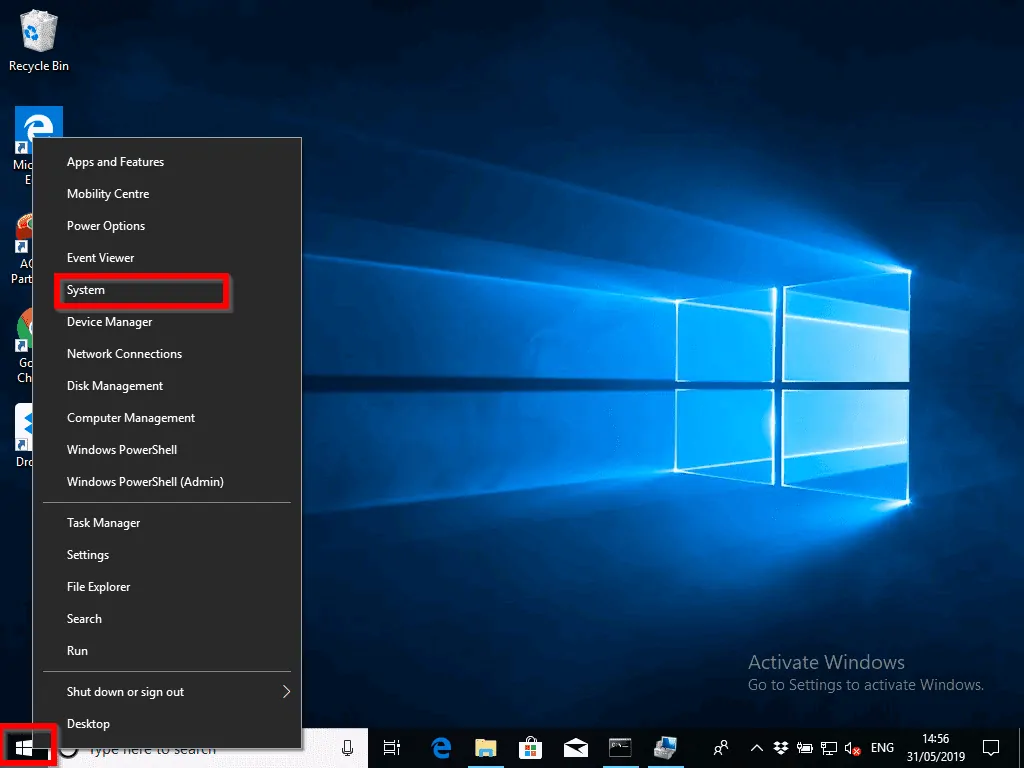
- On your system’s Settings page, ensure that you click About. To view your Windows 10 version, scroll down a bit. Beneath the image below, I have explained some of the settings.
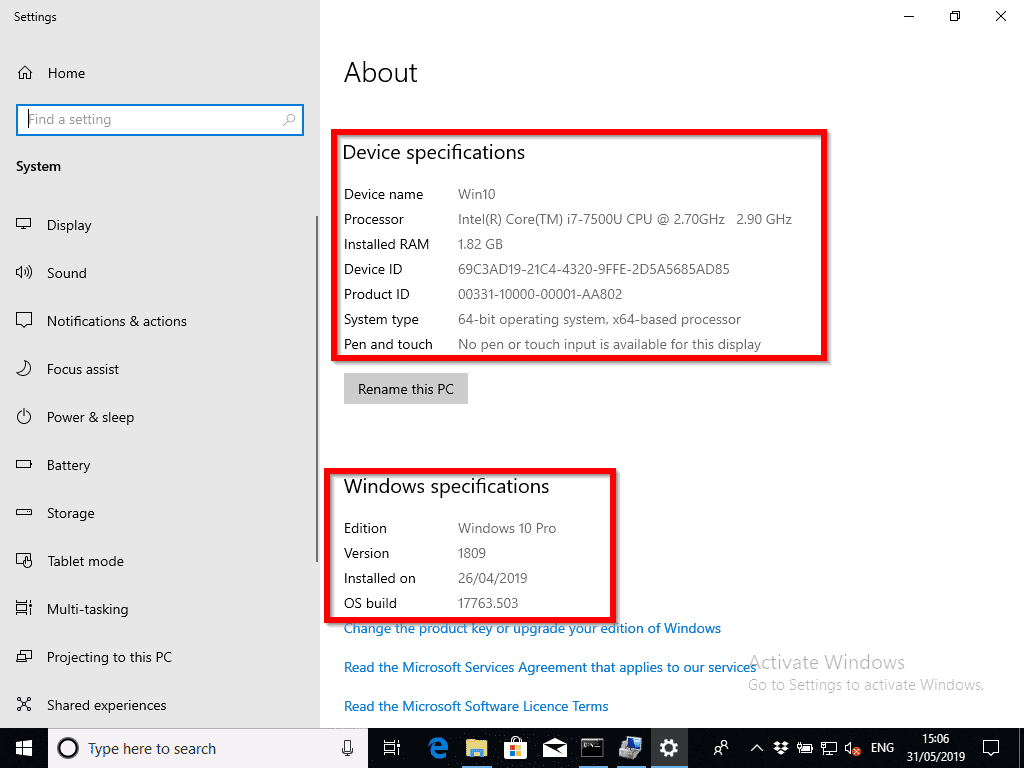
Starting from the Device specifications section:
System type: Displays whether you are running a 64 bits (x64-based processor), or a 32 bits (x86-based processor). This information is very important when you need to install some applications. Some applications will have a different version for 64 bits 32 bits versions of Windows 10.
Processor: This displays the type and version of processor installed on your computer.
The Windows specification section also has some important Windows version information you may be interested in:
Edition: Displays the edition of your Windows 10. As shown in the image above, mine is Windows 10 Pro. For information about other editions click Windows 10 Editions and Versions (opens in a new window/tab).
Version: This is where you check Windows 10 version. The version number indicates the date the latest big release was made. Version number is usually in the YYMM format – YY is year, MM is release month. So my version number 1809 means I am running a version of Windows 10 released September 2018.
OS Build: The OS build indicates a minor release number. In-between big or major releases, Microsoft releases “minor” releases. For more information about Windows 10 versions and OS Build, read Windows 10 release information.
Option 2: Check the OS Version with Winver
Another way you can easily check Windows 10 version is by using Winver. Follow the steps below to open Winver:
- Right-click Windows logo on the left of task bar.
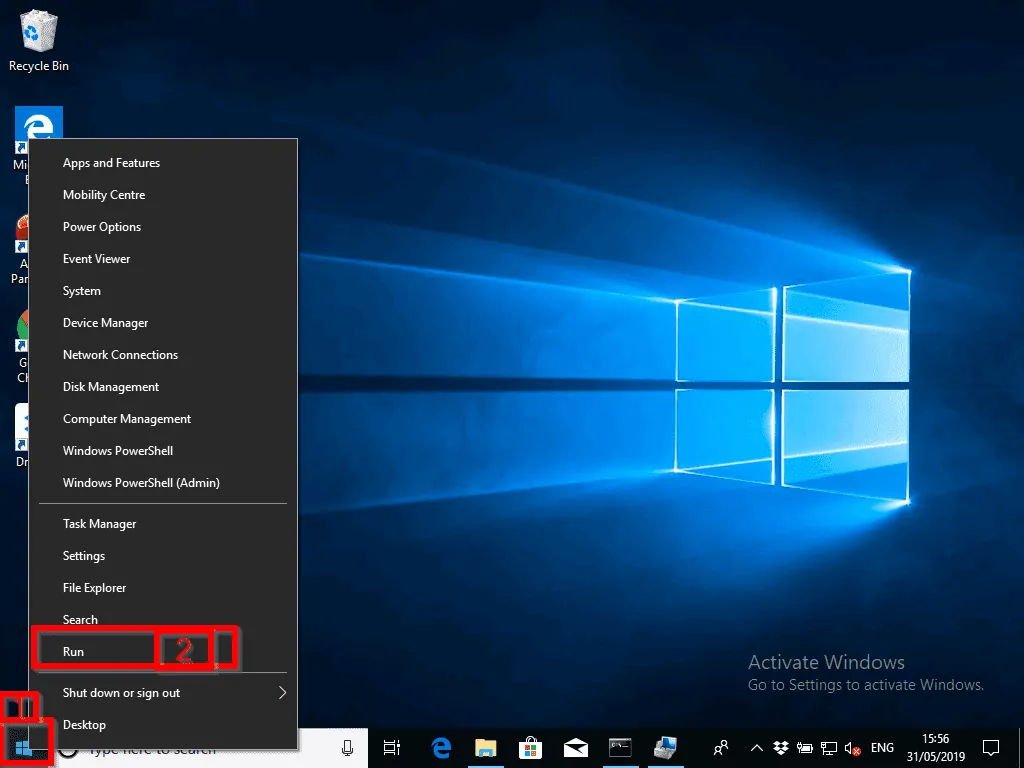
- Then click Run. On the Run field, type Winver and click Ok.
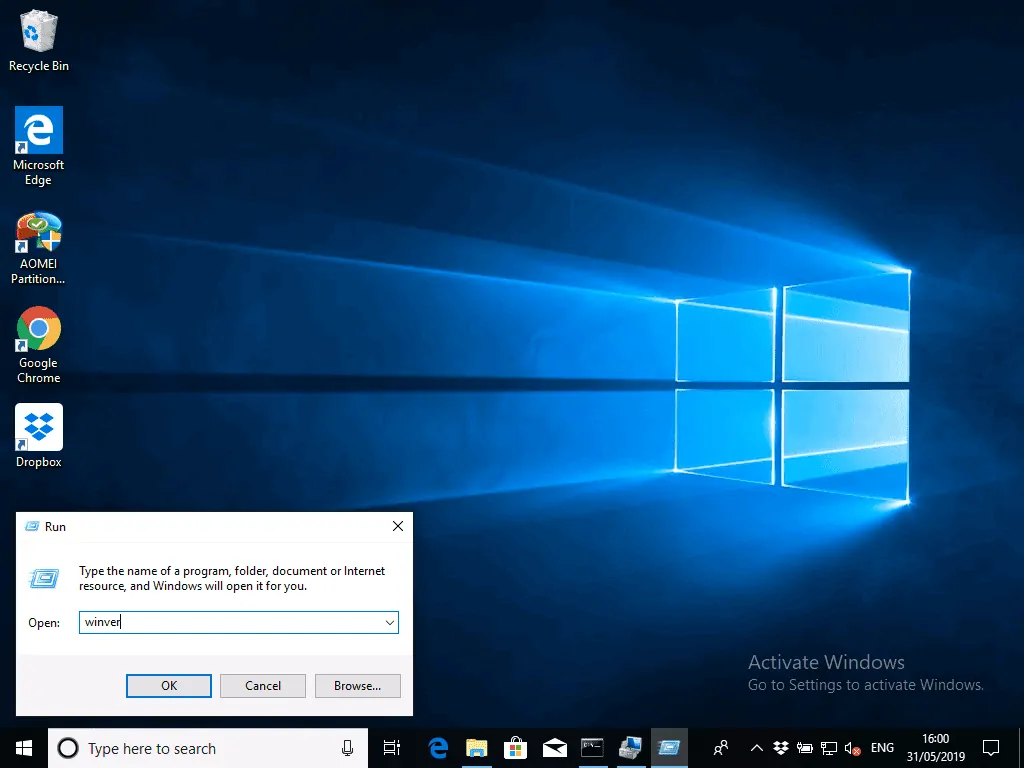
- Below, Winver shows Windows 10 version and OS Build. It also shows your Windows 10 edition.
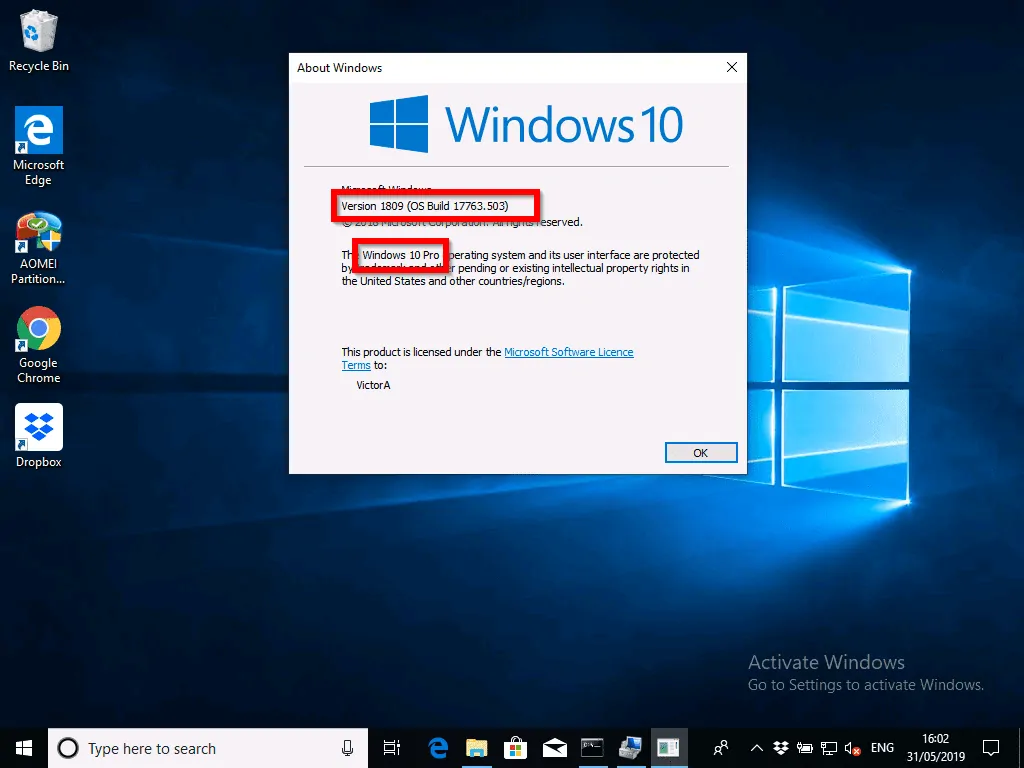
Option 3: Check the Windows 10 Version from Command Line
You can also check your version of Windows 10 using then SYSTEMINFO command.
Here is how:
- To begin, type cmd in the search bar then click Command Prompt.
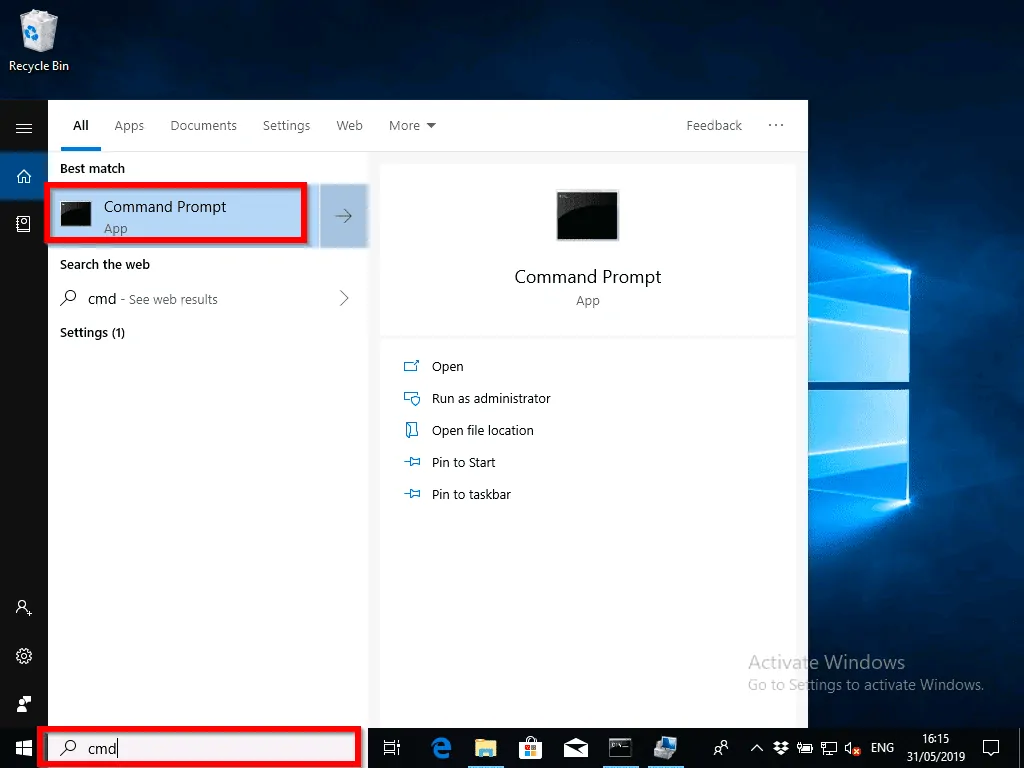
- When Command Prompt opens, type SYSTEMINFO. Then click the Enter key. You have the same information we saw when we looked at Settings. See beneath the image for interpretation of the information shown.
To view the system information you may need to scroll up the Command Prompt window.
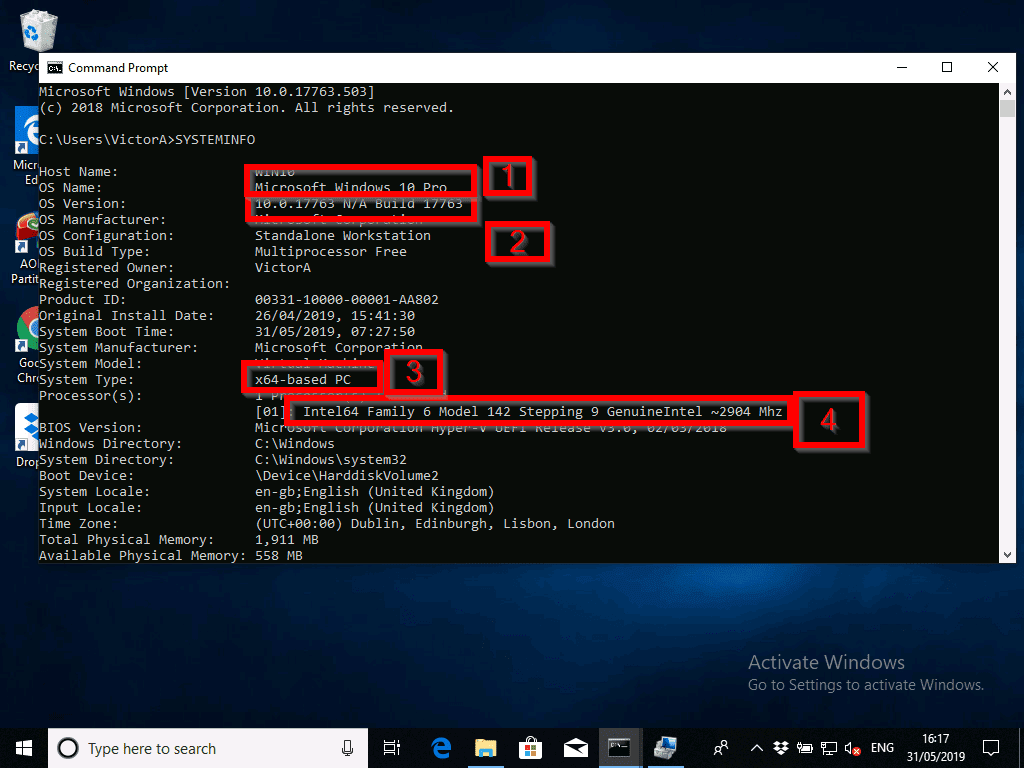
Box [1] shows Windows 10 Edition (shown here as OS Name). Box [2] shows the OS Build (shown here as OS Version). Then box labelled [3] shows System type – 32 bits or 64 bits. Finally, box [4] shows the Processor information.
Option 4: Check the Windows 10 Version with PowerShell
In the final section of this guide I will show you how to get your Windows 10 information using Windows PowerShell.
There are a number of PowerShell Commands that can do this job. Follow the steps below to get your Windows 10 information using PowerShell:
- On the search bar, type powershell. Then Click Windows PowerShell.
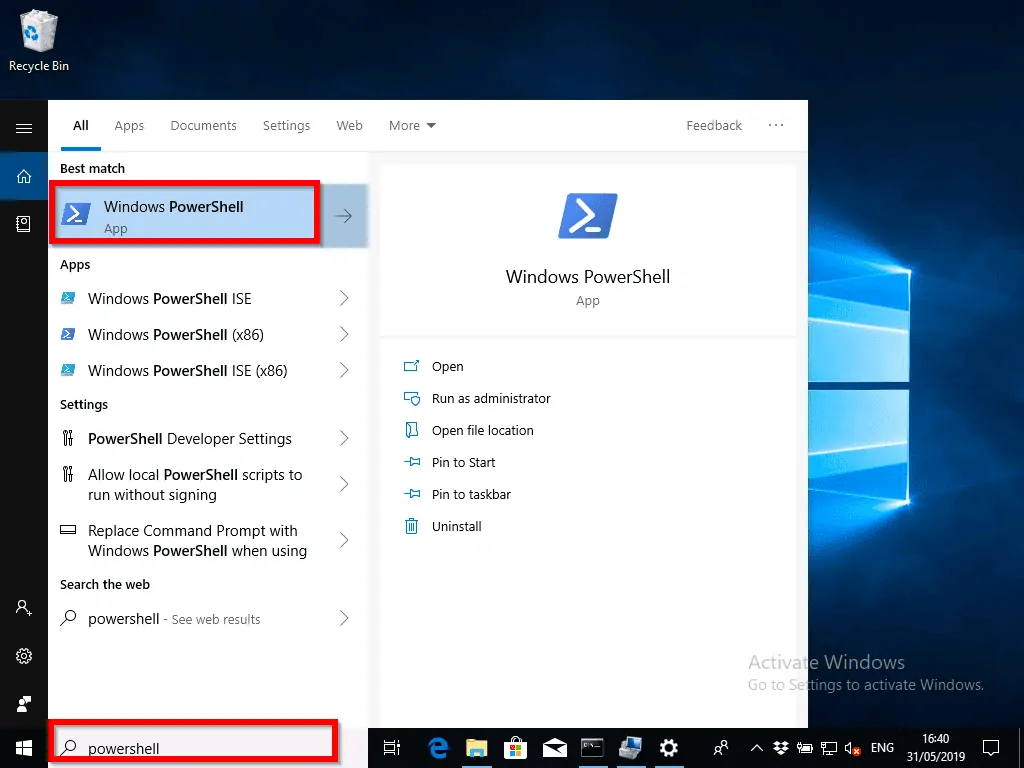
- When Windows PowerShell opens, enter any of the commands below and press enter. For each command, I have shown the screenshot below the command.
systeminfo /fo csv | ConvertFrom-Csv | select OS, System | Format-List
Below is the result of the command:
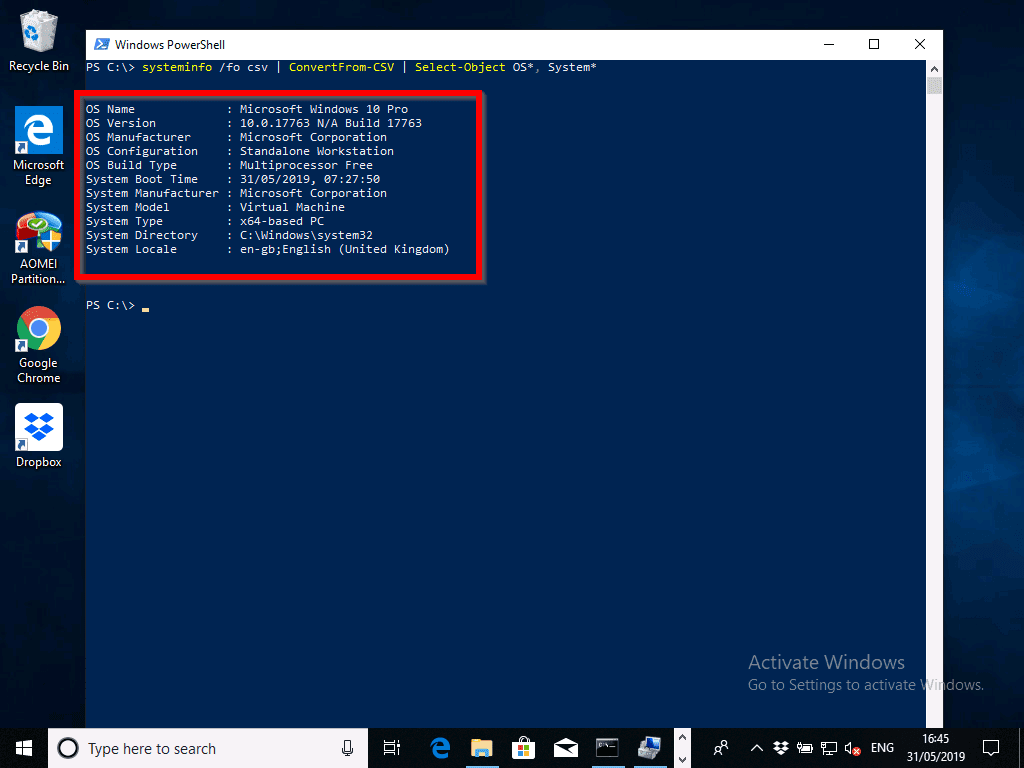
This PowerShell command actually ran SYSTEMINFO command and used additional PowerShell commands to format it in a better way.
- You could also get Winodws 10 version information using the PowerShell command below:
Get-WmiObject -Class Win32_OperatingSystem | Select-Object Caption, Version, OSArchitecture
This above command displays Windows 10 Edition as Caption and the OS Build as Version. The System type is displays as OSArchitecture.
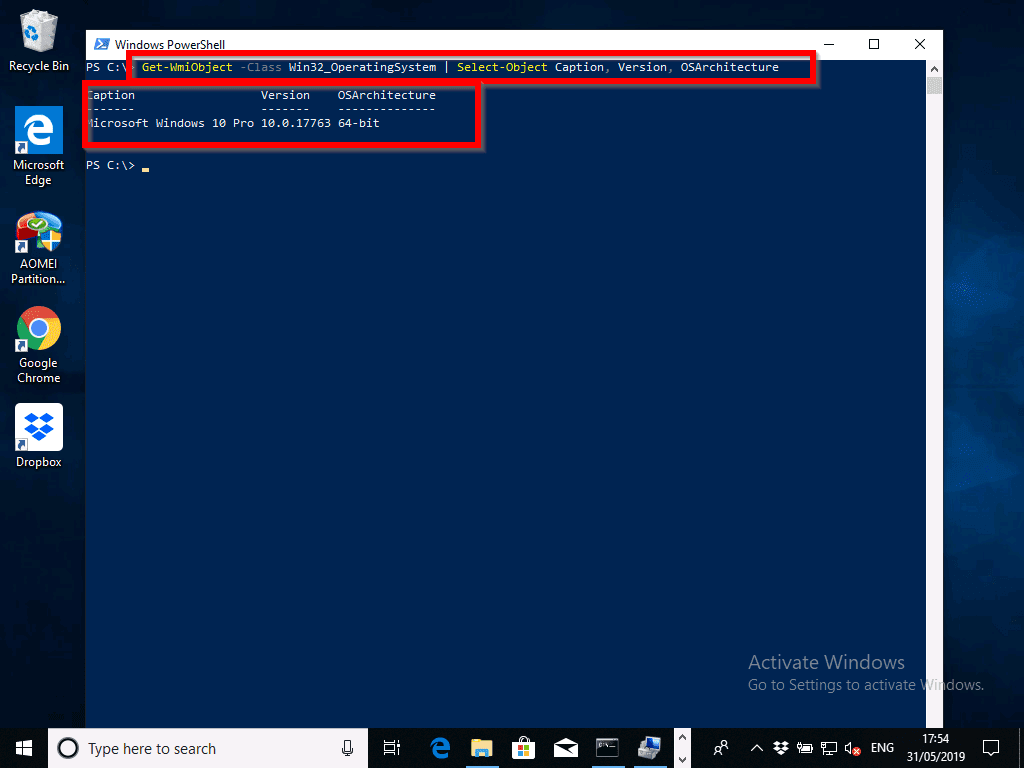
Conclusion
In this guide, I have shown 5 ways to check your Windows 10 version. No matter your reason for this information, I hope you found this Itechguide helpful.
If you have any questions or comments, use the “Leave a Reply” form at the end of the page. Alternatively, you can respond to the “Was this page helpful?” question below.



![How To Run Sysprep (Generalize) In Windows 10 [2 Methods]](https://www.itechguides.com/wp-content/uploads/2022/05/8-2.webp)