This Itechguide teaches you how to change theme colors in Google Slides. The guide covers steps to change theme colors in Google Slides from a PC or the App.
Option 1: Change Theme Colors from a PC
This section covers steps to change your theme and another subsection to change the theme color.
Method 1: Change Google Slides to a New Theme
- Open Slides.Google.com from a PC. Then, if you have not signed in to your Google Account on the browser, you will be prompted to sign in.
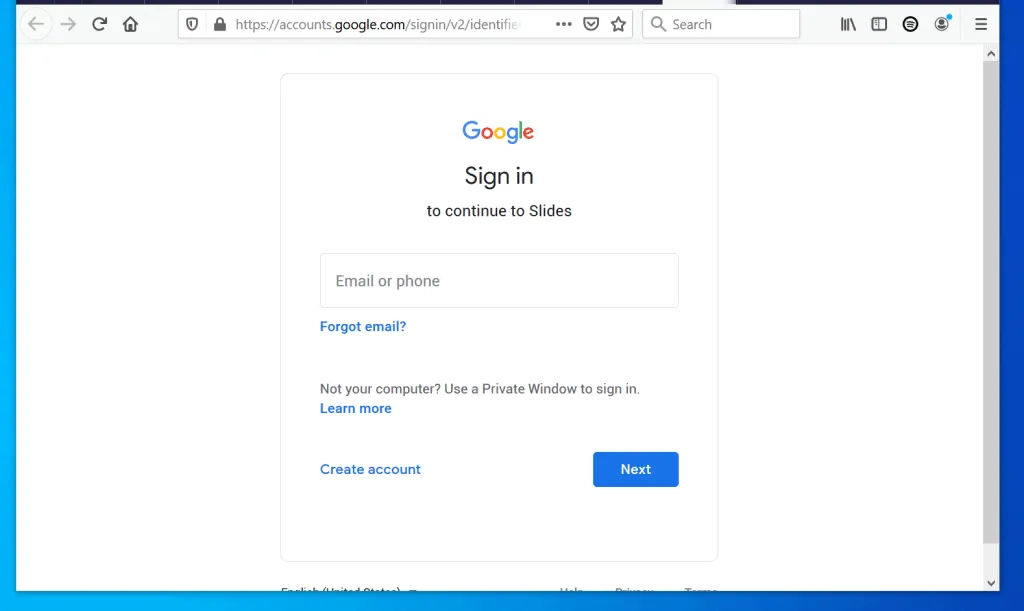
- Open the presentation you want to change theme colors for.
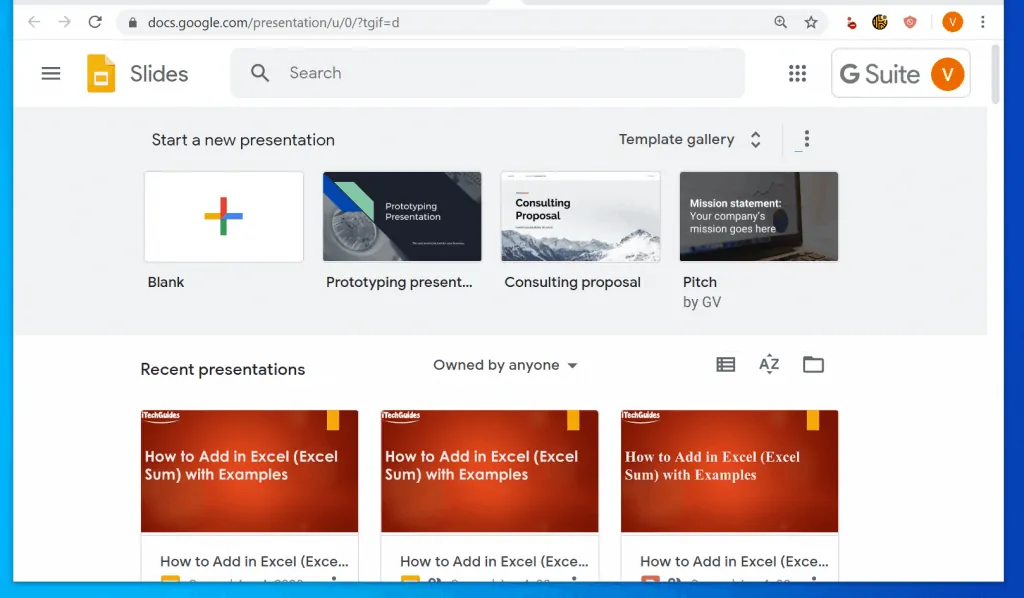
- Then, on the menu, click Slide. From the displayed options, click Change theme (the last item in the list). Available themes will be displayed on the right of the page.
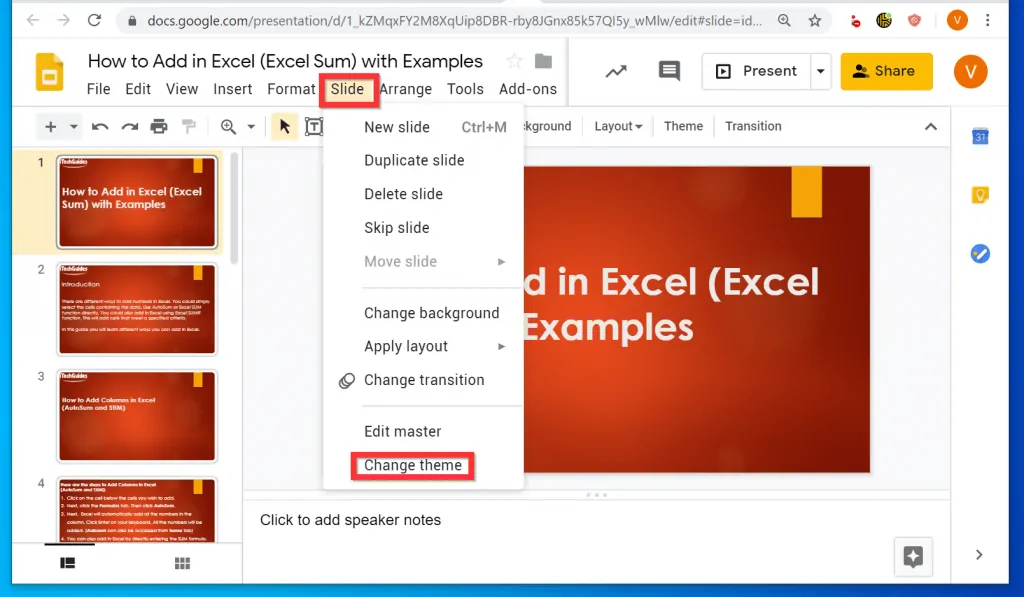
- Scroll down the list of available themes. Then, click the theme you want to change to. In this example, I am changing my theme to Material.
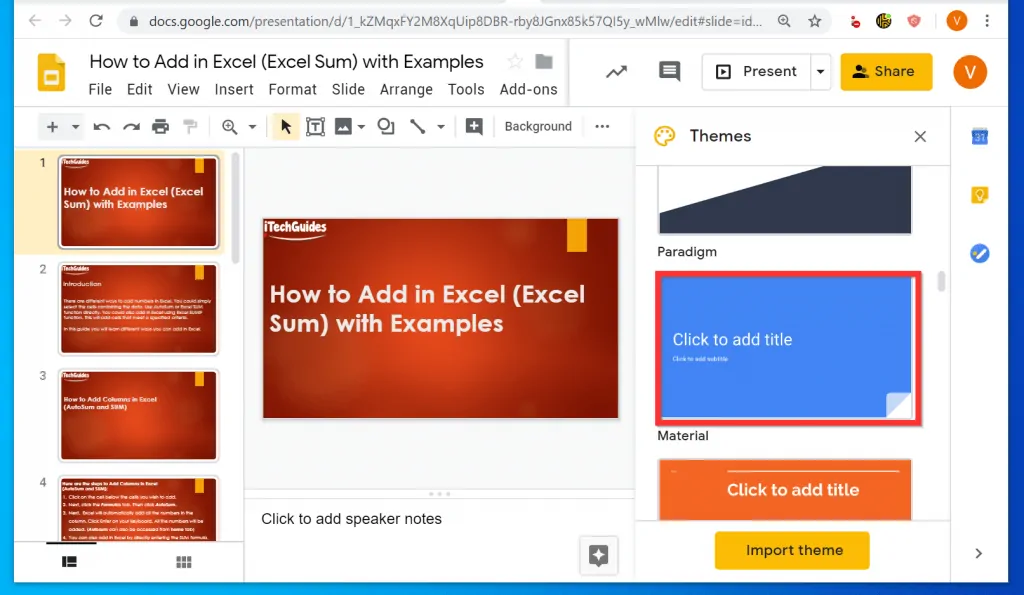
- Your Google Slide presentation will change to the new theme.
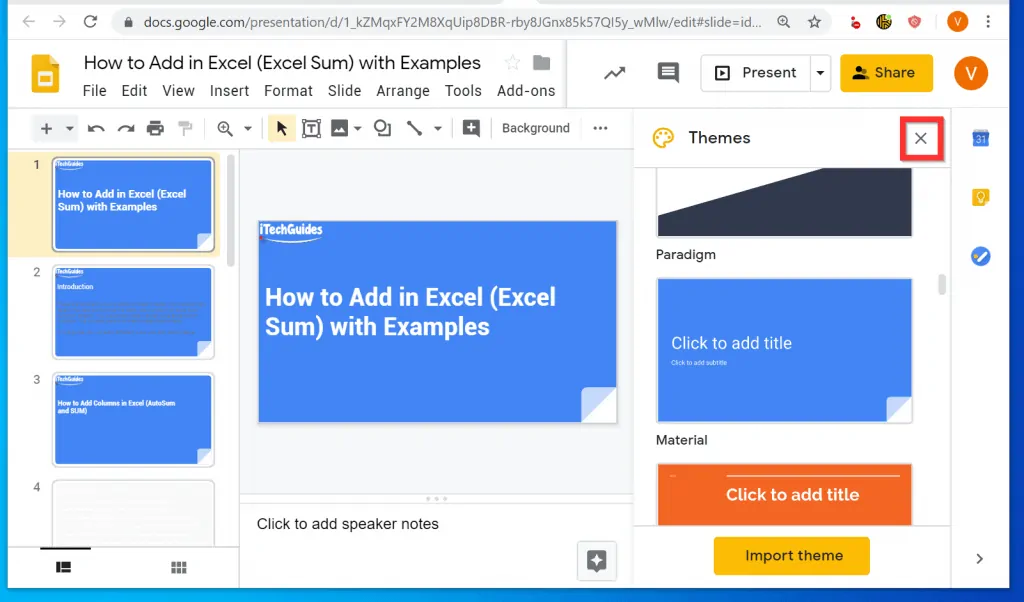
Method 2: Change Google Slides Theme Background Color
If you do not want to change to a new theme, here are the steps to change the background color of your current theme…
- If you want to change the background color for all slides, click Edit. Then, from the displayed options, click Select all.
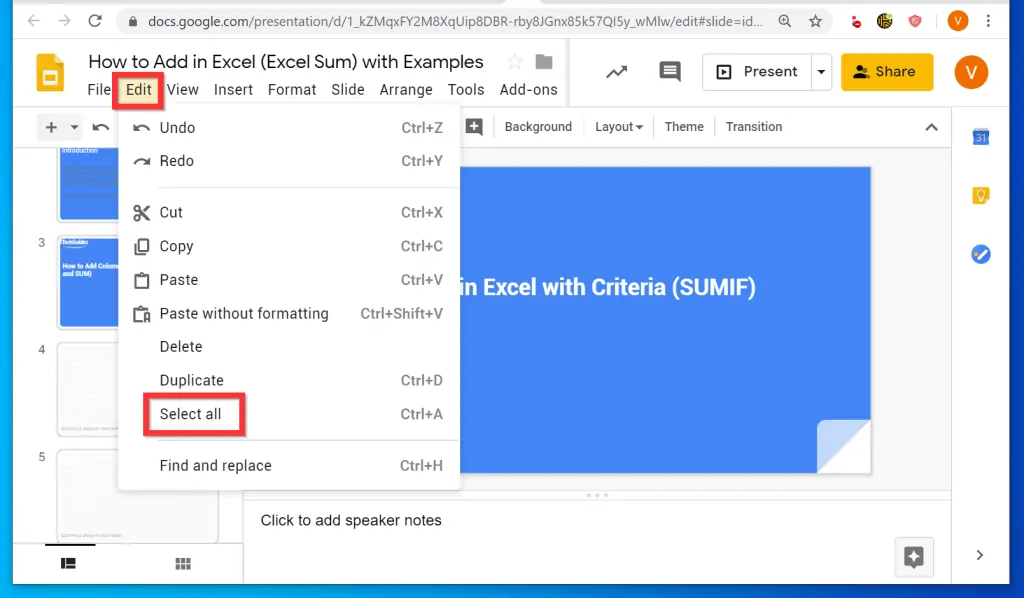
- From the Google Slides menu, click Slide. Then, from the displayed options, click Change background. The Background pop up will displayed.
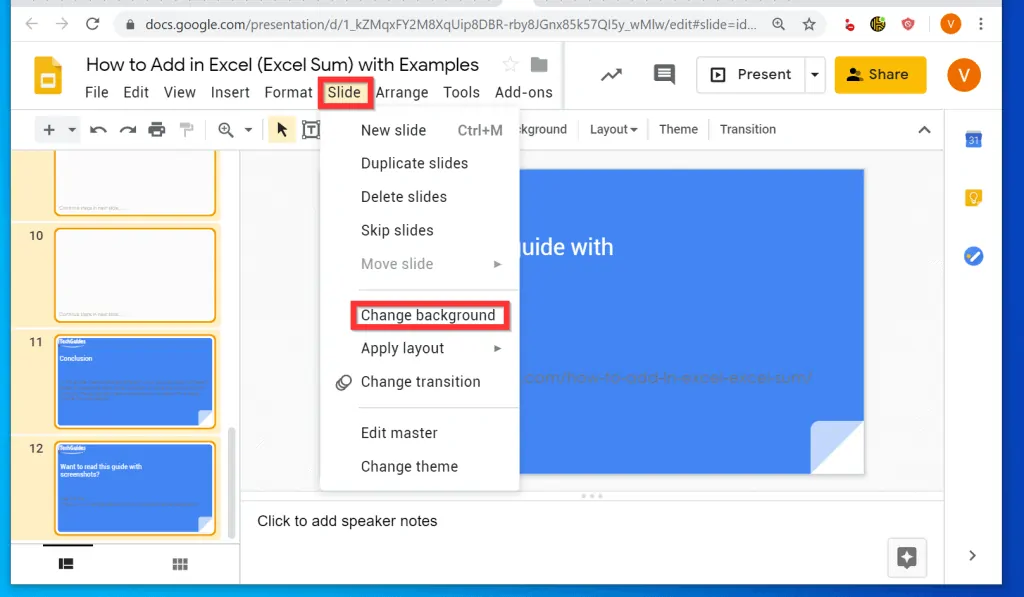
- On the Background pop up, click the Color drop-down and select a new background color.
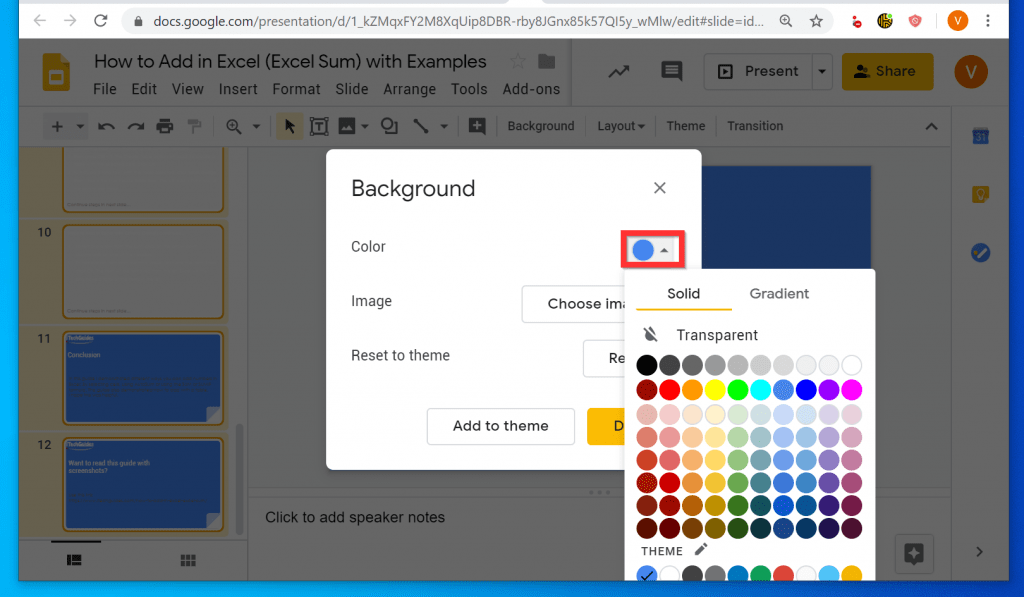
- You could also use an image as your background. To do this, click the Choose image button.
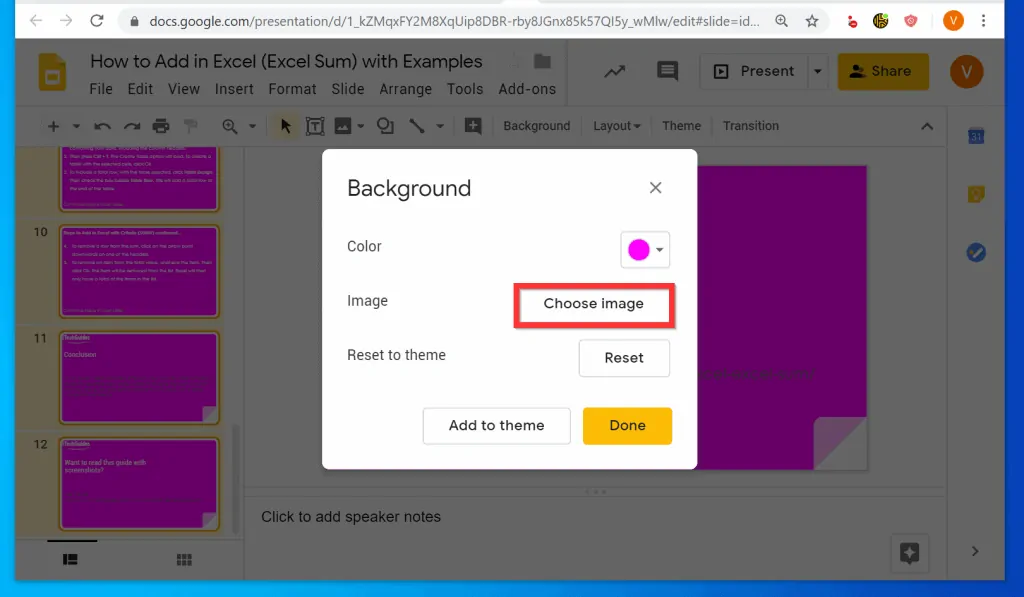
- When you finish making your changes, click Done.
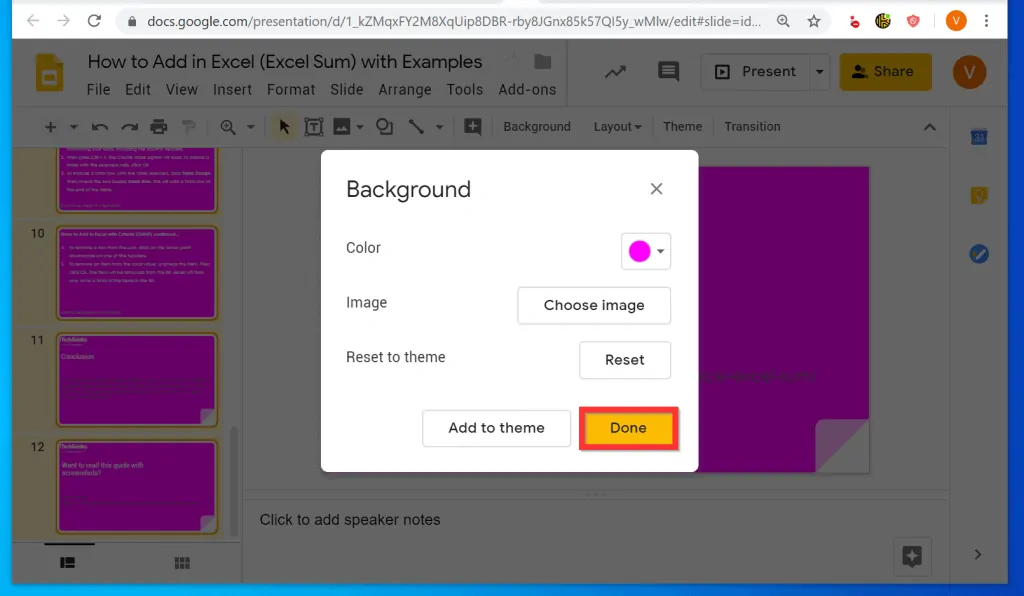
Option 3: Change Theme from the App
- Open the Google Slides App on your phone. Then, sign in with your Google Account.
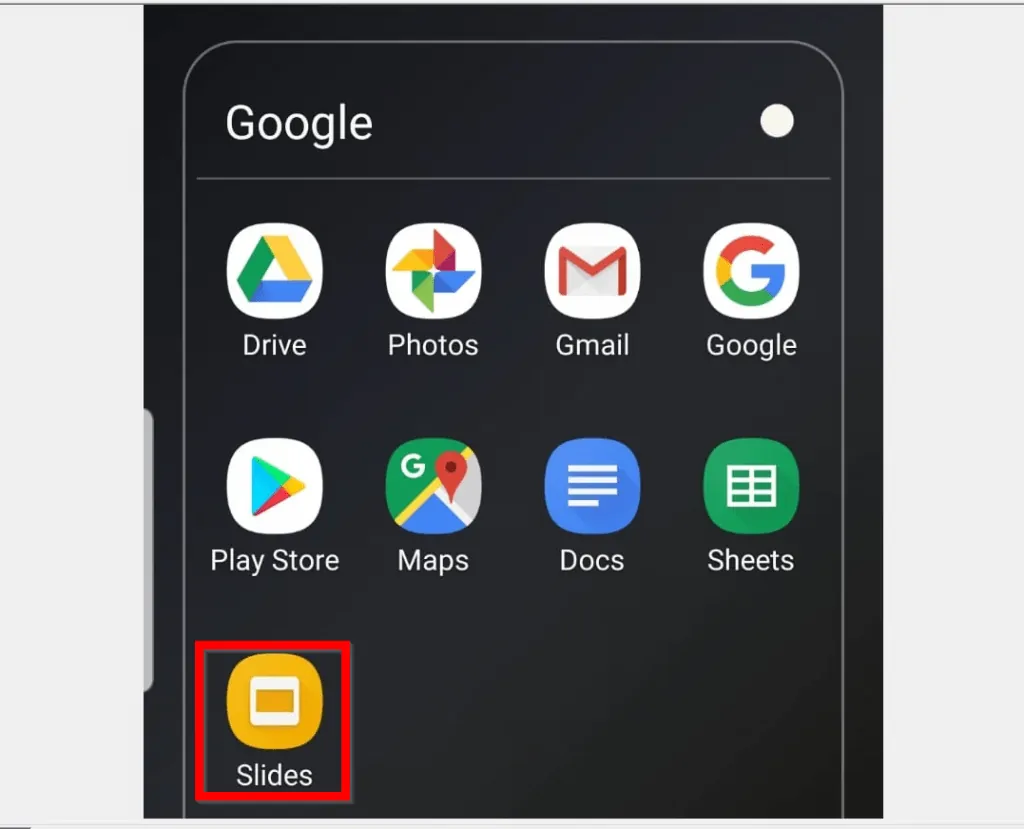
- Open the presentation you want to change theme for. You can open a saved presentation from the Apps homepage or from Google Drive.
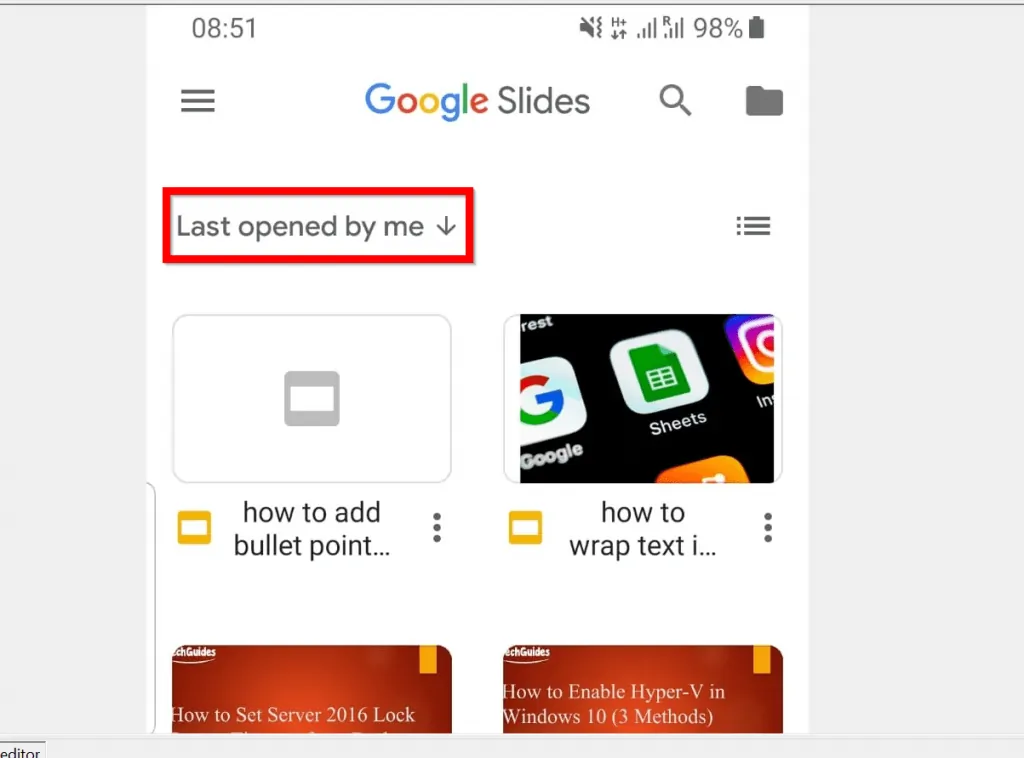
- When the presentation opens, on the top right of the presentation tap the 3 dots. A list of options will be displayed.
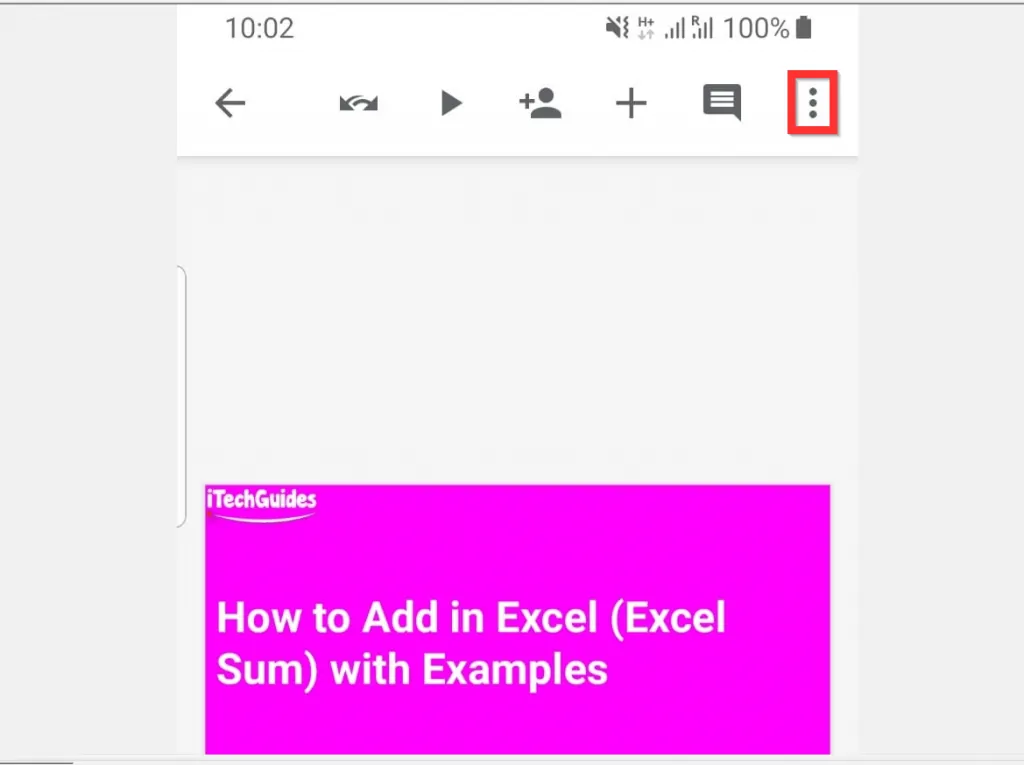
- From the displayed options, tap Change theme.
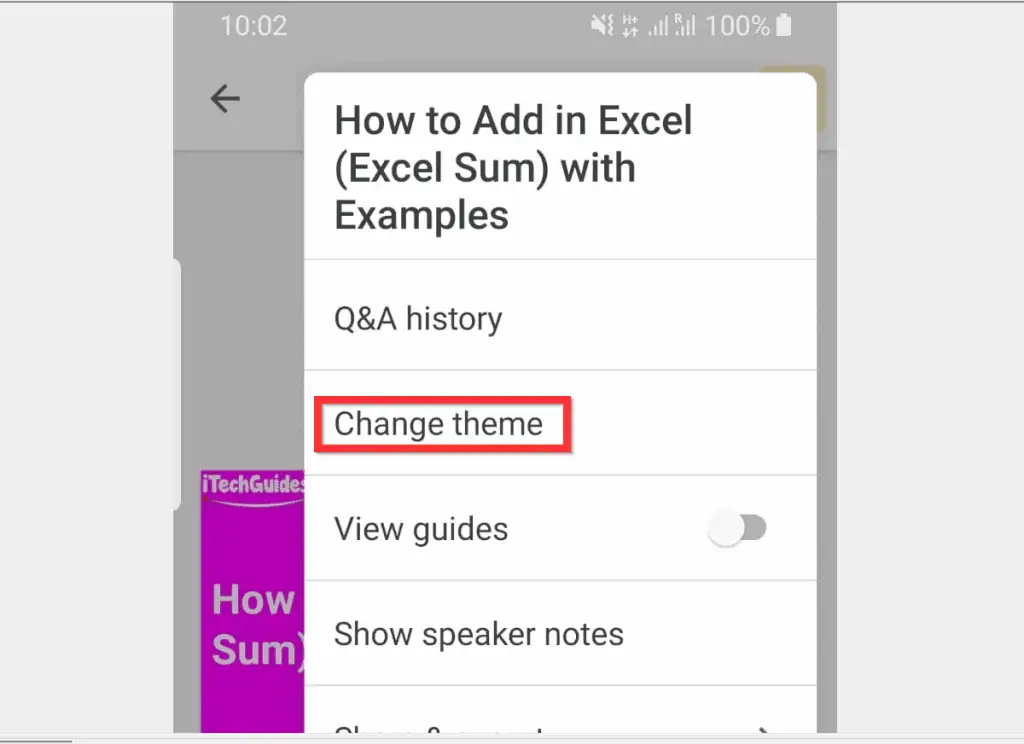
- Then from the list of displayed themes, tap the theme you want to change to and wait for the theme to be applied.
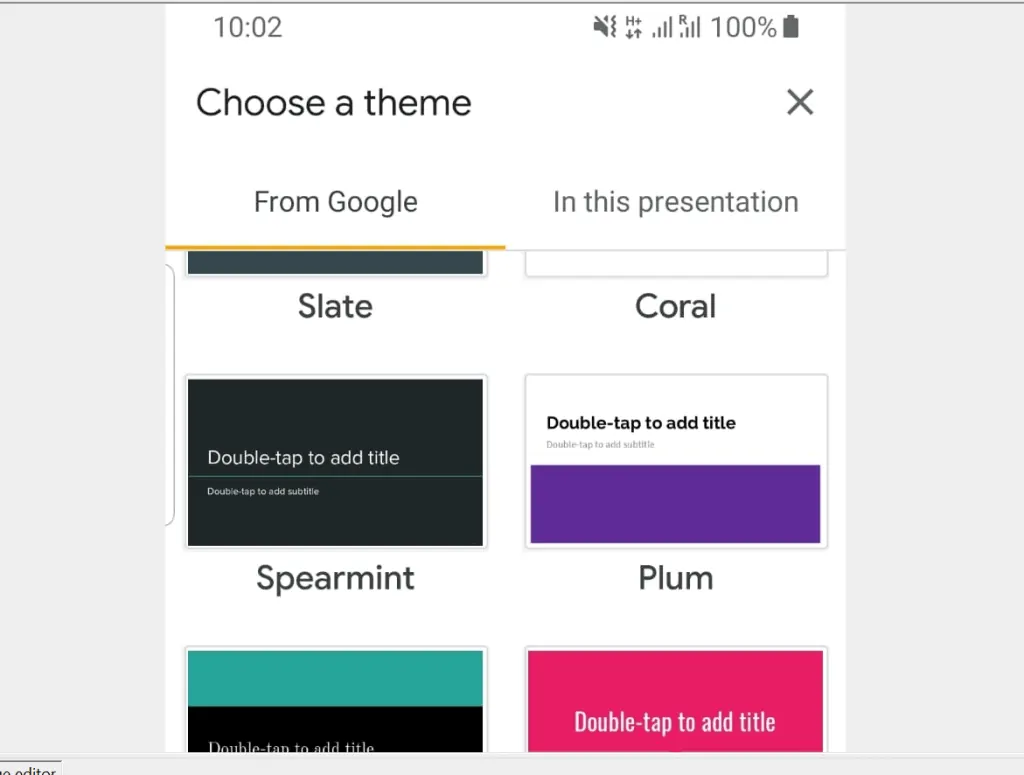
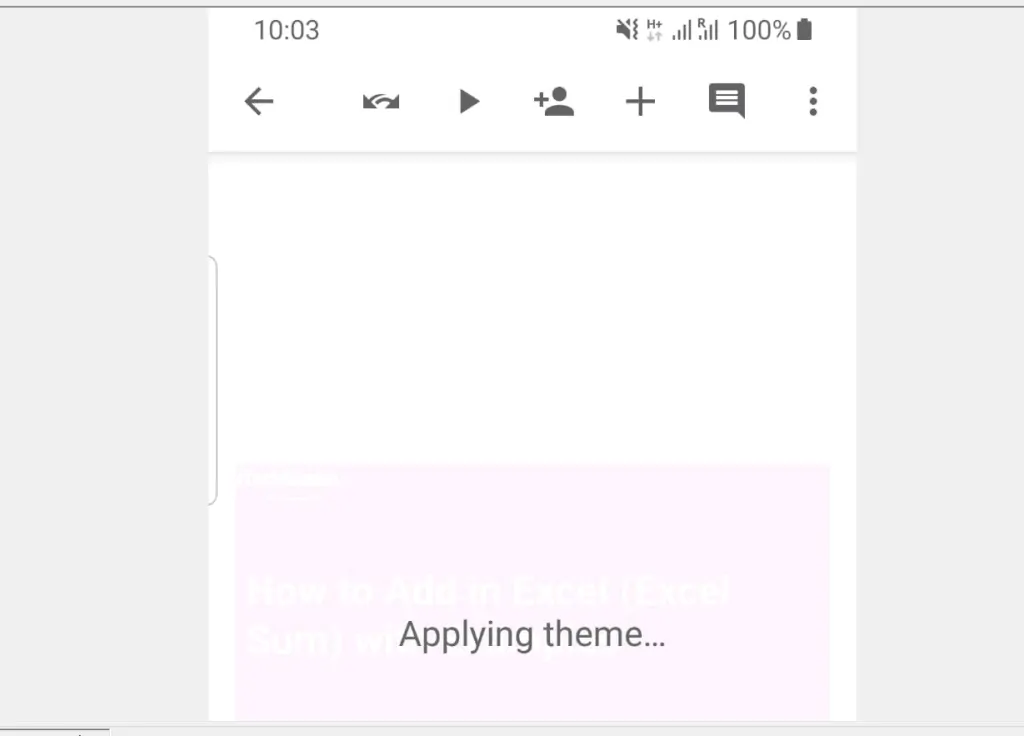
It is this easy to change theme colors in Google Slides! I hope you found this guide helpful? If you found the guide helpful, click on “Yes” beside the “Was this page helpful” question below.
You may also express your thoughts and opinions by using the “Leave a Comment” form at the bottom of this page.
Finally, for more Google Itechguides, visit our Google How To page.



