This Itechguide teaches you how to cancel Amazon music unlimited. It offers steps to cancel Amazon music unlimited from a PC, Amazon Music App or the Amazon Shopping App.
Option 1: Cancel Amazon Music Unlimited from a PC
- Open Amazon.com (or your country’s Amazon marketplace) from a browser on your PC. Then login with your Amazon account.
- On the top right of the page, hover over Accounts & Lists. Then, from the drop-down options, click Your Music Subscriptions.
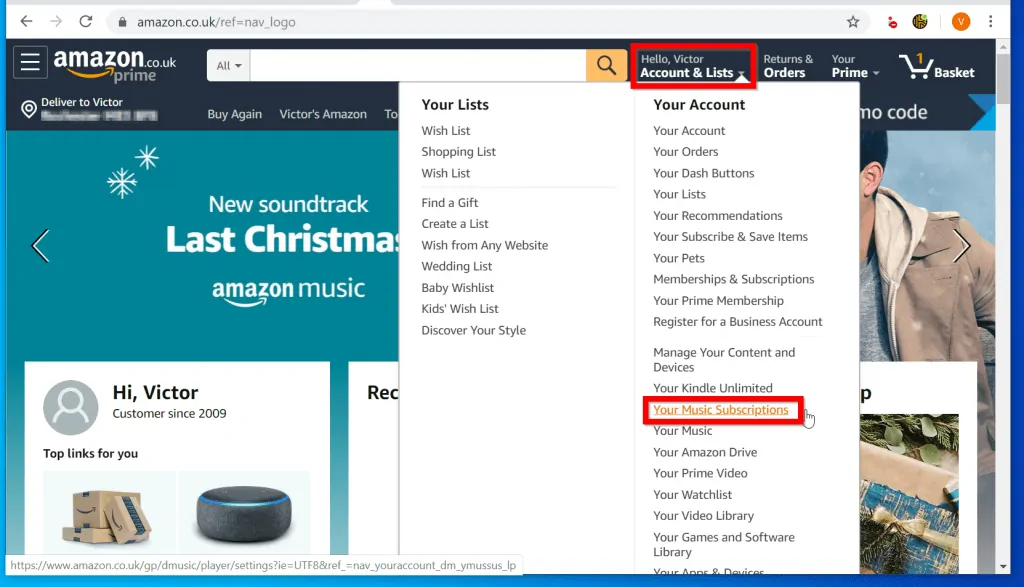
- On Your Amazon Music Settings page, scroll down to Subscription Renewal. Finally, to cancel Amazon music unlimited, click Cancel subscription – this will be on the left part of the page.
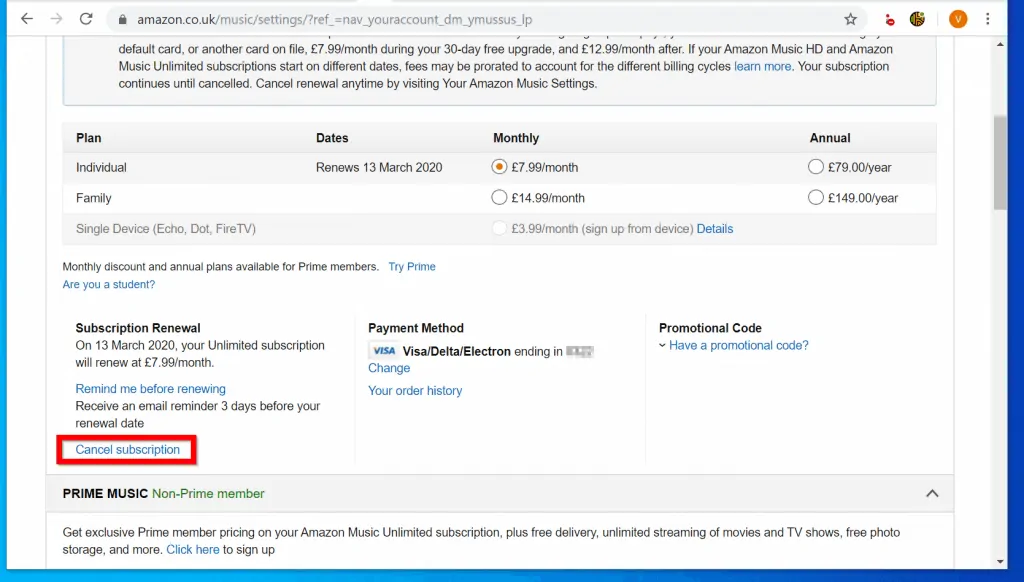
- As expected, when you click Cancel Subscription you will be required to provide a reason. Select a reason for your cancellation and click Submit and continue to cancel.
- Alternatively, if you rather not provide a feedback, beneath the Submit and continue to cancel button, click No, I don’t want to provide feedback. Please cancel my subscription.
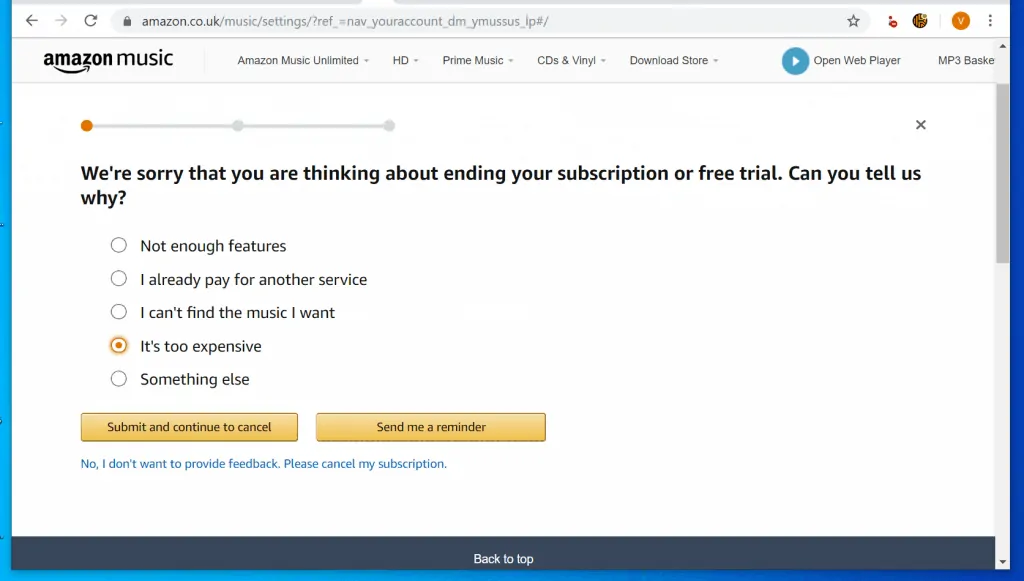
- Amazon will make a final attempt to make sure you do not cancel your subscription. They will offer you other options. To ensure that you cancel Amazon Music Unlimited, click Cancel my subscription.
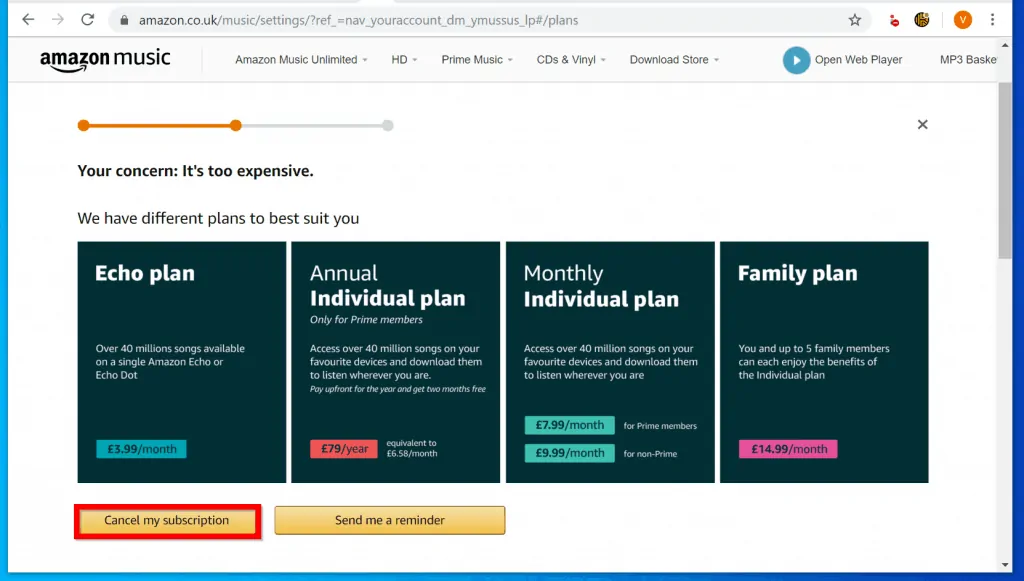
- Annoyingly, Amazon will play one more trick to try to keep you. To finally cancel your subscription, click Confirm cancellation.
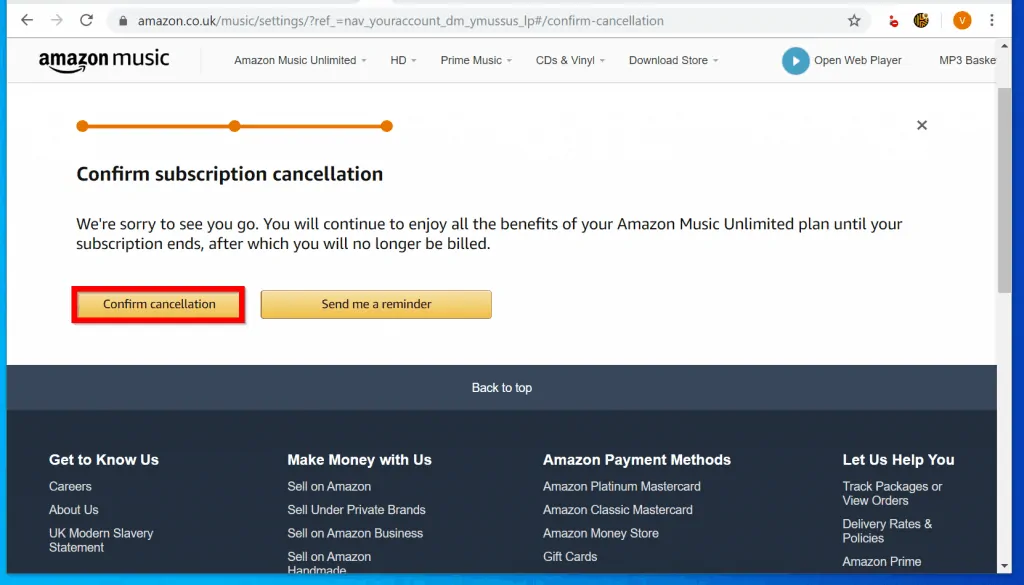
Option 2: Cancel Amazon Music Unlimited via the Amazon Music App
You can also cancel Amazon Music Unlimited from Amazon Music App. Here is how…
- Open the Amazon Music App on your phone and sign in with your Amazon account.

- Then, on the top left of the App, tap the gear icon (Settings).
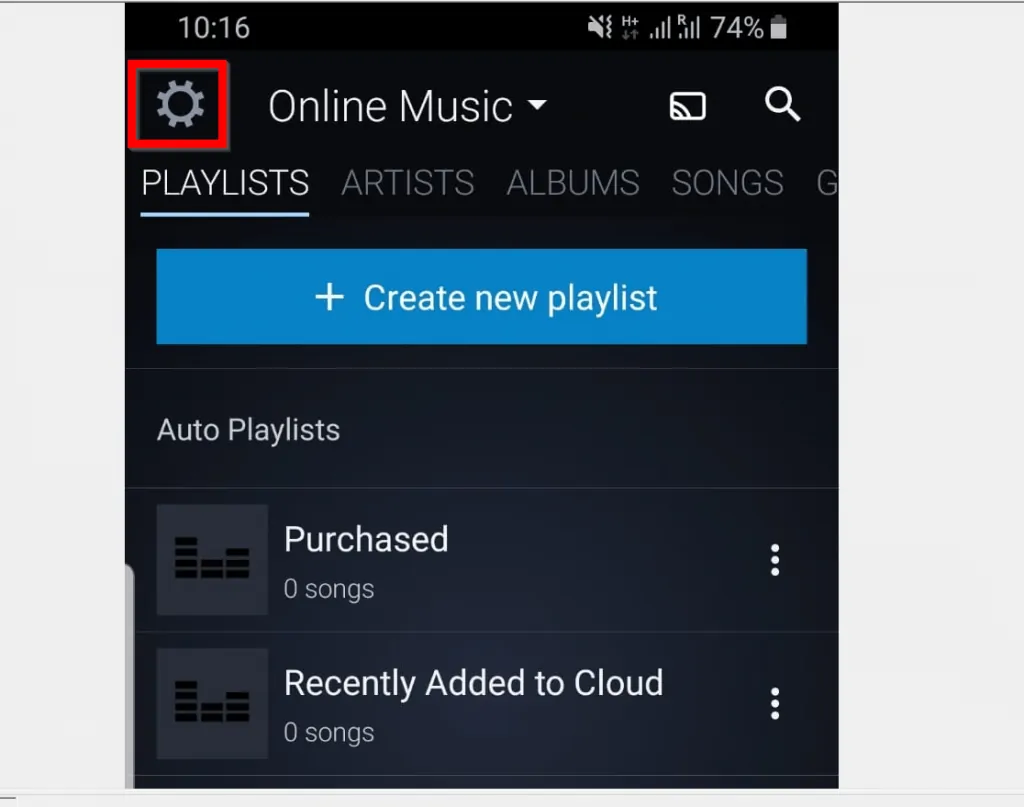
- On the top left of the Settings screen, tap Music Settings.

- When your Music Settings page opens, scroll down to Subscription Renewal section and click Cancel Subscription.
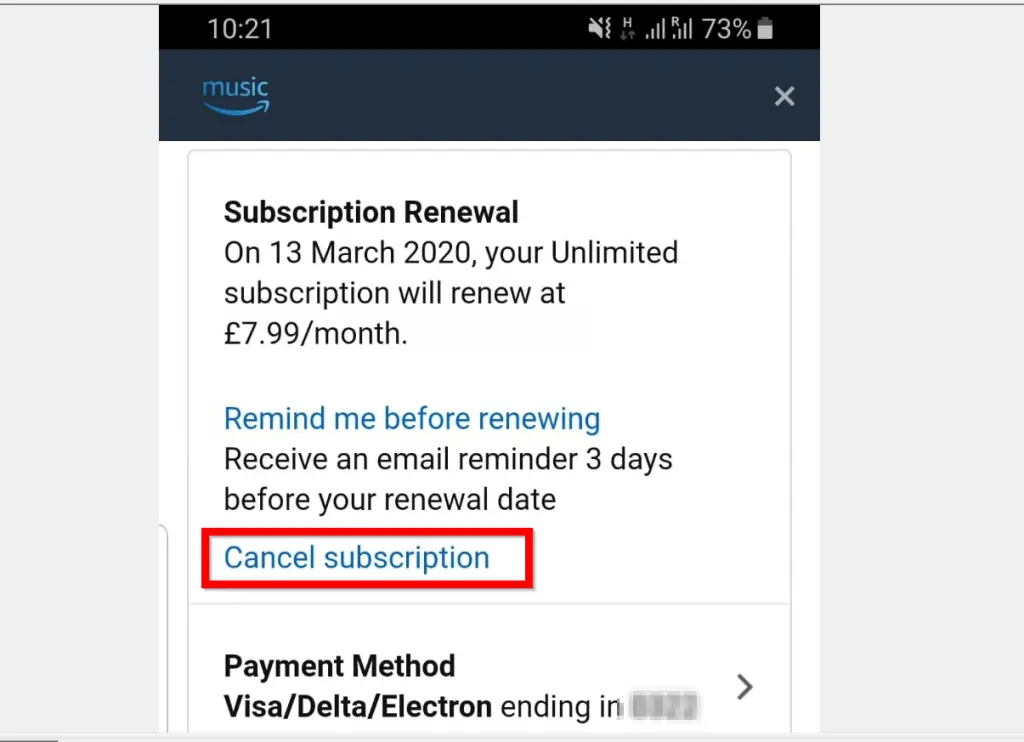
- Finally, on the confirmation page, select a reason for your cancellation and click Submit and continue to cancel.
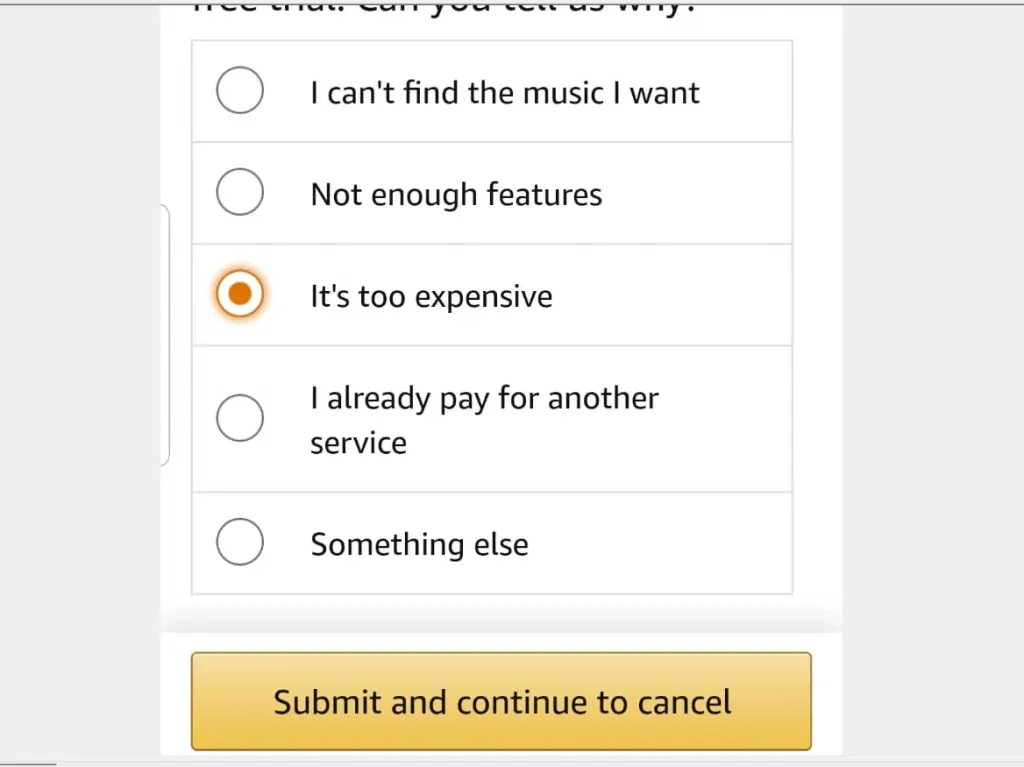
- You may be offered other subscriptions. To ensure that your subscription is cancelled, scroll down and click Cancel my subscription.
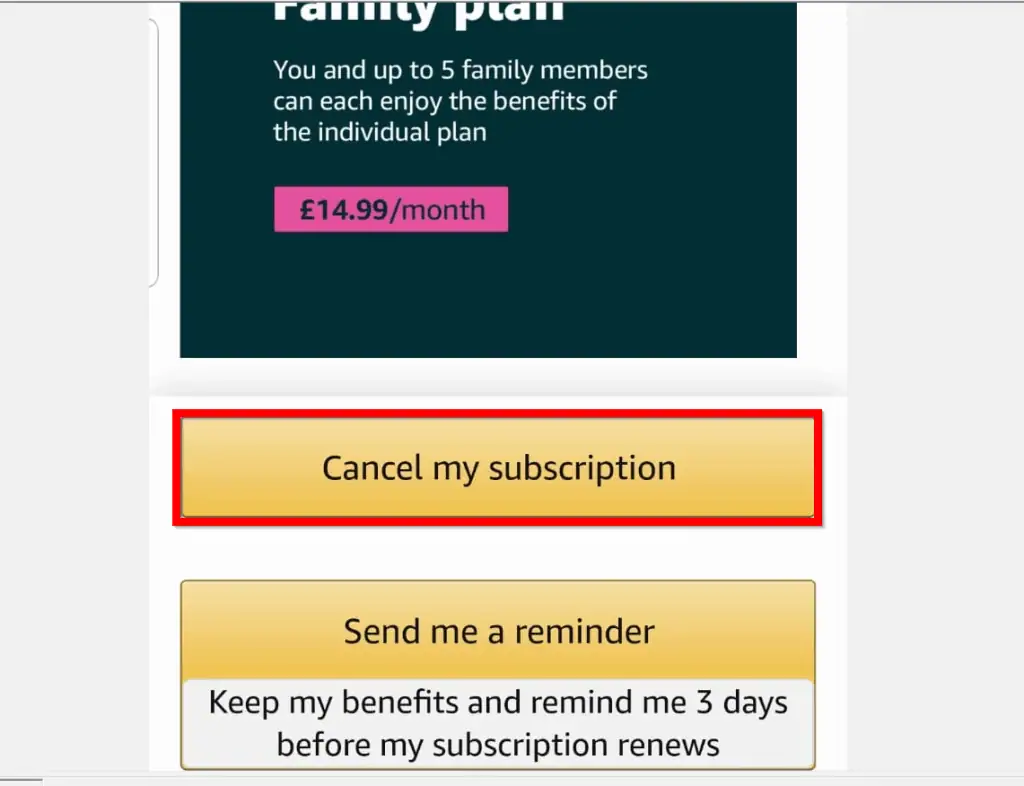
- Finally, click Confirm cancellation.
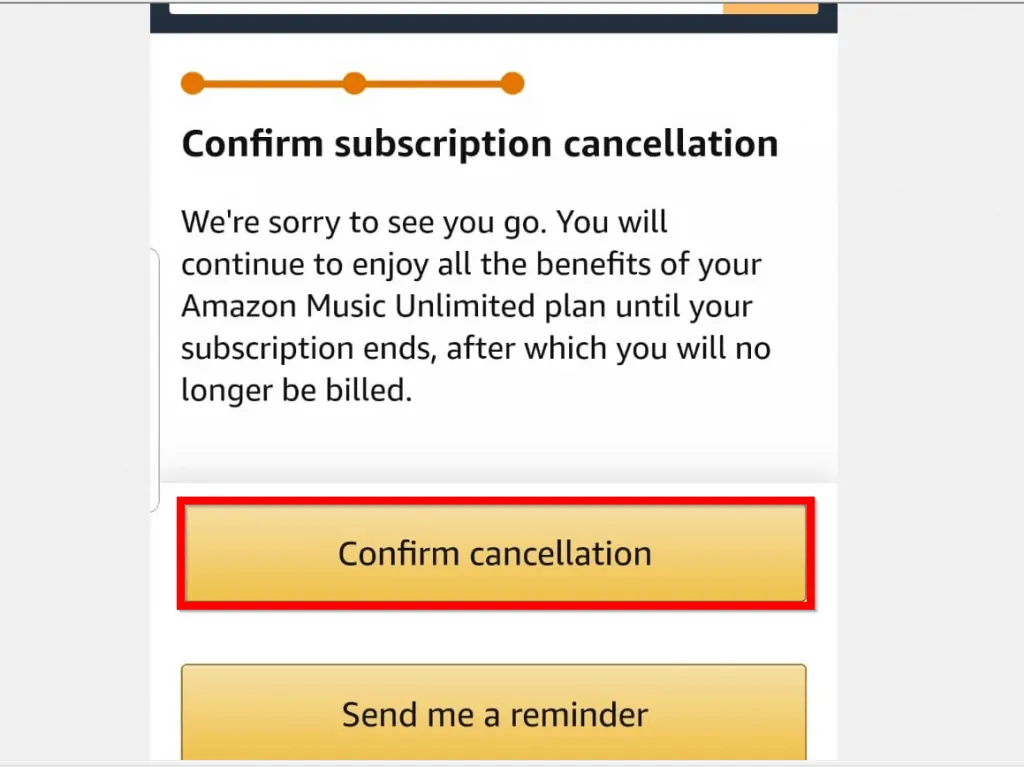
Option 3: Cancel Amazon Music Unlimited from the Amazon Shopping App
If you rather use the Amazon Shopping App to cancel your music subscription, here are the steps…
- Open the Amazon Shopping App on your phone and sign with with your Amazon account. On iPhone, the App is called “Amazon” (see the second image below).
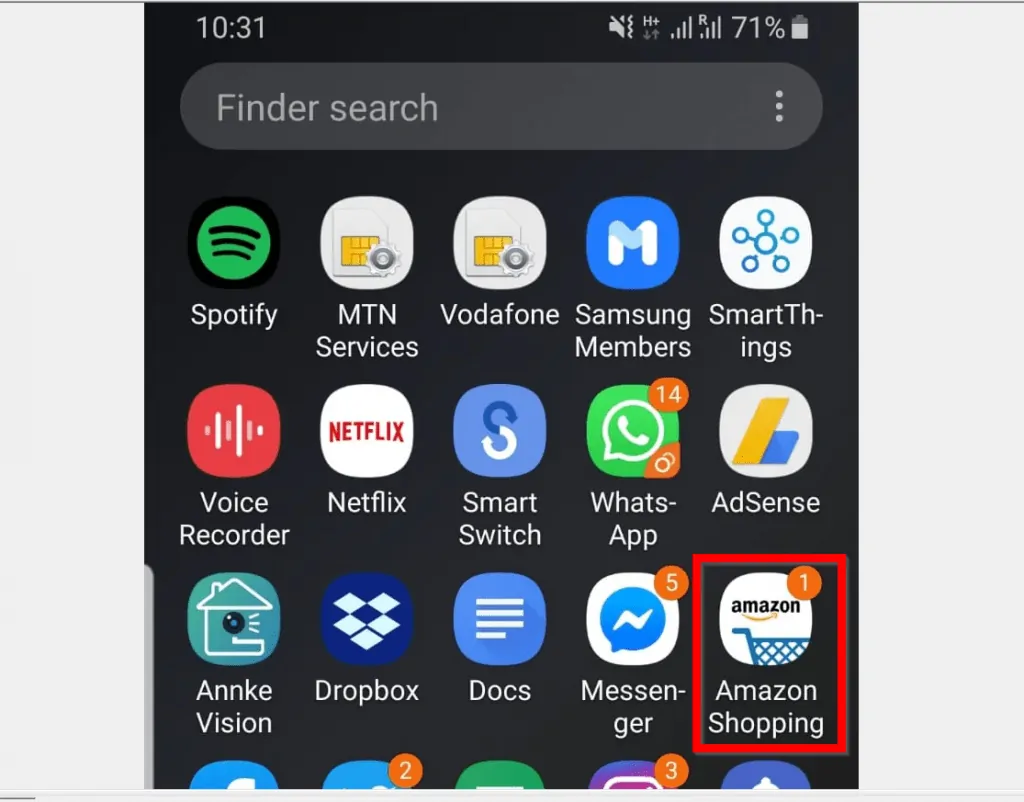
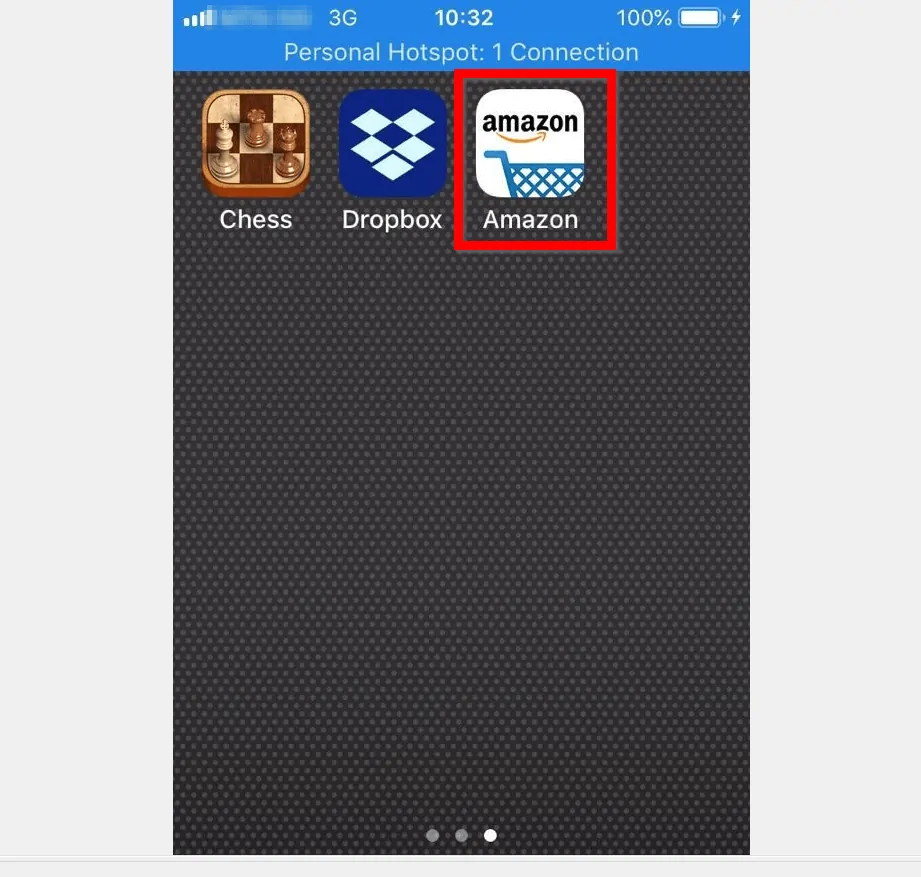
- Then, tap the 3 lines on the top left of the App. From the list of options, tap Your Account (see the second image below).
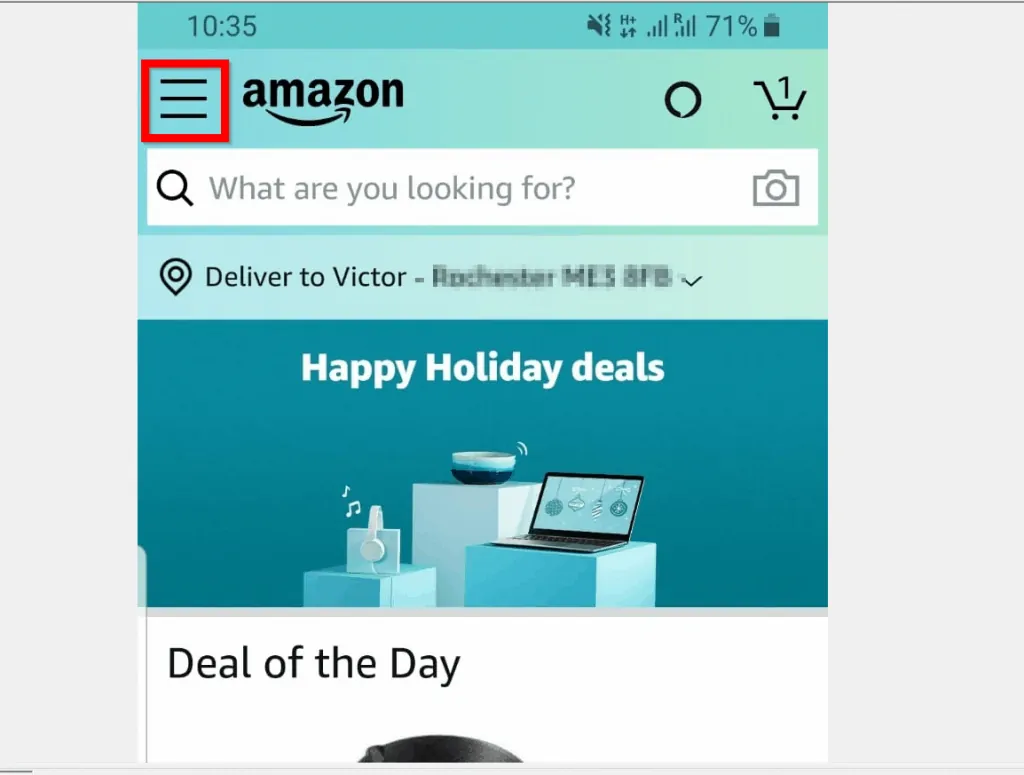
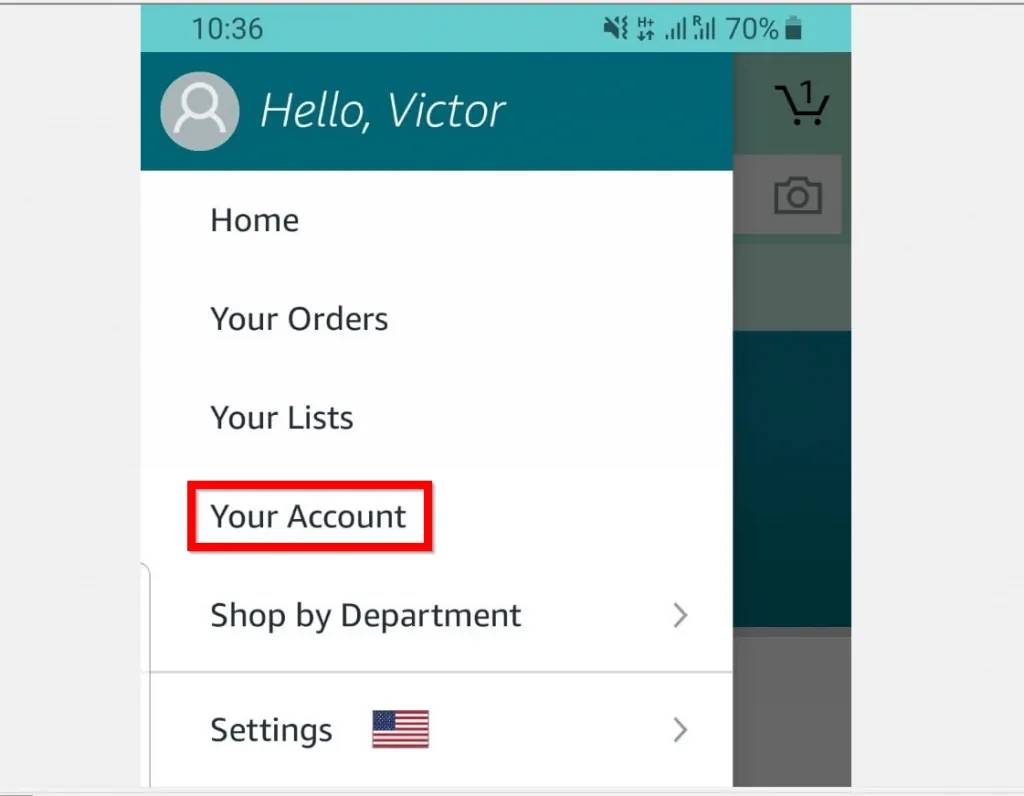
- Scroll down to Account settings section and tap Amazon Music settings. This is towards the end of the Account settings lists.
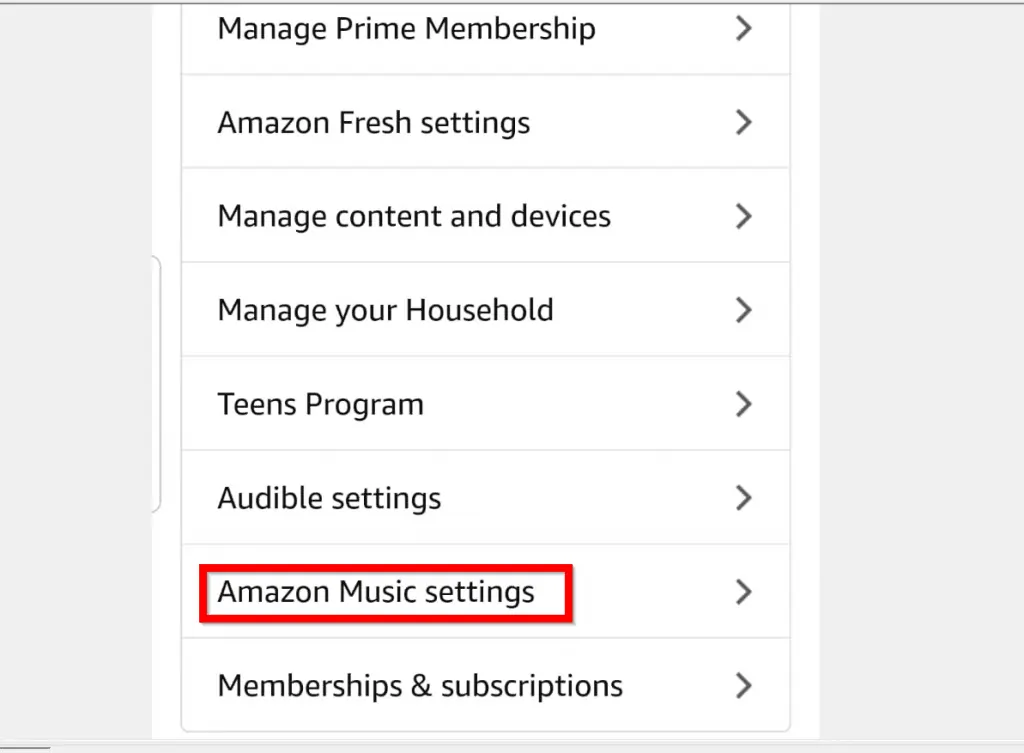
- When the Amazon Music settings page opens, right on top of the page, click the link – Amazon.co.uk/music/settings (This link will be different for other countries)…
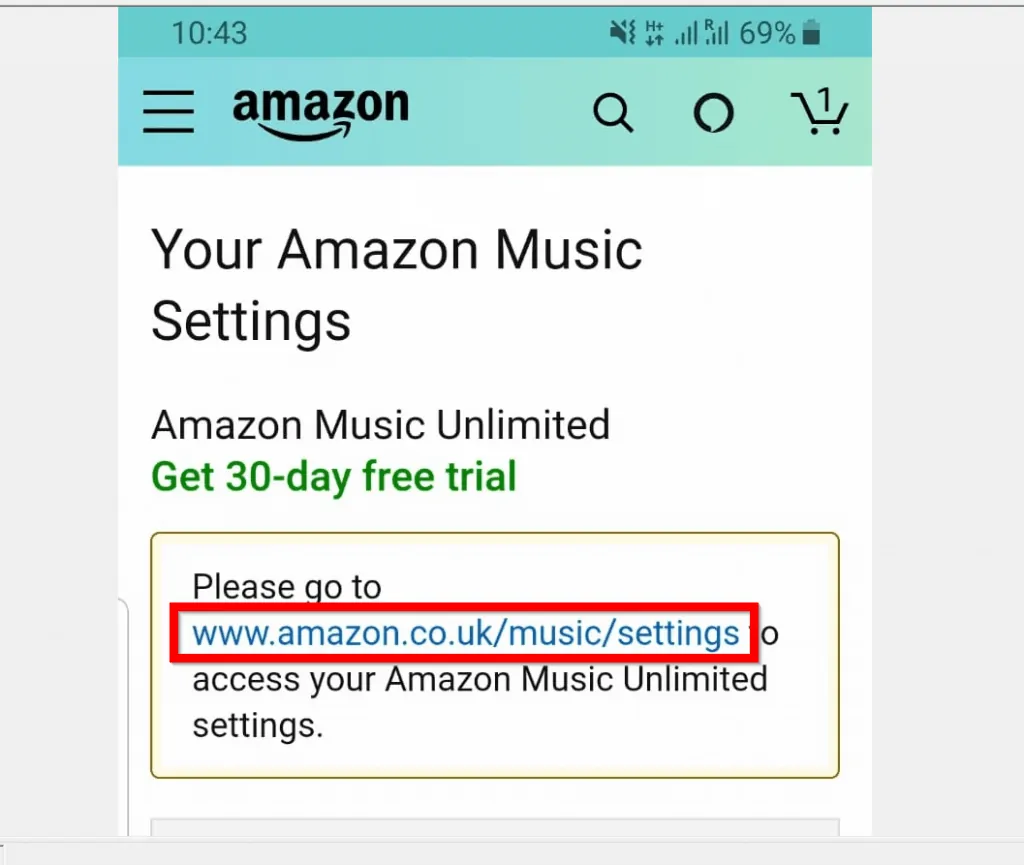
- You may be required to sign in. Provide your sign in details and login. Then scroll down to Subscription Renewal and click Cancel Subscription.
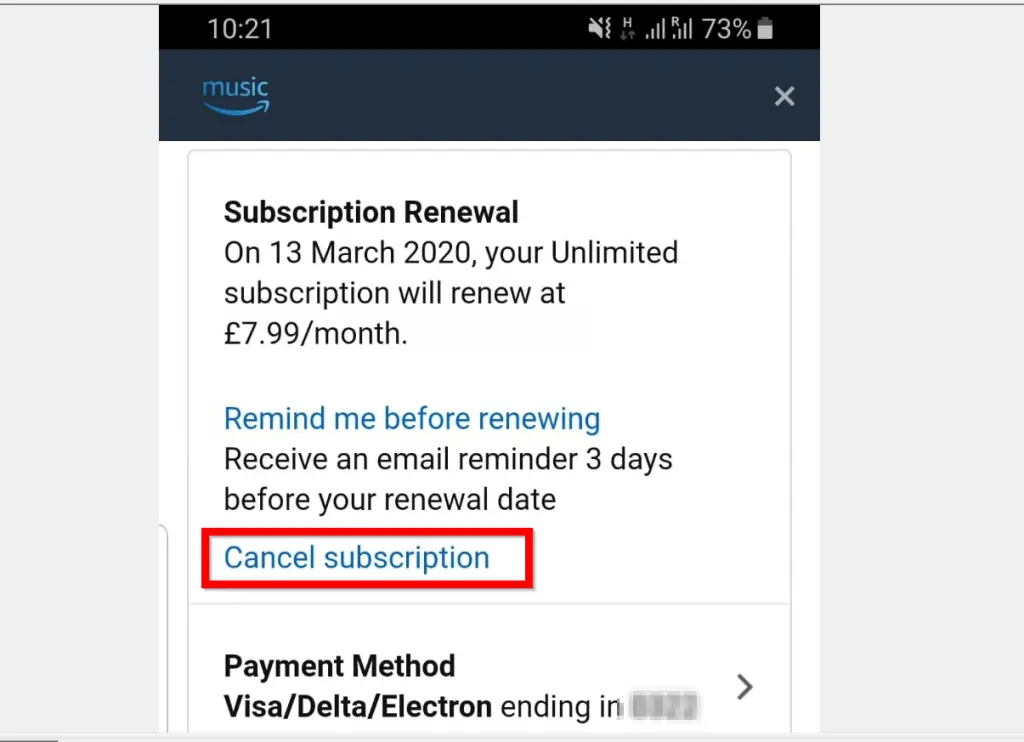
- Finally, on the confirmation page, select a reason for your cancellation and click Submit and continue to cancel.
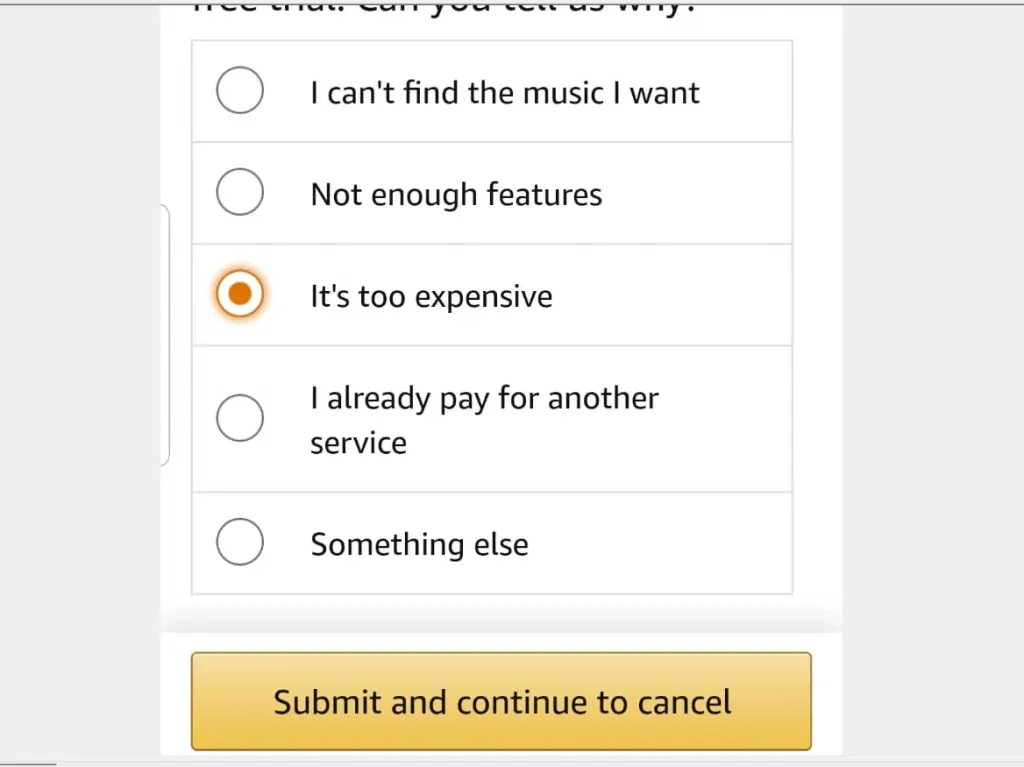
- You may be offered other subscriptions – the idea is for Amazon to stop you cancelling your subscription. To ensure that your Amazon music Unlimited subscription is cancelled, scroll down and click Cancel my subscription.
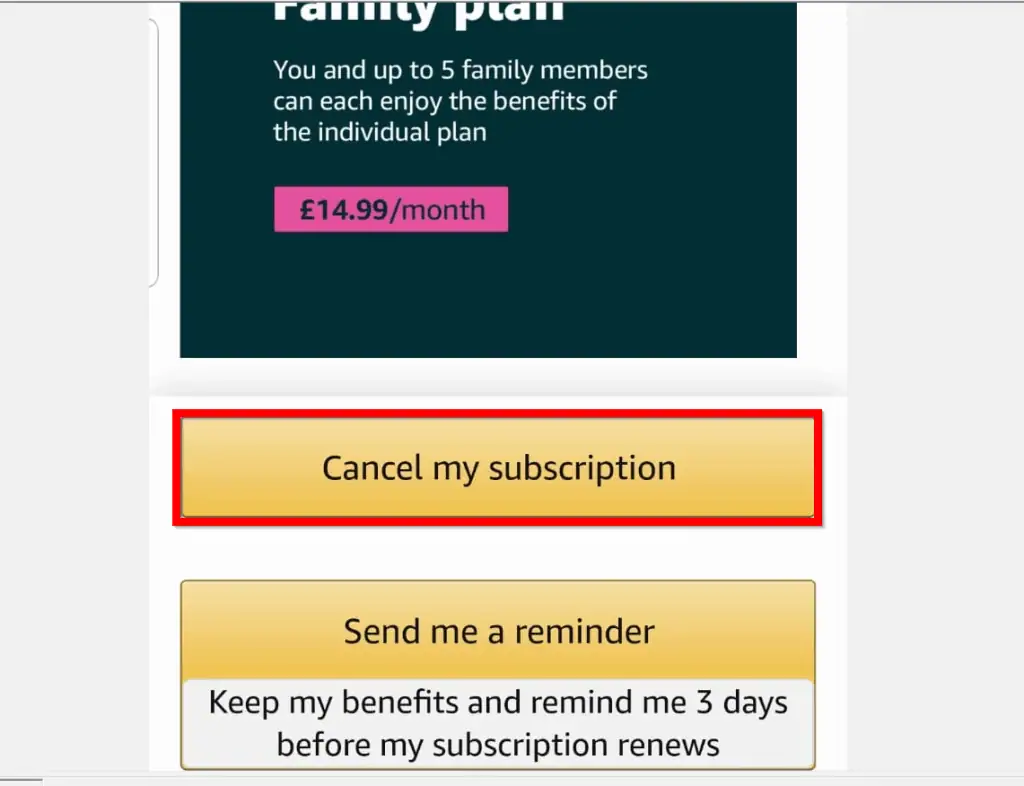
- Finally, click Confirm cancellation.
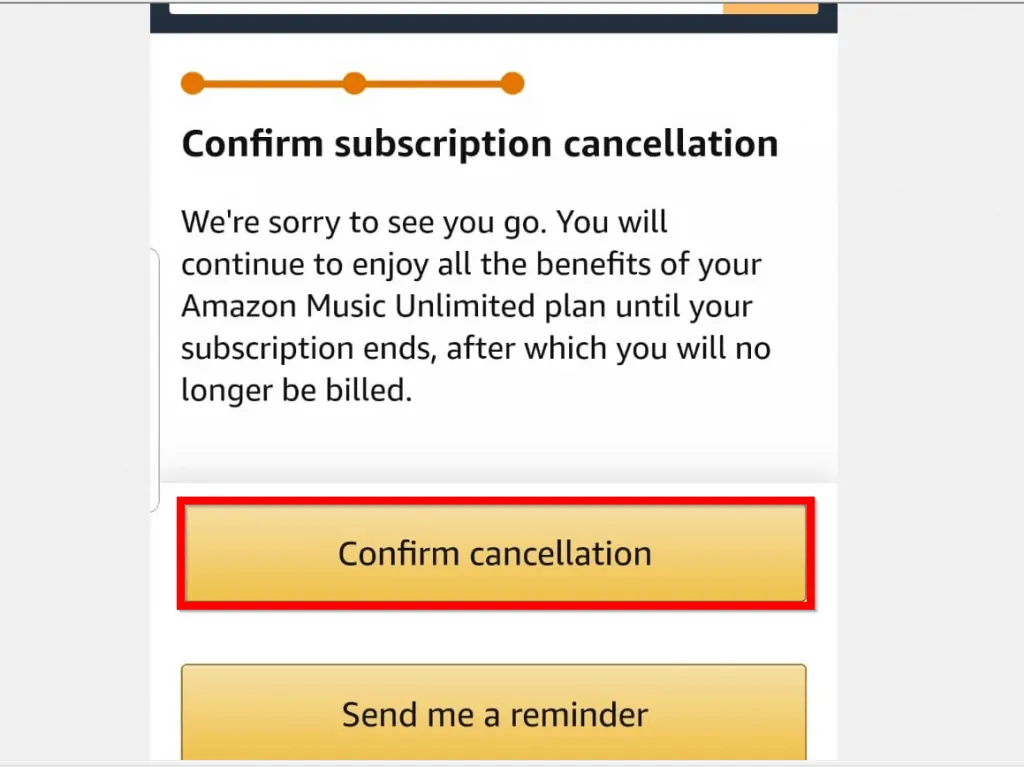
I hope that you found it helpful. If you did, click on “Yes” beside the “Was this page helpful” question below.
You may also express your thoughts and opinions by using the “Leave a Comment” form at the bottom of this page.
Lastly, for more music and video streaming guides visit our Music & Video Streaming page.



