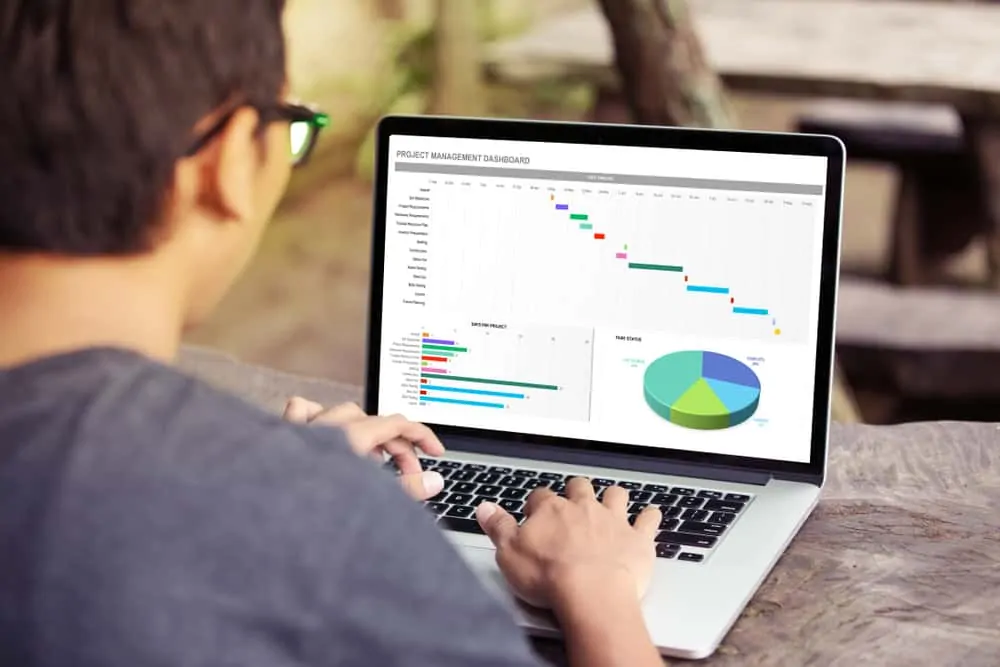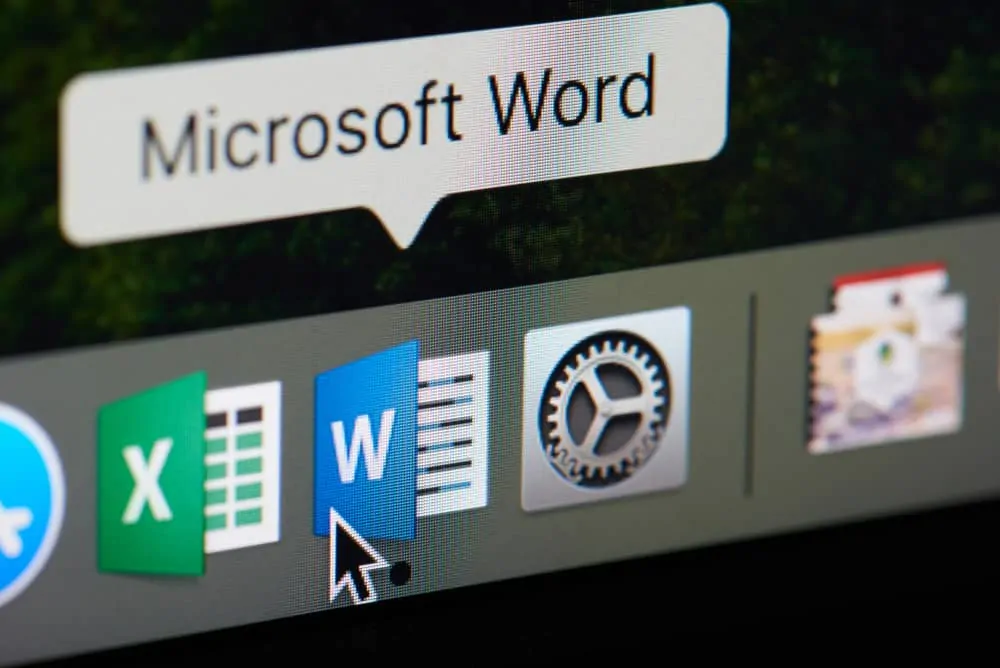Excel “Document not Saved” Error may be caused by one of the following:
- Attempting to save a shared Excel workbook
- You are trying to save an Excel document to a drive with insufficient drive space
- Saving to a network drive that you do not have write permissions
- You may have exceeded the character limit for file path
No matter what may have led to Excel “document not saved” error, this guide provides steps you can take to fix the problem.
To fix Excel “document not saved” error, try the following steps in order:
Option 1: Save Your File As a Different Excel File Type
The first thing you need to do to try to fix Excel “document not saved” error is to save your Excel file as a different Excel file type.
To save your excel file as a different file type:
1. Click File -> Save As -> Browse.
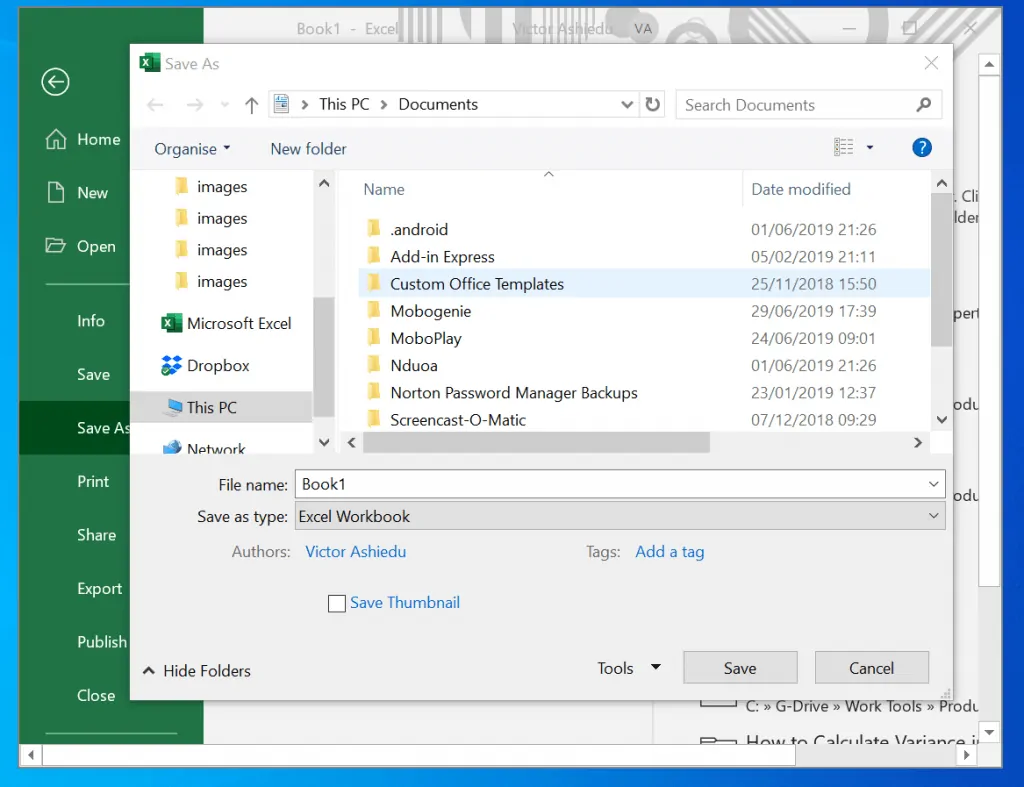
- Then, click the drop-down beside Save as type to save as a different file type.
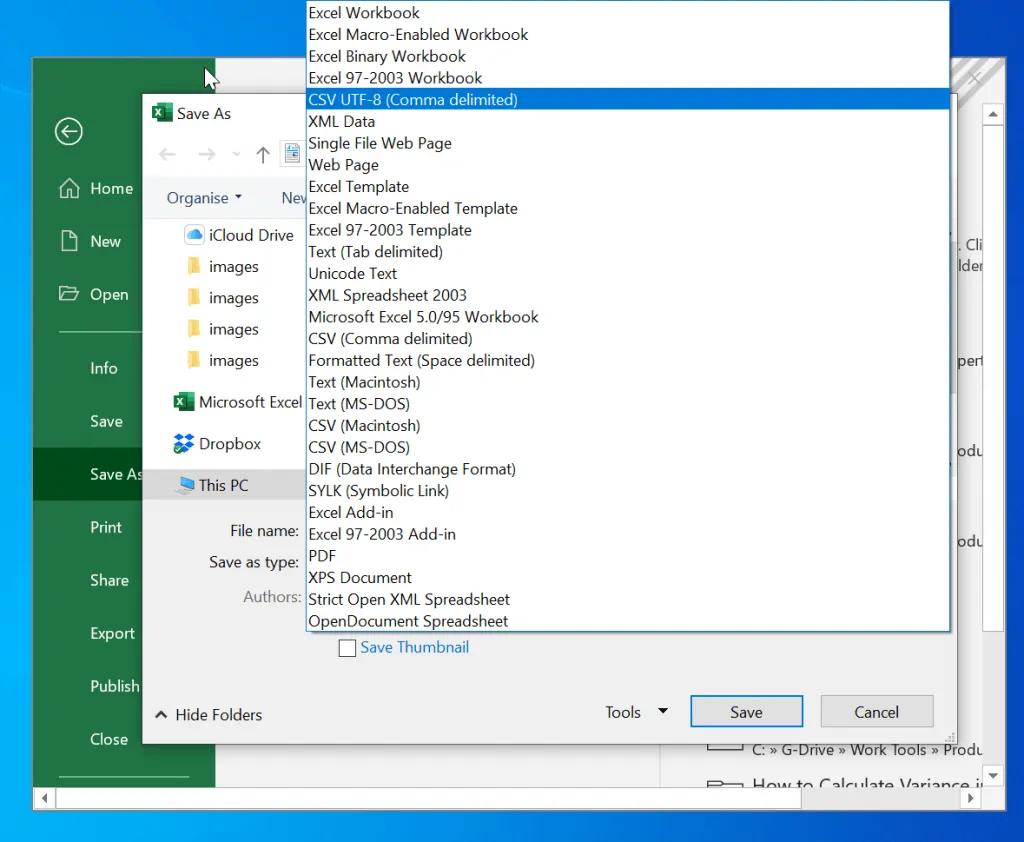
Available Excel file types depend on your version of excel. For a full list of supported Excel file formats, click File formats that are supported in Excel.
Option 2: Save Your Excel Workbook With a Different File Name
If the first suggested method of fixing the Excel “Document not Saved” error did not fix the error, try moving your worksheet to a new worksheet.
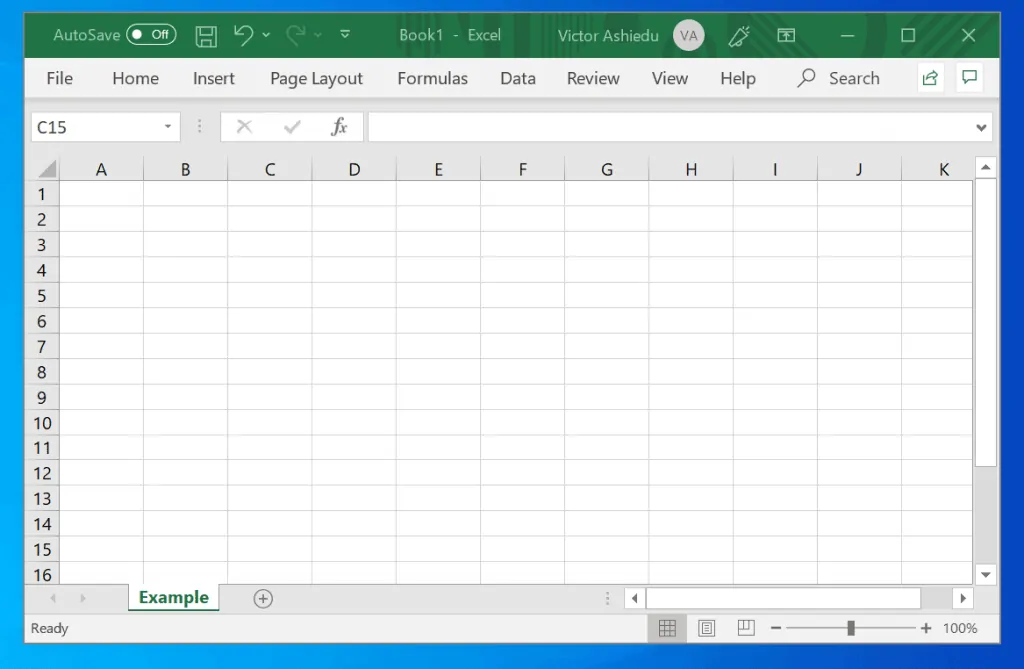
To move a workbook:
- Right-click the name of the worksheet. Then click Move or Copy.
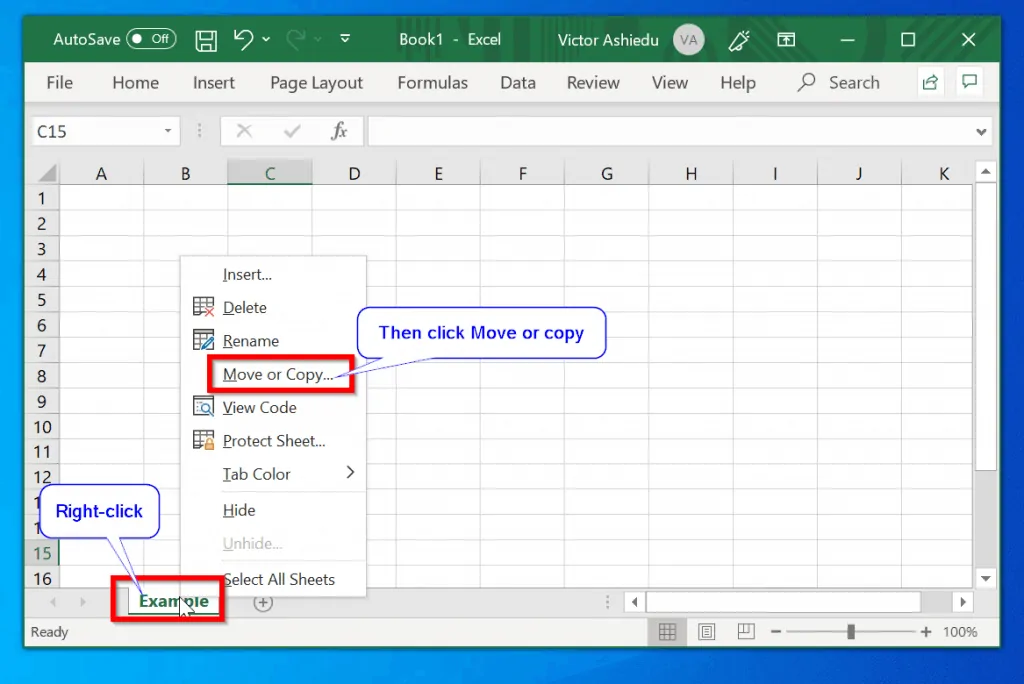
- Finally, select (move to end). Then check Create a copy and click OK (see the image below).
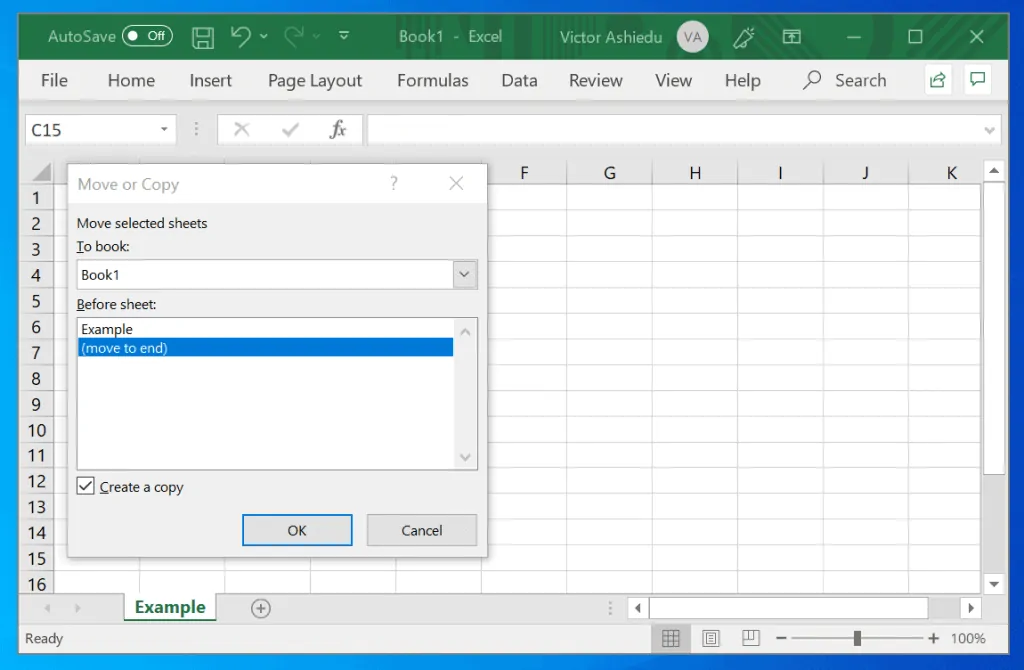
Delete the old worksheet. Now try saving the Excel file to see whether it saves. If you still receive Excel “document not saved” error, try the next suggested fix below.
Option 3: Save the Excel File in a Different Location
If trying the last two fixes did not solve your Excel “document not saved” error, try saving the Excel file in a different location. To save your Excel file in a different location, follow the steps below:
- Click File -> Save As.
- Then click Browse and select a different location.
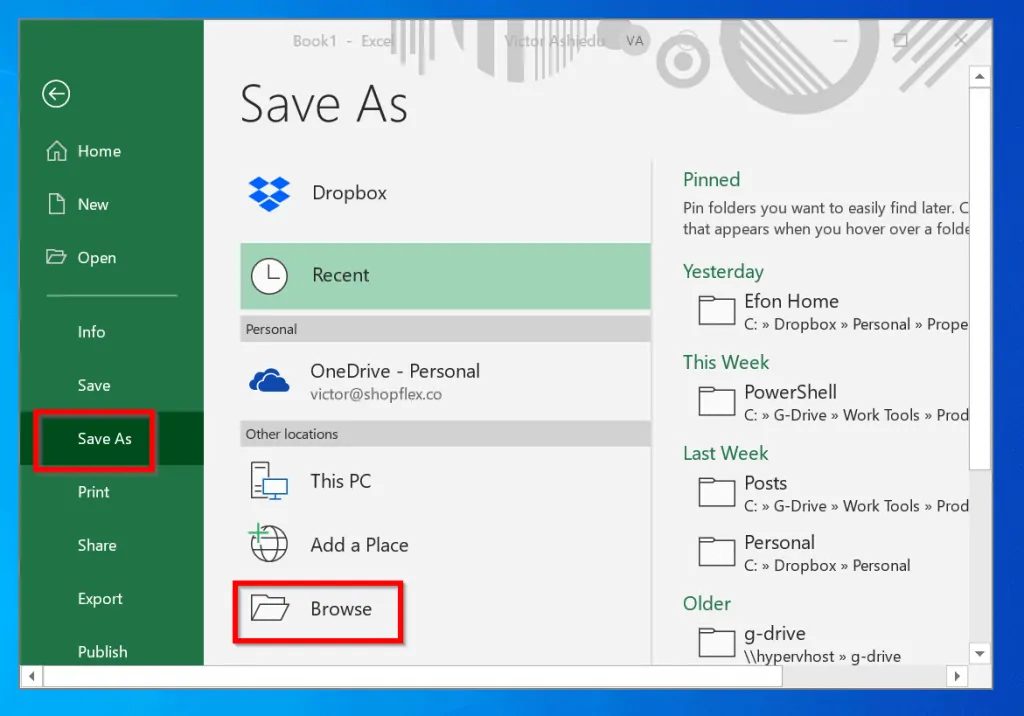
Option 4: Save the Excel File in A Location with a Shorter Path
As I mentioned in the introduction of this guide, you may receive this error message if you exceed the Windows character limit.
This may happen if you’re saving Excel to a long folder path. So, try saving your file in a shorter path to see if this is why you’re receiving the Excel document not saved error message.
For example, you can try saving your Excel file directly on drive C or D. If it saves successfully, the problem is caused by a long folder path.
Conclusion
If Excel “document not saved” error is caused by a permission issue, insufficient space, share conflict, or file path length limit, one of the above-suggested fixes should solve the problem.
However, if none of the suggested solutions fixed the problem for you, reply to this article’s topic at [discourse_topic_url].
On the other hand, if you were able to fix the error with the steps in this guide, kindly spare 2 minutes to share your experience with our community members at [discourse_topic_url].
Want to read more Excel Guides? Visit our Microsoft Excel page.