Do you wish to download the Adobe Reader Free app for your Windows 11 computer but don’t know how? You should read this guide as it features multiple methods to do that.
Option 1: Download Adobe Reader Free Through the Microsoft Store
As with most applications, you can download Adobe Reader Free from the Microsoft Store. To download this free application on your Windows 11 computer via Microsoft Store, follow the procedures below.
- On the Windows 11 taskbar, click the magnifying glass icon to launch the search feature. Then, type “Microsoft store” in the search box and select the Microsoft Store application in the search result.
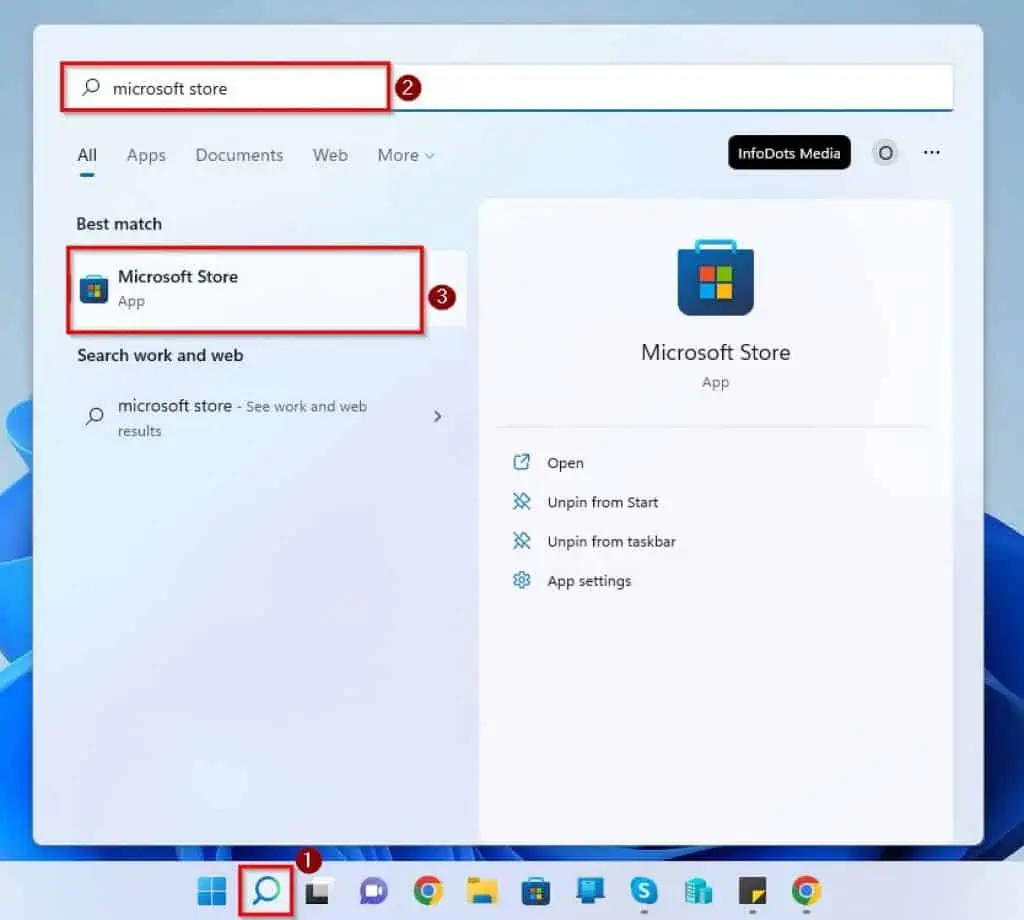
- When the Microsoft Store app opens, input “adobe reader” in the search field above. Next, select the Adobe Acrobat Reader DC application from the search result.
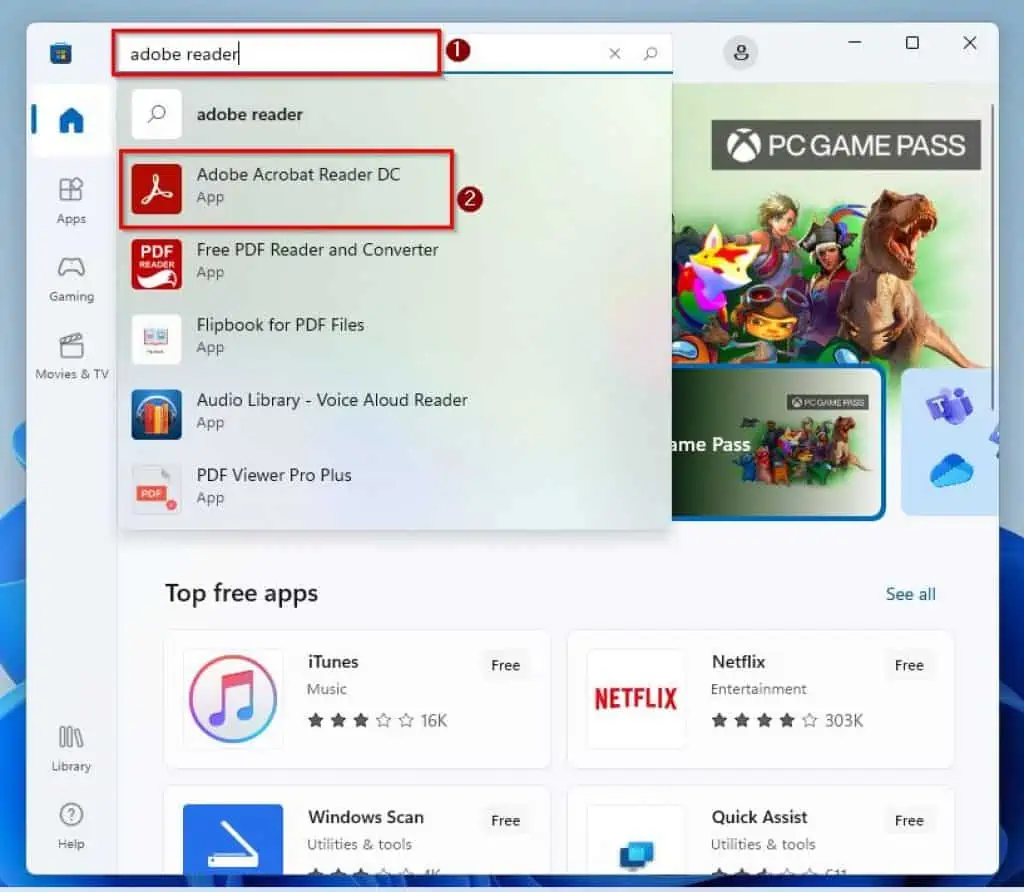
- Following that, click the blue Install button. Hence, the application will start downloading on your Windows 11 PC – see the second screenshot.
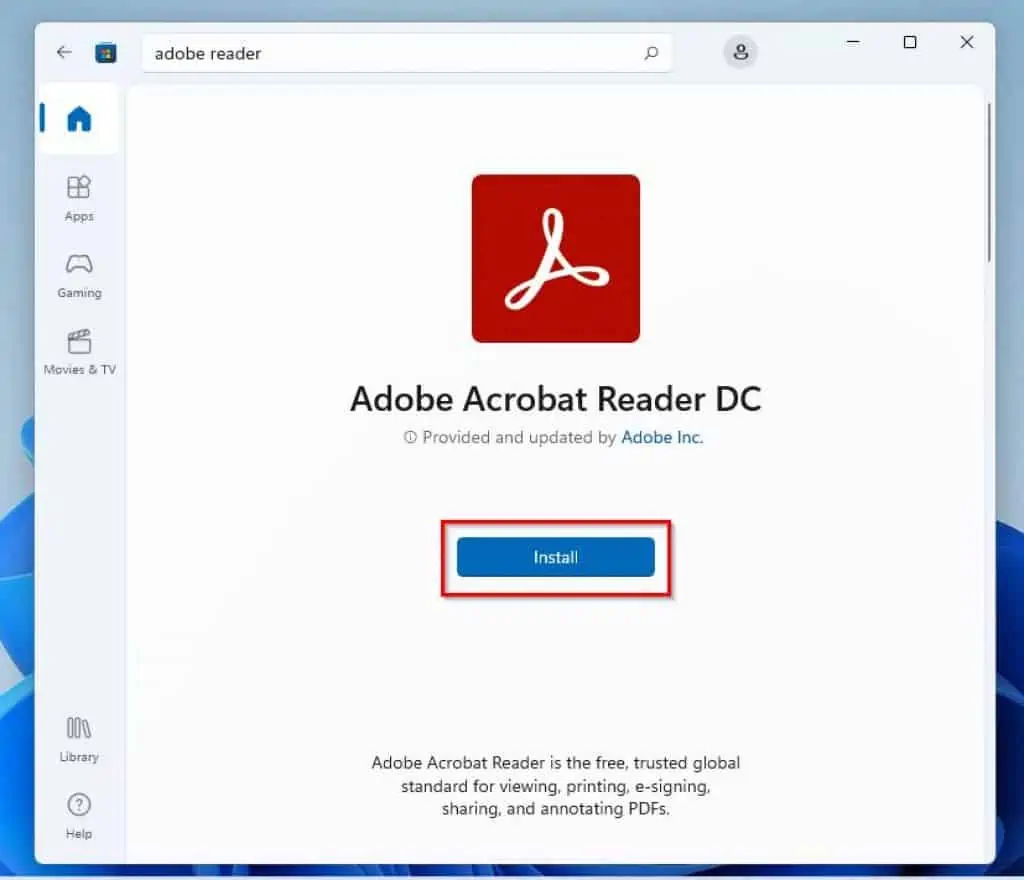
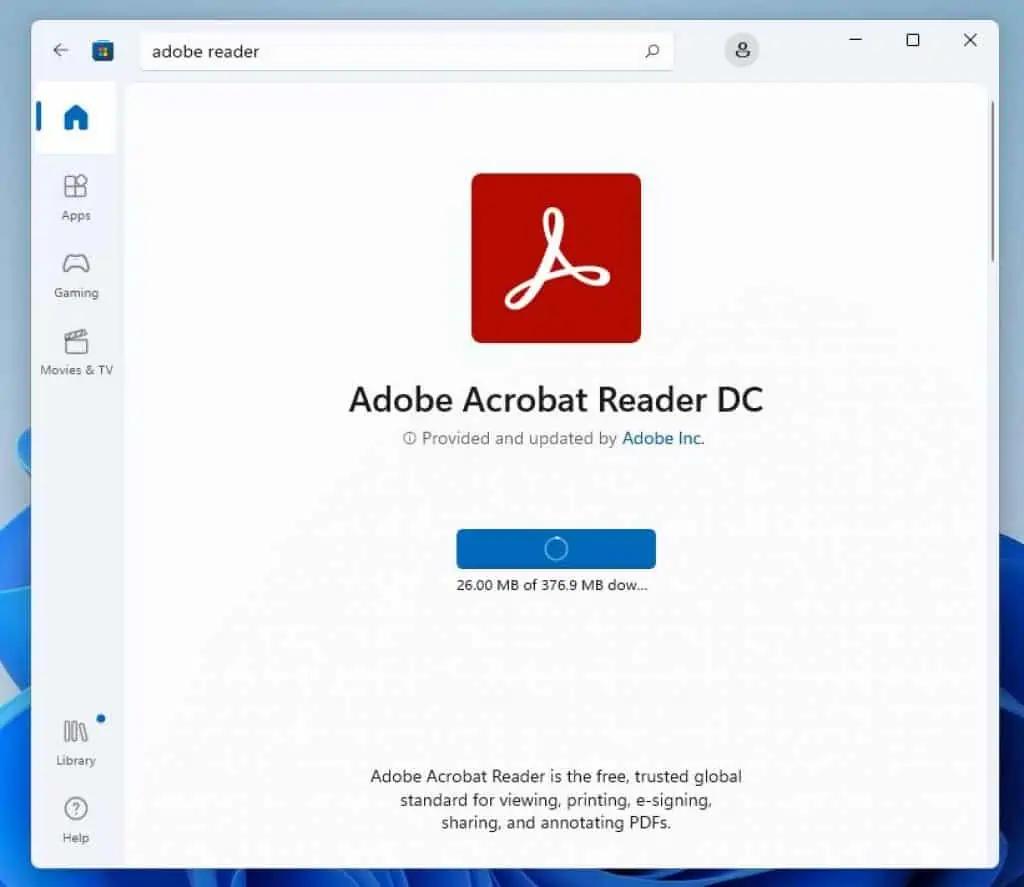
- After downloading, the app will automatically install on your Windows 11 computer.
Option 2: Download Adobe Reader Free via Adobe’s Official Website
As expected, you can also download Adobe Reader Free for your Windows 11 computer through Adobe’s official website. The following procedures demonstrate how to accomplish that.
- Firstly, click the get.adobe.com/reader/ link (the link opens in a new tab). Then, click the blue Download Acrobat Reader button on the web page that the link directs you to.
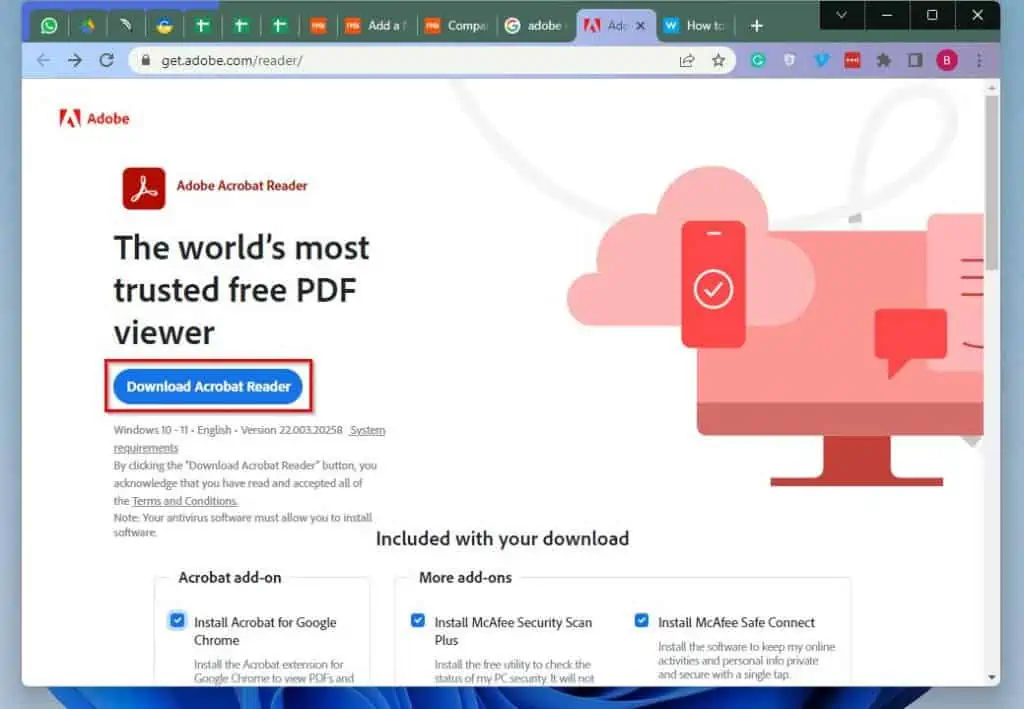
- Consequently, the installation file of the Adobe Acrobat Reader application should automatically download on your PC.
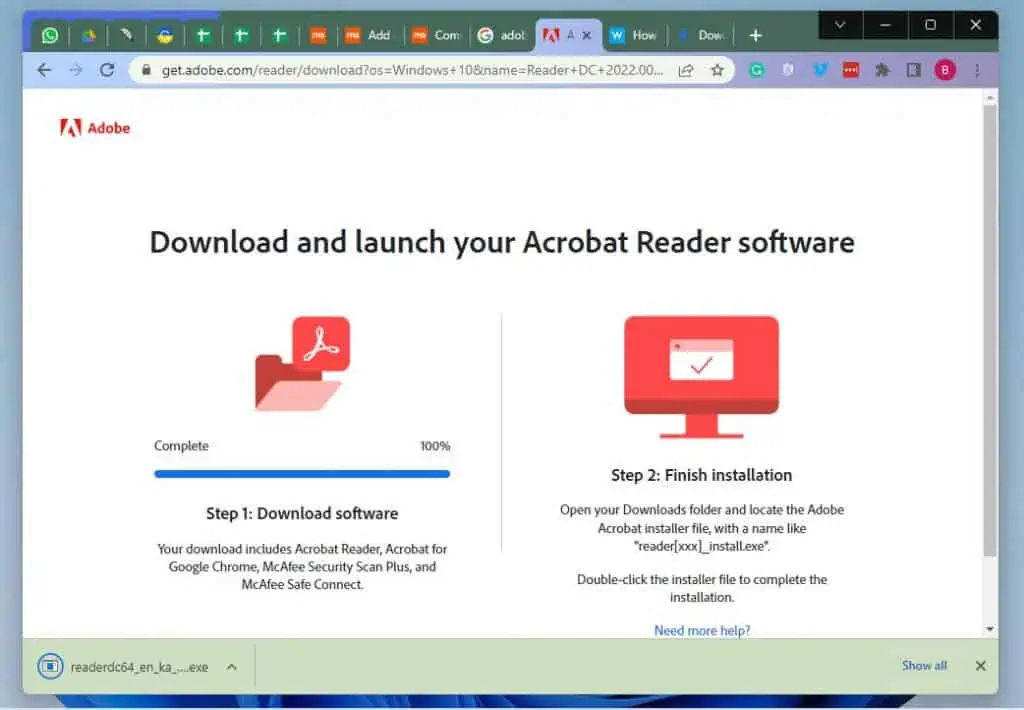
- After the installation file has been downloaded on your PC, locate the file – the file name should be something like readerdc64_en_xa_crd_mdr_install.
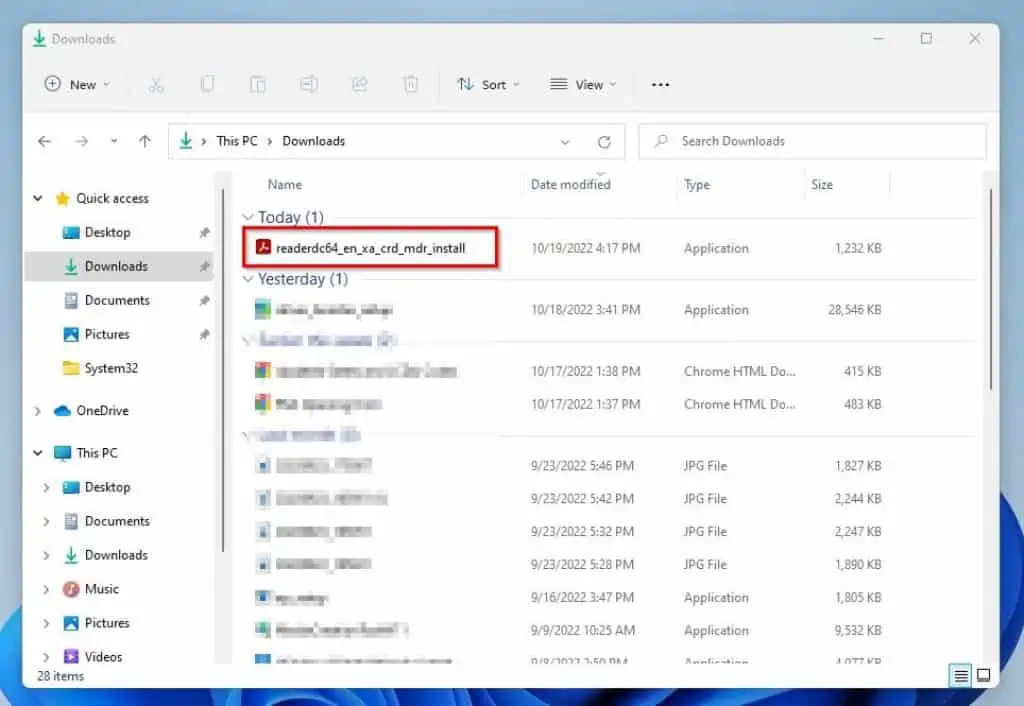
- Then, double-click the installation file to begin the installation process of the free Adobe Acrobat Reader application on your PC. Hence, you should receive a prompt requesting permission to allow the app to make changes to your device – select Yes to continue.
- Following that, the free Adobe Acrobat Reader app will begin downloading on your PC.
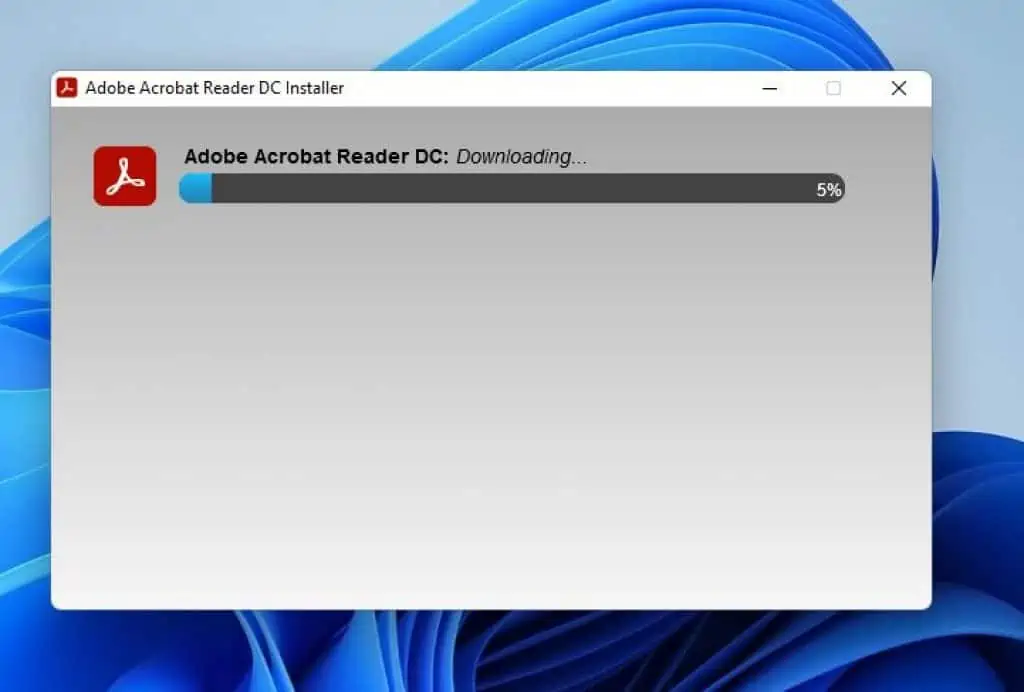
- After the application has been downloaded, it will automatically install on your computer. Hence, click the yellow Finish button to finalize the whole process.
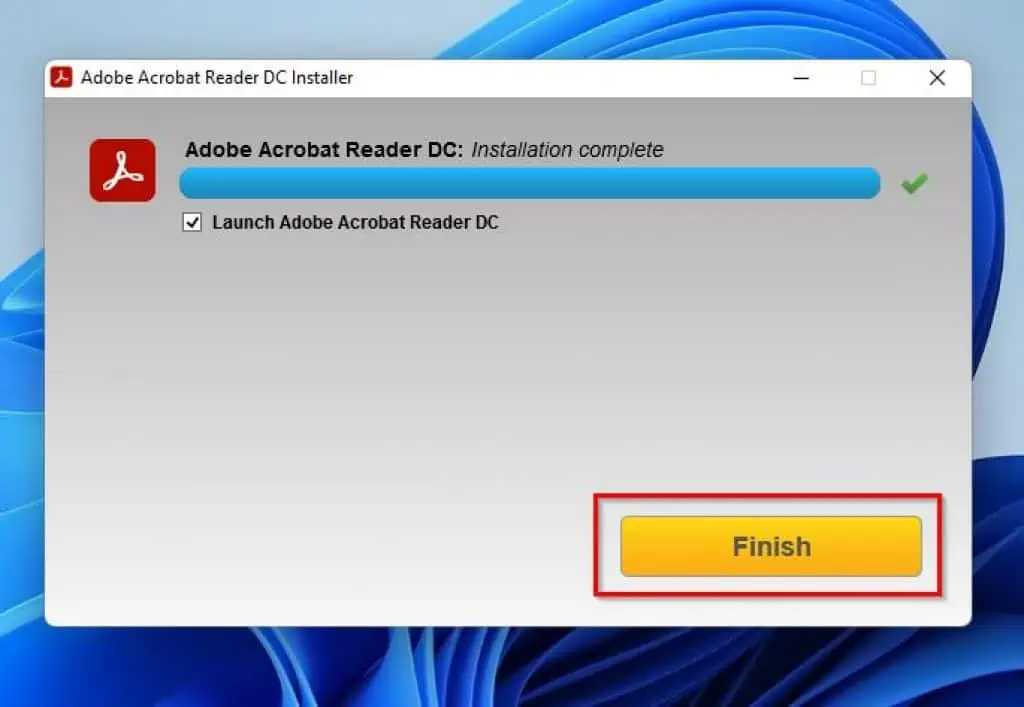
Frequently Asked Questions
Yes, the Adobe Acrobat Reader application is compatible with the Windows 11 operating system.
Yes, the Adobe Reader app is available on mobile. You can download the application from the Google Play Store or App Store.
The “DC” in Adobe Acrobat Reader DC means Document Cloud.
Absolutely, the Adobe Reader application is a free app for accessing PDF documents.
The Adobe Reader application was developed by Adobe Inc.
Conclusion
Adobe Reader Free is a free application compatible with the Windows 11 OS for accessing various PDF files. Gladly, this guide has provided multiple methods to download this free application on your Windows 11 computer.
Specifically, we discussed how to download the app through the Microsoft Store. This guide also taught us how to download the application on Windows 11 from Adobe’s official website.
I hope this guide was able to help you download the Adobe Reader Free app on your Windows 11 computer. If it was, click on “Yes” beside the “Was this page helpful” question below.
You may also express your thoughts and opinions by using the “Leave a Comment” form at the bottom of this page.
Finally, for more Windows 11 guides, visit our Windows 11 How-To page.



