Do you wish to debloat your Windows 11 computer but don’t know how? This guide provides numerous methods to debloat Windows 11.
Option 1: Manually Uninstall Unnecessary Applications
The fastest and easiest way to debloat Windows 11 is to uninstall every unnecessary pre-installed application on the PC manually. To uninstall apps on your Windows 11 computer, follow the procedures below.
- On your Windows 11 taskbar, right-click the Start button, then select Apps and Features from the displayed options.
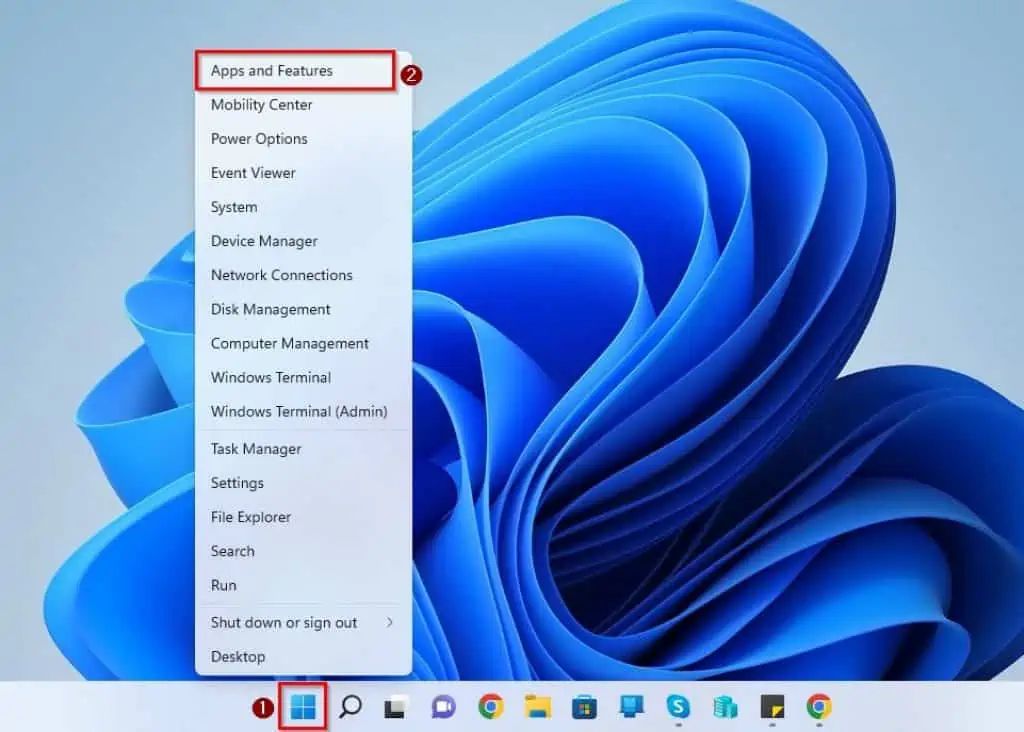
- Under the App list section on the Settings window’s right pane, click the three vertical dots opposite the app you wish to uninstall and select Uninstall.
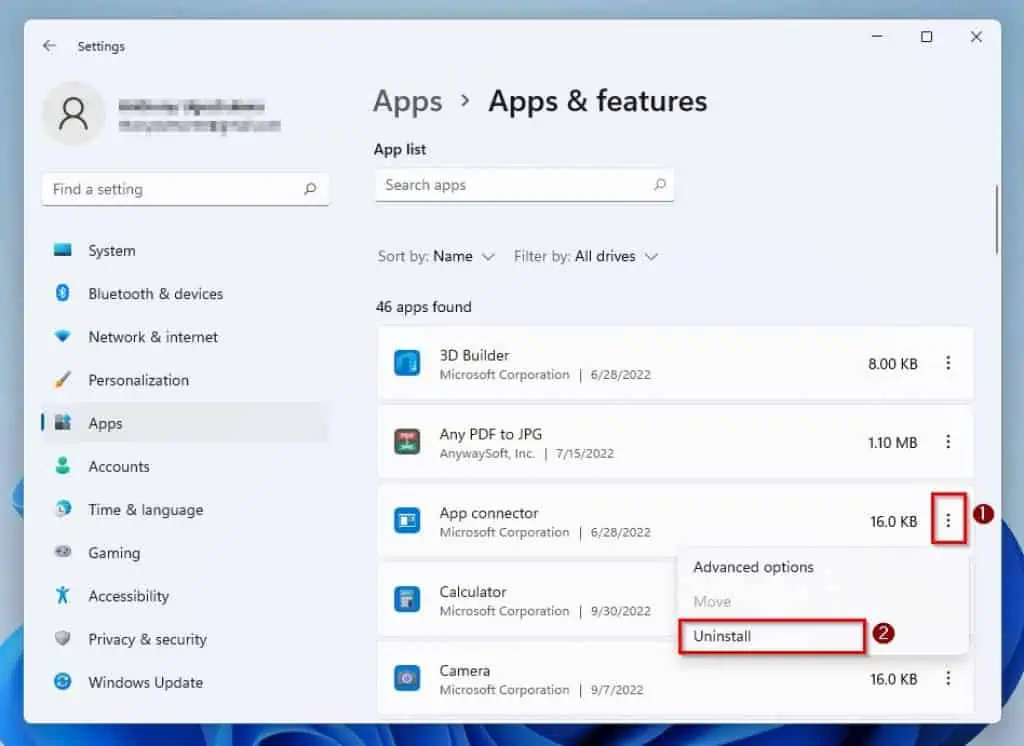
- By doing that, you should receive a warning saying the app and its related information will be uninstalled. Hence, select Uninstall once again to carry on with the uninstallation.
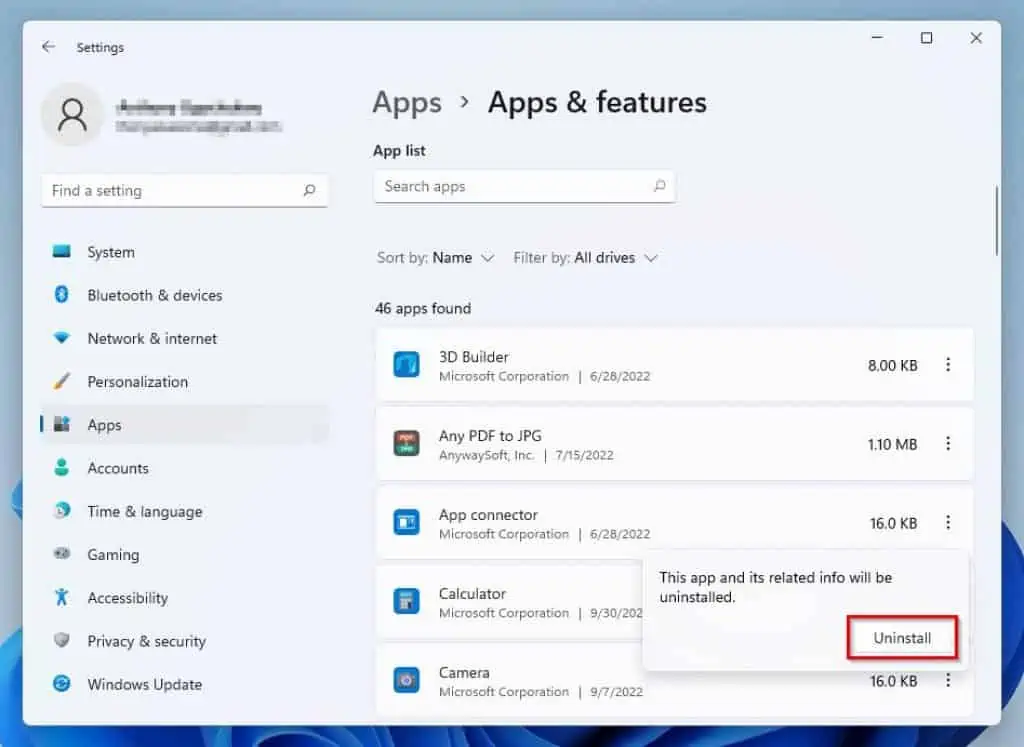
- Repeat steps 1 – 3 for other unnecessary pre-installed apps you wish to uninstall on your Windows 11 computer.
Option 2: Debloat Windows 11 via Windows PowerShell
Do you know you can also debloat your Windows 11 computer by running a debloat command in PowerShell? To do that, carefully observe the subsequent procedures and screenshot images below.
- Click the Windows 11 Search button on the taskbar, then type “powershell” (without the quotes) in the search box.
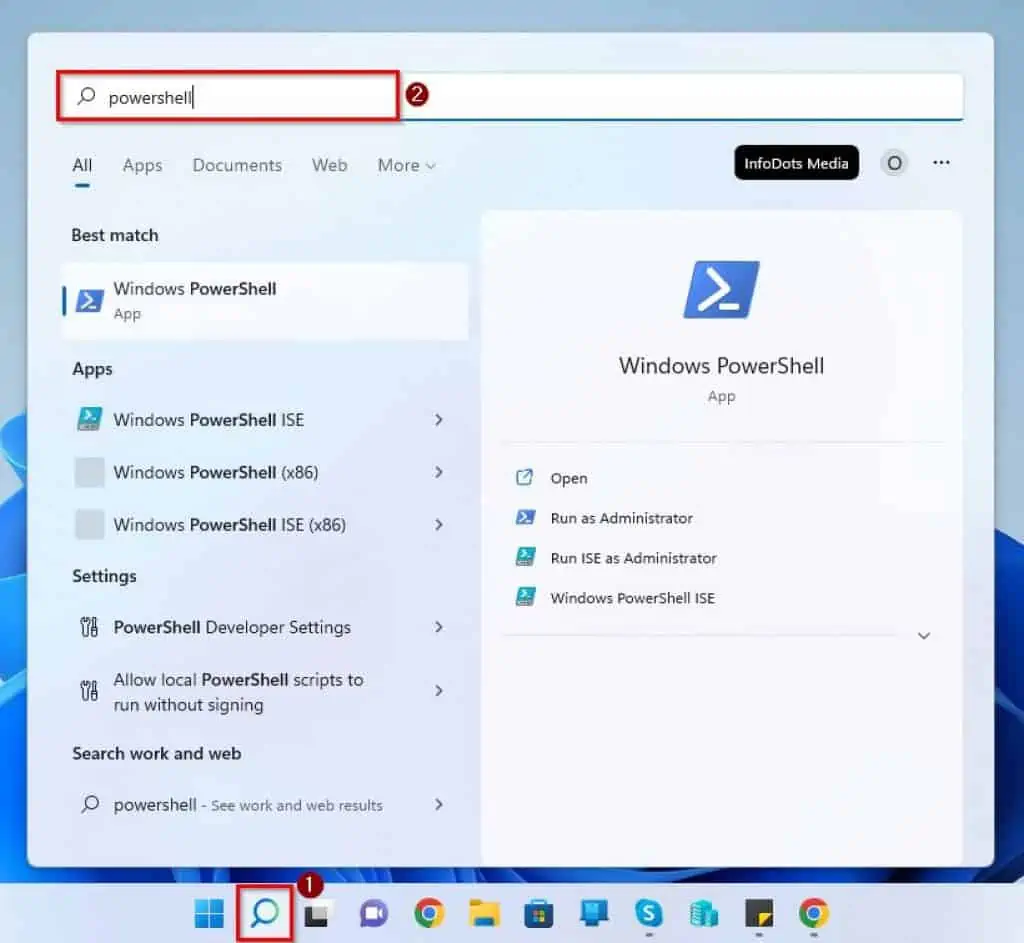
- Thereafter, right-click the Windows PowerShell app under Best match and select Run as administrator. Consequently, you will receive a prompt requesting permission to allow the app to make changes to your device – select Yes to proceed.
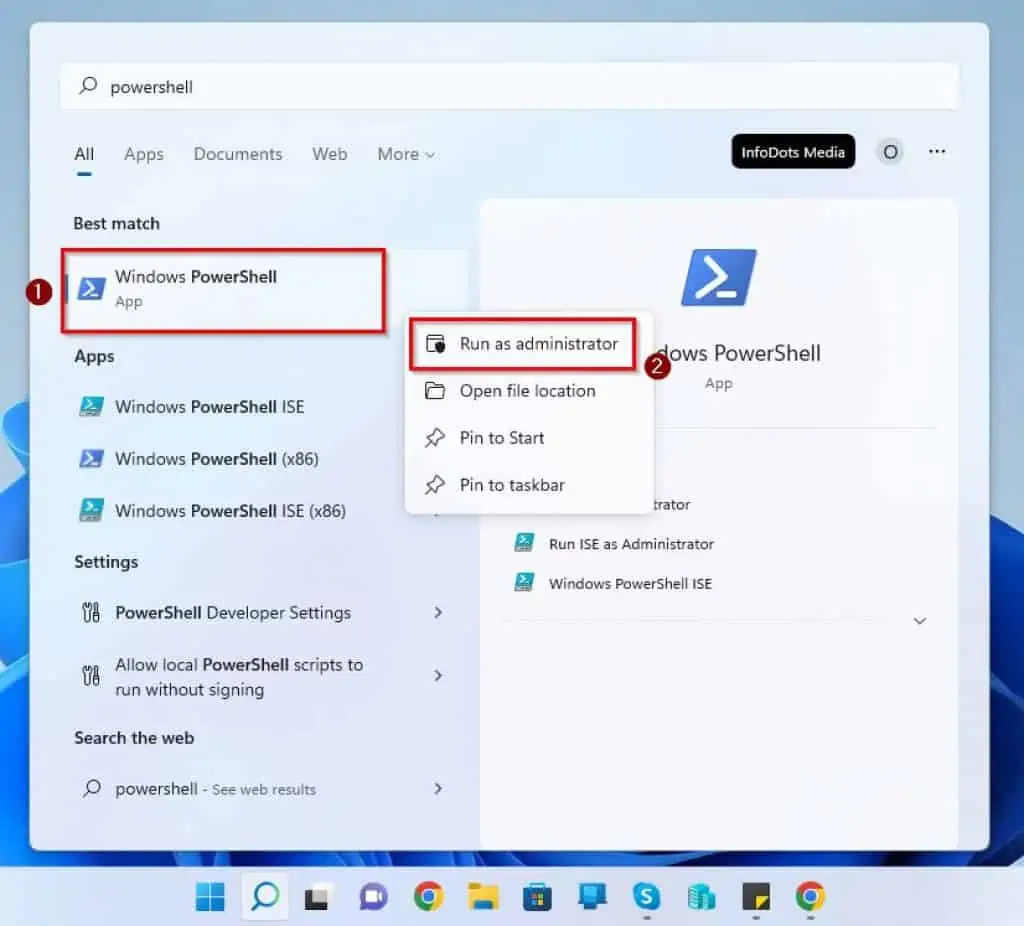
- When the Windows PowerShell app opens, input the command below and press the enter key.
iwr -useb https://git.io/debloat|iex
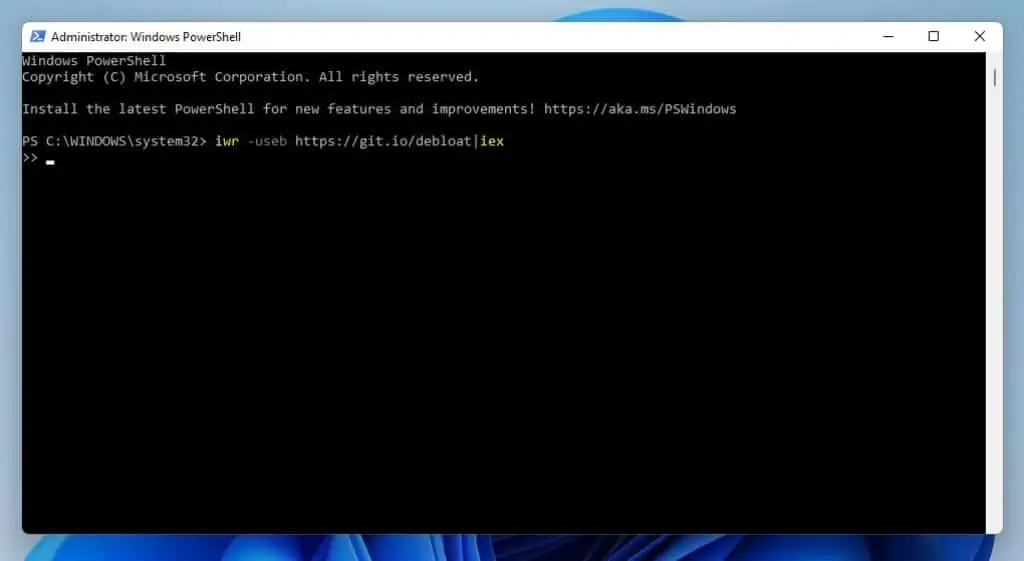
- Accordingly, Windows will start creating a restore point in case anything goes wrong while performing any actions. Then, the Windows10Debloater window will open – see the second screenshot.
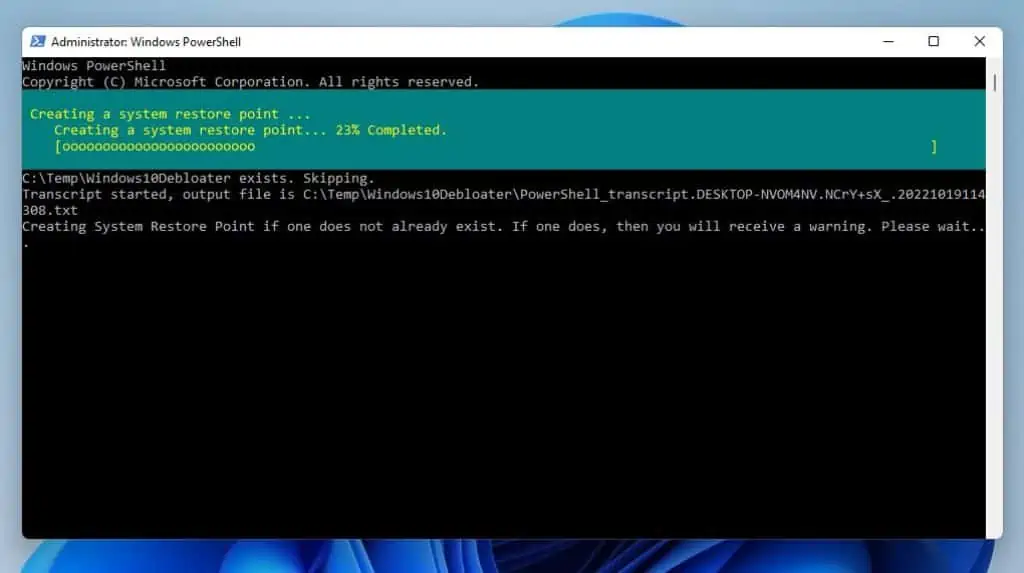
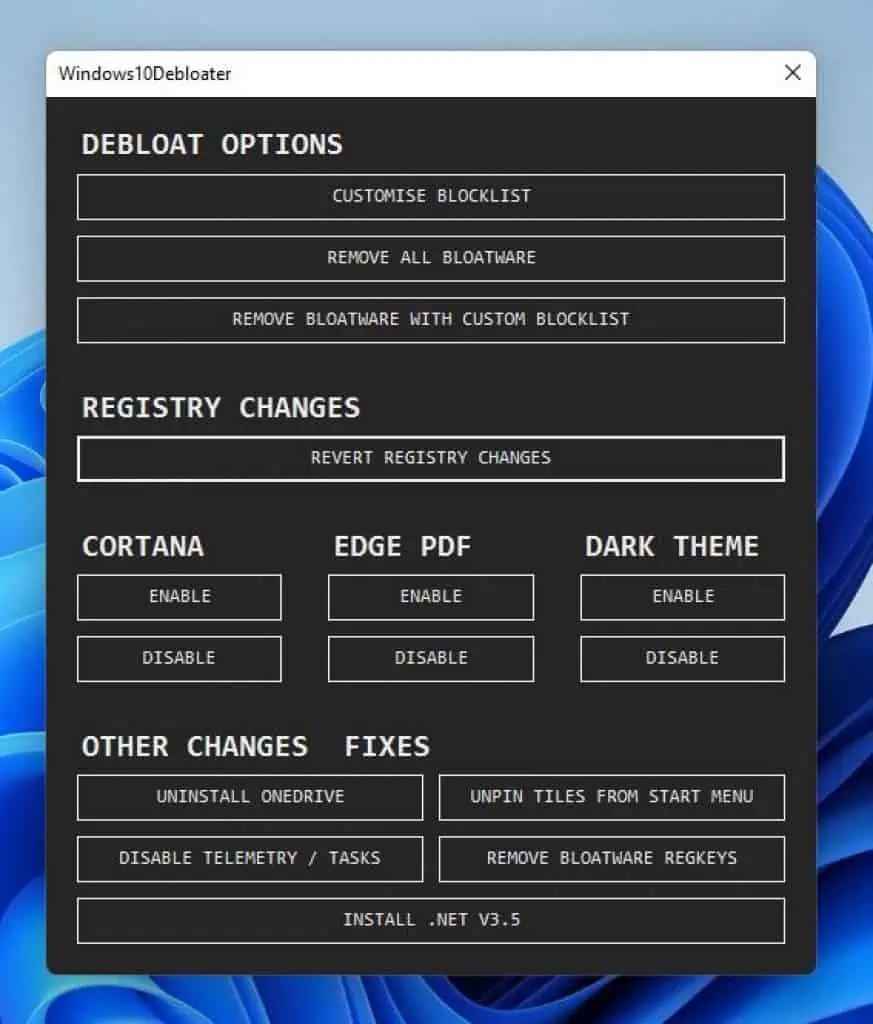
- Afterward, if you don’t use the Cortana voice AI on your computer, disable it by clicking the DISABLE button under CORTANA. You can also uninstall OneDrive on your PC if you don’t use it by clicking UNINSTALL ONEDRIVE under OTHER CHANGES FIXES.
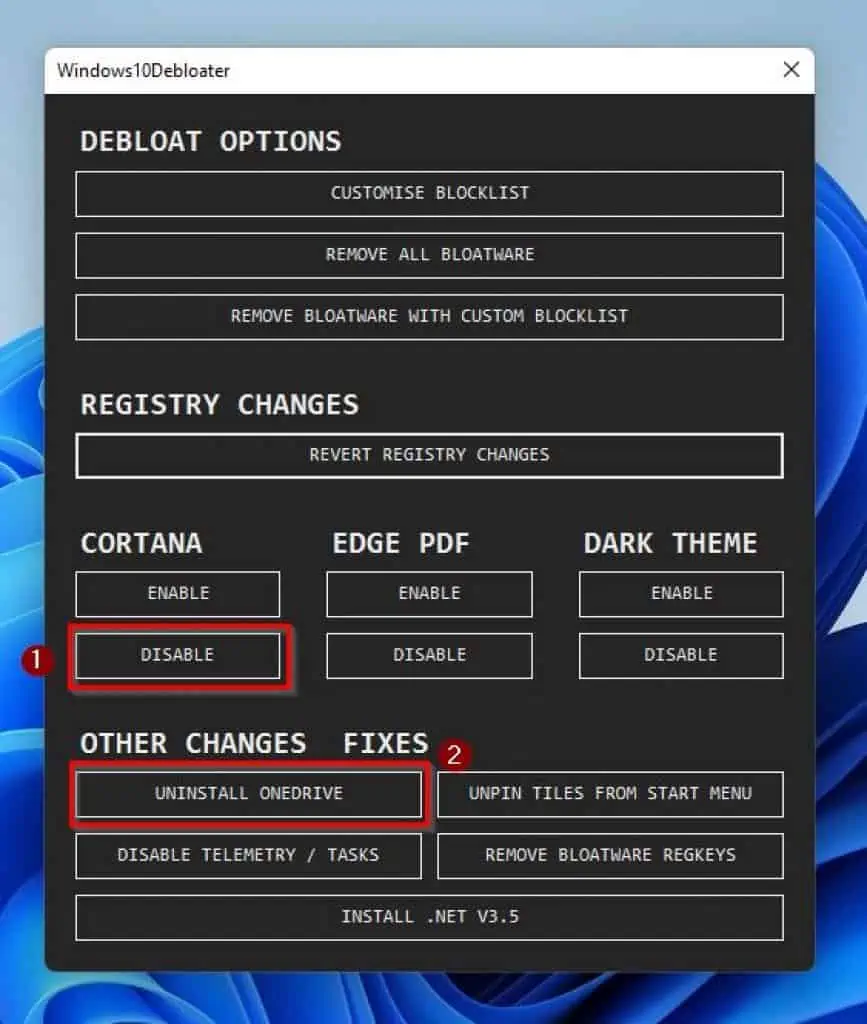
- After that, click DISABLE TELEMETRY / TASKS under OTHER CHANGES FIXES to stop all kinds of background tracking services run by Microsoft.
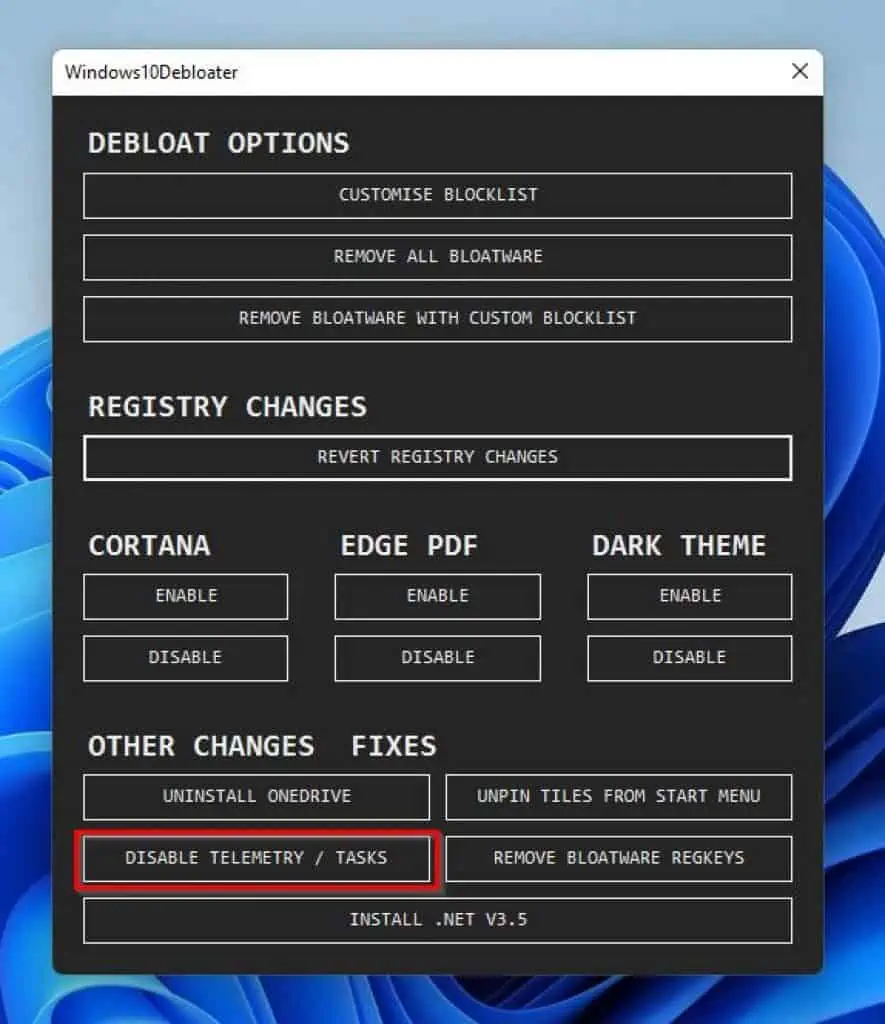
- After doing that, select CUSTOMISE BLOCKLIST under DEBLOAT OPTIONS.
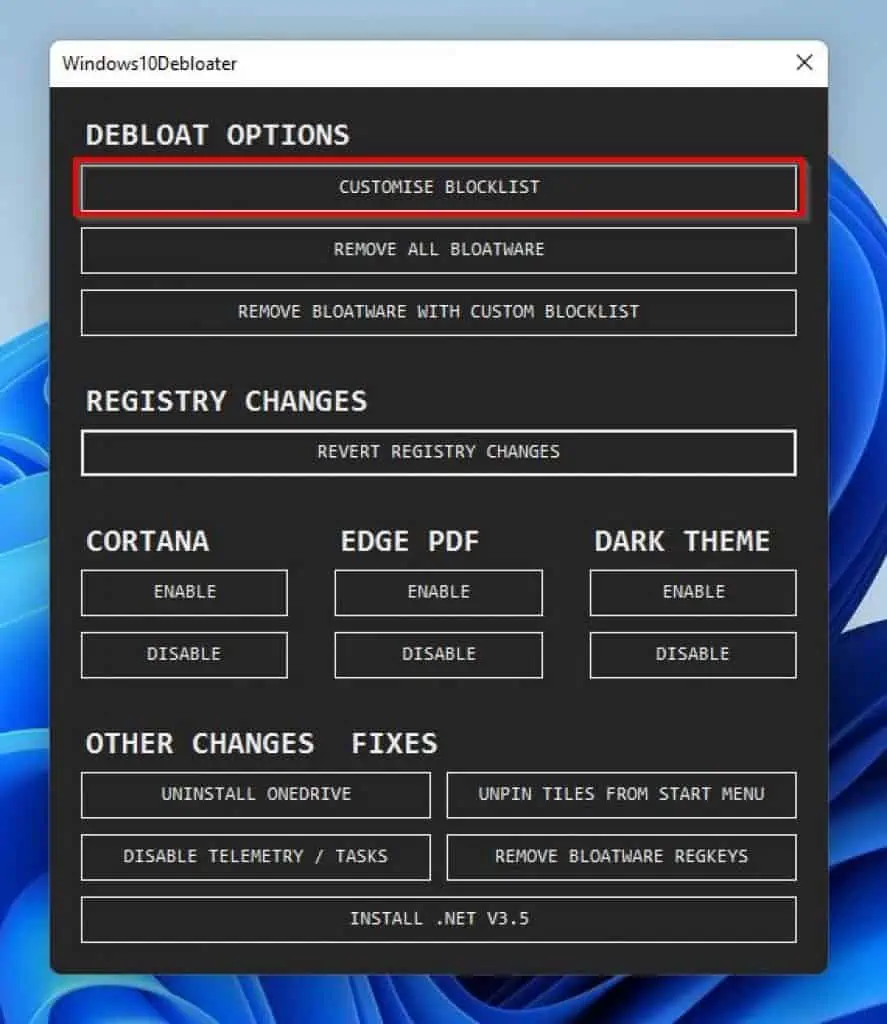
- Then, check the boxes of the apps/bloatware that you wish to remove from your PC and click Save custom Allowlist and Blocklist to custom-lists.ps1.
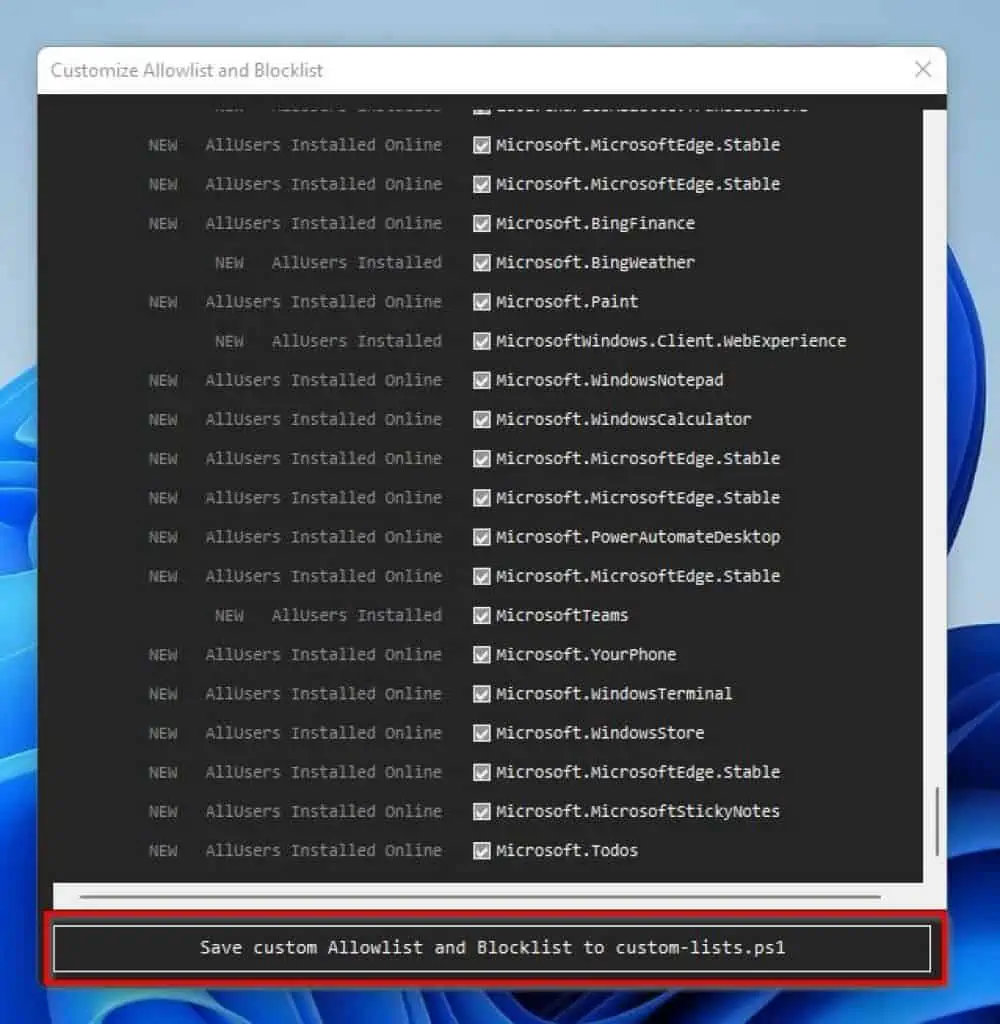
- Now, click the REMOVE BLOATWARE WITH CUSTOM BLOCKLIST button under DEBLOAT OPTIONS. This process will take a few minutes, so be patient.
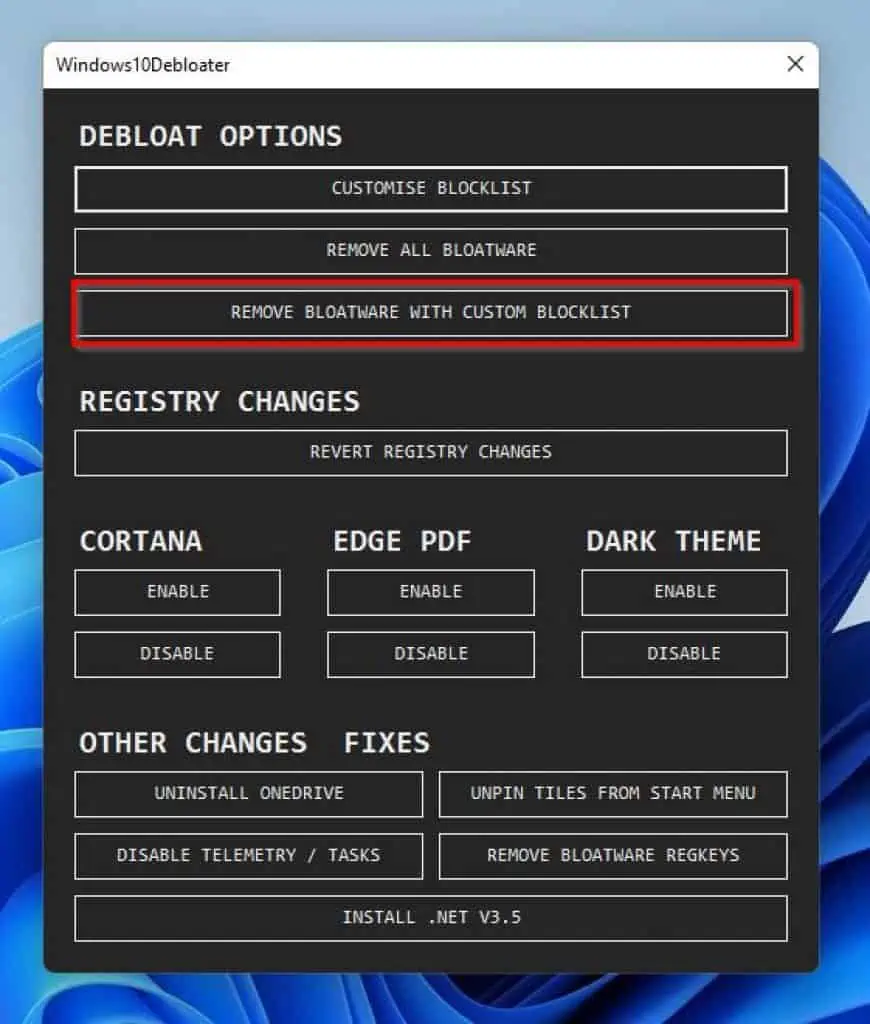
- After the whole process, restart your Windows 11 computer.
Option 3: Debloat Windows 11 Using DISM
You can also debloat your Windows 11 computer by running a couple of DISM commands. To accomplish that, observe the following procedures and screenshot images.
- Right-click the Windows 11 Start button on the taskbar and click Windows Terminal (Admin) from the displayed options. By doing that, a prompt requesting permission to permit the app to make changes to your PC should appear – click Yes to continue.

- When the Windows Terminal window opens, input the command below and press the enter key on your keyboard. That command will display a list of every bloatware and pre-installed app on your Windows 11 computer.
DISM /Online /Get-ProvisionedAppxPackages | select-string Packagename

- Following that, note the name of the bloatware you want to delete from the list. Then, input the command below.
DISM /Online /Remove-ProvisionedAppxPackage /PackageName:Name Of Bloatware
However, before running the command, replace “Name Of Bloatware” with the PackageName of the bloatware you want to delete. For instance, if I want to delete the Your Phone bloatware from my computer, below is what the command will look like.
DISM /Online /Remove-ProvisionedAppxPackage /PackageName:Microsoft.YourPhone_1.22082.117.0_neutral_~_8wekyb3d8bbwe

- Repeat step 3 for every other bloatware you wish to remove from your computer.
Frequently Asked Questions
Absolutely, you can debloat your Windows 11 computer. You can do that by uninstalling any unnecessary app or bloatware manually.
Your Windows 11 computer can be laggy if it doesn’t meet the requirements to run Windows 11.
Yes, debloating your computer increases its performance as unnecessary applications and bloatware will be removed.
Bloatware is the term for unwanted pre-installed programs on a computer or device.
No, bloatware is not a virus.
Conclusion
Debloating your Windows 11 computer improves performance as it removes unnecessary applications from the PC. Fortunately, this guide featured multiple methods for debloating Windows 11.
Specifically, we discussed how to perform this task by manually uninstalling unnecessary applications. This guide also taught us how to debloat Windows 11 through Windows PowerShell and by using DISM.
I sincerely hope the steps and methods provided in this guide were easy to understand and helpful. If they were, click on “Yes” beside the “Was this page helpful” question below.
You may also express your thoughts and opinions by using the “Leave a Comment” form at the bottom of this page.
Finally, for more Windows 11 guides, visit our Windows 11 How-To page.



