This Itechguide compares Windows 7 vs Windows 10 – it discusses the key features of Windows 7, then Windows 7. It then compares both.
Top Features
The features of Windows 7 discussed in this section will help you understand the similarities and differences with Windows 10.
Start Menu
The default Windows 7 Start menu has 2 columns. The left column gives you access to All Programs and some other tools.
However, on the right column, you can access your profile, Documents, Pictures, My Computer, and more.
The right column of the Start menu also offers you the option to Shutdown the computer – you can also Switch user, Log off, Lock and Restart your PC.
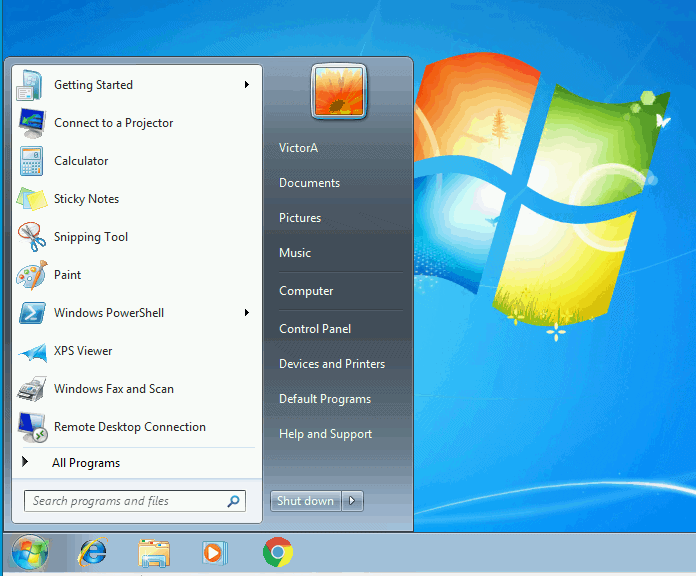
However, the Windows 10 Start menu is much more robust, with 3 columns.
On the first column (counting from left to right), you can Shutdown your PC by clicking the power button – you can Restart, Shutdown or put your computer to Sleep.
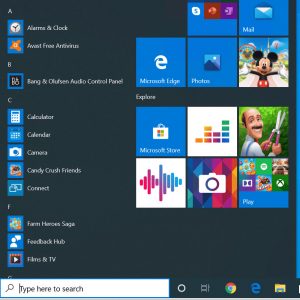
In the second column of the Windows 10 Start menu, the programs and and apps are categorized alphabetically – making it easier to locate a program/app.
Moreover, in Windows 7, you have to click All Programs to display available programs. But in Windows 10, all programs are displayed when you click the Start menu.
Windows 10 Start menu has a 3rd column that displays access to more tools – this is not available in Windows 7.
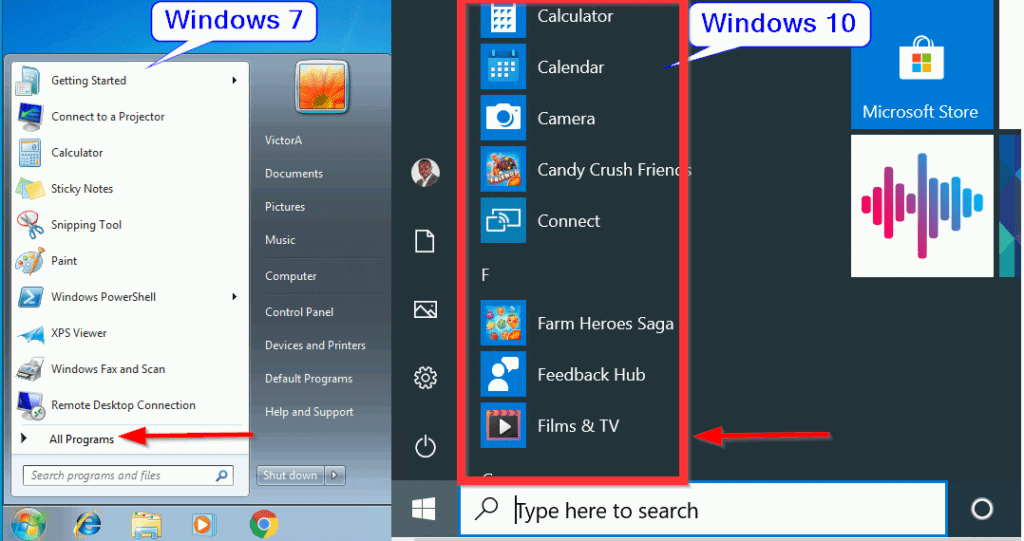
File Explorer/Windows Explorer
Another important feature that helps compare Windows 7 vs Windows 10 is Windows Explorer vs File Explorer.
This is the tool that gives you access to Computer/This PC and the folders on your computer.
In Windows 7, this tool is called Windows Explorer (In Windows 10, it is called File Explorer).
You can open Windows/File Explorer by right-clicking the Start menu.
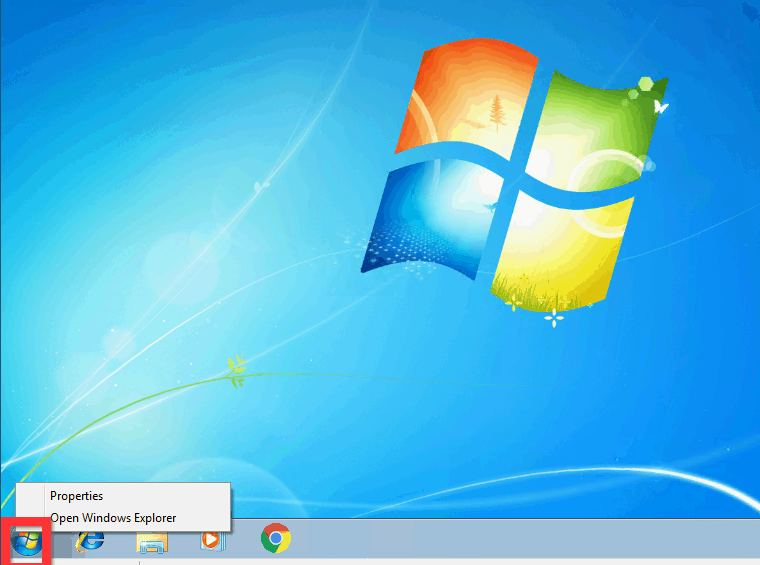
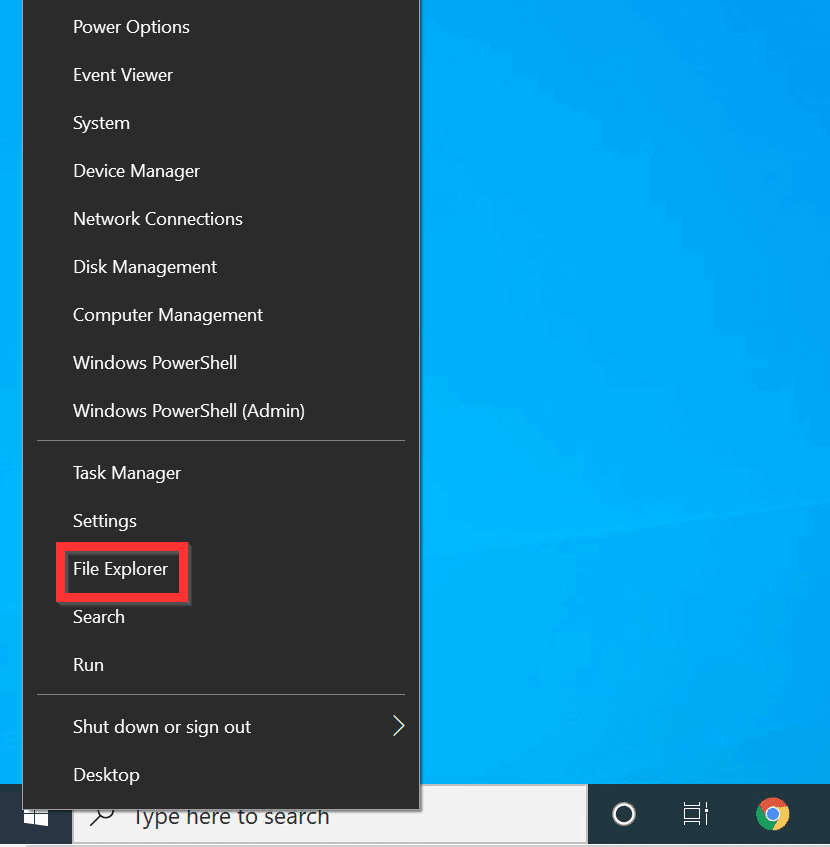
Another important difference between Windows 7 vs Windows 10 is that, in Windows 7, right-clicking the start menu only displays 2 options, but in Windows 10, it displays a lot more options.
Moreover, when you open Windows 7 Explorer, it opens Libraries by default. But Windows 10 File Explorer opens to Quick Access by default.
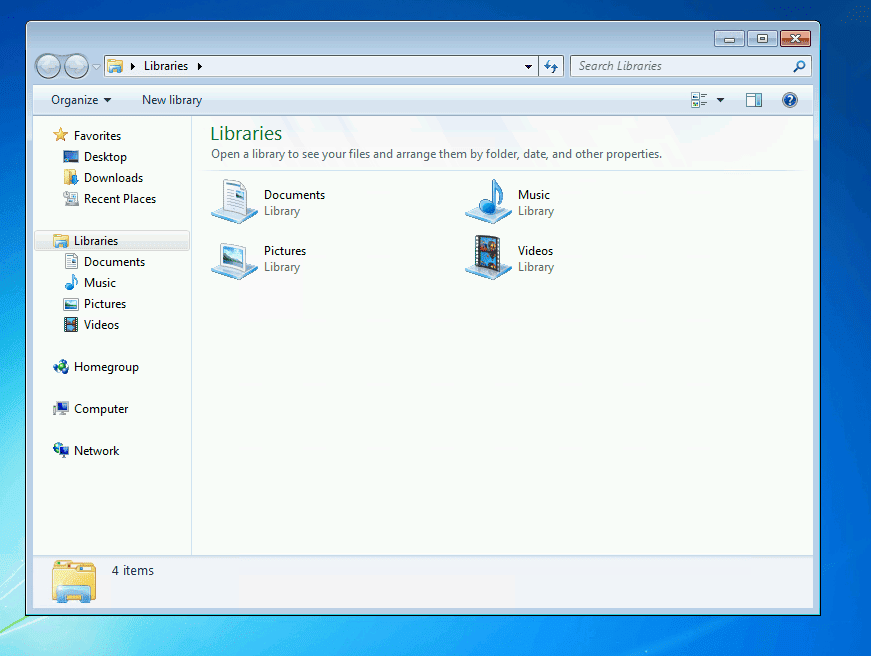
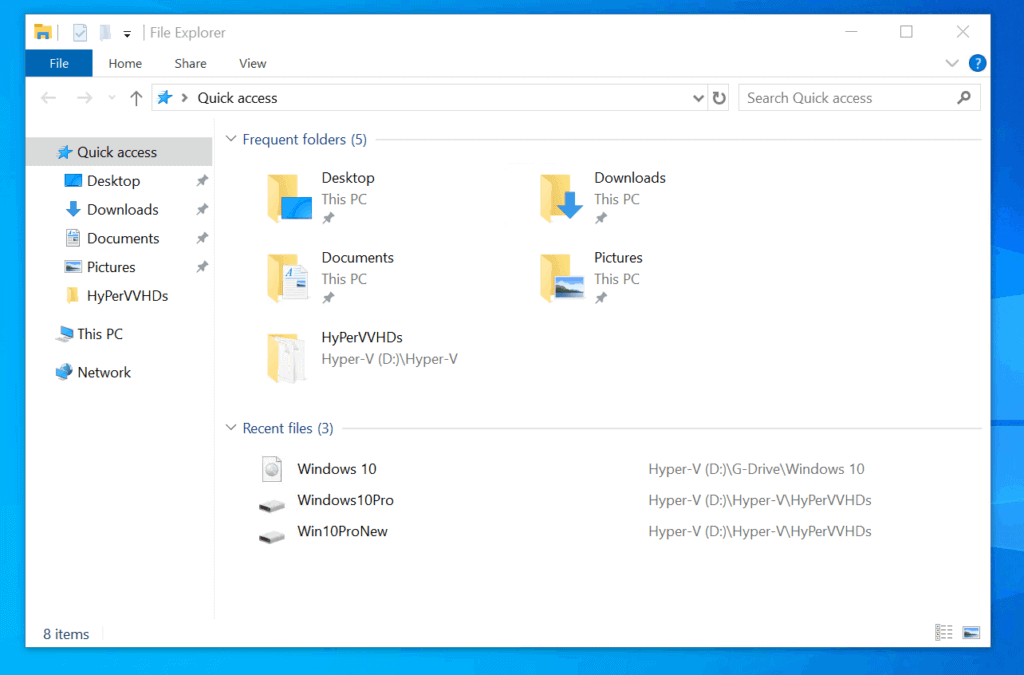
Another very important feature that differentiates Windows 7 from Windows 10 is that in Windows 7, the tool that gives you access to your drives is called Computer.
In Windows 10, this changed to This PC.
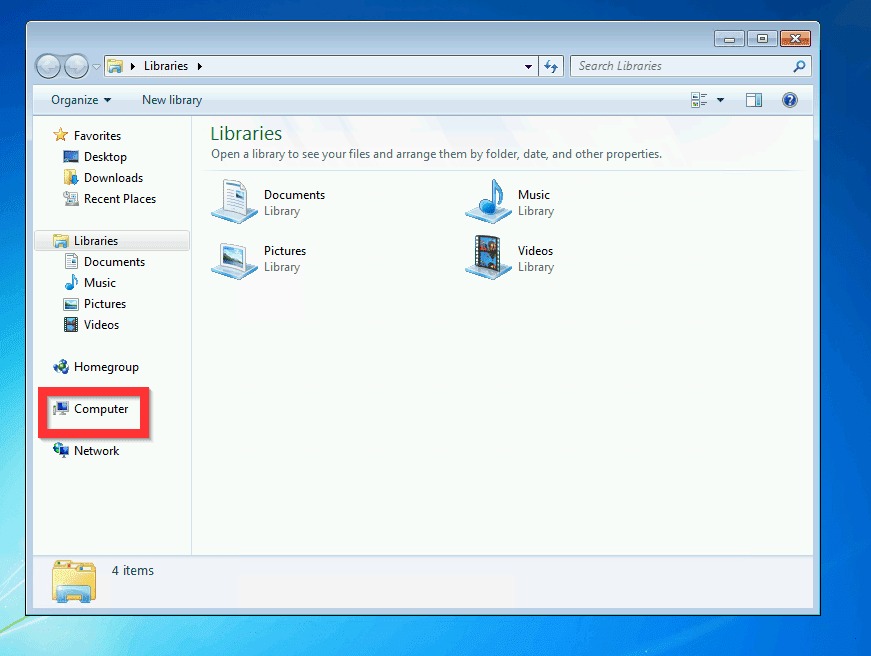
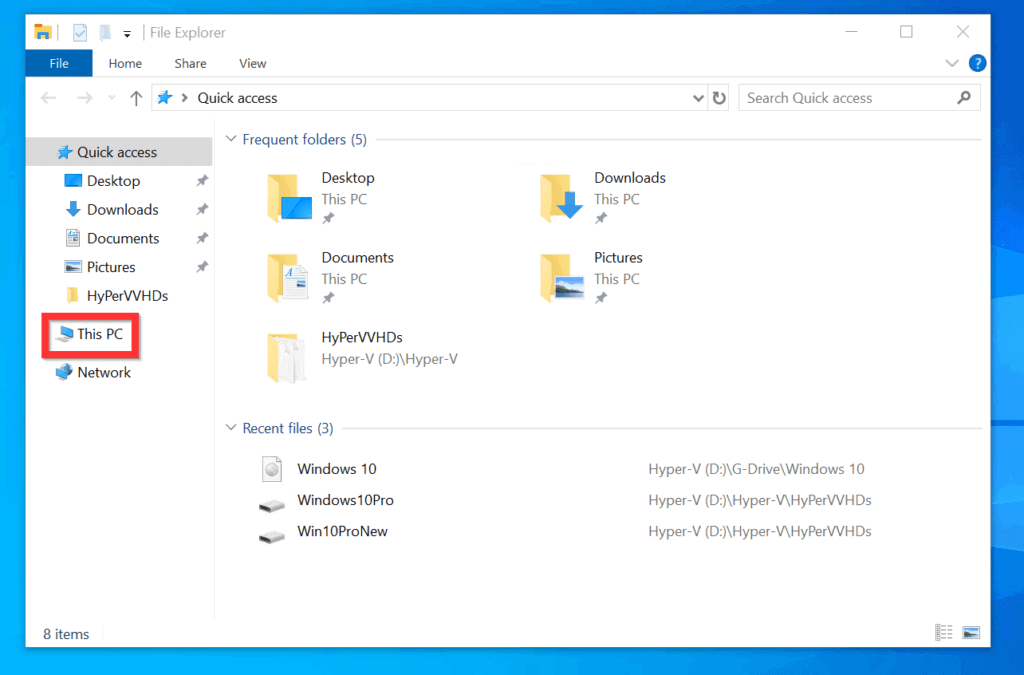
Search & Taskbar
Windows 7 has a search tool but it is not as robust as the new Windows 10 search. In Windows 7, the search box is available when you click the Start menu.
However, Windows 10 search is available in the taskbar and it is much better than the search in Windows 7.
Finally, the Windows 10 search also comes with Cortana – Microsoft’s virtual assistant.
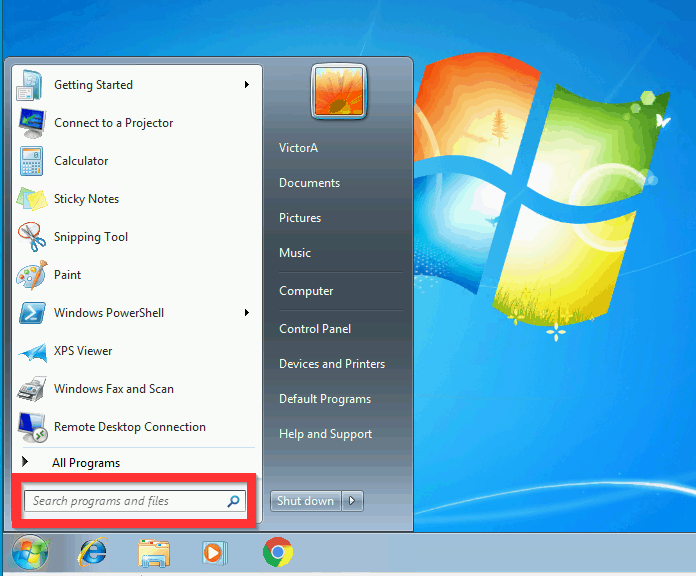
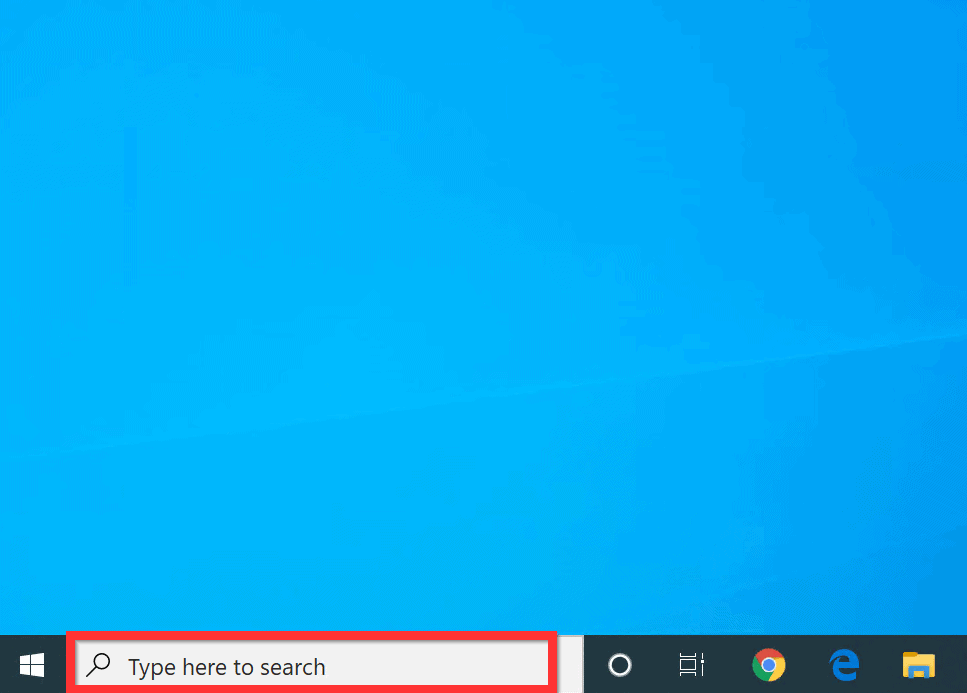
The Windows 10 taskbar has some new additions which were not in Windows 7.
When you right-click the taskbar in Windows 7, it displays Lock the taskbar, Start Task Manager, Lock the taskbar, Show the desktop, and Toolbars.
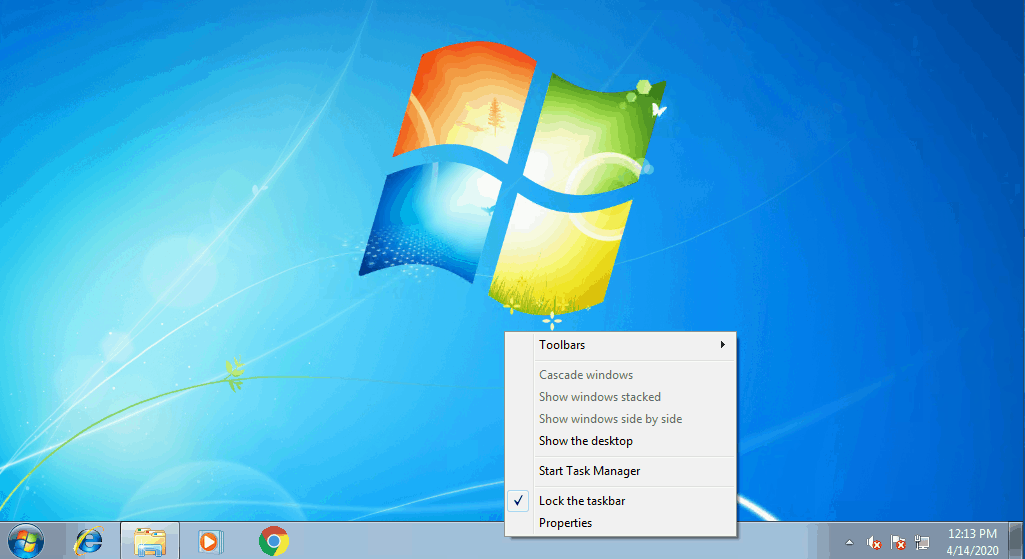
Right-clicking Windows 10 retains some of the options available in Windows 7 but introduces more options – Start Task Manager changes to Task Manager, the following new options are available in Windows 10: Search, Show Cortana buttons, Show People on the taskbar, Task Manager settings, Show Windows link Workspace button and Show touch keyboard button.
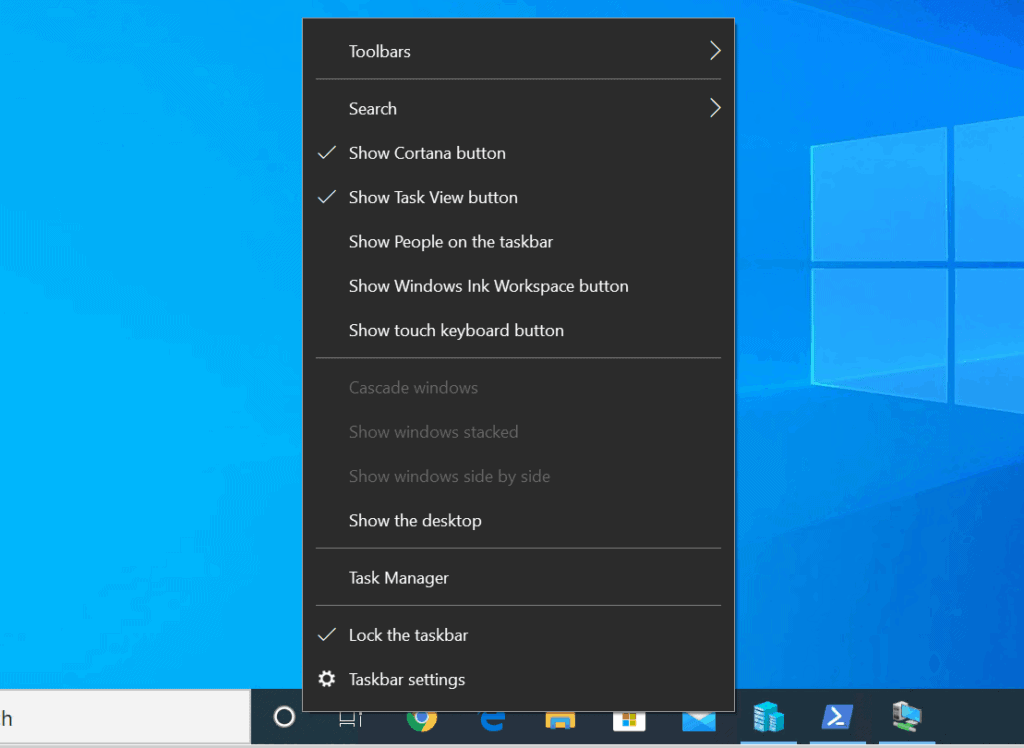
Windows Settings vs Control Panel
Another major difference between Windows 7 vs Windows 10 is the introduction of Windows Settings in Windows 10.
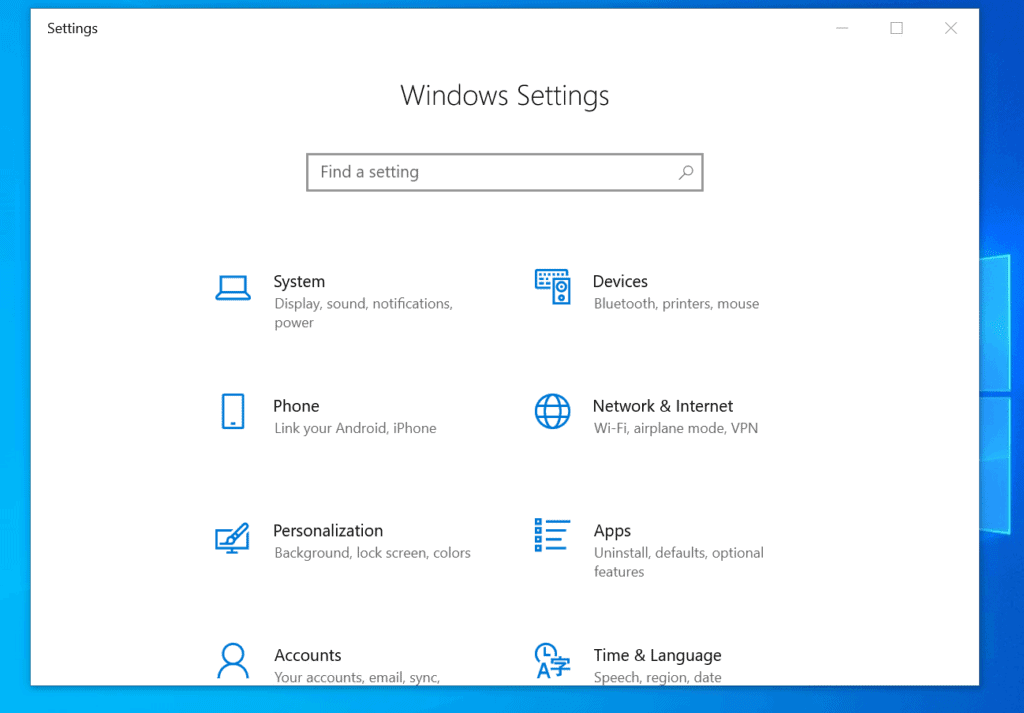
This was not available in Windows 7. Most of the actions you can perform in the new Windows Settings was available in Control Panel. However, most of these settings are still available in Windows 10 Control Panel.
Moreover, even though Control Panel is available in both Operating Systems, Windows 10 made slight changes to the “look and feel” of Control Panel. For example, Windows 7 has User Accounts and Family Safety. But in Windows 10, it is simply called User Accounts.
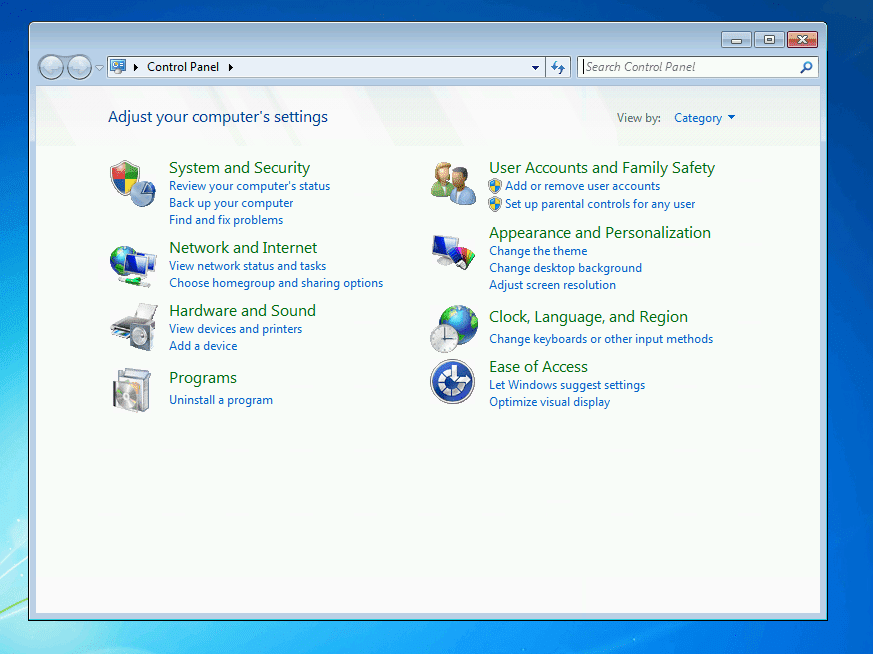
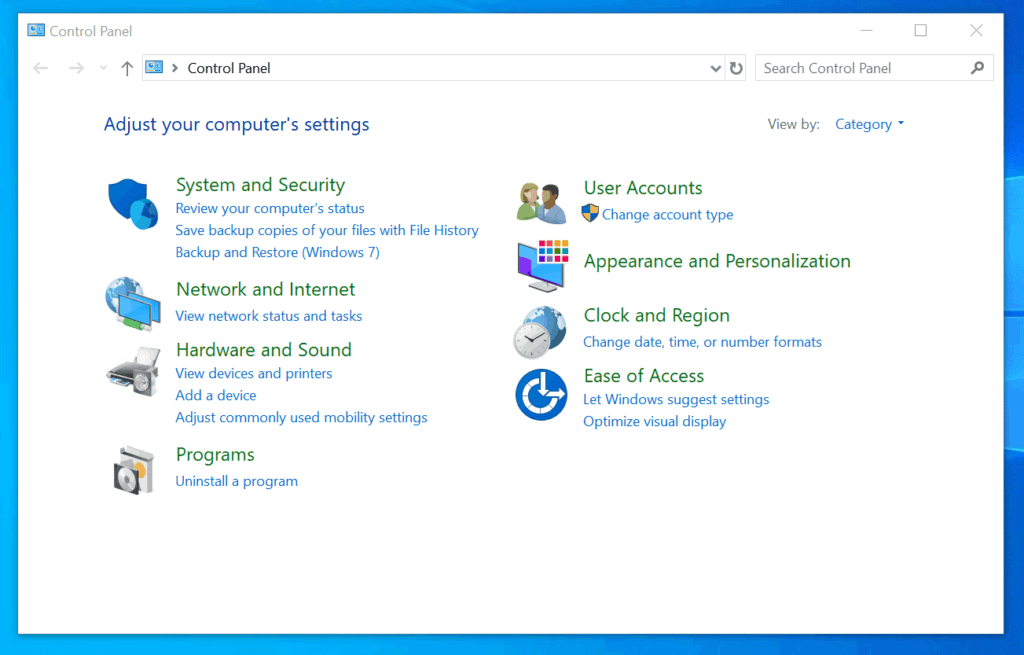
Apps & Features vs Programs
Following up from Windows Settings vs Control Panel, another major change in Windows 10 is Apps & Features vs Programs.
Windows 10 has a setting called Apps & Features. This is the new tool for managing apps. To get to Apps and features, open Windows Settings, then click Apps.
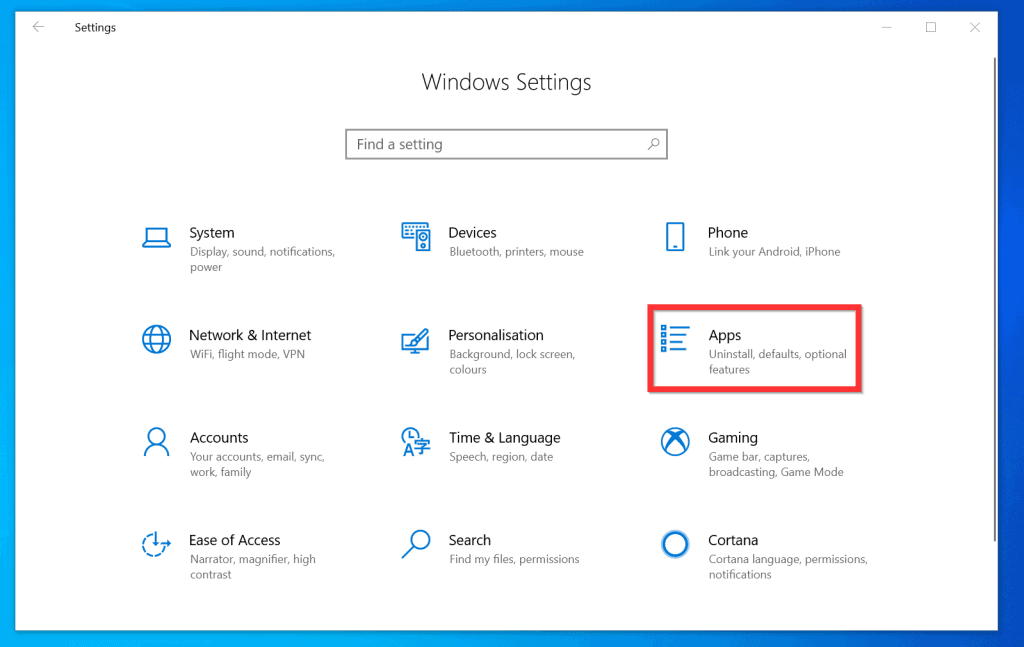
However, in Windows 7, apps were known as programs and can be managed via Programs and Features.
To open Programs and Features, open Control Panel -> Programs
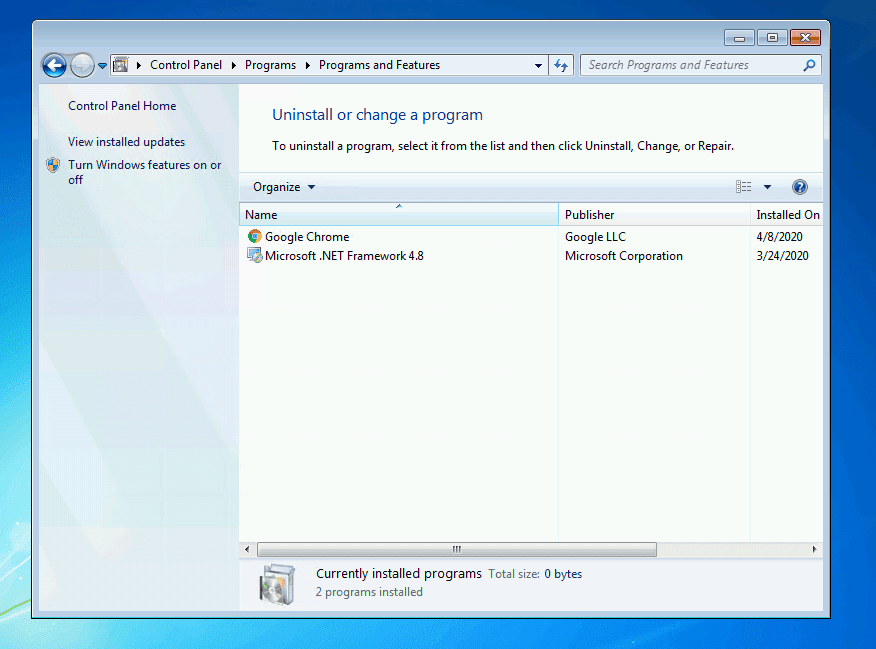
Summary
The table below summarizes the top features of Windows 7 vs Windows 10
| Features | Window 7 | Windows 10 |
| Start Menu | – Left-click displays 2 columns. – Shutdown available – Need to click All Programs to display available programs | – Left-click displays 3 columns. – Shutdown also available – Available programs are available directly on Start menu |
| File Explorer/Windows Explorer | – Windows Explorer gives you access to your files and folder – Windows Explorer defaults to Libraries – Computer gives you access to your drives | – File Explorer gives you access to your files and folder – Windows Explorer defaults to Quick Access – This PC gives you access to your drives |
| Search & Taskbar | – search box is available when you click the Start menu – Cortana NOT available – Right-clicking taskbar displays basic settings | – search is available in the taskbar – Comes with Cortana Right-clicking taskbar displays additional settings |
| Windows Settings vs Control Panel | – Settings configuration only available via Control Panel | – Settings configuration available via Control Panel and Windows Settings |
| Apps & Features vs Programs | – Apps can be managed in Programs and Features | – Apps can be managed via Programs and Features and Apps & features |
I hope you found this Itechguide helpful. If you did, click on “Yes” beside the “Was this page helpful” question below.
You may also express your thoughts and opinions by using the “Leave a Comment” form at the bottom of this page.
Finally, for more Windows 10 tech explained Itechguides, visit our Windows & Linux Explained page.
You may also be interested in our Work from Home page.



