This Itechguide explains Windows 10 Startup folder.
What is Windows 10 Startup Folder?
Windows 10 Startup Folder is a folder that contains a list of programs or scripts that start automatically after a user signs in to Windows 10.
There are 2 start-up folders in Windows 10. The start-up folder for the current user, located in %userprofile%\AppData\Roaming\Microsoft\Windows\Start Menu\Programs\Startup. Any program or script added to this path will only start when the current user signs in to Windows 10.
However, there is another start-up folder for programs that start automatically for all users on the computer. This folder is located in %ProgramData%\Microsoft\Windows\Start Menu\Programs\StartUp. If you want a program or script to start automatically when any user on the PC signs in, save it in this start-up folder.
How Windows 10 Startup Folder Works
To further explain this Windows 10 technology, here is a summary of how it works:
- Add any script or program you want to start automatically in the Start-up folder. If you are an administrator on the PC, you can add a program to the All User Startup folder – see the last section.
- When you add a program or script to the start-up folder, it becomes available on the Task Manager Start-up tab and is automatically enabled to start on Windows 10 startup
- You can use Task Manager to Disable and Enable a program to either start on startup or not.
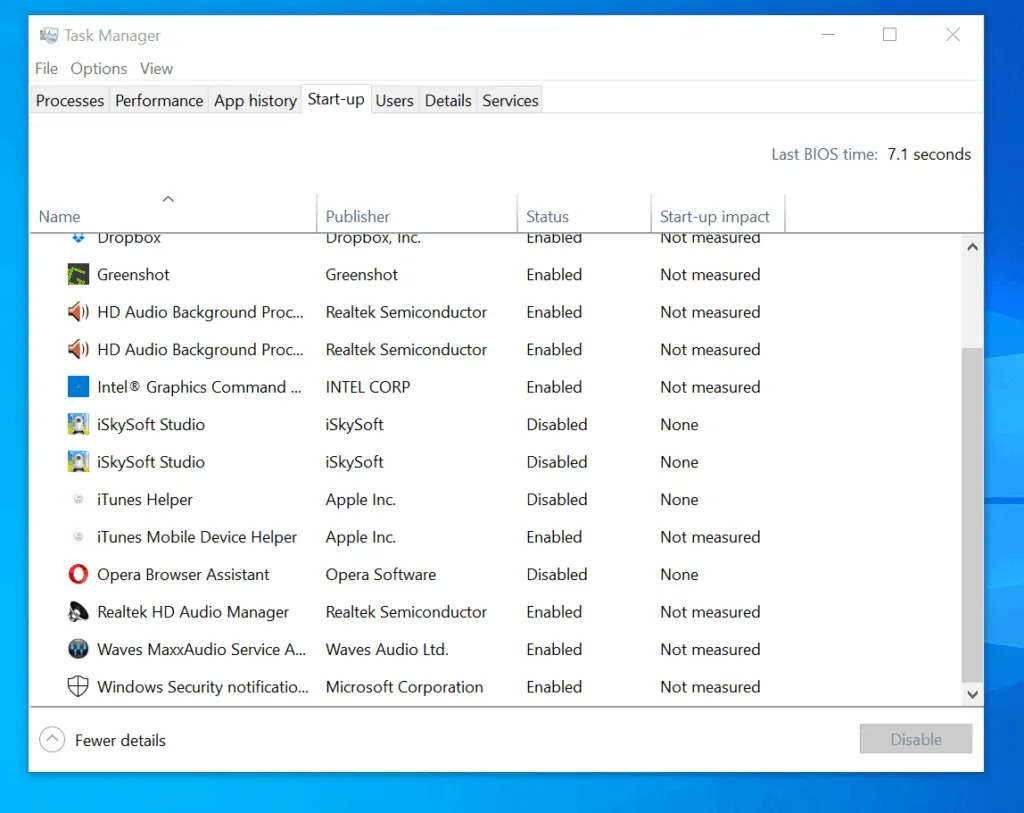
- To stop a program starting at start-up, you can disable it from Task Manager or completely delete the shortcut from the start-up folder
How to Open Windows 10 Startup folder with Shell Command
In the first section of this Itechgudide, I listed the path to the current signed in user’s start-up fodder. I also gave the path to the start-up folder for all users. However, there is a quick command to open these folders.
Method 1: Open Startup Folder for the Current User
To open the the start-up folder for the current signed in users:
- Right-click Windows 10 start menu and click Run.
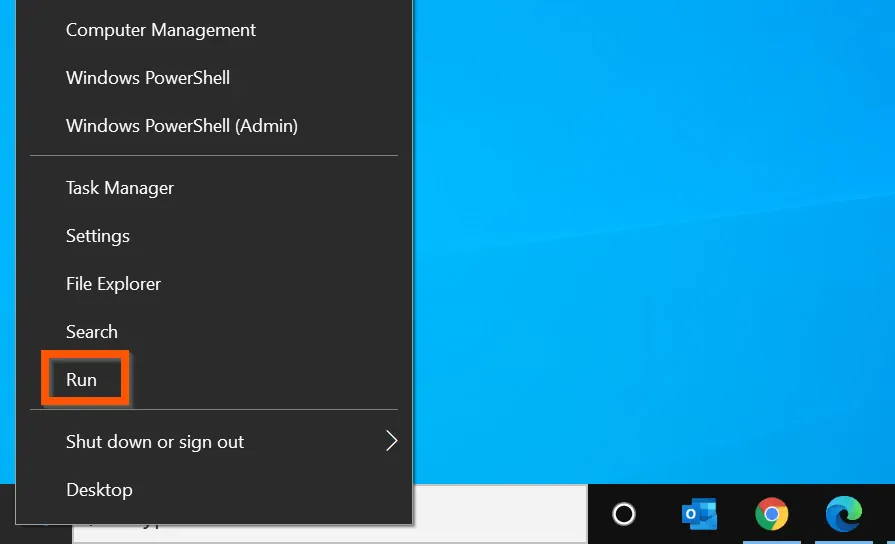
- Then, enter the command below into run and click OK.
shell:startup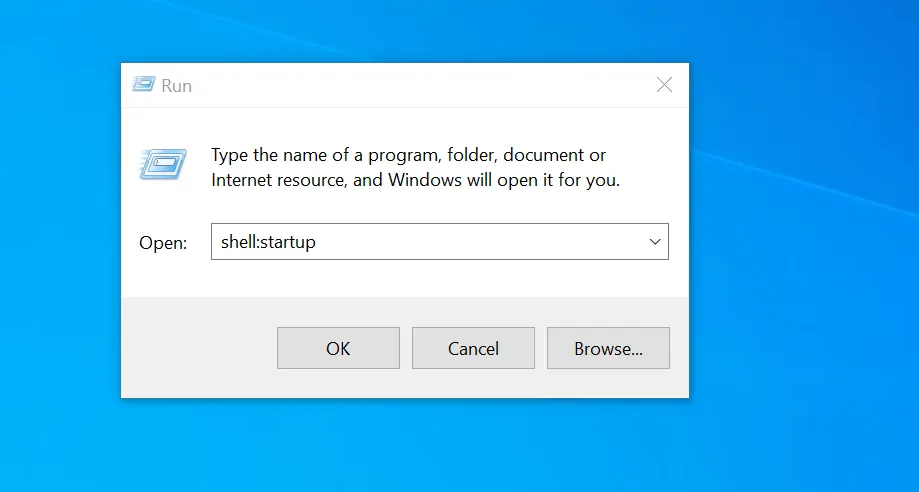
The command will open your Start-up folder. Any program you save in this folder will start automatically when you sign in to Windows 10.
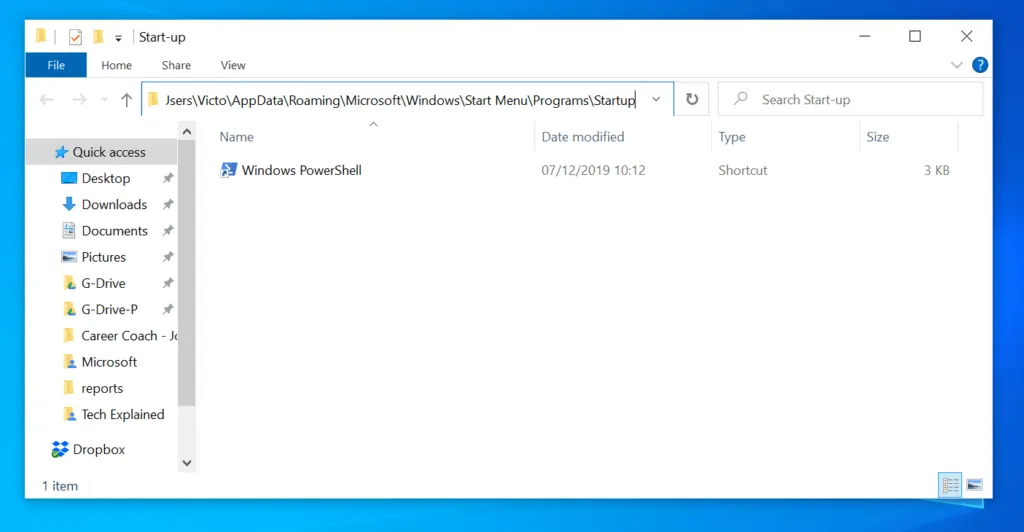
Method 2: Open Start-up Folder for All Users
To open the start-up folder for all users:
- Open Run. Then, enter the command below and press enter
shell:common startup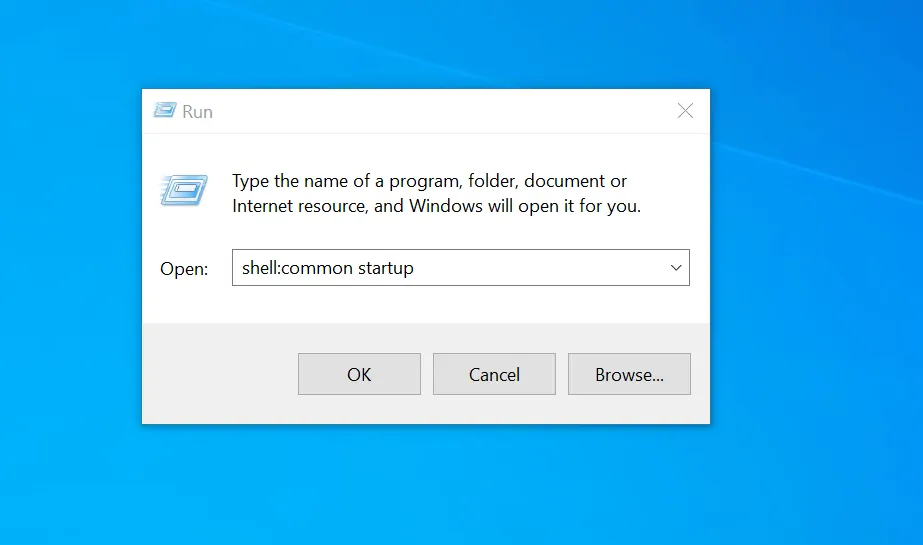
The command will open the start-up folder with program shortcuts that start when any user on the PC signs in to the computer.

Conclusion
If hope I was able to successfully explain Windows 10 Startup folder, how its works, and its features! I also hope you found the Itechguide helpful. If you found it helpful, click on “Yes” beside the “Was this page helpful” question below.
You may also express your thoughts and opinions by using the “Leave a Comment” form at the bottom of this page.
Finally, for more PowerShell tech Itechguides, visit our Windows & Linux Explained page. You may also find our Work from Home page very helpful.



