Have you been experiencing the annoying situation where PowerShell opens when you sign in to your Windows PC? I’ll explain why this happens and how to stop it
Overview
The reason PowerShell opens when you log in to your computer is likely because you mistakenly added the Windows PowerShell shortcut to the Start-up folder.
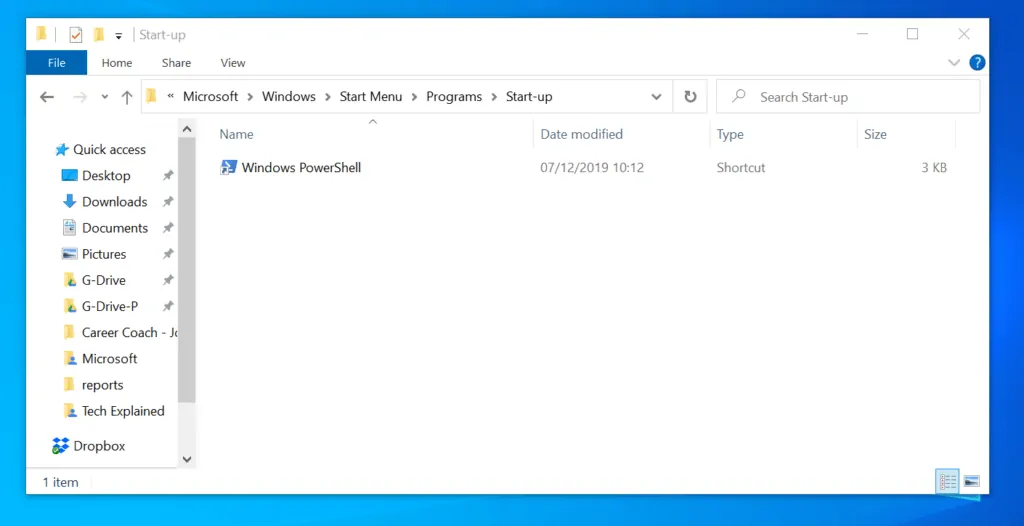
If you also look at the Start-up tab of Task Manager, Windows PowerShell will be listed and the status displayed as Enabled.
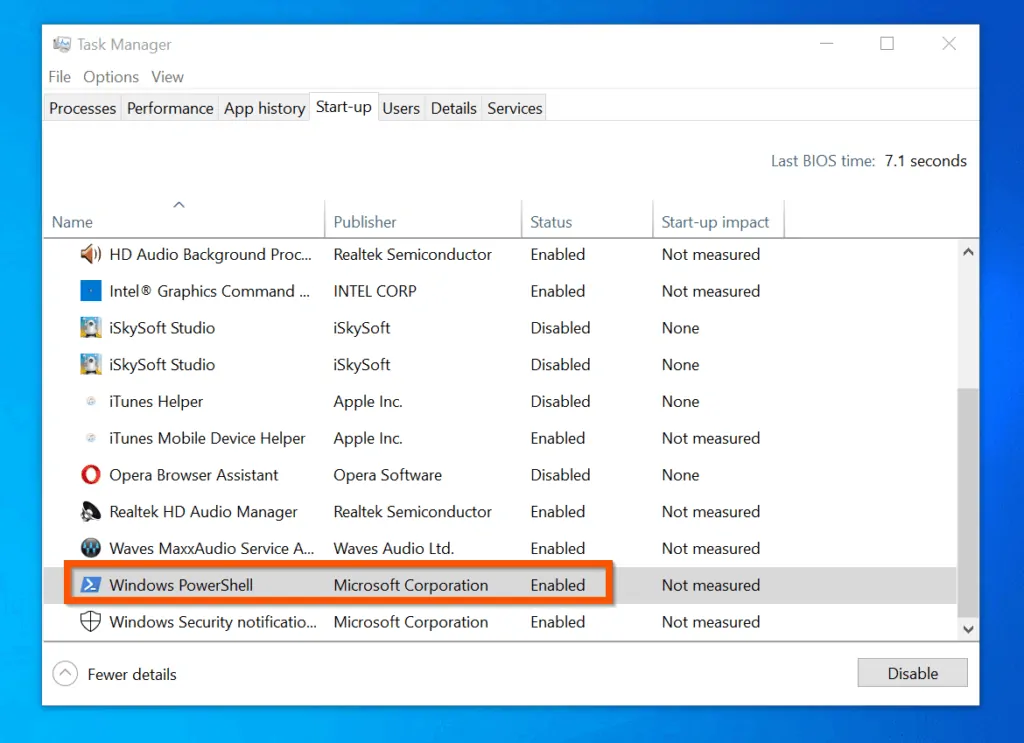
Moreover, there may be other reasons PowerShell may open on startup. In the next section, I have offered additional reasons this may be happening and options to fix the problem.
To stop this unpleasant experience, try these suggestions in order.
Option 1: Disable PowerShell Startup Status From Task Manager
- Right-click an empty spot on the taskbar. Then, from the displayed options, click Task Manager.
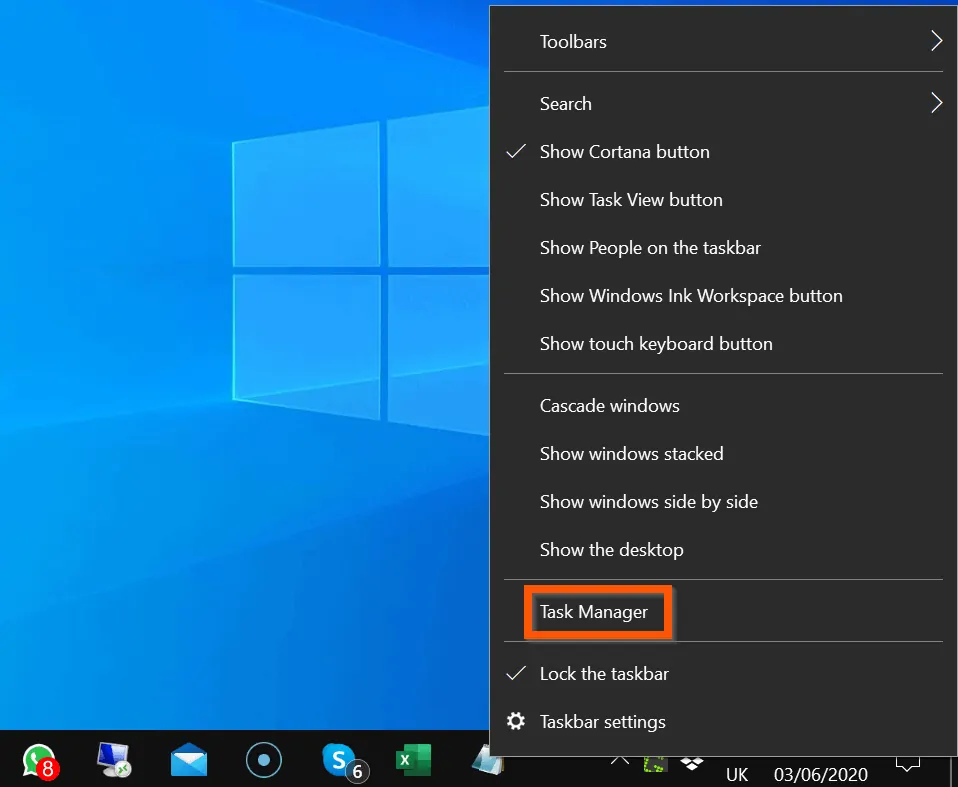
- When Task Manager opens, click the Start-up tab.
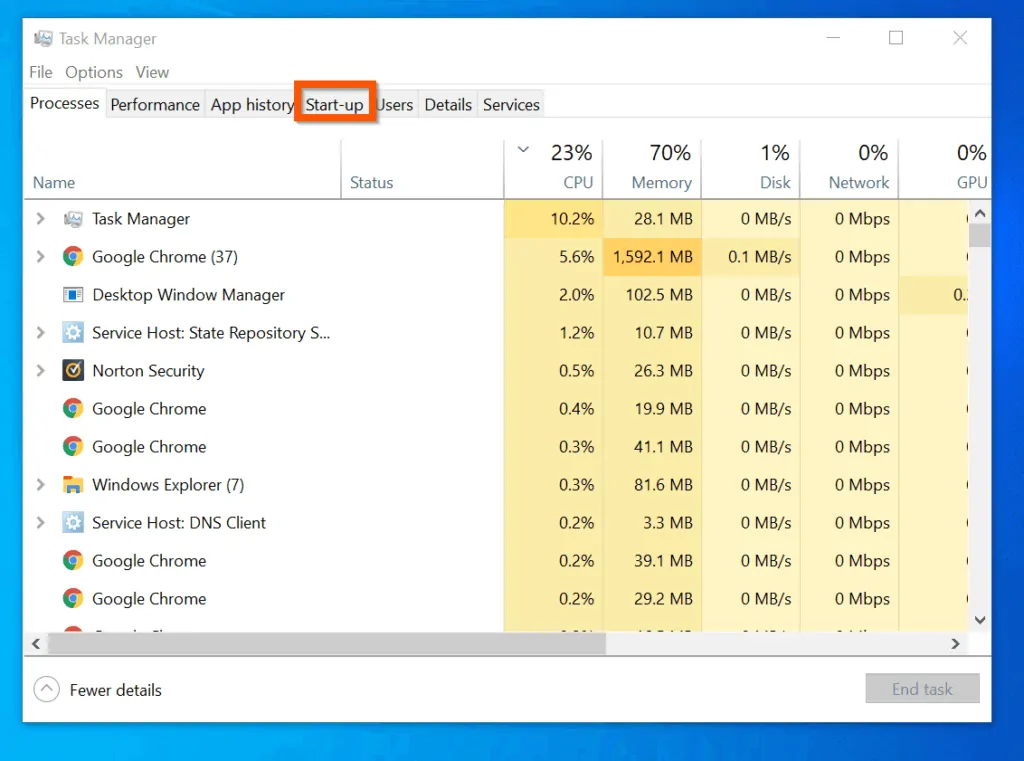
- Finally, on the task manager, Start-up tab, right-click Windows PowerShell and select Disable.
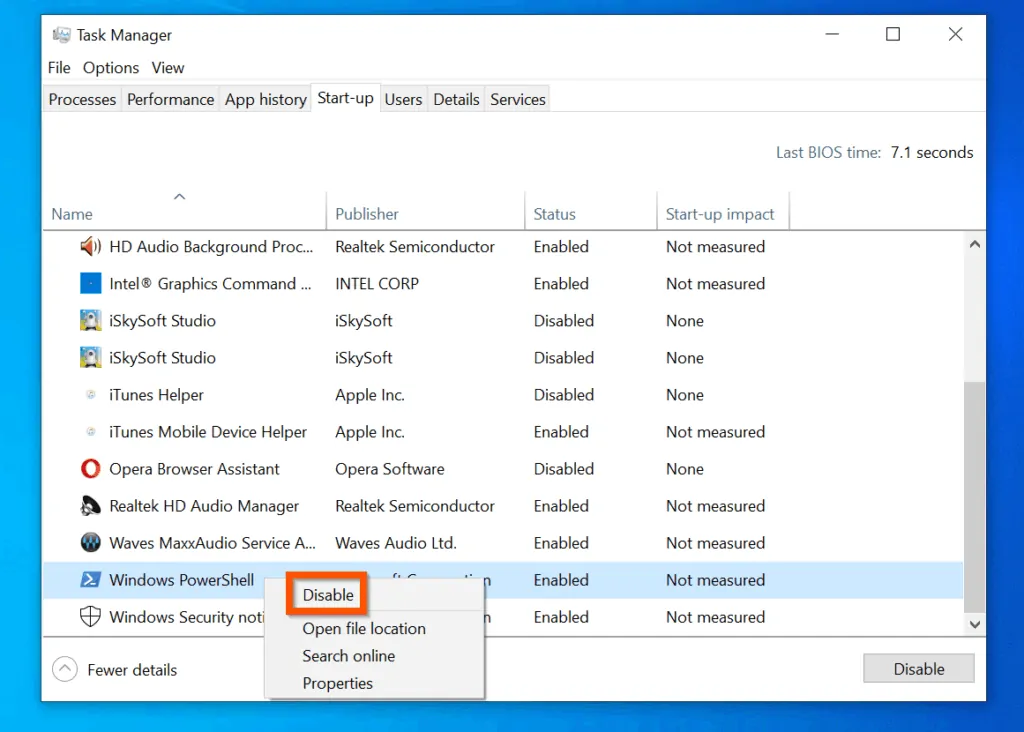
Option 2: Delete PowerShell Shortcut From the Startup Folder
As I mentioned in the introduction of this Itechguide, the reason PowerShell opens on Startup is if you mistakenly copied the shortcut to the start-up folder. To stop it, use the steps below to delete the shortcut.
- Enter %ProgramData%\Microsoft\Windows\Start Menu\Programs\StartUp in the Windows 10 search. Then, click the folder.

- When the start-up folder opens, delete the Windows PowerShell shortcut.
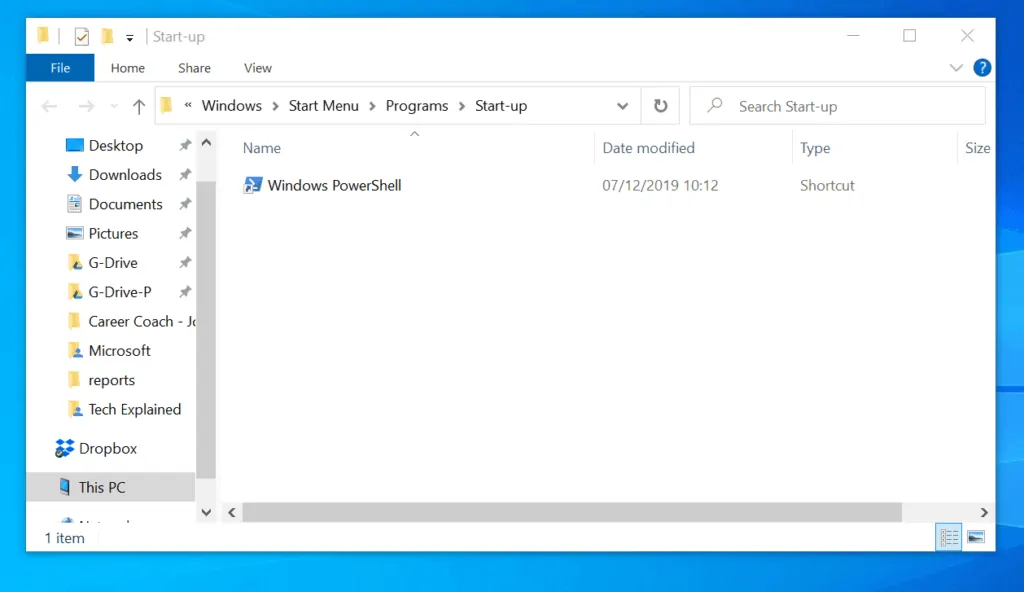
Once you delete the shortcut from the Start-up folder, it will no longer be available in Task Manager Start-up tab.
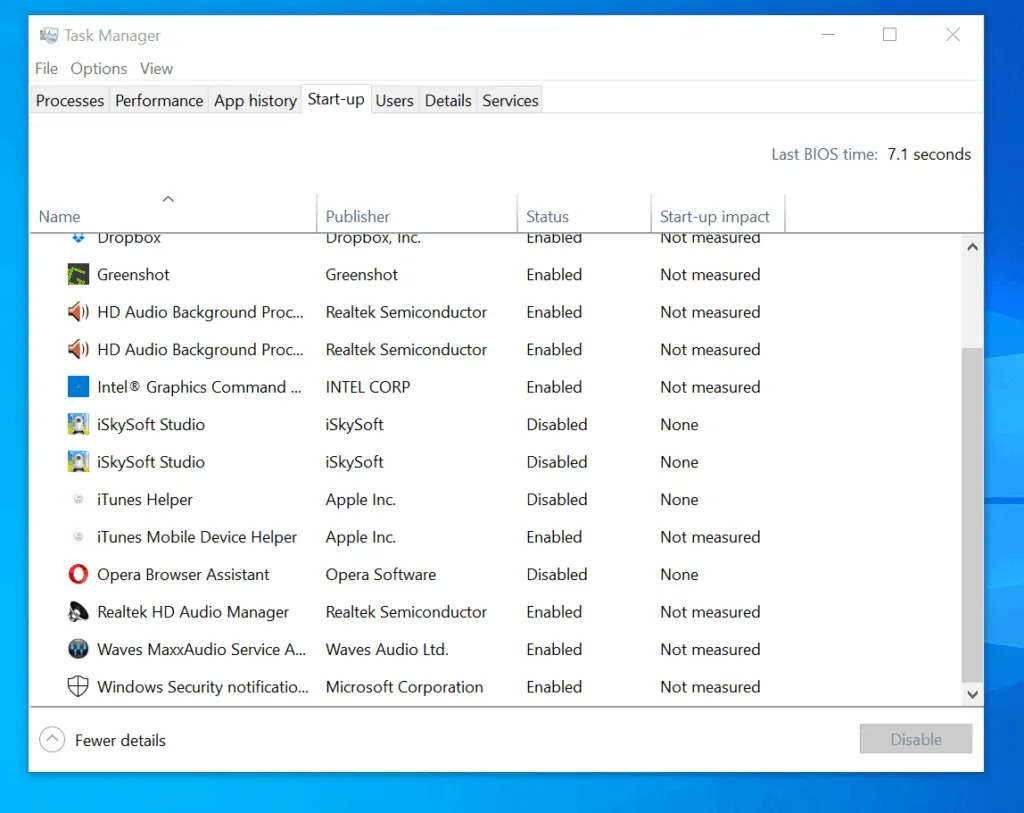
Option 3: Troublsheoot with the Autoruns Program
There is a tiny program on Microsoft’s site called Autoruns for Windows v13.100. This program lists all applications configured to run during computer bootup or login.
If PowerShell is configured to open on startup somewhere else, this program should be able to detect it.
Follow the steps below to install and use Autoruns:
- Open Autoruns for Windows v13.100 link.
- Then, just before the Introduction section, click Download Autoruns and Autorunsc. Clicking the link downloads a zip file.
- Open the location of the downloaded zip file. If you downloaded the zip file with Google Chrome, on the bottom left of your browser, click the arrow beside the file. Then, select Show in folder.
- When the location of the zip file opens, right-click it. Then, select Extract All…
- On the first screen, click Extract. The file will unzip and automatically open a folder called Autoruns.
- To run the program, click Autoruns and wait for it to load auto-run entries.
- Finally, enter powershell in the Filter field. If PowerShell is configured to auto-open on startup, it will be displayed. To disable the auto-start entry, uncheck the checkbox beside it.
- Alternatively, if nothing is displayed, it means that PowerShell is not set up to auto-start anywhere in the registry. In this instance, you can try the next 2 recommendations…
Option 4: Scan Your Computer With CCleaner
Since there may be other unknown reasons PowerShell may be opening on startup, the next step is to run a program called CCleaner.
CCleaner finds problems on your computer and recommends fixes. If your computer is acting weird, like opening PowerShell randomly, running CCleaner may help fix it.
The first step is to open the CCleaner download page. Then, scroll down to the free options and click Download. Once the program is downloaded, install it.
When installing the program, please select Custom installation and make sure not to agree to install other programs they will suggest. Otherwise, you will end up installing a bunch of unwanted programs. Do not panic though, CCleaner is a very safe program. We use it on www.itechguides.com and it is safe!
Once you have installed CCleaner, follow the steps below to use it to scan your computer…
- Enter CCleaner in the Windows 10 search and open the application from the search result.
- On the first screen, CCleaner will recommend that you perform a PC health check. Click Skip to start health check.
- If you have any browsers open, CCleaner will request your permission to close them. If you are happy to close your browsers, click Close & Analyze.
However, if you do not want to close your browser, uncheck it from the list. Then, click Skip All…
Now wait for CCleaner to scan your computer for errors.
- When CCleaner returns its recommendations, click Make it better. Then, wait for the application to fix the problems it found on your computer. See the second screenshot below…
- To perform registry cleanup, on the left pane of the application, click Registry.
- Click Fix All Selected Issues. When it finishes, click Close.
- Finally, restart your computer. When it starts, check if PowerShell still opens on startup. If it still opens on startup, try the last 2 recommendations below…
Option 5: Scan Your Computer with a Malware Removal Tool
If after applying the last 2 recommended fixes, if PowerShell still opens on startup, it is possible that your PC is infected with malware.
We have a guide that explains How to Remove Malware from Windows 10 (link opens in a new browser tab – explains how to remove malware from your Windows 10 PC).
Option 6: Uninstall Windows PowerShell Completely
If you have tried all the 5 fixes above and and the problem is not resolved, you may want to consider uninstalling it. After all, if you are not a Systems administrator, you may not need PowerShell.
To uninstall PowerShell, open Command Prompt as administrator. Then, enter the command below into the command prompt and press enter key on your keyboard.
Dism /online /Disable-Feature /FeatureName:"MicrosoftWindowsPowerShellV2Root"
When the command completes, PowerShell will request to restart your computer. Type Y in the command prompt to restart the computer and remove PowerShell.
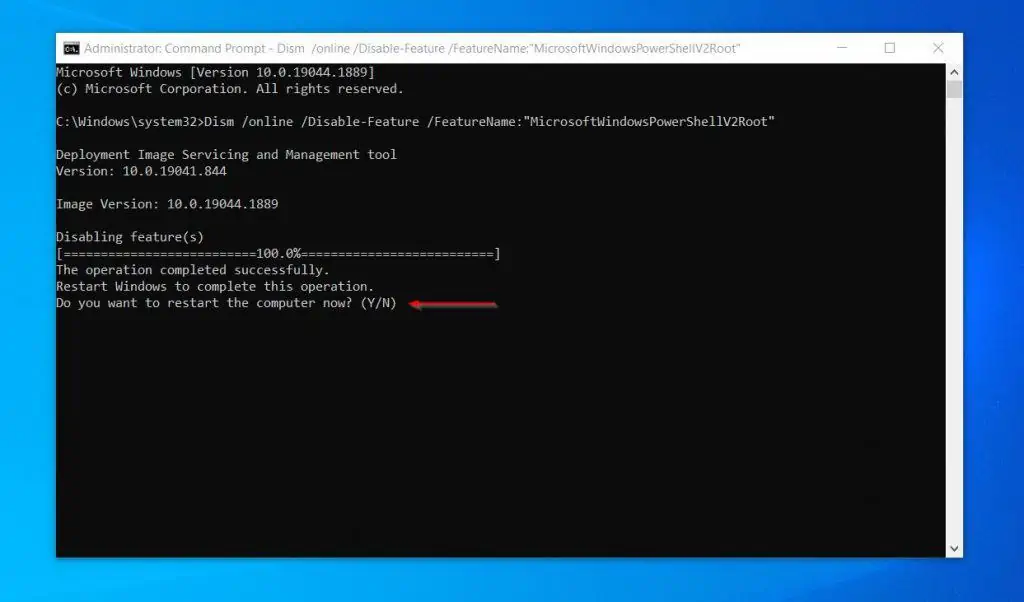
After removing Windows PowerShell 5.1, if you want to reinstall the app, download and install Windows Management Framework 5.1.
Frequently Asked Questions
No, PowerShell is not a virus. It is a legitimate Windows tool. However, if your computer is infected with malware or a virus, the malware may make PowerShell act in unexpected ways – like PowerShell opening on Startup. If this happens, install a malware removal tool and use it to scan your computer.
Open Command Prompt as administrator. Then, enter the command below and press the enter key on your keyboard.
Dism /online /Disable-Feature /FeatureName:”MicrosoftWindowsPowerShellV2Root”
However, if you decide to put PowerShell back, use the command below:
Dism /online /Enable-Feature /FeatureName:”MicrosoftWindowsPowerShellV2Root”
Yes, it is completely safe to disable Windows PowerShell by uninstalling it. To uninstall powershell, use the steps in question 2.
There are multiple reasons why Powershell may keep popping up:
1. If you mistakenly added Powershell to the startup folder
2. Your computer may be infected by malware or virus.
3. Your computer may be infected by malware or a virus
4. Finally, a registry key may be corrupt or an entry may have been entered into the registry that causes PowerShell to open on startup
Conclusion
I hope I successfully explained why PowerShell opens on Startup and how to stop it! I also hope you found it helpful.
If you found it helpful, kindly vote Yes to the “Was this past Helpful” question below.
However, if PowerShell still opens unexpectedly when you sign in, after trying all the fixes, kindly click No to the “Was this past Helpful” question below and provide us as much details as possible.
Finally, for more PowerShell tech Itechguides, visit our PowerShell & CMD Explained page. You may also find our Work from Home page very helpful.




I recently had this issue.
I deleted some recently installed apps. One of them was a web browser called BRAVE. if you have this installed, try uninstalling it and restart.
Dean,
Thank you so much for sharing!
Hello,
Windows Powershell is Disabled in Task Manager – Startup and it still loading when I turn my Computer on.
Do you have an information or suggestions on how to Stop it?
Thank you,
Mystara
this method didn’t work.
it didnt work
How do you get to the % page
It is easier to copy it from the guide and paste it on your computer