If your Windows 10 PC times out too quickly, it can be frustrating. Use one of the two options below to modify the settings.
Option 1: Change Lock Screen Timeout from Desktop
To change how often your screen times out or sleeps, follow these steps:
- Right-click an empty space on your desktop.
- Then click Personalise.
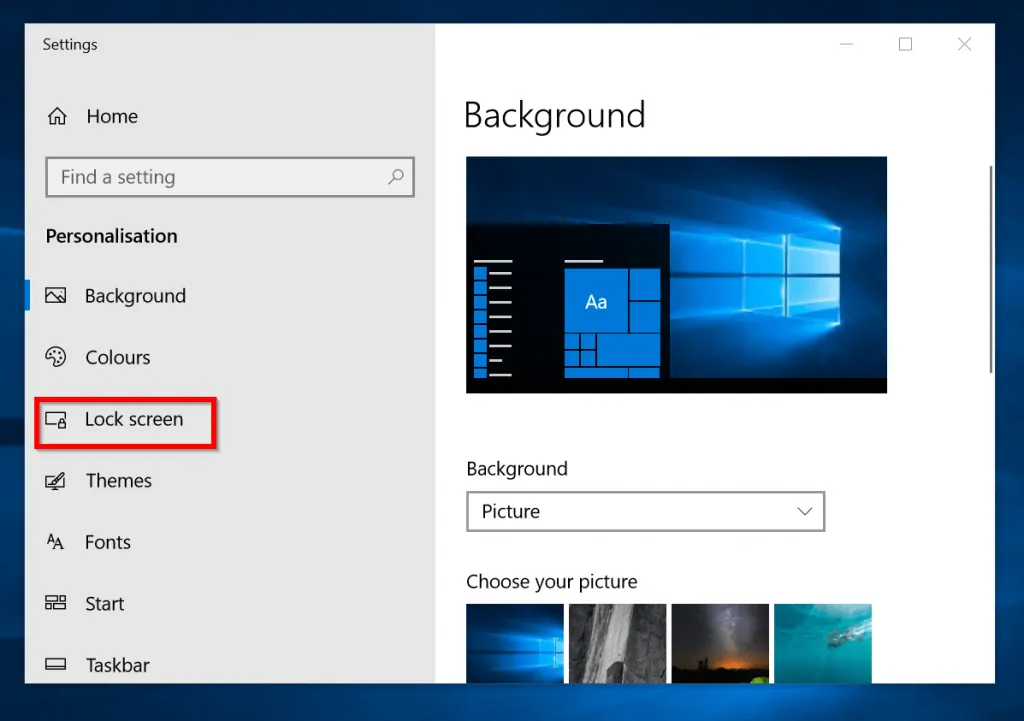
- On the Settings screen, click Lock screen. Lock screen settings will open.
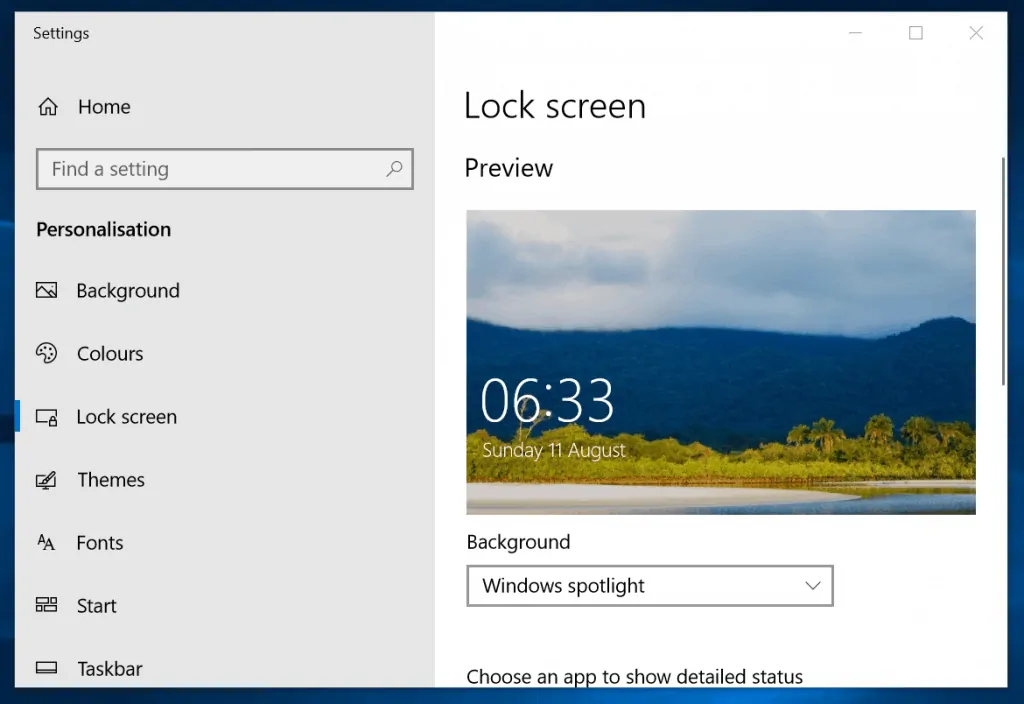
- Scroll down until you get to Screen timeout settings and click it.

- You can now adjust your Windows 10 lock screen timeout settings as you want it.
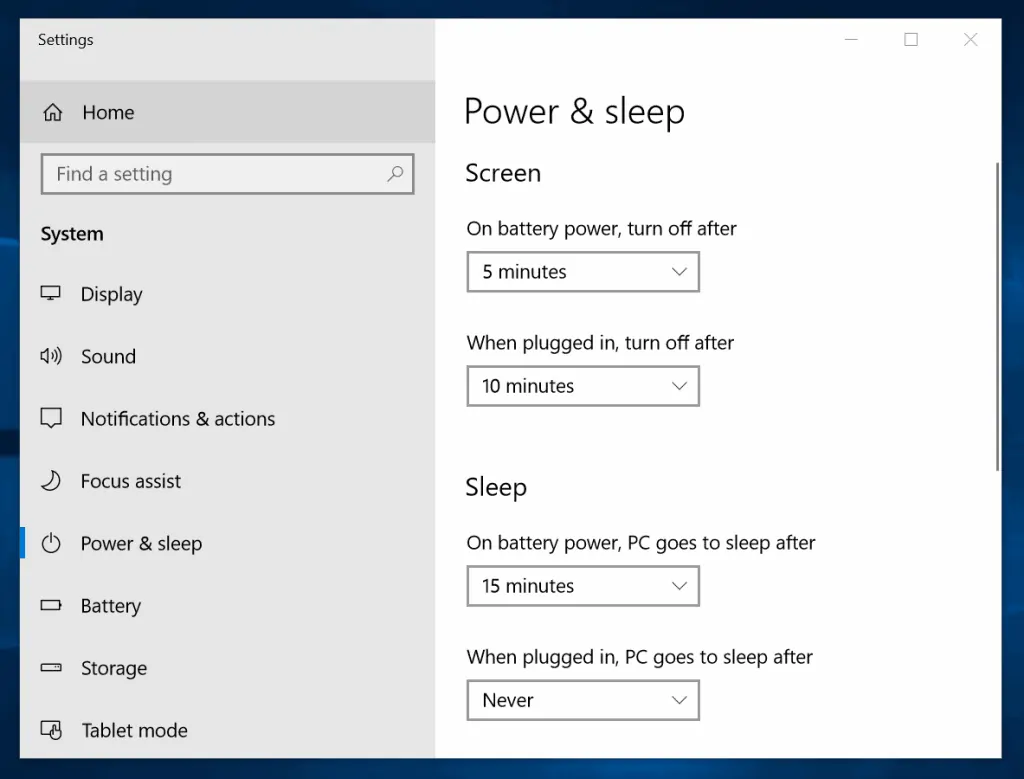
Another way to get to the Power & sleep settings is by:
- Right-clicking Windows logo
- Then click Power Options
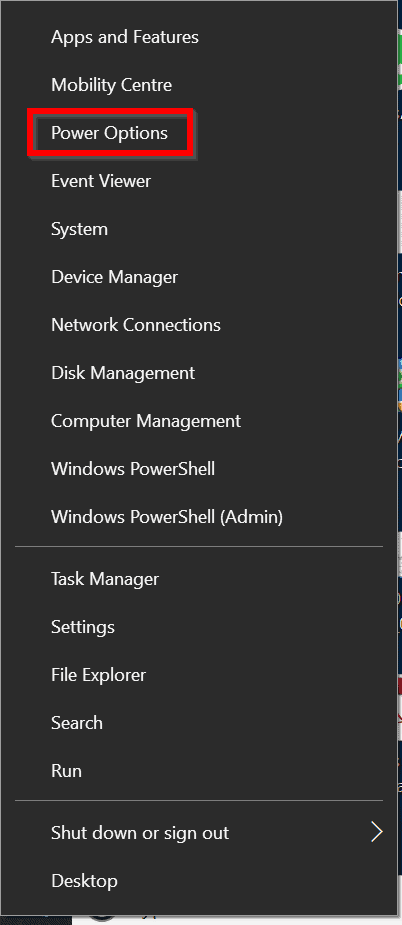
Option 2: Change Lock Screen Timeout from Control Panel
If you prefer using Control Panel (part of the “old school”), use the method outlined below:
- Type control on the search bar.
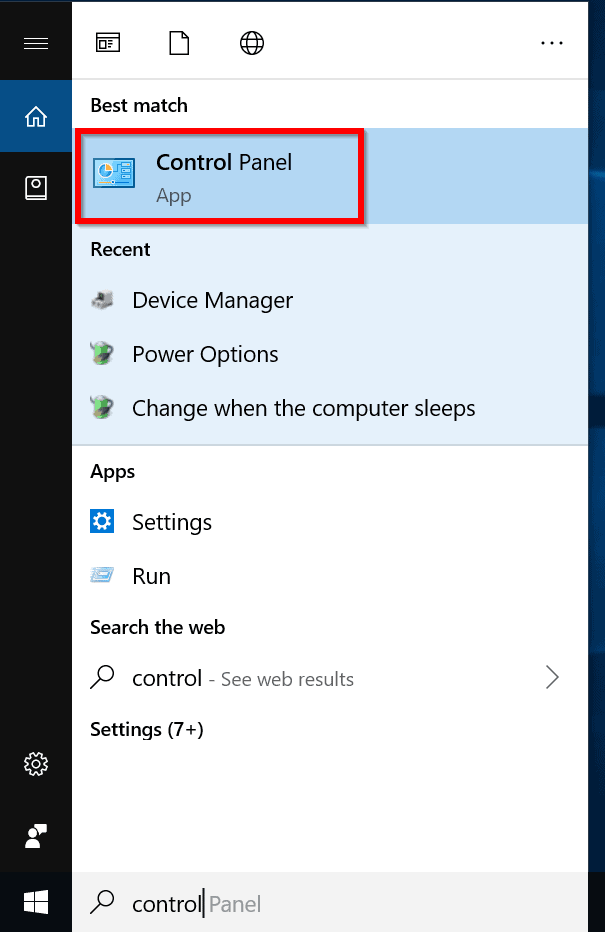
- Then select Control Panel.
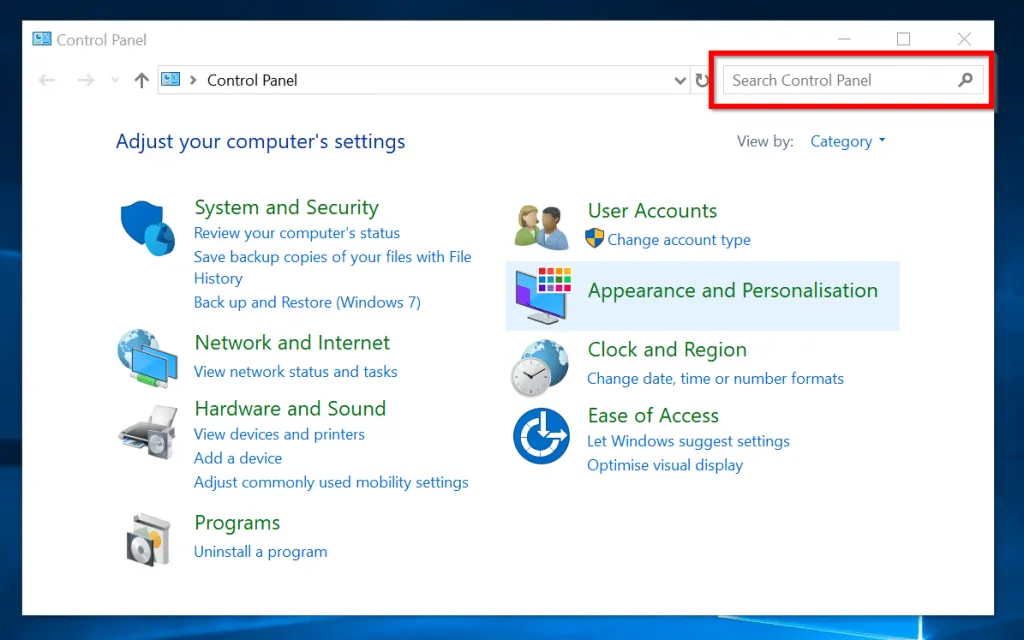
- On the search box (top right of Control Panel), type power.
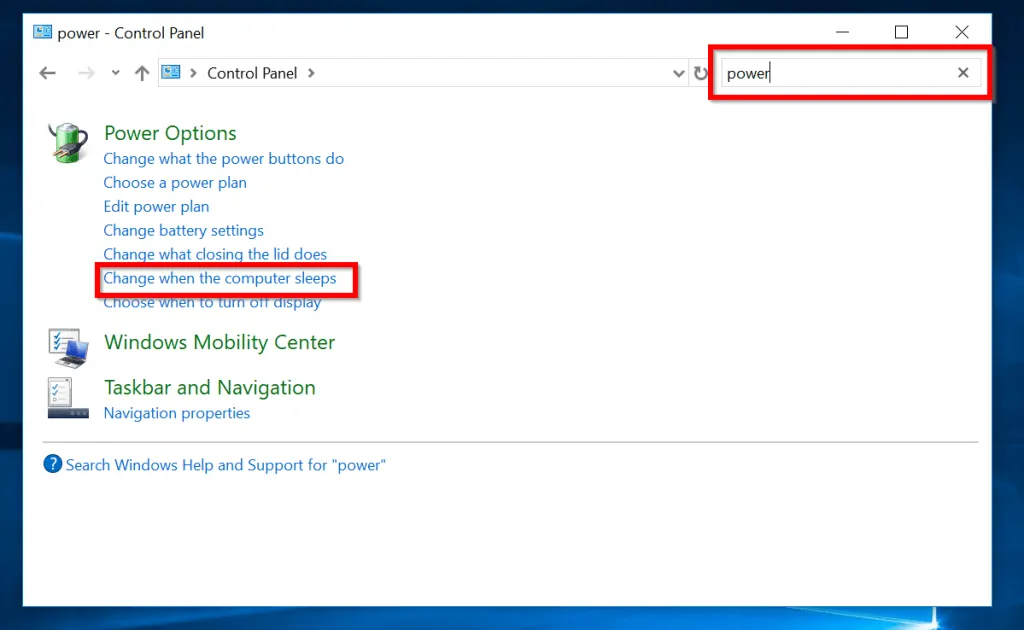
- Then click Change when the computer sleeps. You can modify the settings here as well
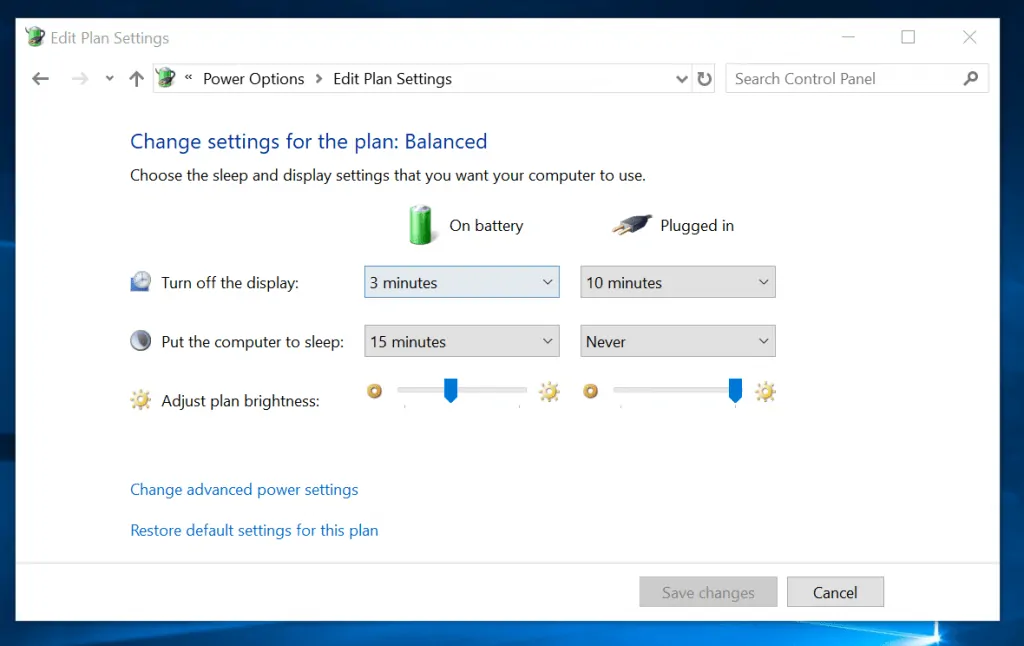
You can adjust your computer’s screen brightness from here.
Conclusion
If your Windows 10 times out to the point that it interrupts your work, it becomes counter-productive. Use one of the methods in this guide to adjust the power settings on your computer.
I hope you found this guide helpful. If you found this article helpful, kindly spare 2 minutes to share your experience by responding to the “Was this page helpful?” question below.



![How To Run Sysprep (Generalize) In Windows 10 [2 Methods]](https://www.itechguides.com/wp-content/uploads/2022/05/8-2.webp)