Windows 10 start menu not working? You are not alone! Several Windows 10 users report that their menu suddenly stops working.
Overview
Users report that even when they press the Windows logo on the keyboard, the menu does not load either.
Here is how this problem presents itself: when you click Windows 10 start menu, it appears as though it will load. Then it disappears.
If this sounds familiar, there are 5 ways to fix the problem.
Option 1: Log Off and Log Back in
First, try this very simple solution.
While still logged on to Windows 10,
- Press Ctrl+Alt+Del (press the 3 keys in one go). A screen similar to the image below will load:
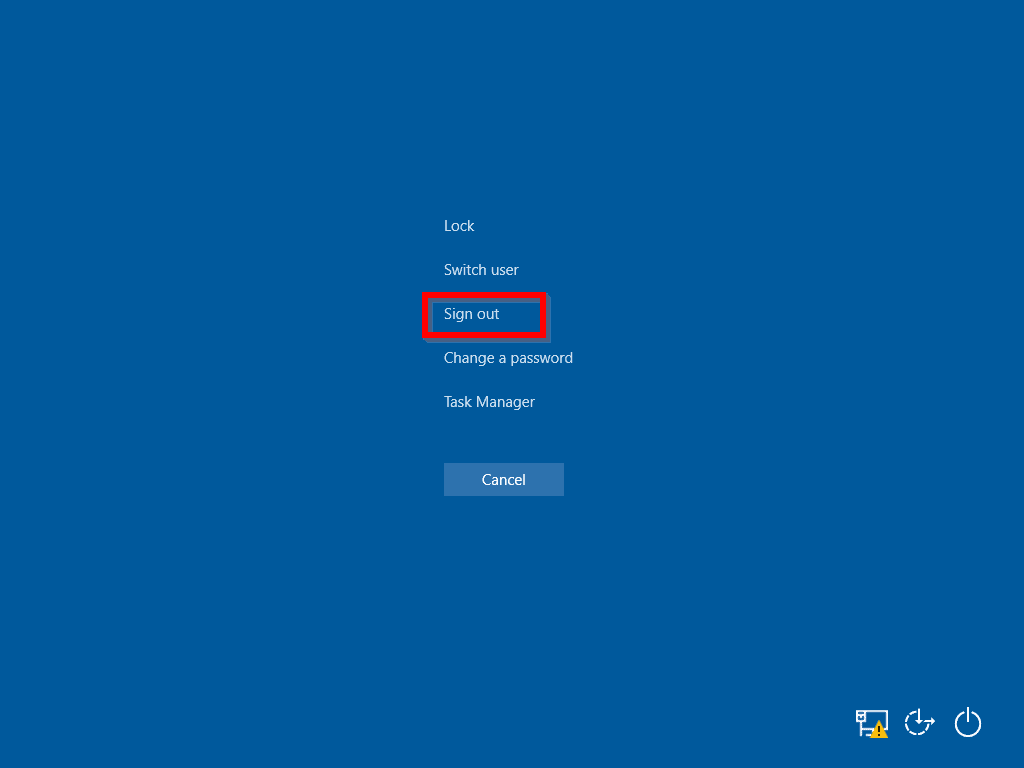
- Click Sign out. This will log you off your computer.
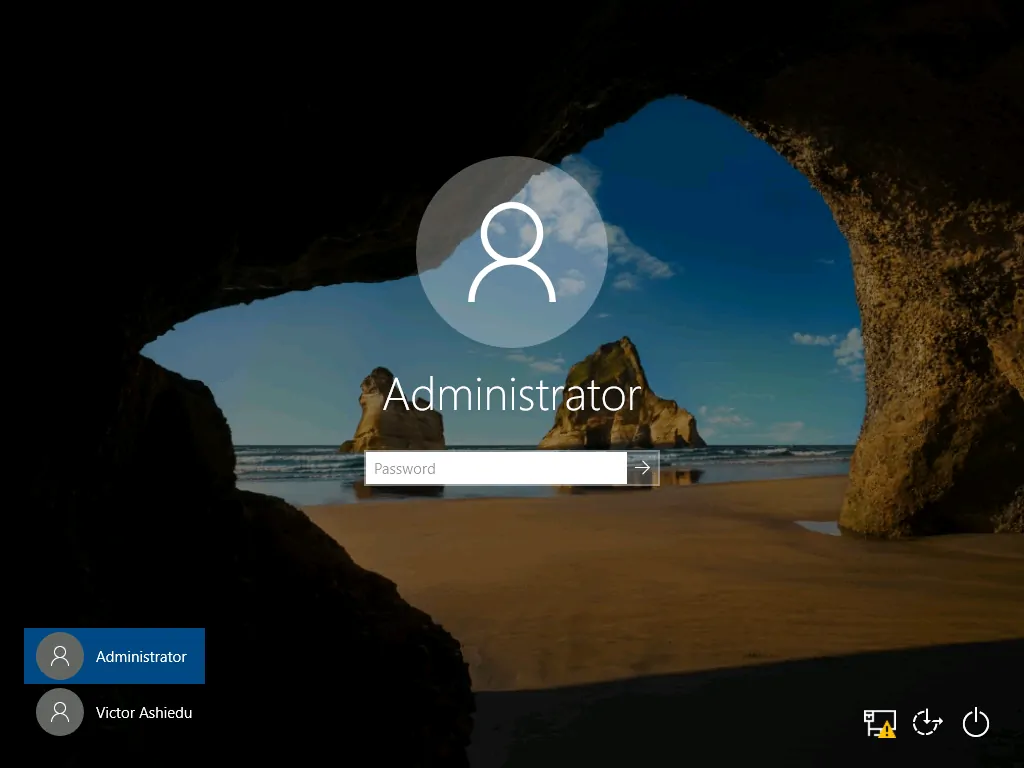
- Log back into your computer. Then click Windows 10 menu to see if it works.
If this does not resolve the problem, try the next fix.
Option 2: Restart Windows Explorer
Another fix for this problem is to restart Windows Explorer. Here are the steps:
- Log into your computer. Then open task manager. You can open task manager by right-clicking task bar. Then select Task Manager. Or via Ctrl+Alt+Del.
- When task manager opens, click More details to expand it.
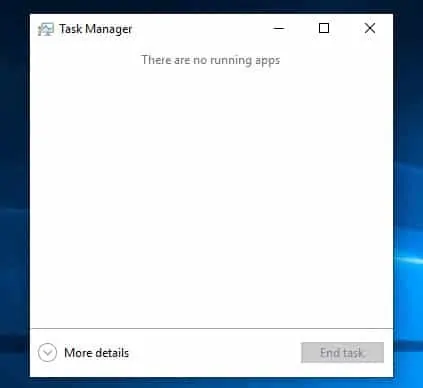
- When task manager expands, locate Windows Explorer. Highlight it. Then click Restart.
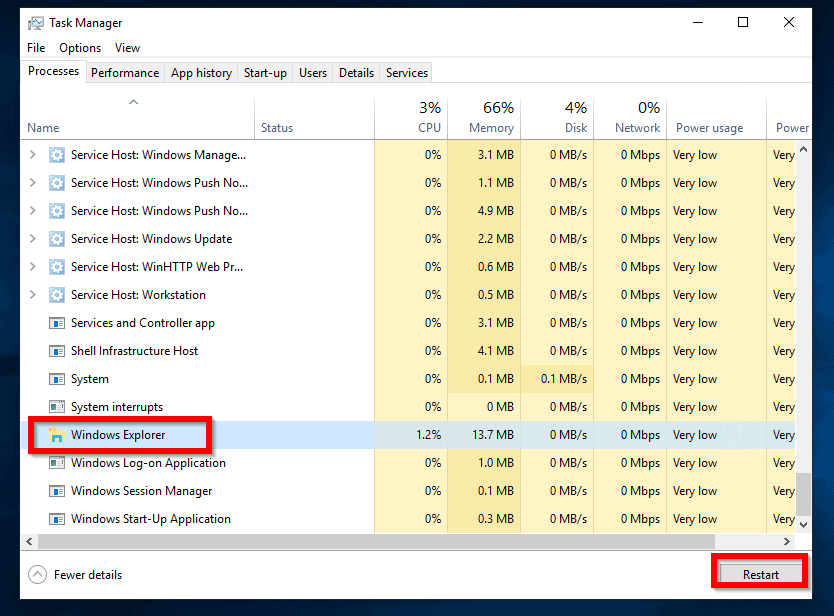
- Wait for Explorer to restart. Then click the menu to see if it works.
If the problem is still there, try my next recommended fix.
Option 3: Modify the WpnUserService Registry Key
The third method involves making changes to Windows registry.
Here are the steps.
- Click Windows+R (Windows logo key and R key clicked together). This will open RUN command.
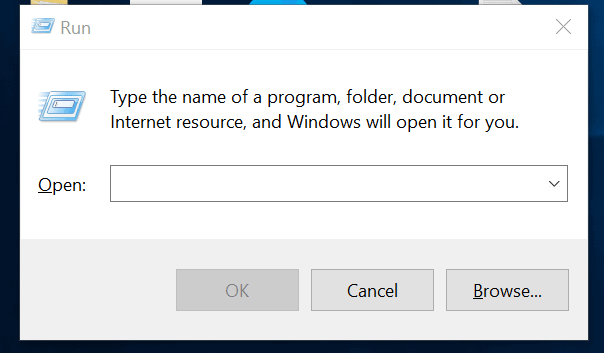
- Type regedit into the RUN filed. Then press OK. This will open Registry editor.
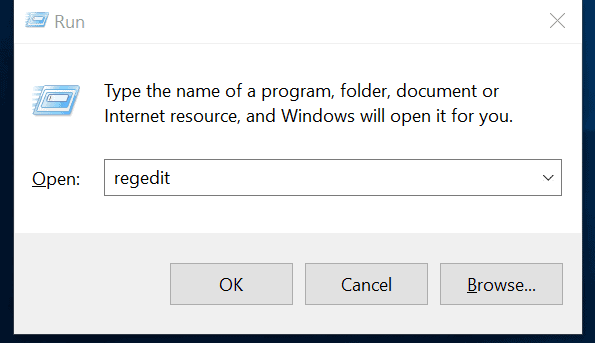
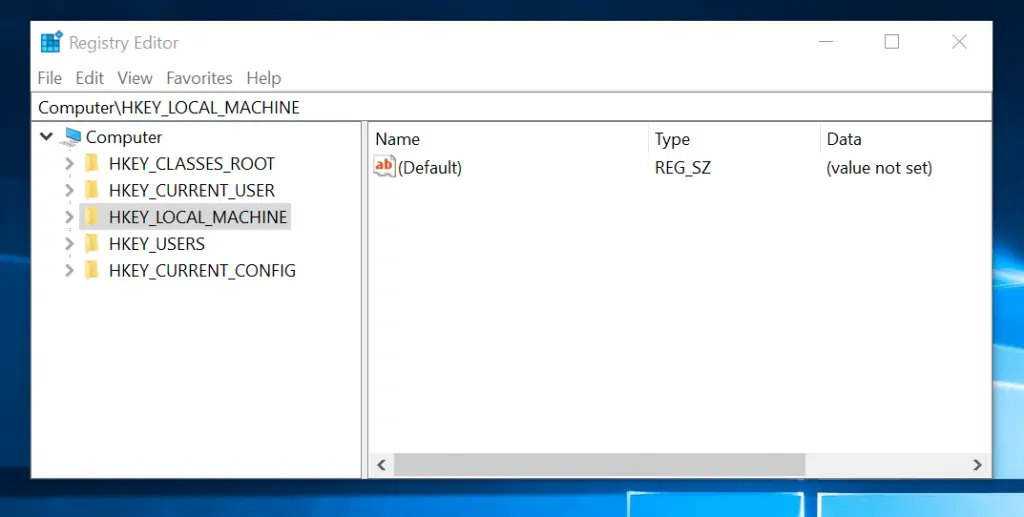
- Navigate to HKEY_LOCAL_MACHINE\SYSTEM\CurrentControlSet\Services\WpnUserService. Click WpnUserService key.
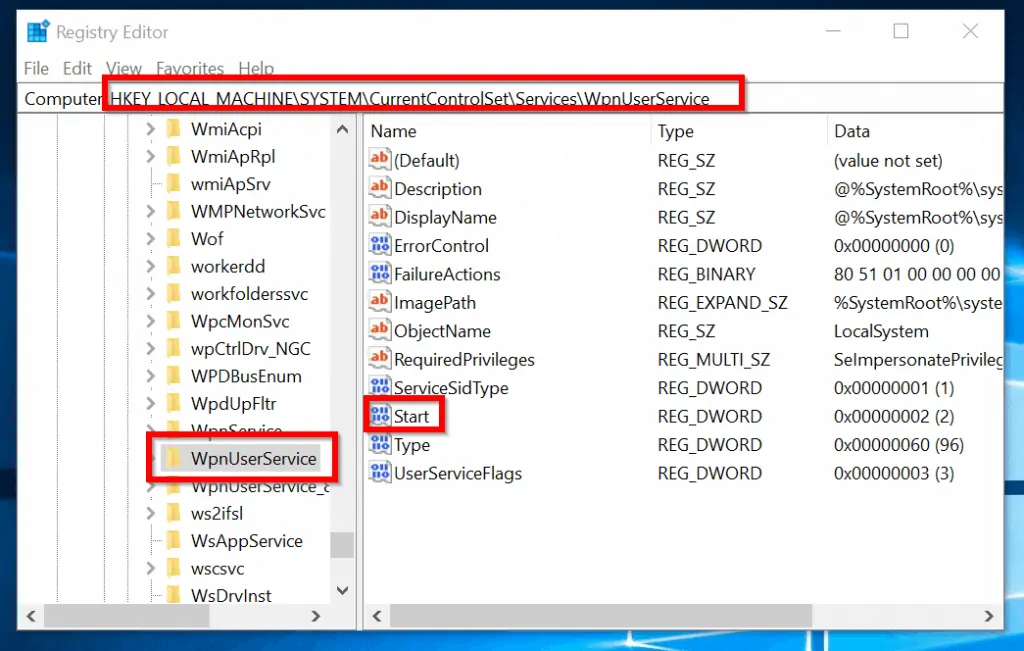
- Double-click Start (REG_DWORD). Then change Value data to 4 and OK.
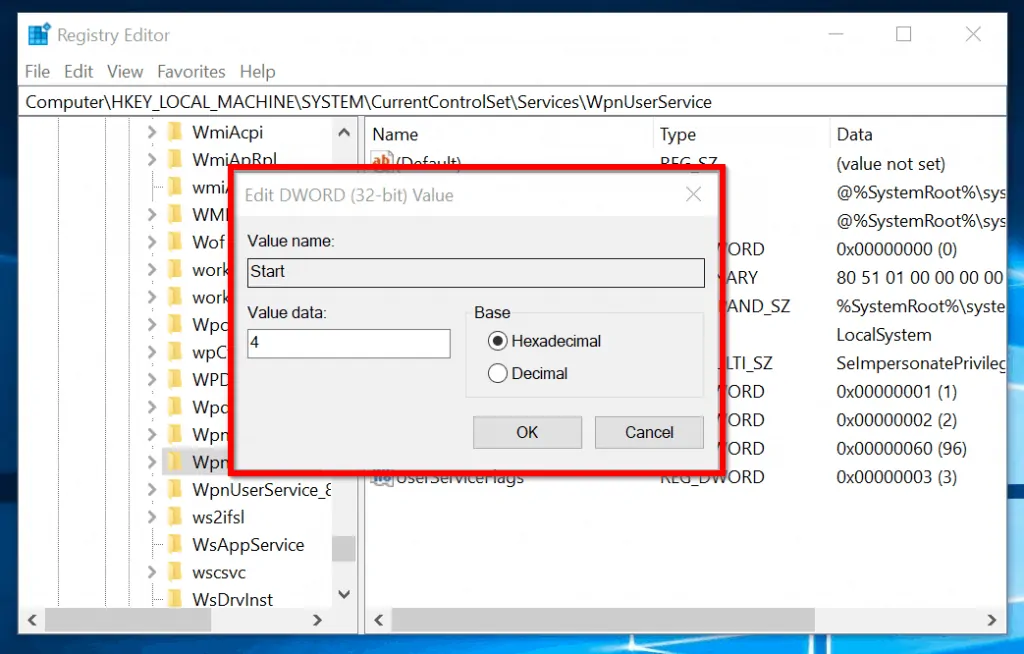
- Reboot your computer.
When your computer restarts, login and try opening Windows 10 menu. If you cannot open the menu still, try the next suggested fix.
If after trying these 3 fixes, you are still having problem with your Windows 10 menu, it is likely that your computer may be missing some critical system files. Or some of the files may be corrupt.
The last two fixes will help you restore your Operating System to a normal state.
Option 4: Repair System Files with SFC Command
Follow the steps below:
- Type cmd into the search box. Right-click Command Prompt and select Run as administrator.
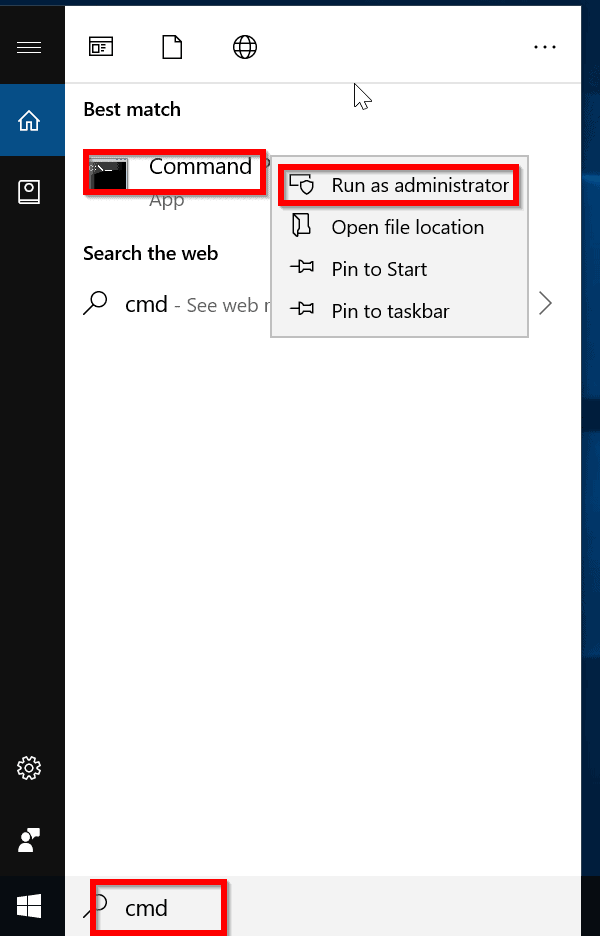
- When command prompt opens, type the command below. Then press Enter.
sfc /scannow
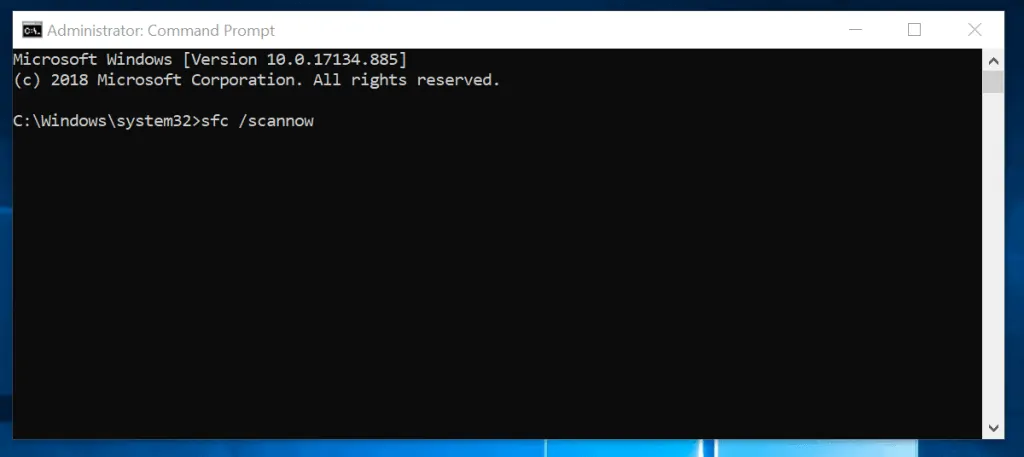
- Wait for SFC to complete – it will take some time to complete.
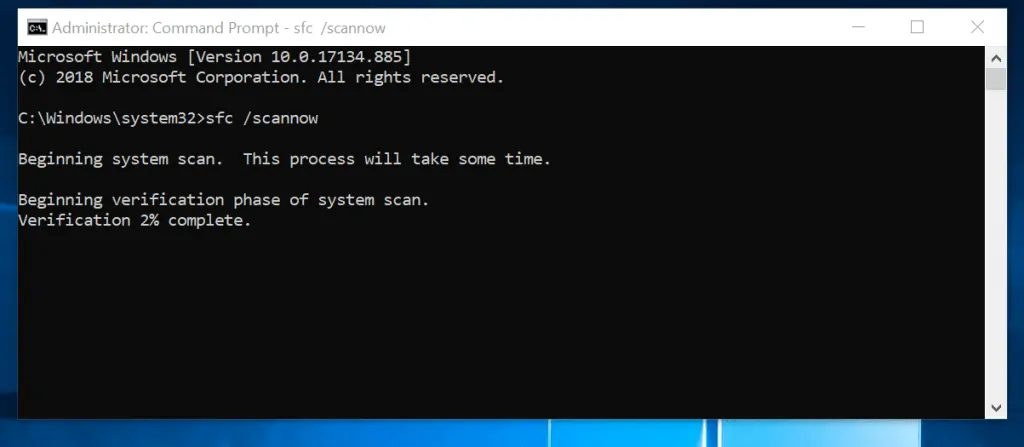
- When SFC completes, it will return a report similar to the one shown below:
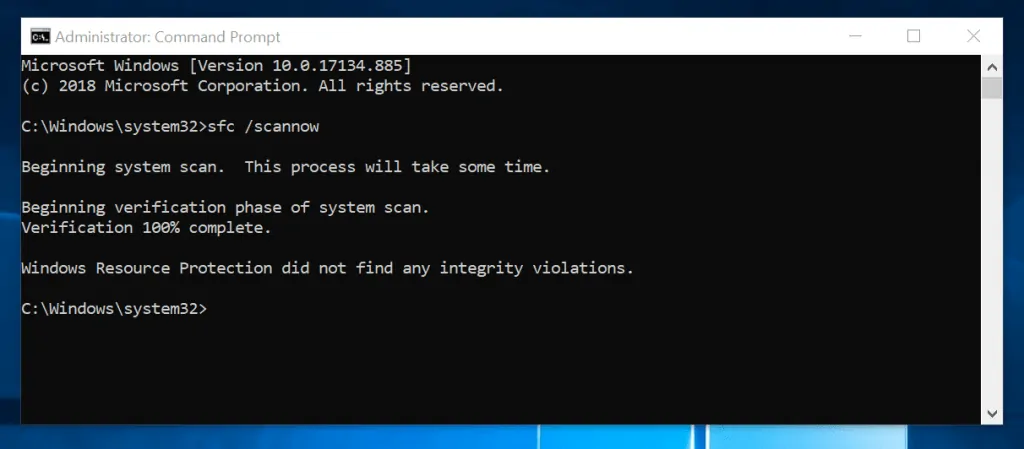
For other possible reports that SFC may return, click this link – Use the System File Checker tool to repair missing or corrupted system files.
- Reboot your computer and check whether the problem is resolved.
If the problem is still not fixed, try the last method below.
Option 5: Repair Windows with the DISM Command
- Follow the steps from the previous section to open Command Prompt as Administrator.
- Then enter the command below. Press Enter.
DISM.exe /Online /Cleanup-image /Restorehealth
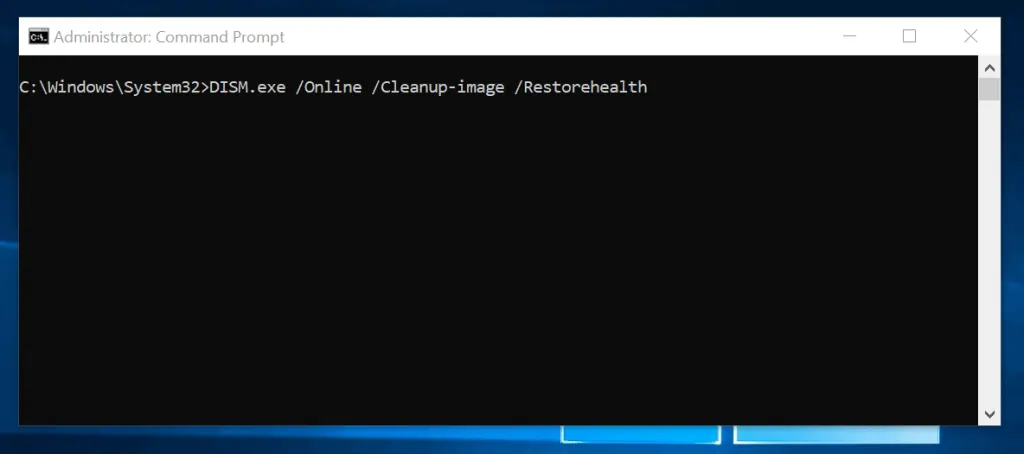
To learn more about the previous command, read this guide DISM.exe /Online /Cleanup-Image /Restorehealth Explained.
DISM.exe /Online /Cleanup-Image /RestoreHealth /Source:C:\RepairSource\Windows /LimitAccess
In this command, C:\RepairSource\Windows is your Windows repair source. Click Configure a Windows Repair Source to learn how to create a repair source.
- Wait for DISM to get to 100%.
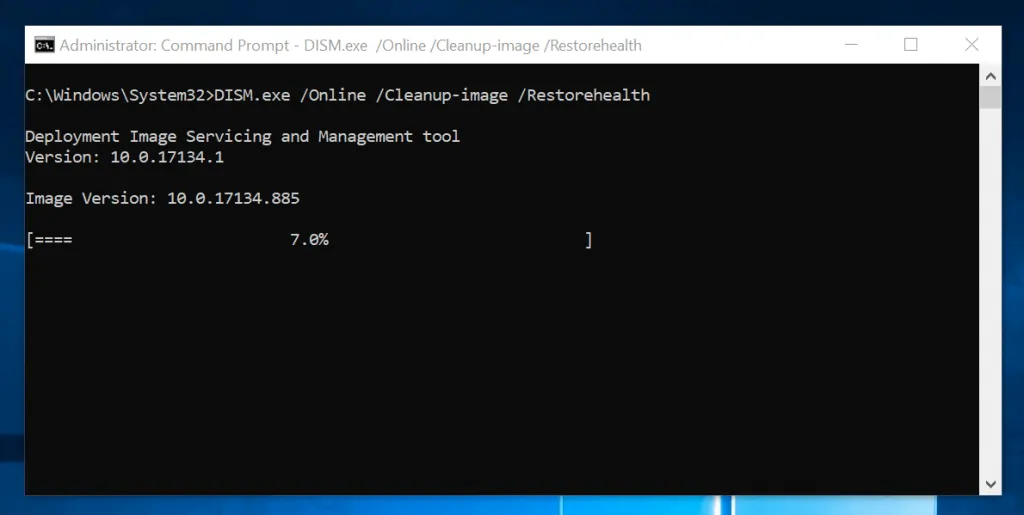
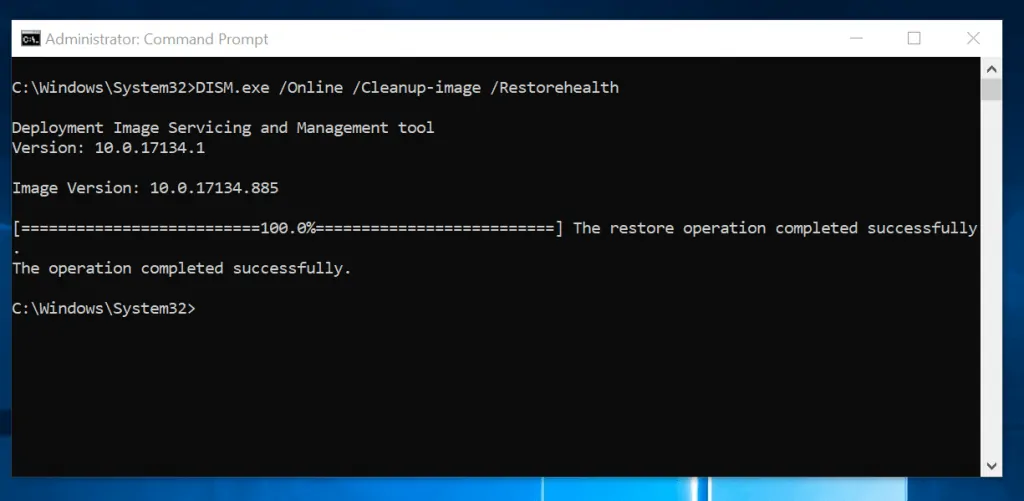
- Then restart your computer and try opening the start menu.
Conclusion
If you experience “windows 10 start menu not working” it may look impossible to fix. I hope one of the recommended fixes resolved this problem for you.
If you were able to resolve this issue with the steps in this guide, kindly share your experience by responding to the “Was this page helpful?” question below.
Finally, to get more Windows 10 guides, visit our Windows 10 How-To page.




after following these steps issue is not fix.. start is not working
Method 3 Fix for “Windows 10 Start Menu not Working” worked for me
Thank you for the feedback. We are glad to be of help!
I’ve tried every option I can find – nothing works to correct these problems. My indications on Win 10 1909:
Search doesn’t work
Edge doesn’t work
Notifications doesn’t work
Start menu doesn’t work
Microsoft needs to fix this!
Try this fix:
1. Search command prompt, then right-click command prompt and click Run as administrator
2. You may receive an User Account Control requesting to allow command prompt to run, click Yes
3. When command prompt opens, run this command (ensure you are connected to the internet before you run the commands)
DISM.EXE /Online /Cleanup-image /RestoreHealth
Wait for the command to finish. Then run this command..
SFC /ScanNow
When the commands finish, restart your PC. 9 out of 10 times, these commands fixes Windows 10 problems
It seems many people have this problem. After trying these “fixes”, the lack of Start Menu remains.