Want to uninstall Windows 11 and roll back to Windows 10? There are two methods available to you.
Method 1: Roll Back to Windows 10 Within 10 Days
As I mentioned in my introduction, use this method if you installed Windows 11 in the last 10 days.
- Right-click Windows 11 task bar and select Settings.
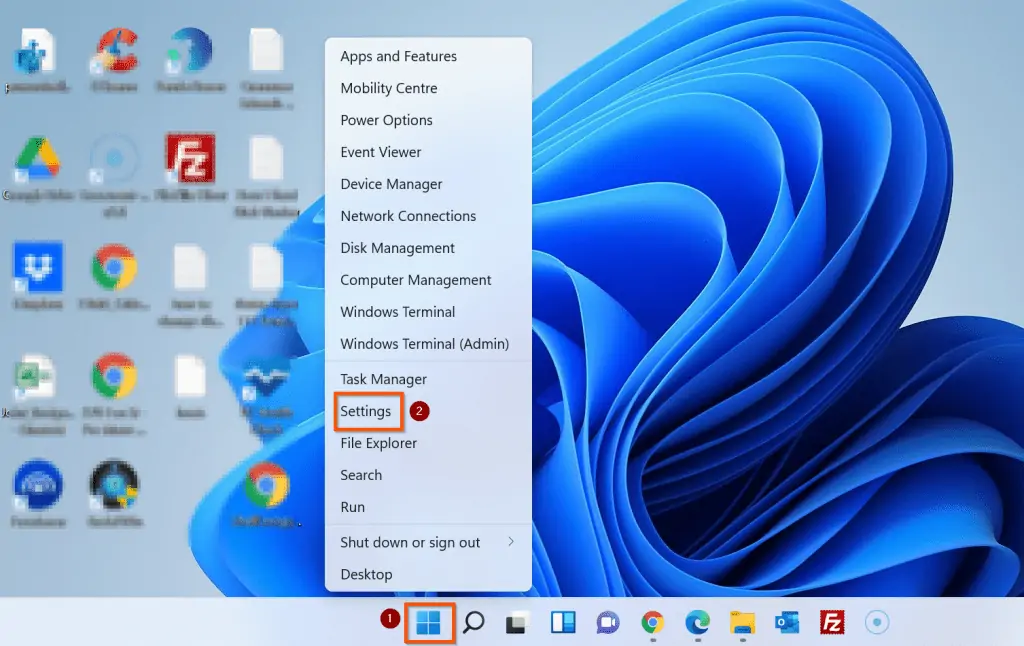
- Then, on the left pane of Windows 11 Settings page, select System. Furthermore, on the right-pane, scroll down and click Recovery.
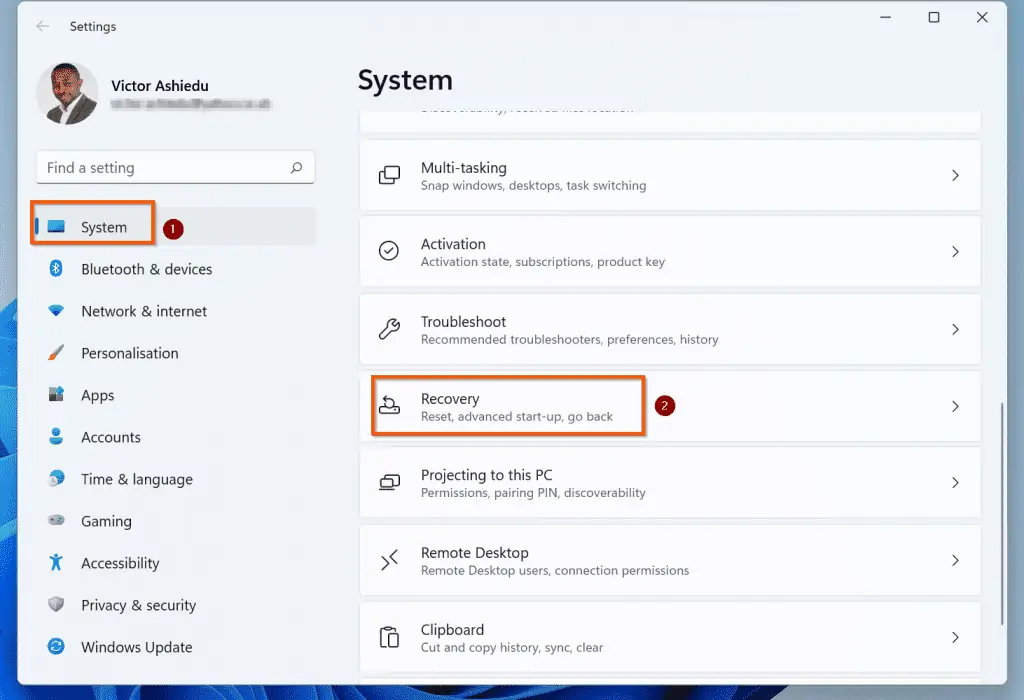
- Finally, on the System > Recovery Settings page, if your Windows 11 installation is under 10 days, the Go back option will be available. To initiate the Windows 11 roll back to Windows 10, click the Go back button.
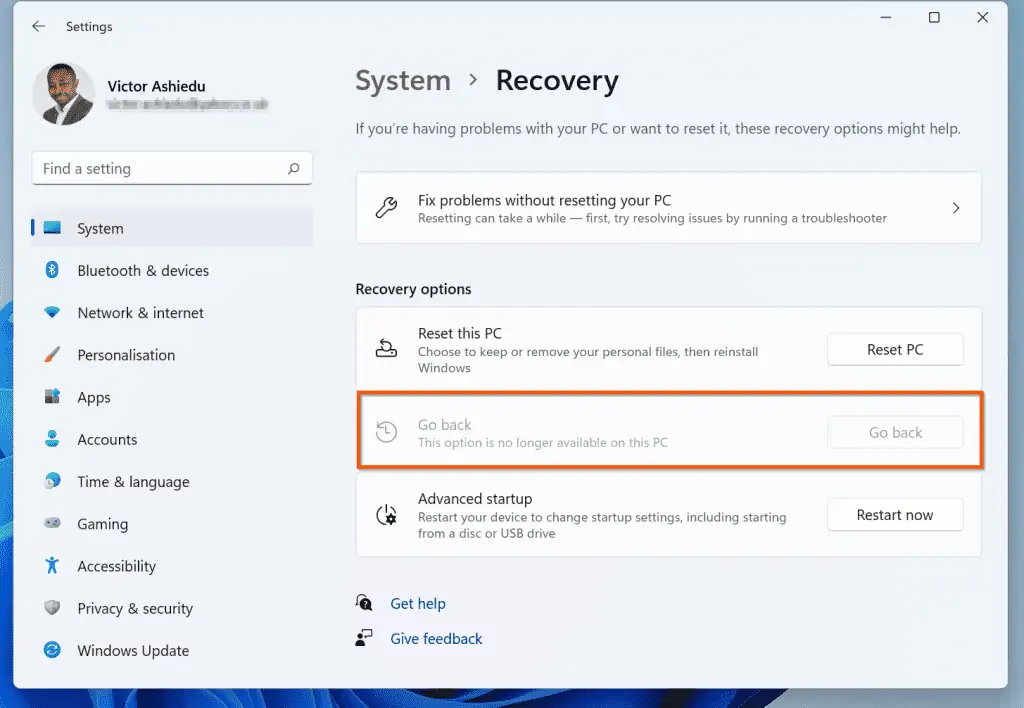
Method 2: Roll Back to Windows 10 After 10 Days
As I have mentioned several times in this guide, use this method to uninstall Windows 11 if your installation is over 10 days.
- Open the Windows 10 update page – Microsoft.com/en-us/software-download/windows10 (link opens in a new browser tab).
- Then, click scroll down to the Create Windows 10 installation media section and click the Download tool now button. This will download the Windows 10 media creation tool. If you use Google Chrome or Microsoft Edge browser, the file will be displayed on the bottom left of the browser.
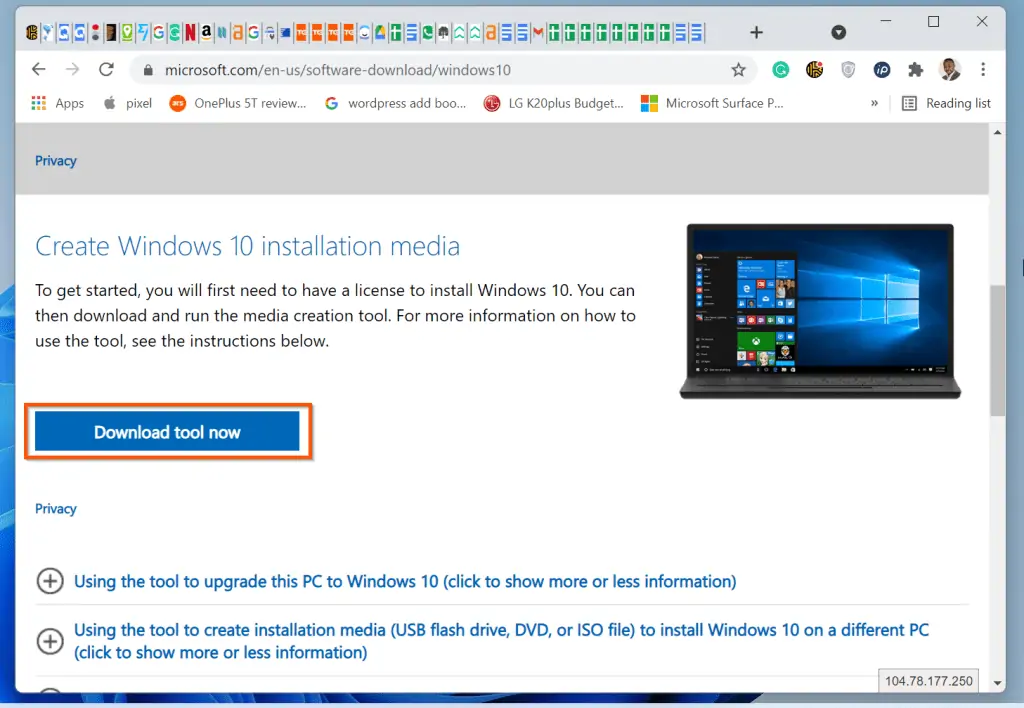
- To uninstall Windows 11 and reinstall Windows 10, click the Windows 10 MediaCreation tool file. Windows 11 will display User Account control box, click Yes. Then, wait for the Windows 10 setup to display the
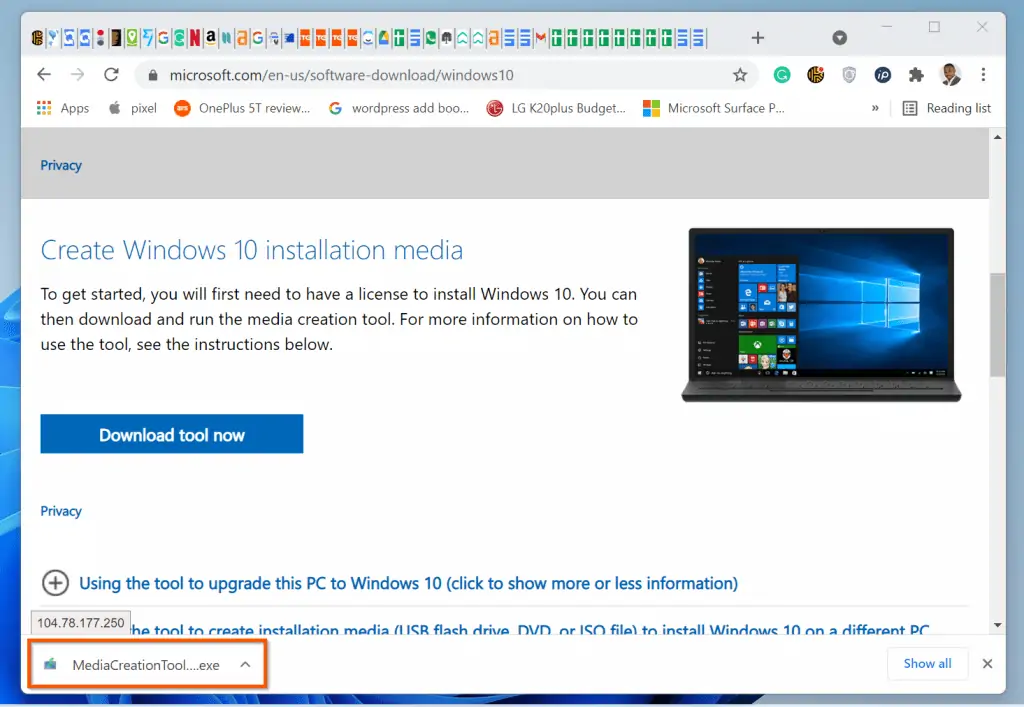
- To proceed with uninstalling Windows 11 and reinstalling Windows 10, on the licence terms page, click Accept. Then, wait for the Windows 10 Setup wizard to “Get a few things ready”…
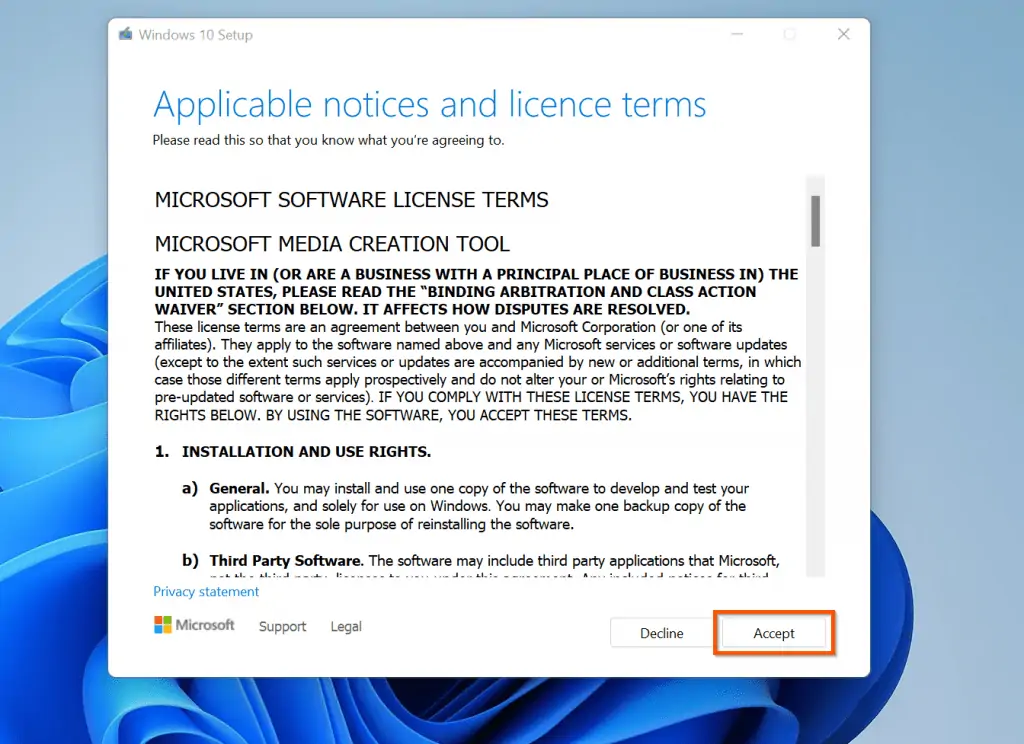
- When the What do you want to do page displays, select Upgrade this PC now. Then, on the bottom right of the wizard, click Next. The Windows 10 Setup wizard will start downloading Windows 10. Wait for the download to complete.
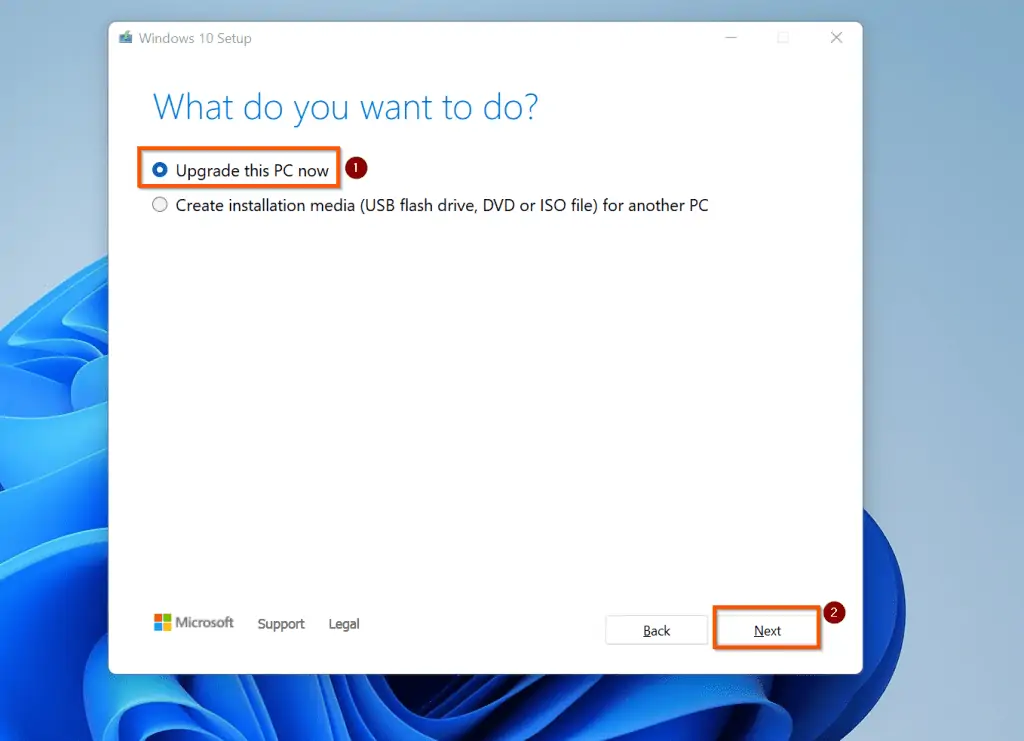
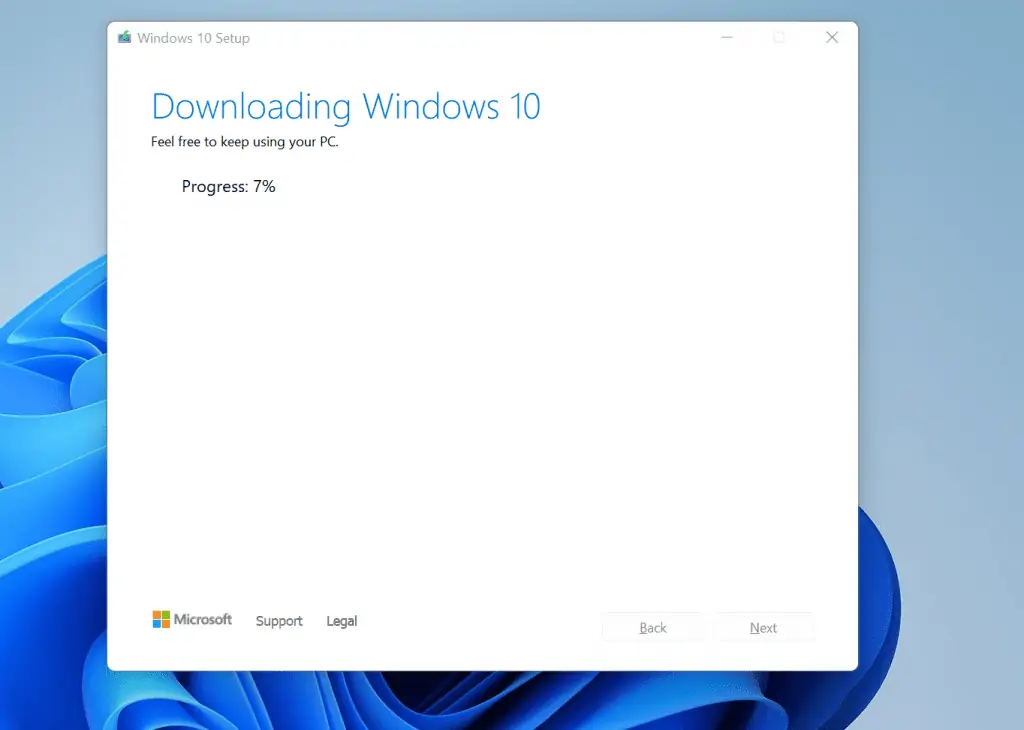
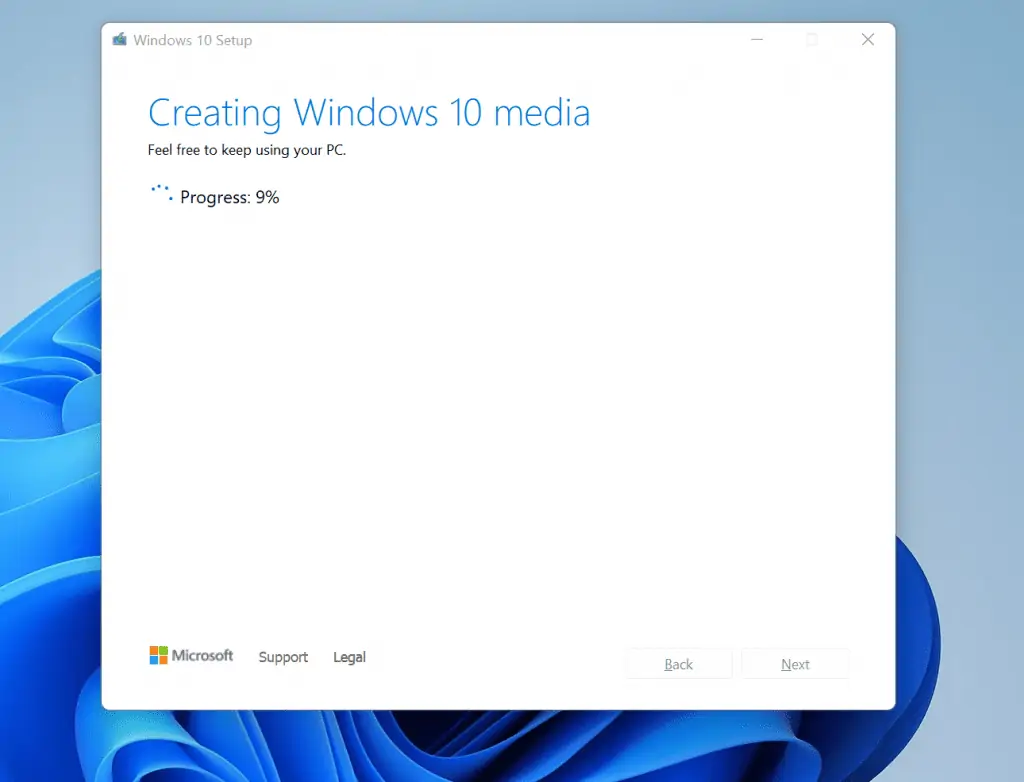
- On the bottom right of the licence terms page, click Accept.
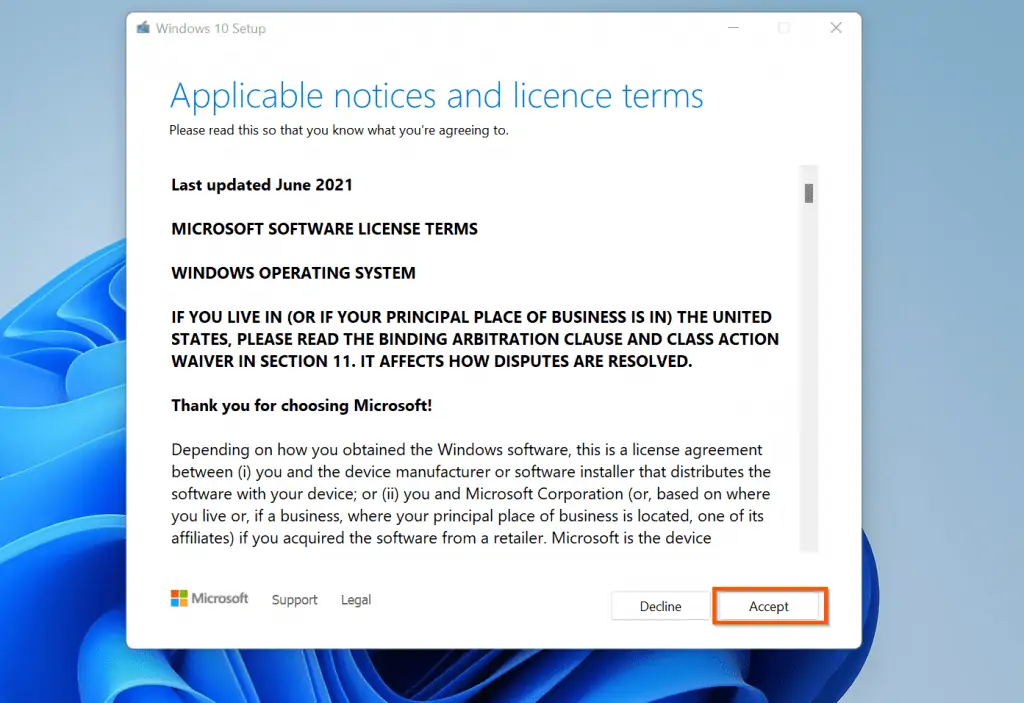
- On the Choose what to keep page, only the “Nothing” option will be available. Read the details of this option and if you’re happy to proceed, on the bottom right, click Next.
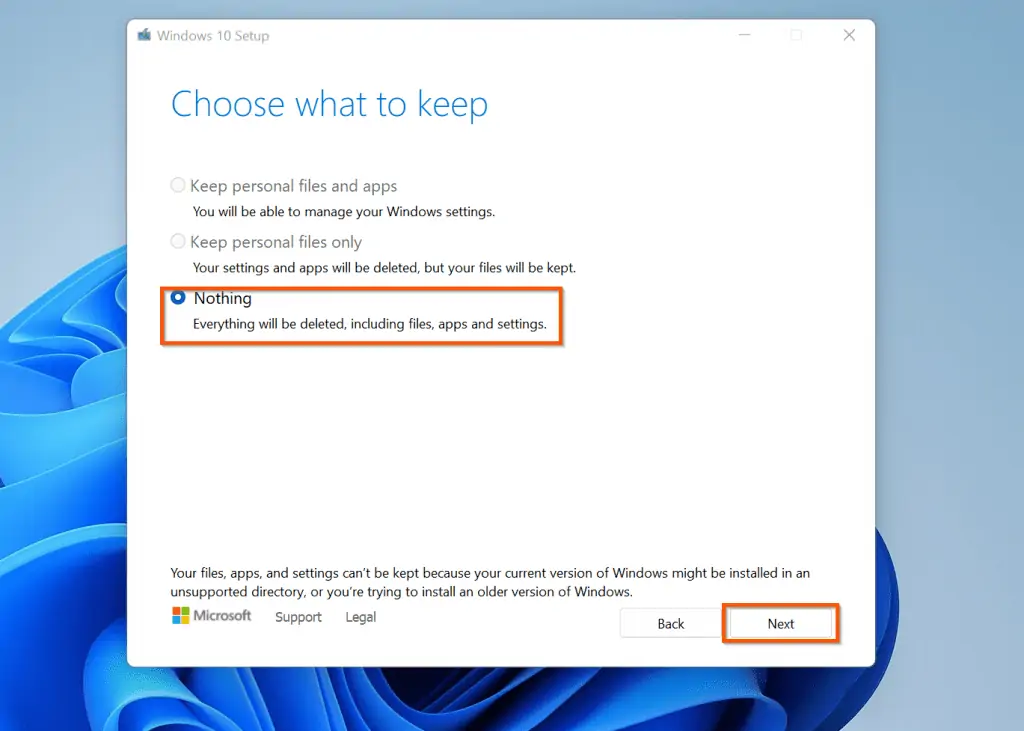
Since this option will delete all your apps and reset your settings, you will be required to confirm that you want to proceed. If you wish to uninstall Windows 11 and roll back to Windows 10, click Yes.
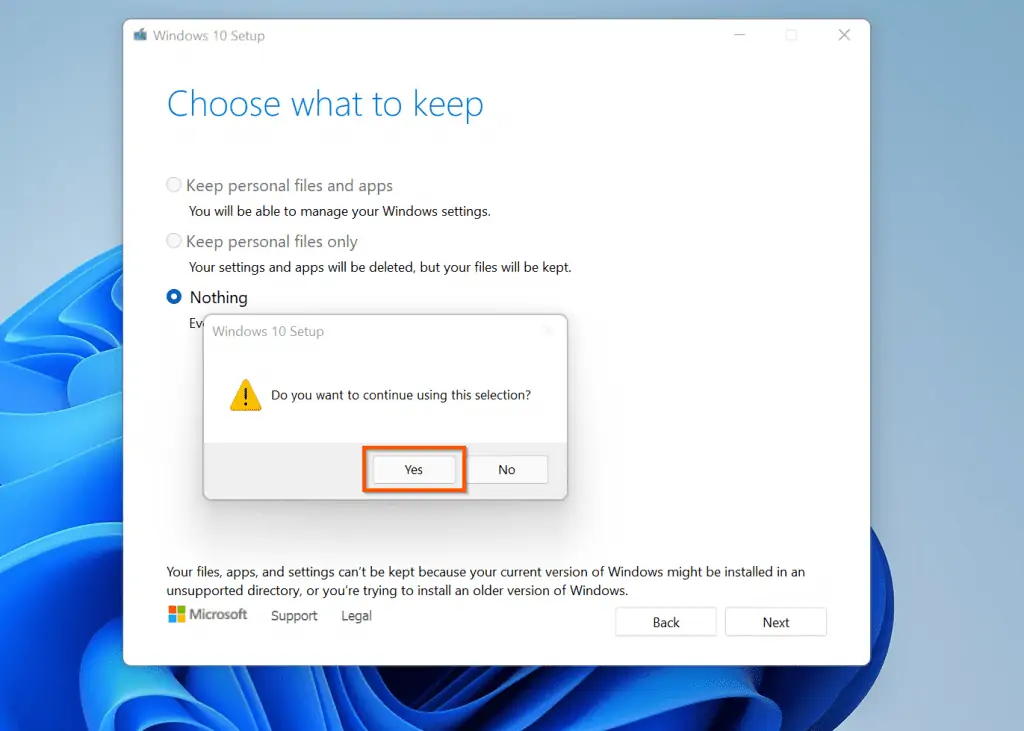
- Finally, to uninstall Windows 11 and reinstall Windows 10, on the Read to install page, review your selected options. Then, if you’re happy to uninstall Windows 11 and reinstall Windows 10, click the Install button.
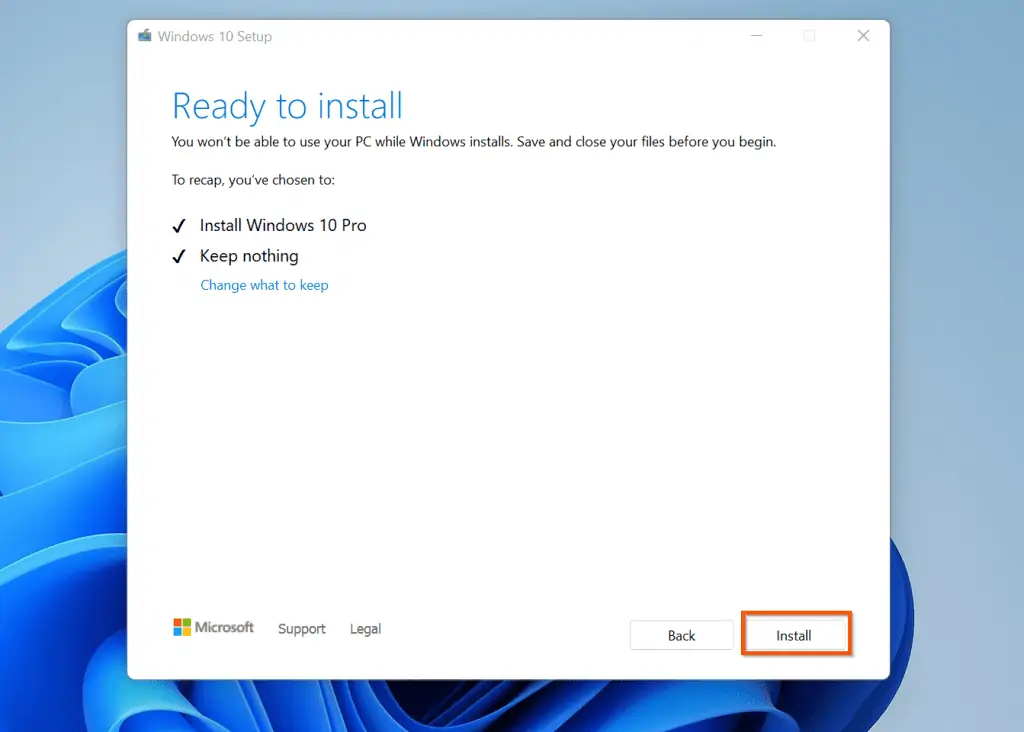
- After you uninstall Windows 11 and reinstall Windows 10, reinstall your applications.
Frequently Asked Questions
Open the Windows 11 installation page – https://www.microsoft.com/en-us/software-download/windows11.
Then, on the Create Windows 11 Installation Media section, click Download now. This will download the Windows 11 Media Creation tool.
Double-click the tool and follow the steps to reinstall Windows 11.
From my experience using both Windows, I believe that Windows 11 is better than Windows 10. To read my detailed comparison guide, visit the article Windows 10 vs Windows 11: Which Is The Better Windows?
If you install Windows 11 from Windows 10, Windows 10 is automatically removed and upgraded to Windows 11. You do not need to remove Windows 10 after installing Windows 11.
No, Windows 11 installation will not be forced. When Windows 11 is available for your PC, you have the option to install it or not.
To install Windows 11 now – without waiting for it to become available for your computer, follow the steps in our guide How To Install Windows 11 Manually For Free (Upgrade Windows 10)
Conclusion
There are so many reasons users may want to uninstall Windows 11. For some, it may be that they do not like the new Operating System.
Moreover, for others, it may be that the new Windows is not compatible with an app they had on Windows 10. Whatever the reason, you can use the methods in this guide to uninstall Windows 11 and roll back to Windows 10.
However, the method you use depends on whether you installed Windows 11 in the last 10 days or not.
No matter the method you use, I hope you found this guide helpful? If you did, kindly click Yes to “Was this page Helpful?” below.
You could also share your thoughts with the “Leave a Comment” form found at the end of this page.
Finally, to learn more about Windows 11, visit our Windows 11 How-To Guides page.




Hi, I would like to know how to keep my computer from automatically updating to Windows 11 after I uninstalled it and went back to Windows 10. I went into settings and unselected the automatic updates but nevertheless when my computer powered down at some point, it reinstalled it and I don’t want to keep uninstalling each power up.
HowToGeek has an article about blocking Windows 11 from installing automatically. Here is the link – https://www.howtogeek.com/765377/how-to-block-the-windows-11-update-from-installing-on-windows-10/