This Itechguide teaches you how to turn off notifications on Windows 10. The guide covers steps for 3 methods to turn off notifications on Windows 10.
Option 1: Turn off All Notifications
- Right-click the Windows 10 Start menu and click Settings.
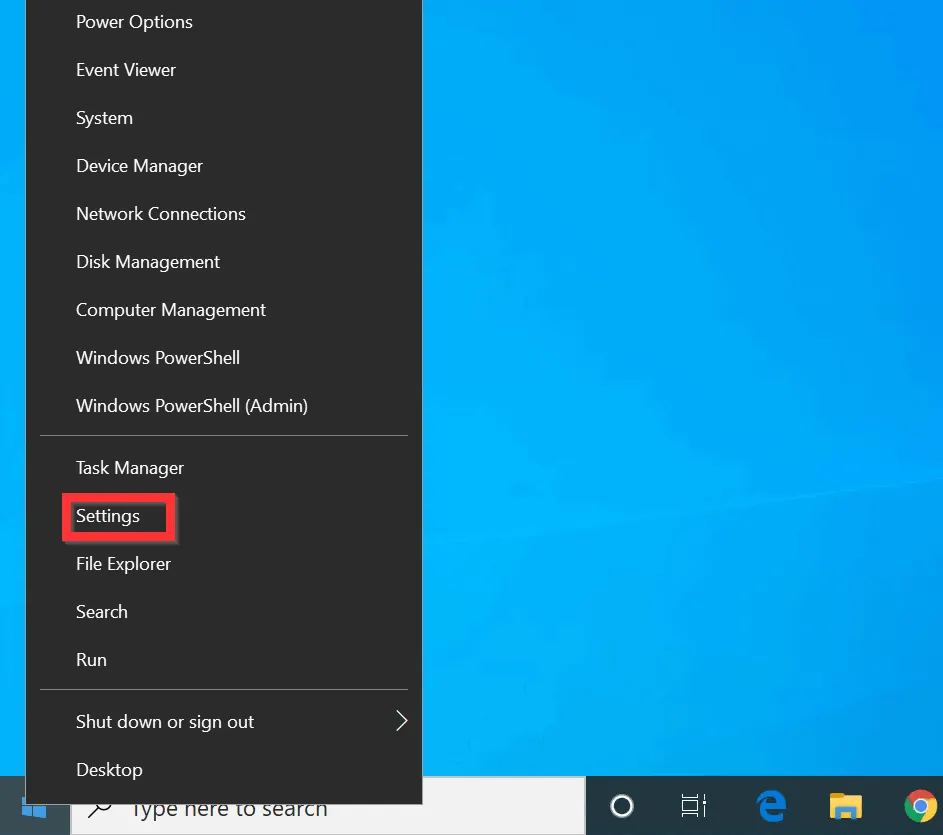
- On the Windows Settings screen, click System.

- When System settings open, on the left pane of the page, click Notifications & actions.
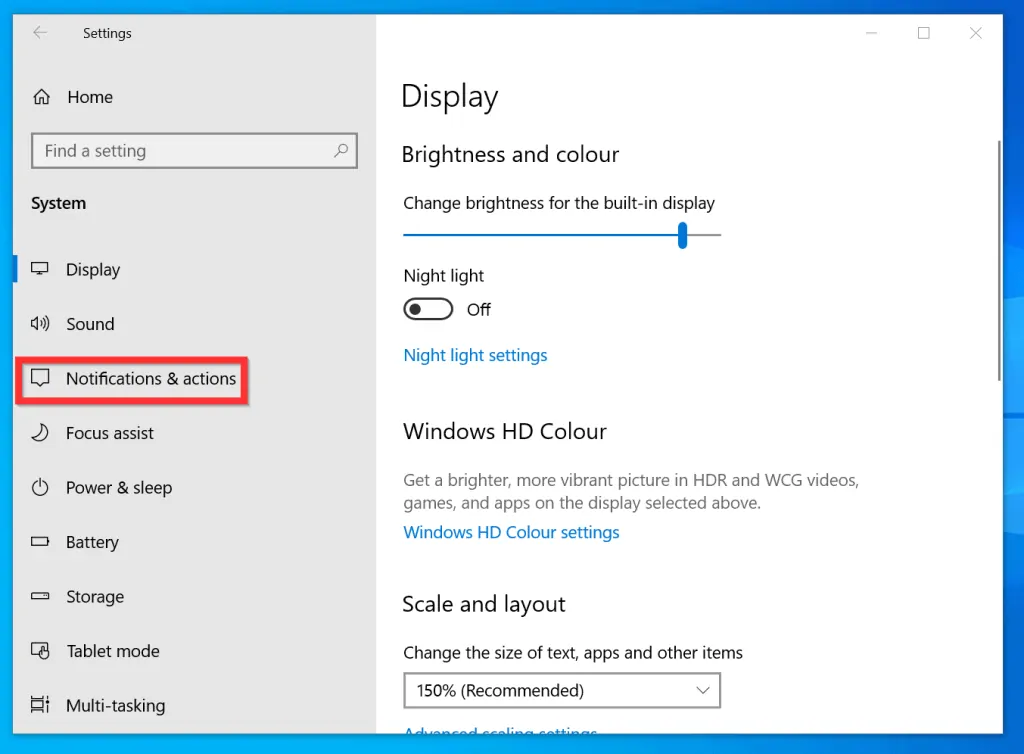
- Finally, to turn off ALL notifications, on the Notifications & actions settings screen, toggle the button beneath Get notifications from apps and other senders from On to Off.
- When the button toggles from On to Off, the background will change from blue to gray – see the second image below.
- All the checkboxes below Focus assistant settings will also become automatically unchecked except for the last 2.
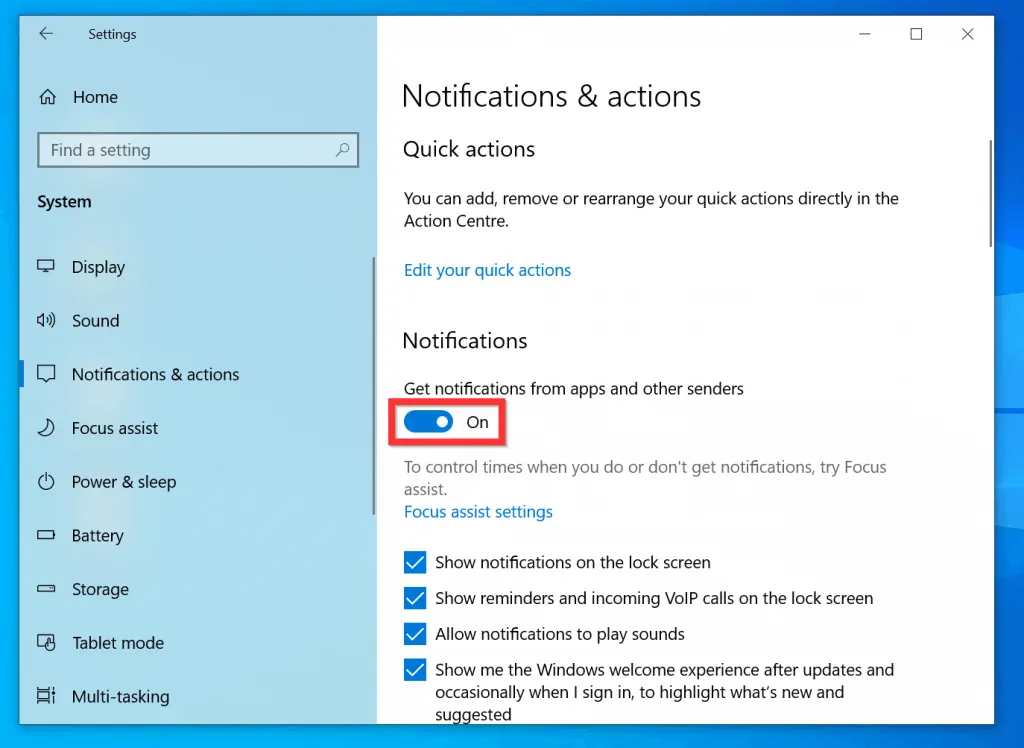
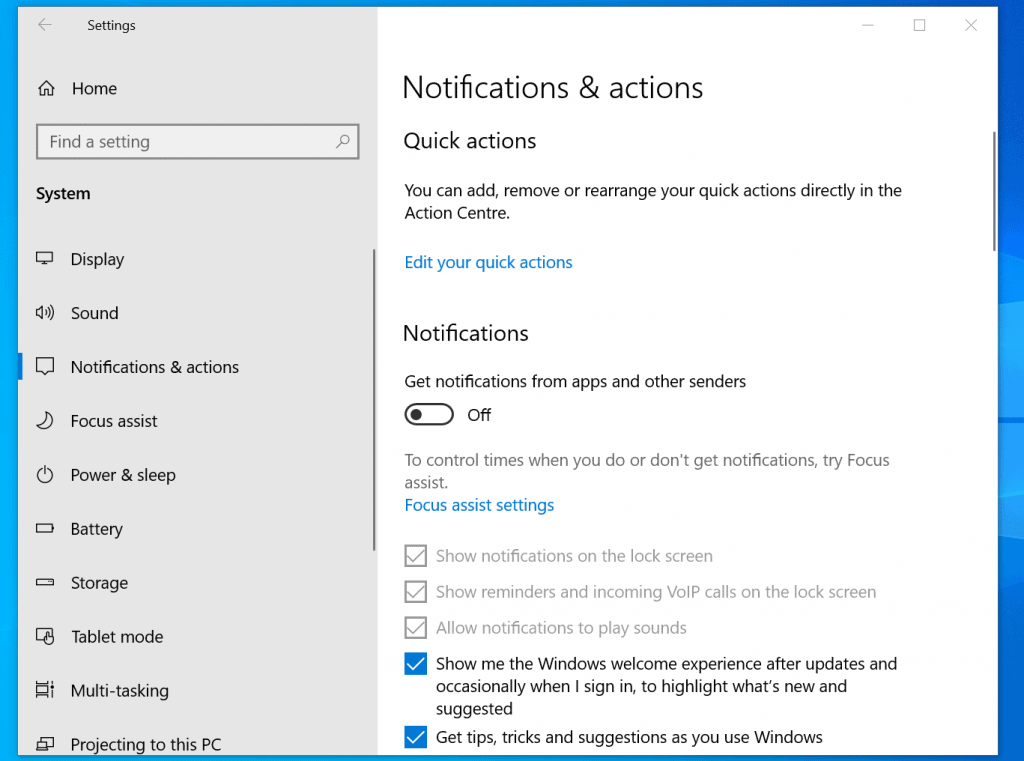
- If you DO NOT want to receive Windows welcome experience notifications or tips and tricks suggestions, uncheck the last 2 checkboxes as well.
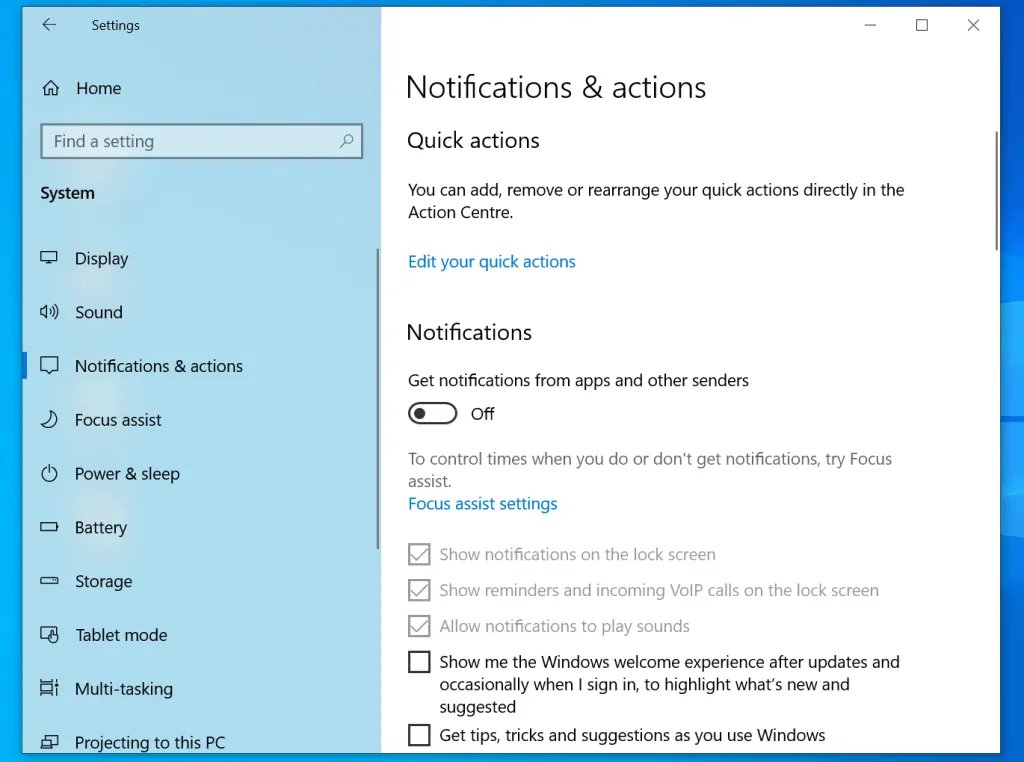
Option 2: Turn off Notifications for Individual Apps
- Right-click the Windows 10 Start menu and click Settings.
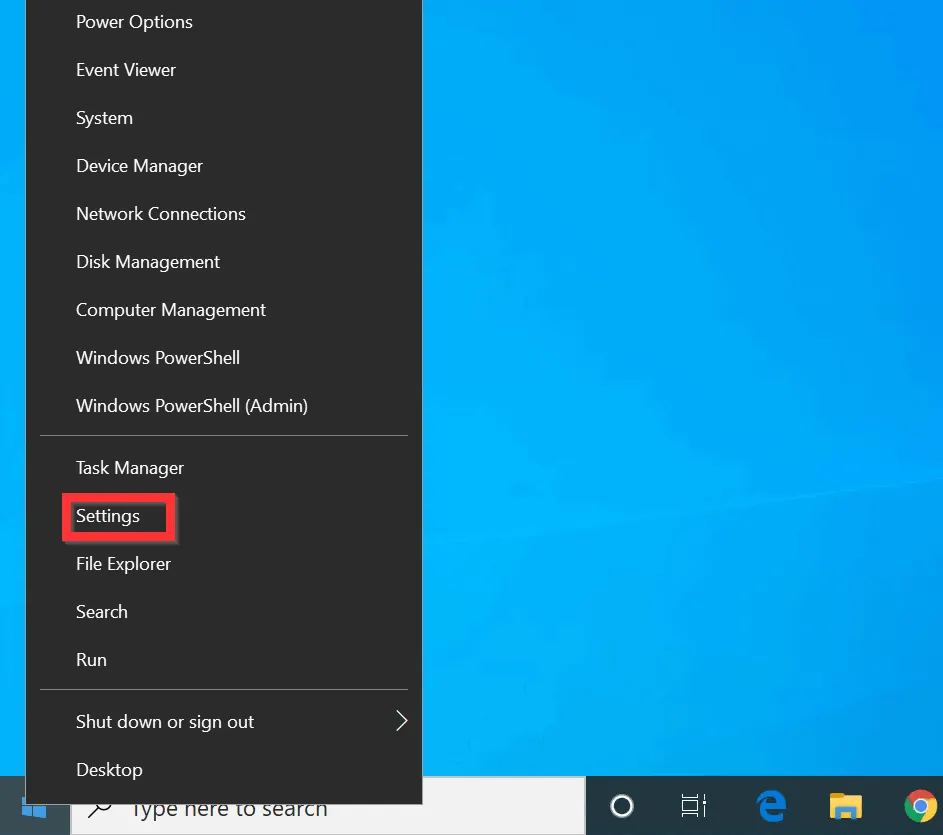
- When the Windows Settings screen opens, click System.

- On the left pane of the System settings page, click Notifications & actions.
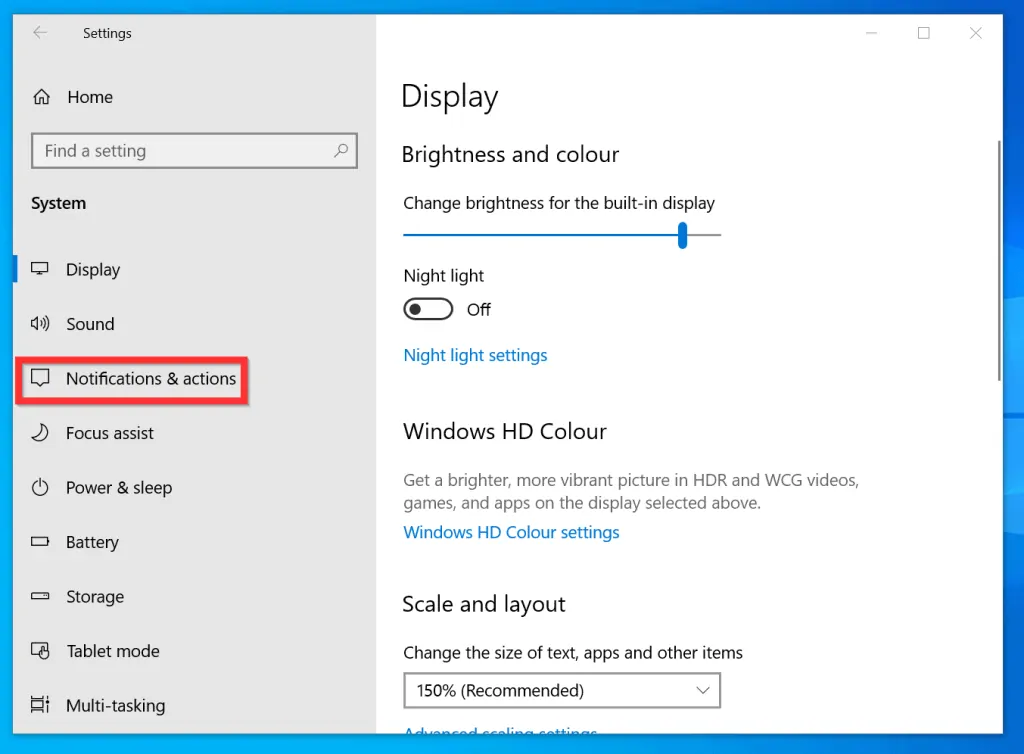
- Finally, on the Notifications & actions settings, scroll down to Get notifications from these apps section.
- For any app you want to send notifications toggle the button beside it on. But if you do not want to get notifications from any app, turn the button beside it off.
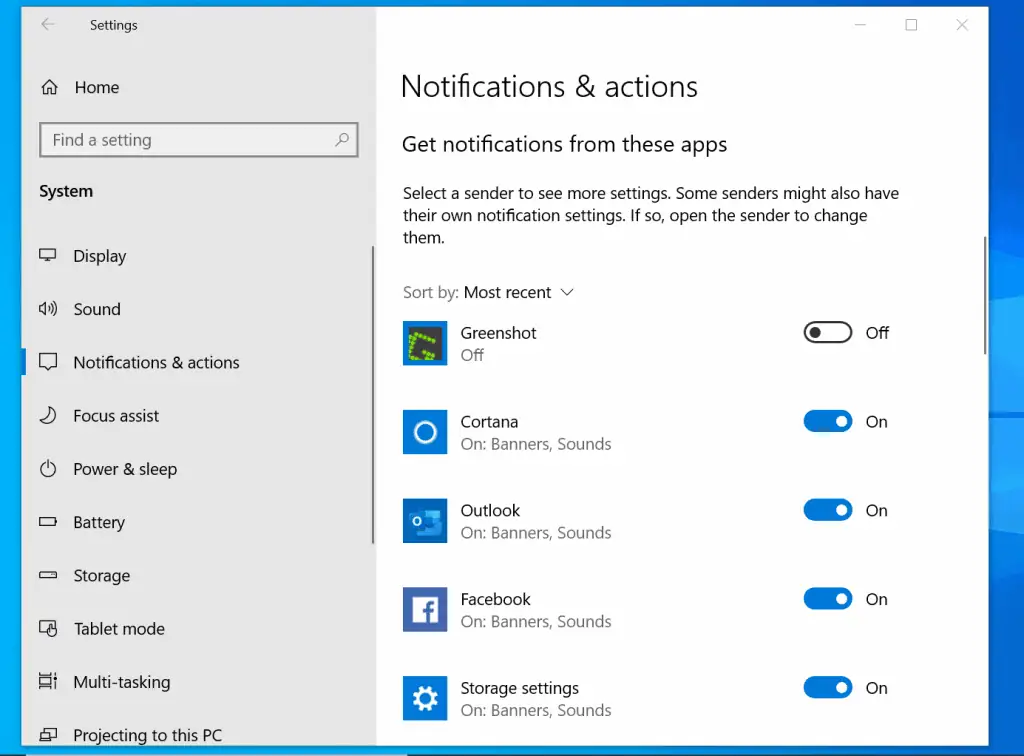
Option 3: Turn off Notifications with Focus Assist
Windows 10 has a tool called “Focus Assist”. With Focus Assist, you can control times you get or no not get notifications.
Here are the steps to use Focus Assist to control Windows 10 notifications automatically.
- Follow the steps in the last section until you get to Notifications & actions.
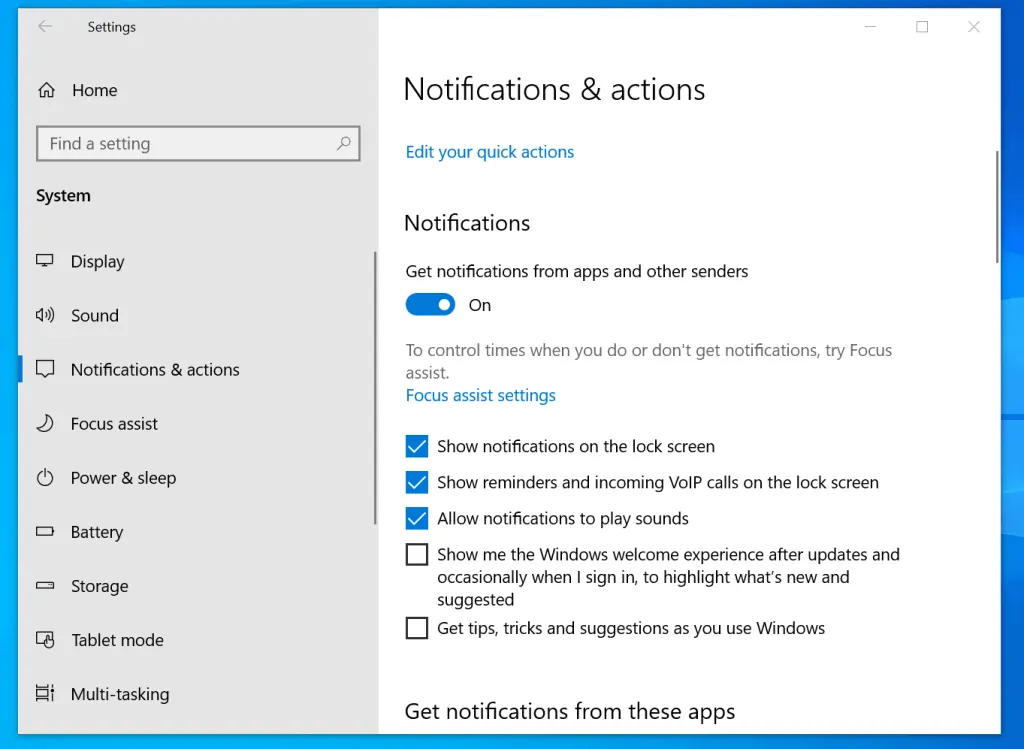
- Then, toggle the button beneath Get notifications from apps and other senders from On to Off.
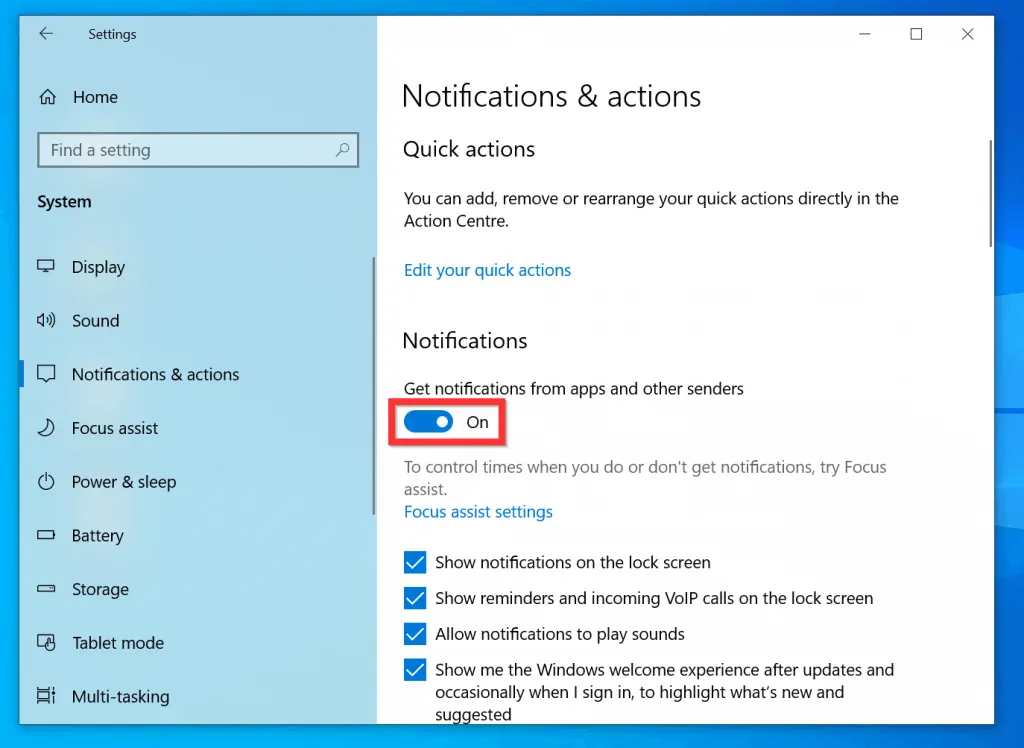
- To open Focus Assist, click focus assist settings.
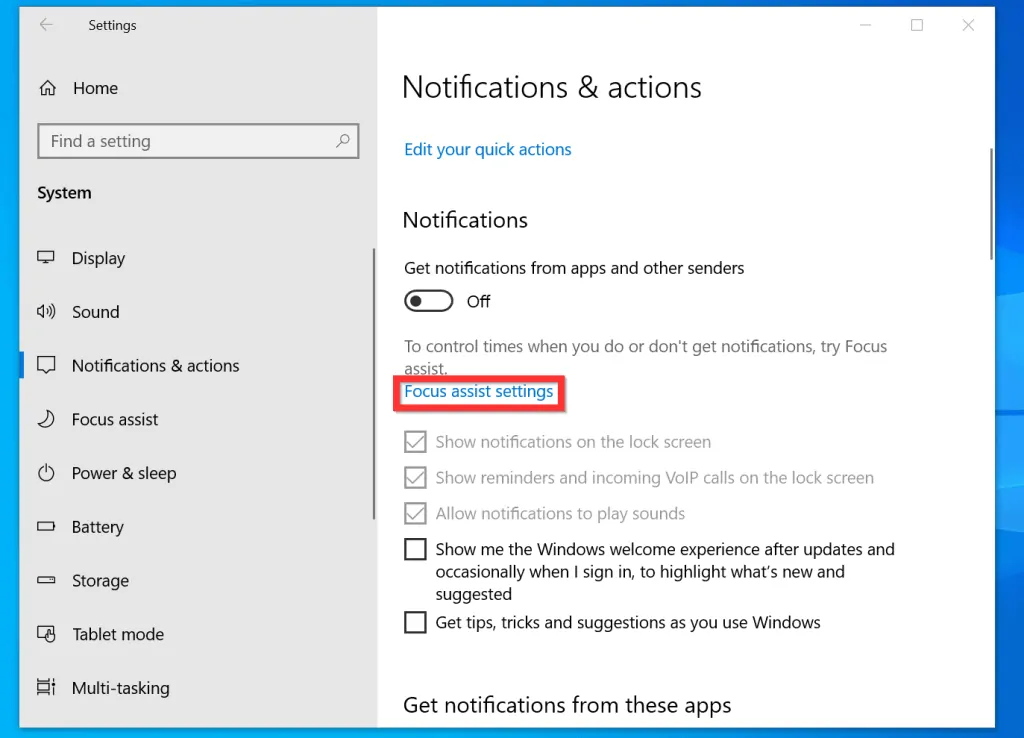
- When Focus Assist settings open, select either Priority only or Alarms only. For details of what each setting does, read the text beneath the setting.
- If you select Priority only, click Customise your priority list to manage allowed notifications.
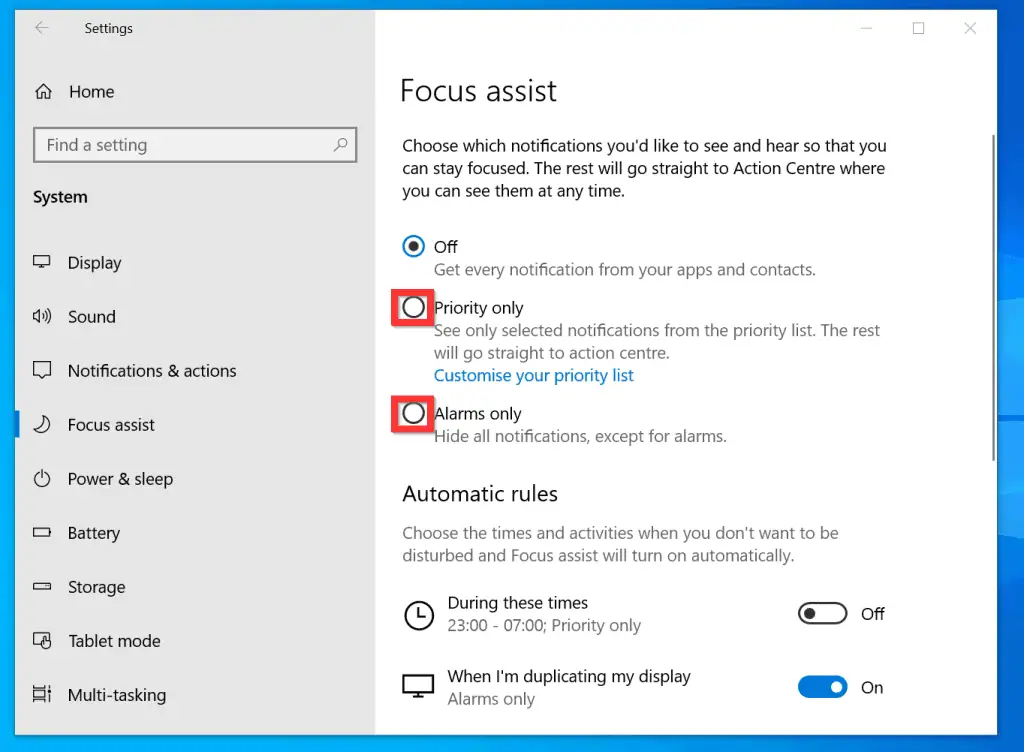
- You can also set automatic rules. As an example, to receive only Priority notifications between a specified time, under Focus assist select Priority only.
- Then, under Automatic rules, toggle the button beside During these times from Off to On.
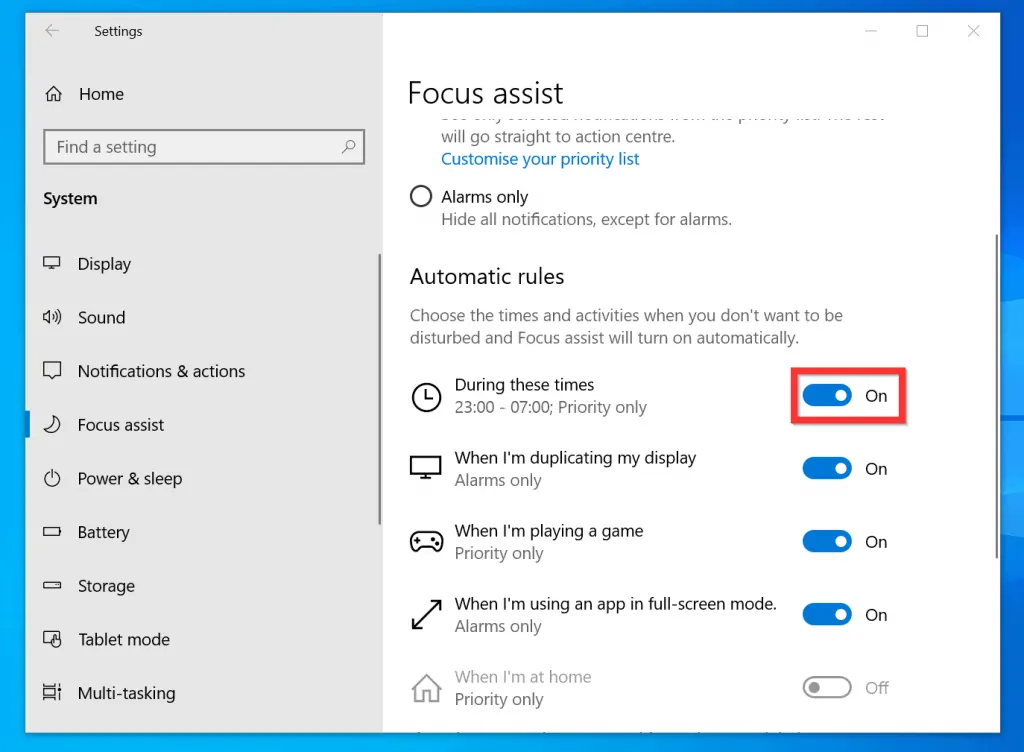
It is very easy to turn off notifications on Windows 10! I hope you found this Itechguide helpful. If you found it helpful, click on “Yes” beside the “Was this page helpful” question below.
You may also express your thoughts and opinions by using the “Leave a Comment” form at the bottom of this page.
Finally, for more Windows 10 Itechguides, visit our Windows How-To page.



![How To Run Sysprep (Generalize) In Windows 10 [2 Methods]](https://www.itechguides.com/wp-content/uploads/2022/05/8-2.webp)