This Itechguide teaches you how to test a microphone on Windows 10. The guide covers steps for 2 methods to test the microphone on Windows 10.
Option 1: Test Microphone from Settings
- Right-click the Windows 10 start menu and click Settings.
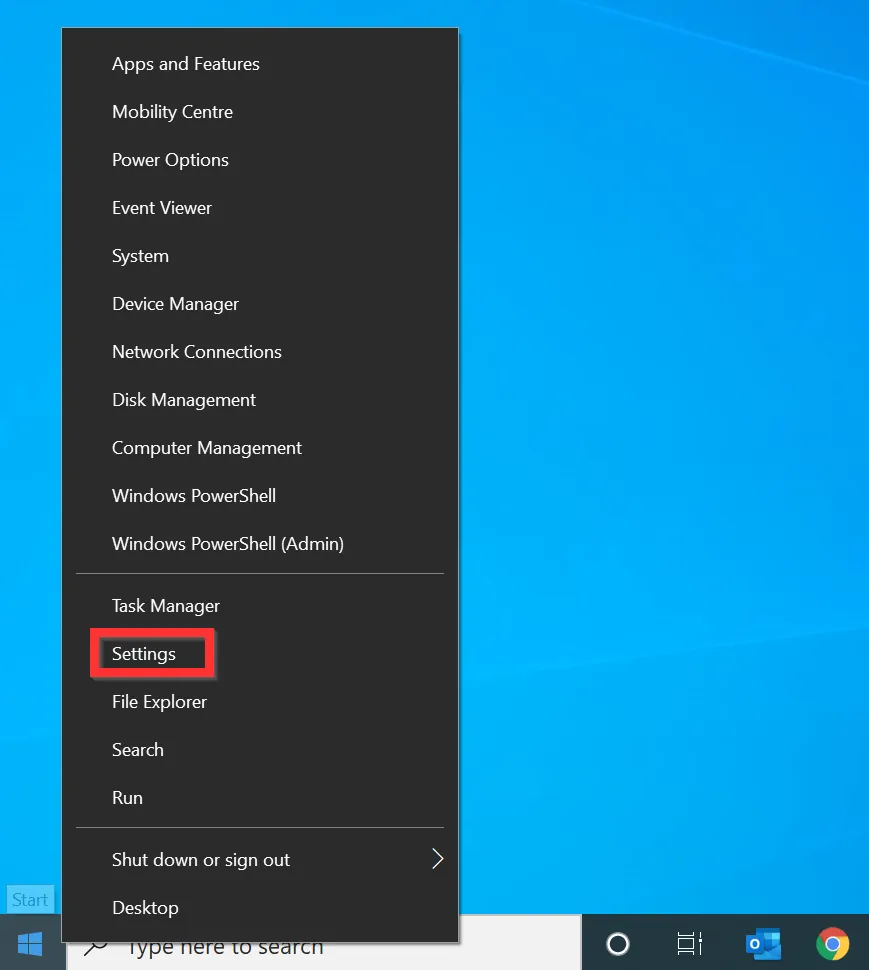
- Then, on the Windows Settings screen, click the System category.

- The System Settings will open the Display setting by default. To open Sound settings, on the left pane of the screen, click Sound.
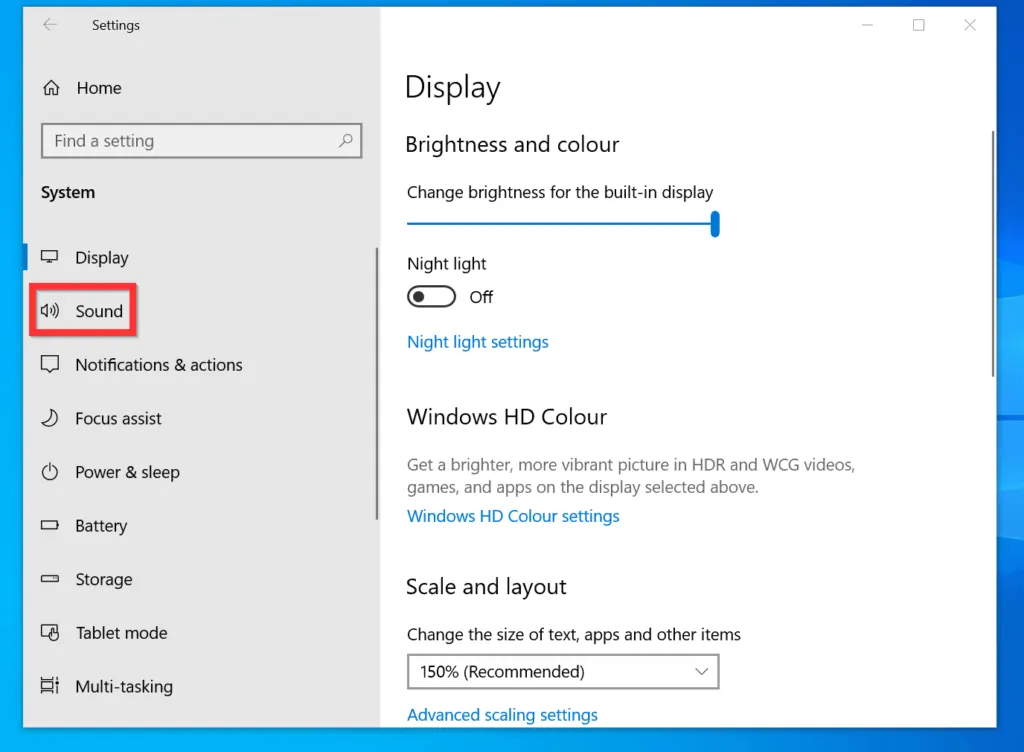
- When Sound settings open, scroll down to the Input section.
- On the Choose your input device drop-down, ensure that your Microphone is selected. If not, use the drop-down to select the right microphone.
- To test the microphone, speak. When you speak, the bar beneath Test your Microphone will move. This means that the microphone on your Windows 10 PC is okay.
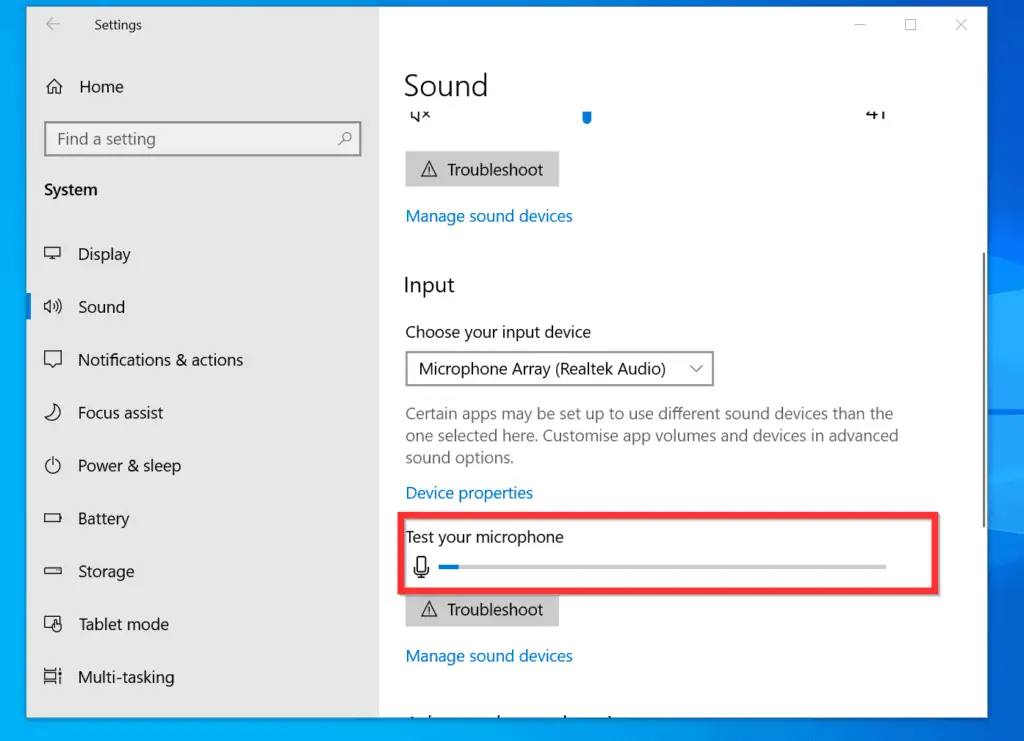
- If the bar does not move, something may be wrong with your sound input device. To find out the problem and resolve the it, click Troubleshoot.
- Then, follow the Troubleshoot wizard to find and fix the problem with your mic.
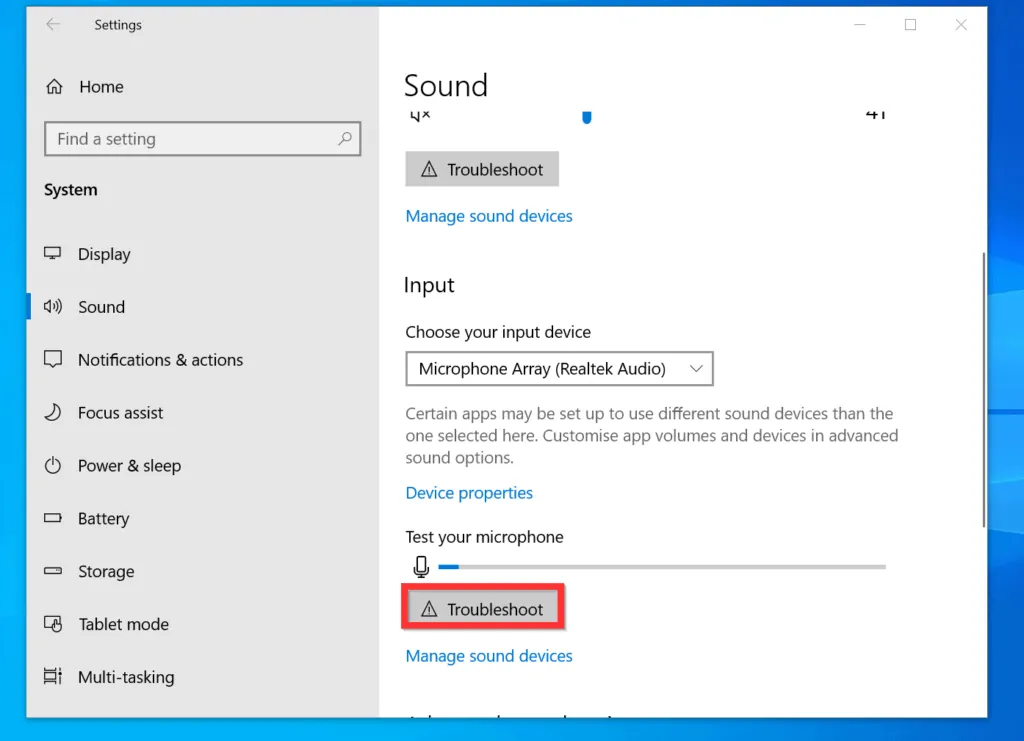
Option 2: Test Microphone from the Control Panel
You can also test the microphone on Windows 10 from Control Panel. Here are the steps…
- Type Control Panel in the search box. Then, from the search results, click Control Panel.
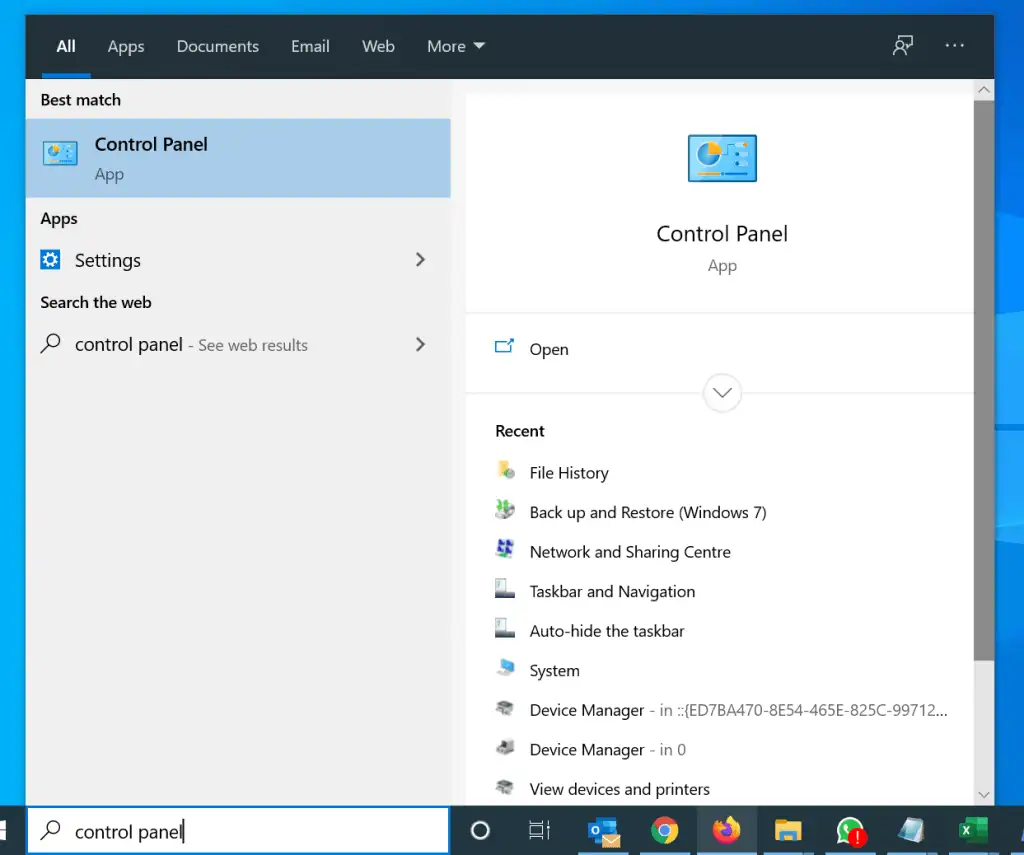
- When Control Panel opens, on the top right, if View by is set to Category, click the drop-down and select Large icons or Small icons.
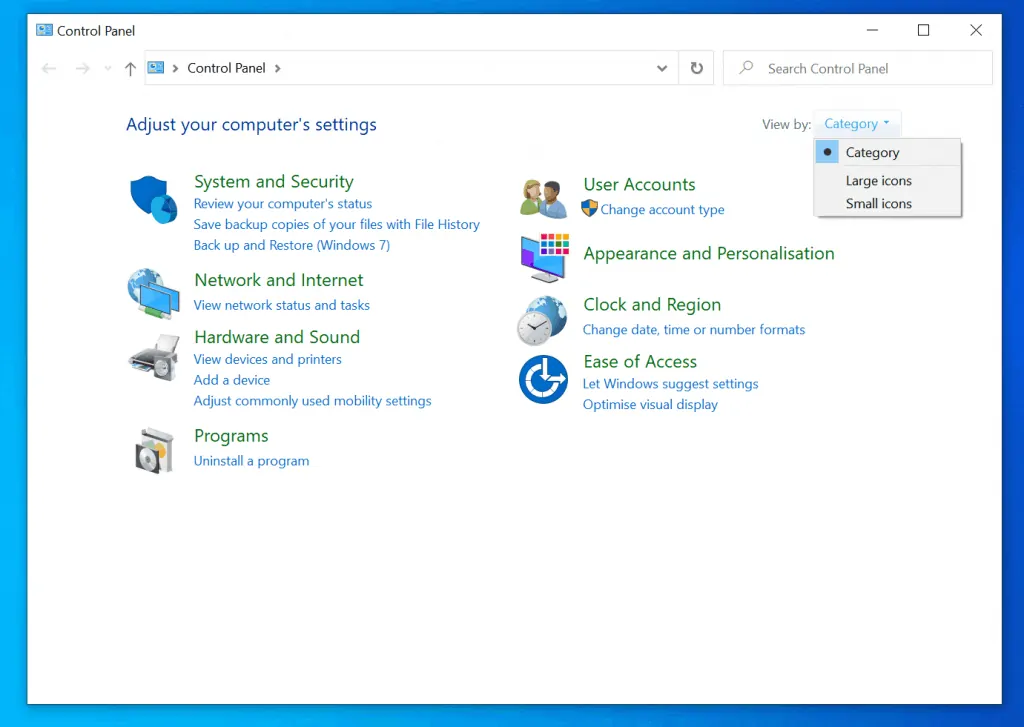
- Then, click Sound.
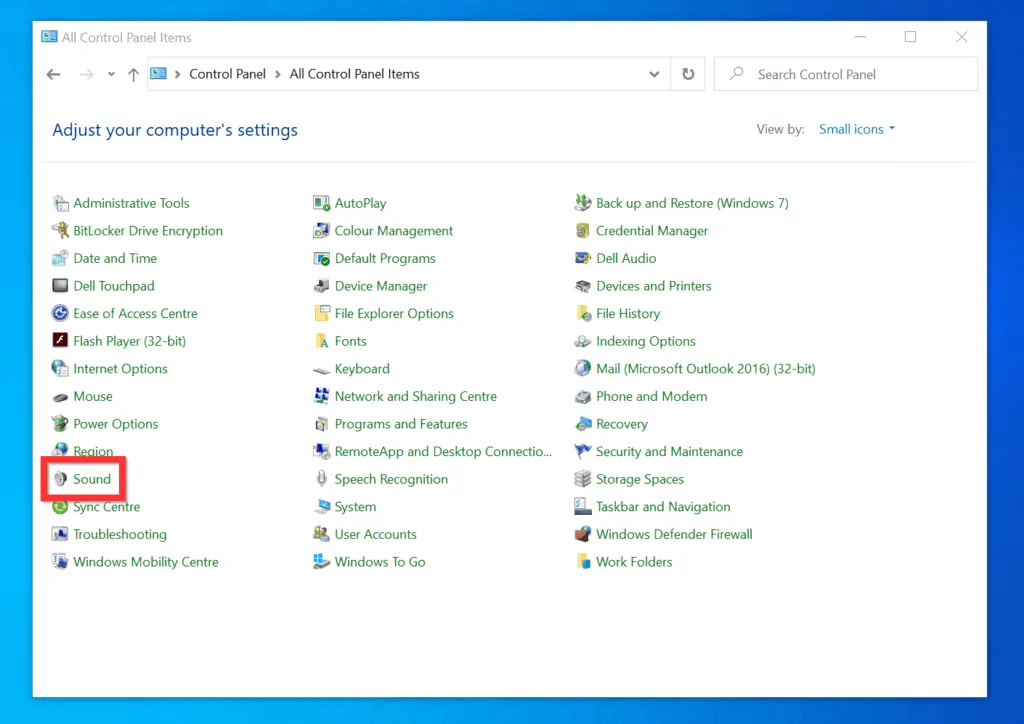
- On the Sound properties, click the Recording tab.
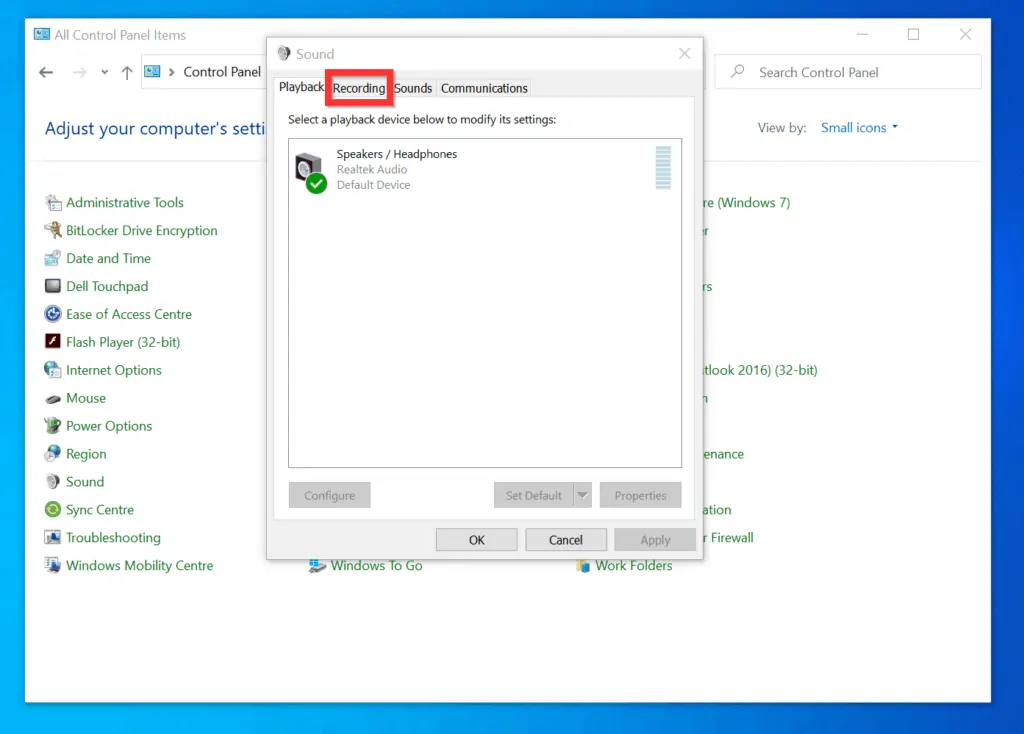
- To test microphone on windows 10, speak. If the mic is working, the bar beside Microphone Array will move in response to your voice.
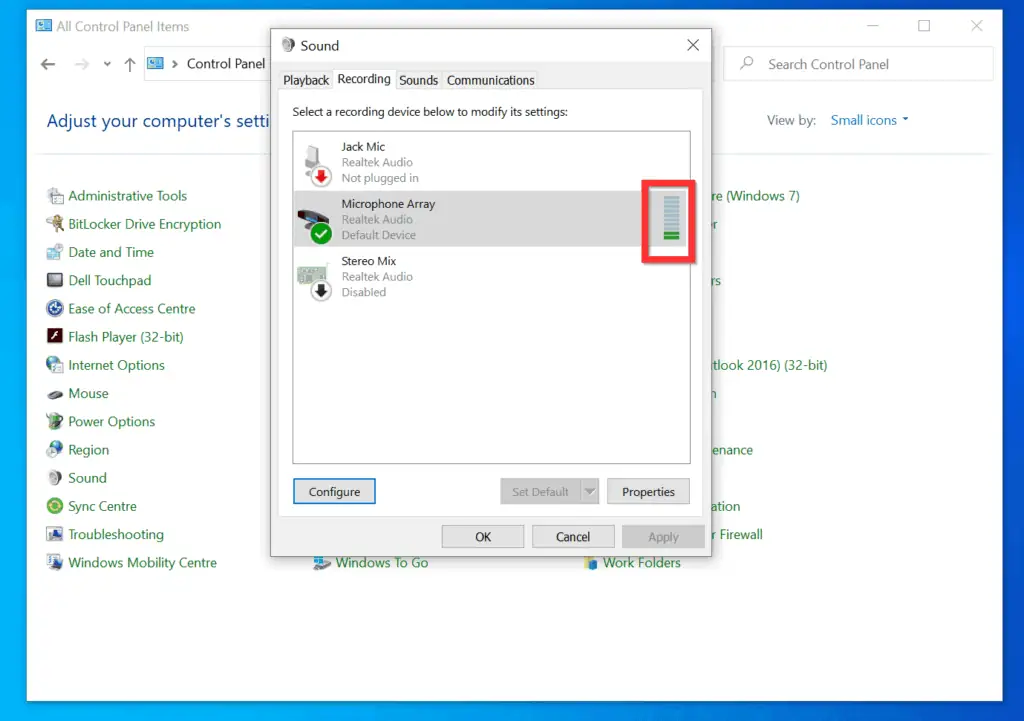
- If you need to modify the settings of your microphone, highlight the microphone device. Then, on the bottom left, click Configure.
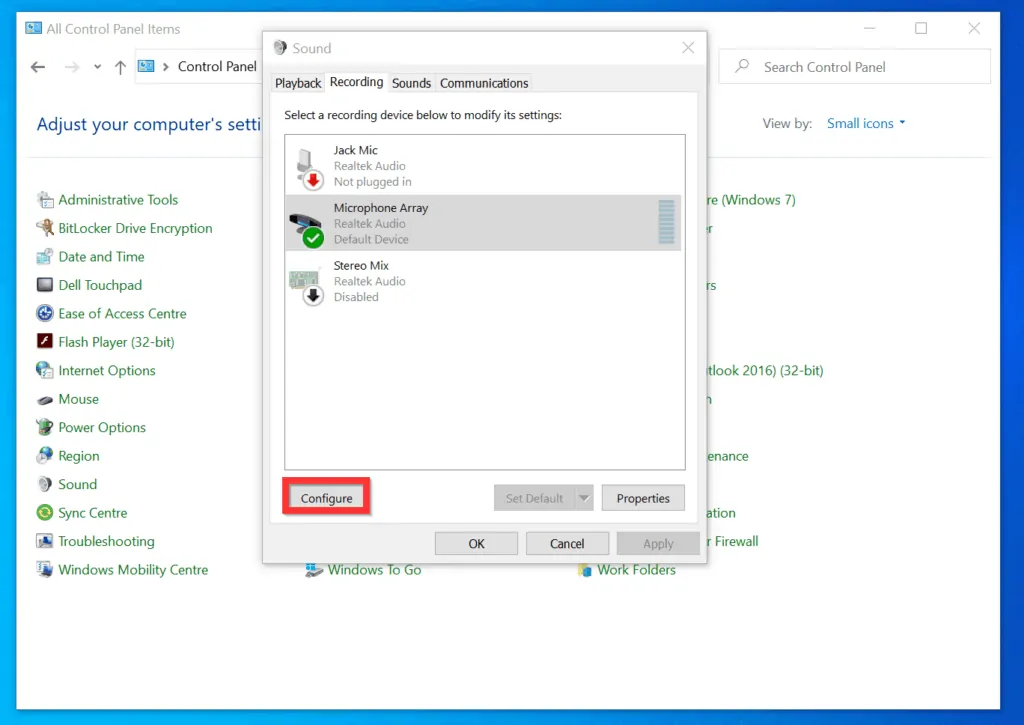
- Finally, on the Configure your Speech Recognition experience, click Set up microphone. Then, follow the setup wizard to configure your microphone to work properly on your PC.
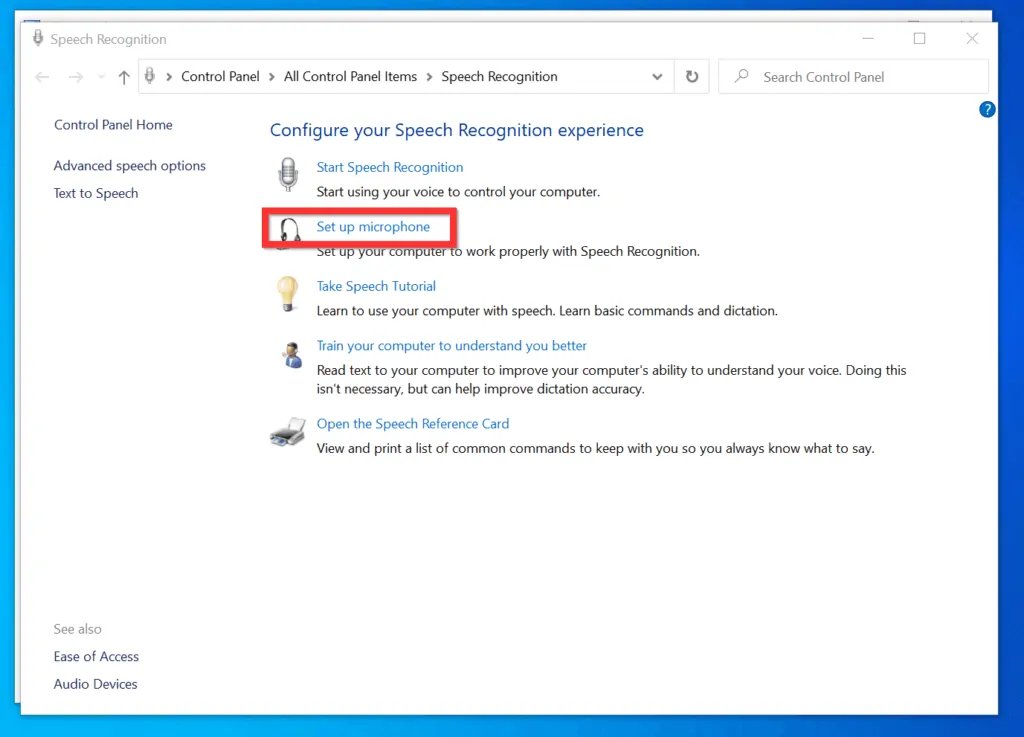
It is very easy to test microphone on Windows 10! I hope you found this Itechguide helpful. If you found it helpful, click on “Yes” beside the “Was this page helpful” question below.
You may also express your thoughts and opinions by using the “Leave a Comment” form at the bottom of this page.
Finally, for more Windows 10 Itechguides, visit our Windows 10 How-To page.



![How To Run Sysprep (Generalize) In Windows 10 [2 Methods]](https://www.itechguides.com/wp-content/uploads/2022/05/8-2.webp)