Do you think that your Windows 10 CPU temperature is getting too hot, and you want to check the CPU’s current temperature? The guide shows you two methods to check CPU temp on Windows 10.
Option 1: Check CPU Temp with “Open Hardware Monitor”
To use this tool to check CPU temperature on Windows 10, you have to download and unzip the file.
- To download “Open Hardware Monitor”, open openhardwaremonitor.org from a browser on your PC.
- Then, to download the latest version of the application, click the download link.
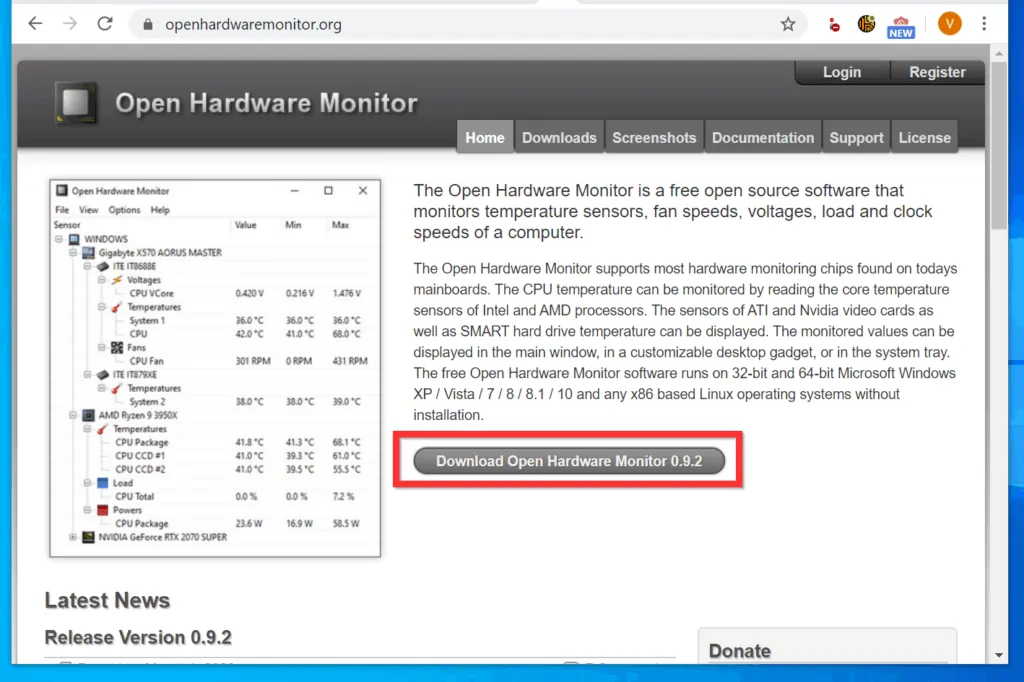
- On the top left of the Downloads page, click the Download now link.
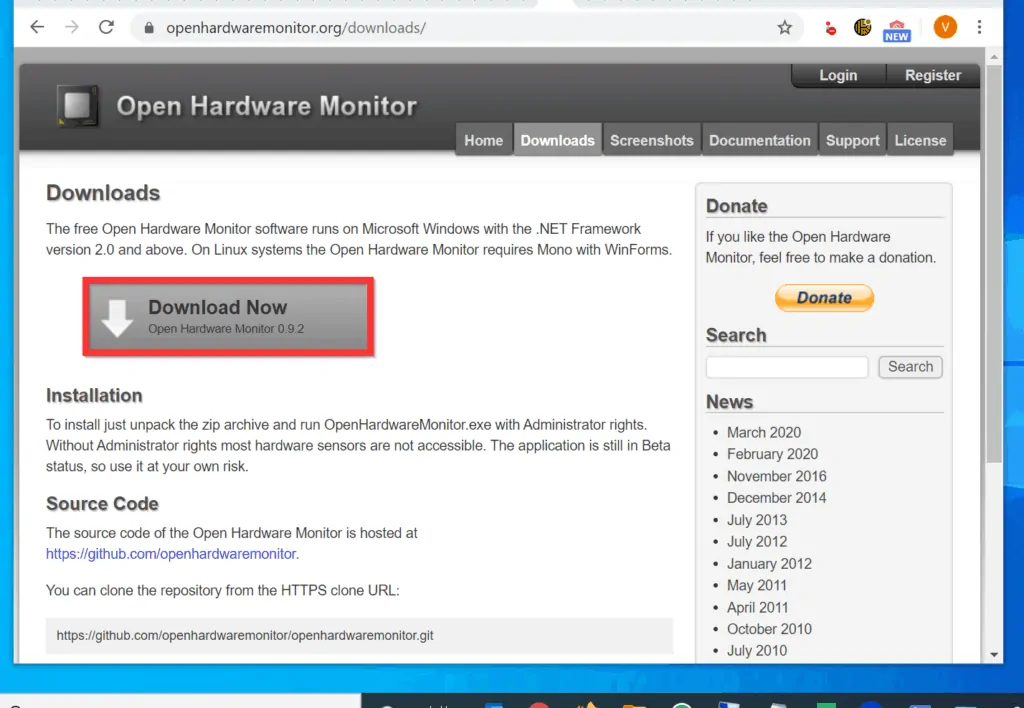
- Then save the zipped file to a folder on your computer.
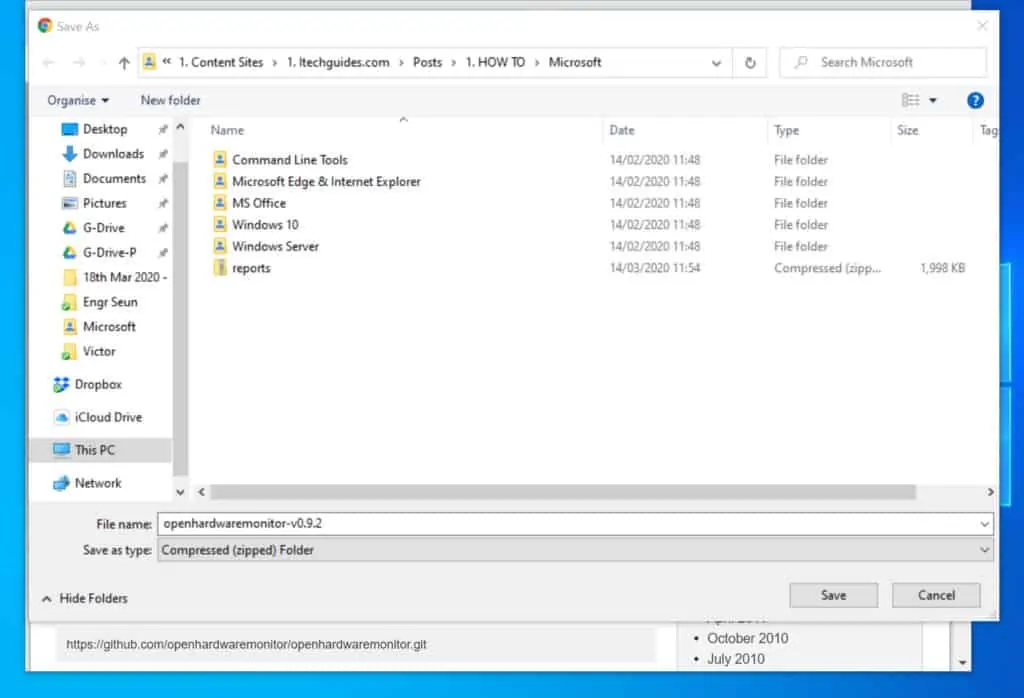
- Open the folder you saved the downloaded zip file and right-click the zip file. Then, from the displayed options, select Extract All…
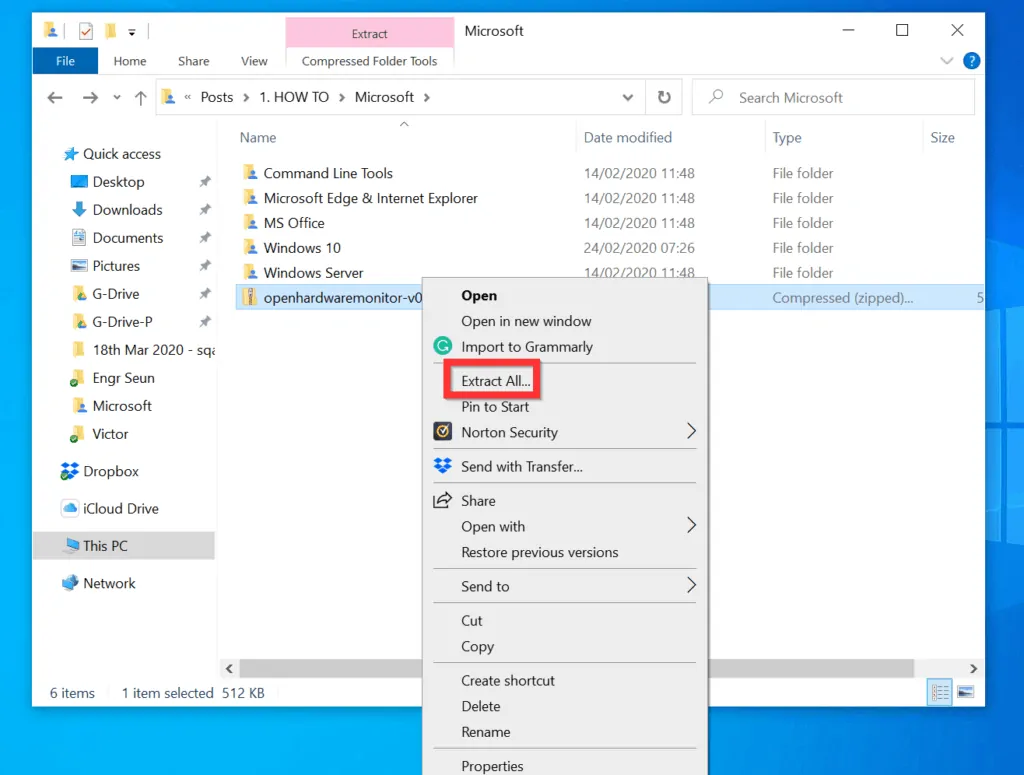
- To unzip the file, on the bottom right of the Select a Destination and Extract Files screen, click Extract.
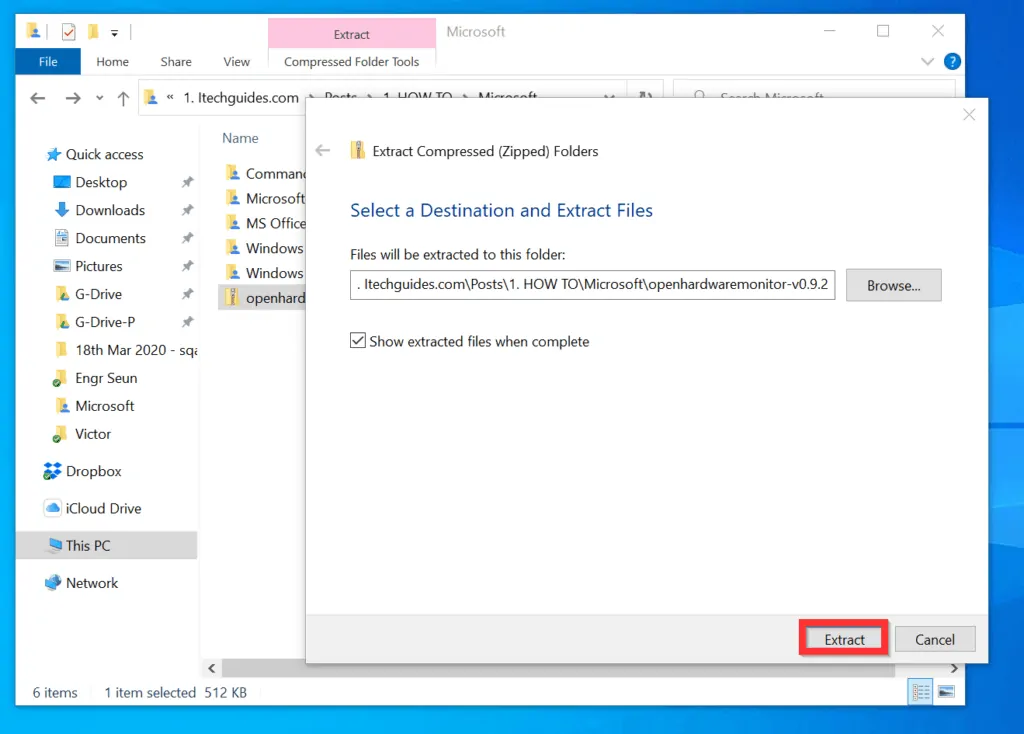
- On the opened folder, open OpenHardwareMonitor folder.

- Finally, to check CPU temp on Windows 10 with “Open Hardware Monitor”, right-click the OpenHardwareMonito application and select Run as Administrator.
- You will receive a User Account Control confirmation window requesting to allow the application to make changes to your device. Click Yes.
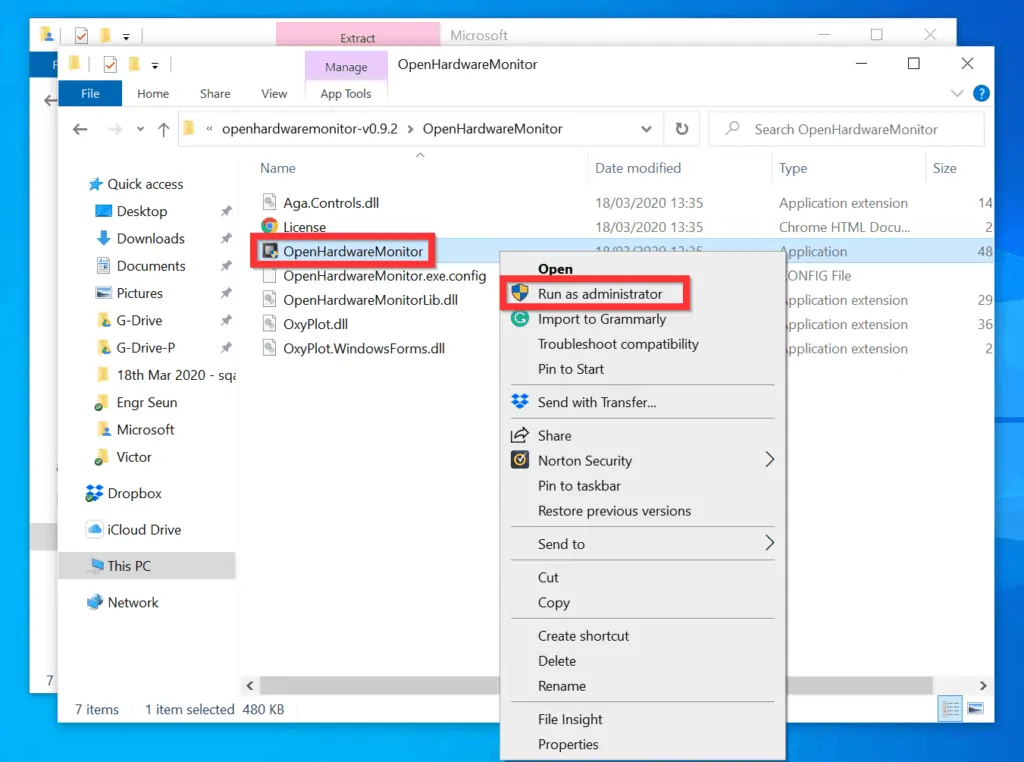
- The app will open and display the current and max temperatures for the CPUs on your PC.
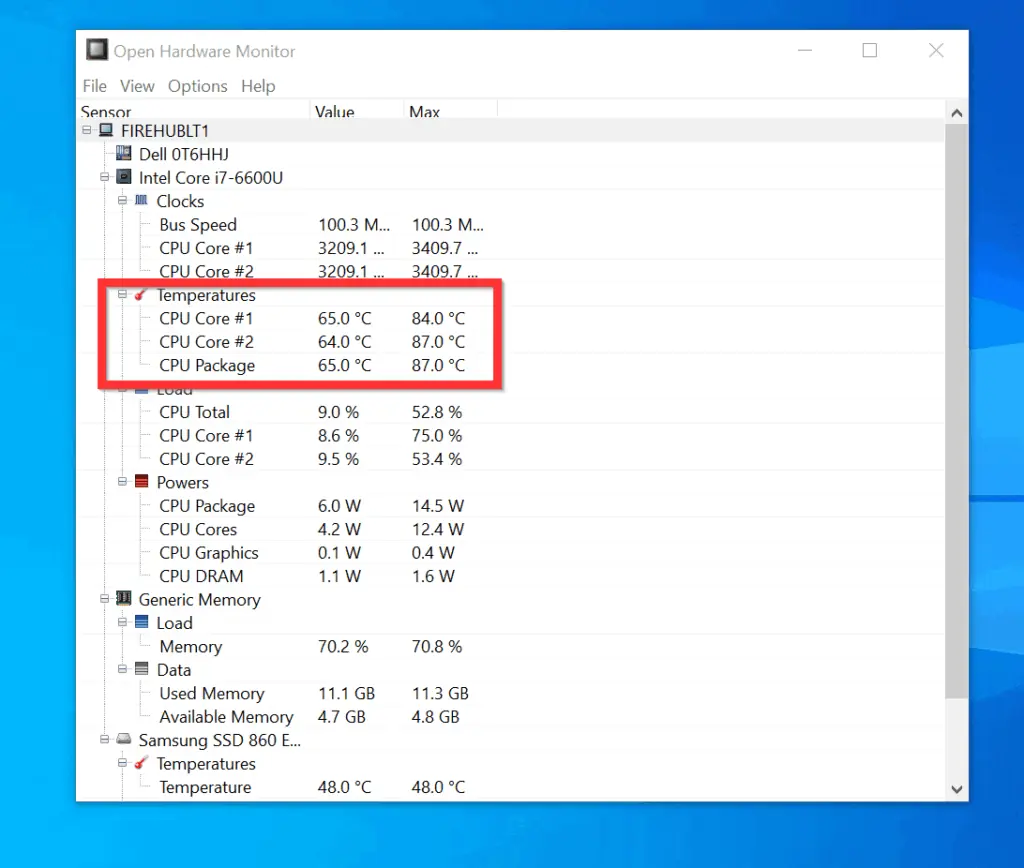
Option 2: Check CPU Temp with “Core Temp”
Another free tool you can use to check the temperature of the CPU on your Windows 10 PC is “Core Temp”. Here are the steps to download, install and use the app.
- Open alcpu.com/CoreTemp link from any browser on your PC.
- Then, to download the latest version, click the Download link.
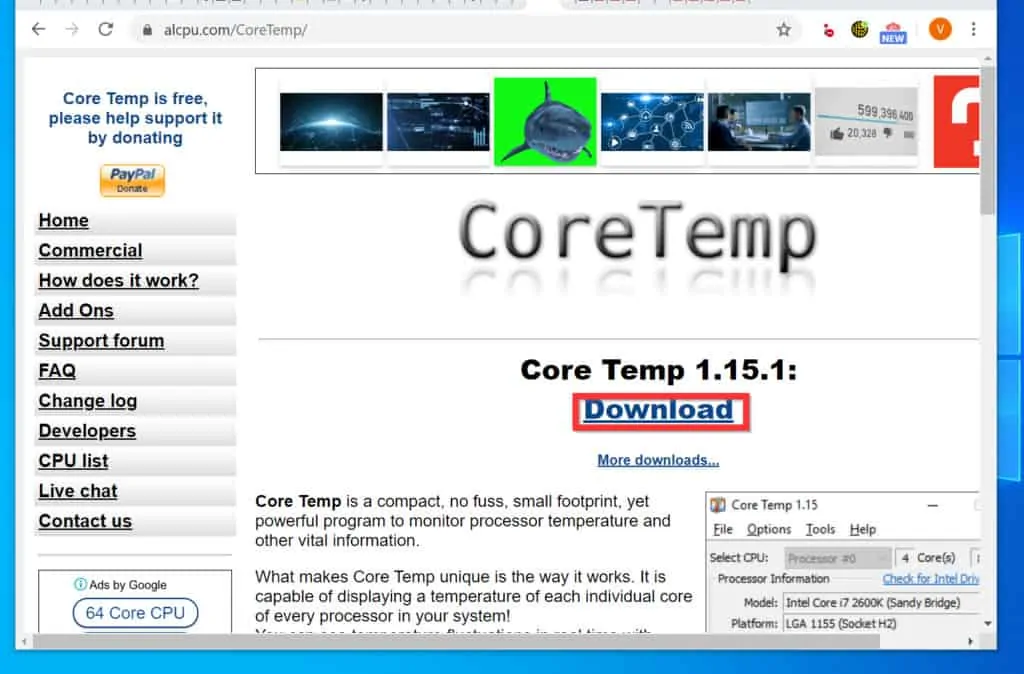
- Save the application file on a folder.
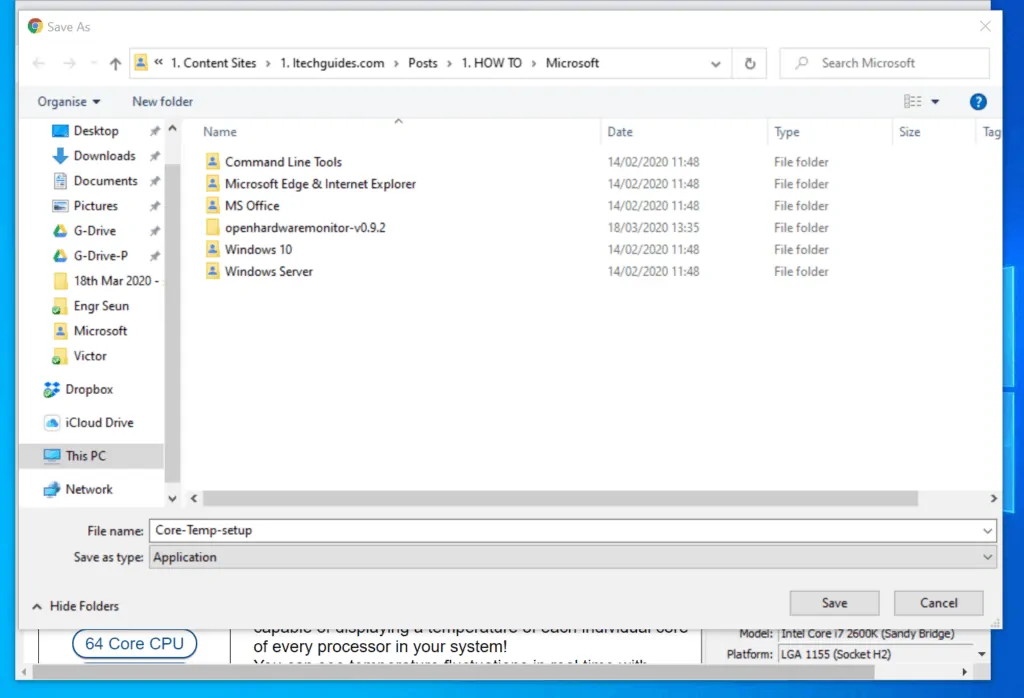
- Then open the folder you saved the application file, double-click the MSI installer and wait for the User Account Control confirmation screen.
- To permit the application to begin installation, click Yes.
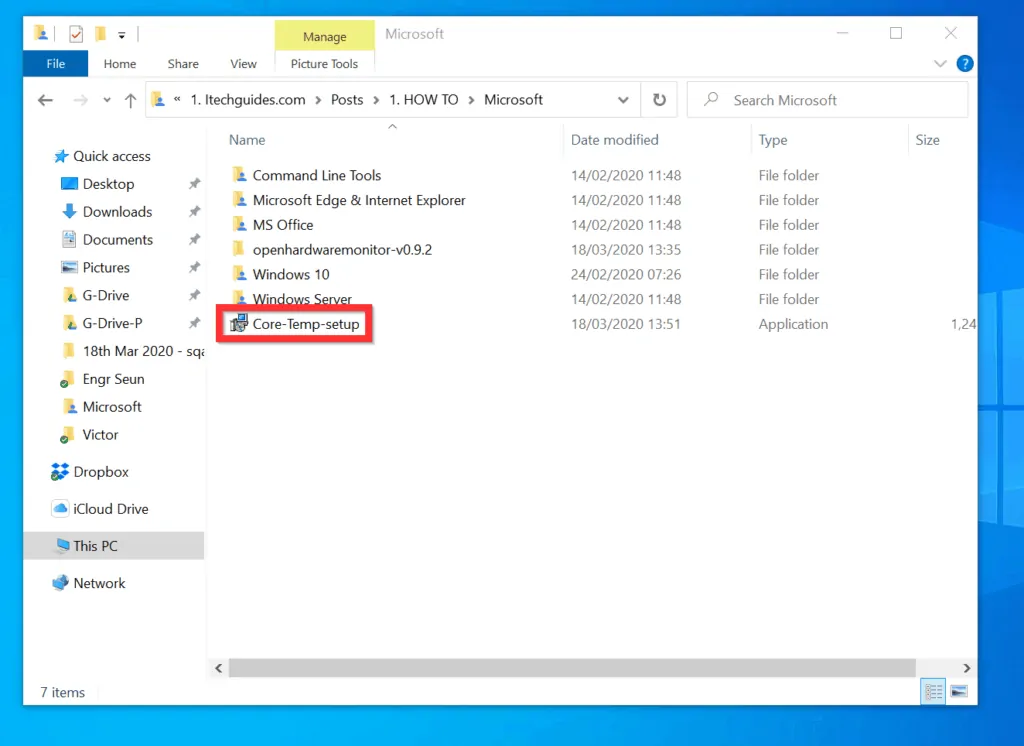
- Then, on the first screen of the installation wizard, click Next.
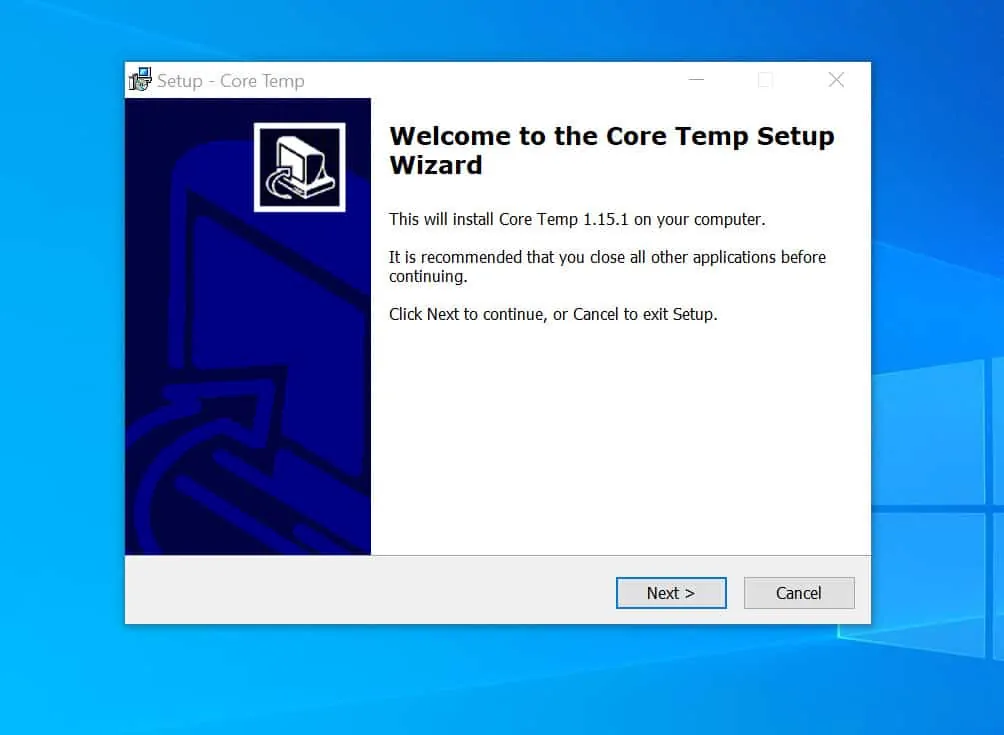
- Accept the license agreement and click Next.
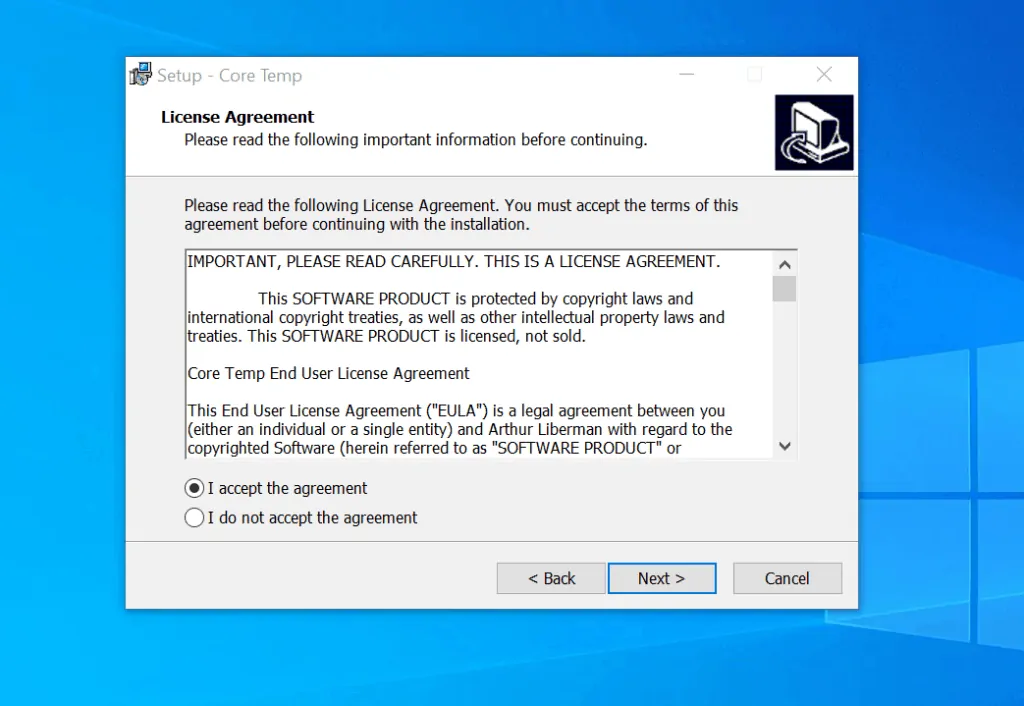
- On the Select a Destination Location screen, click Next.
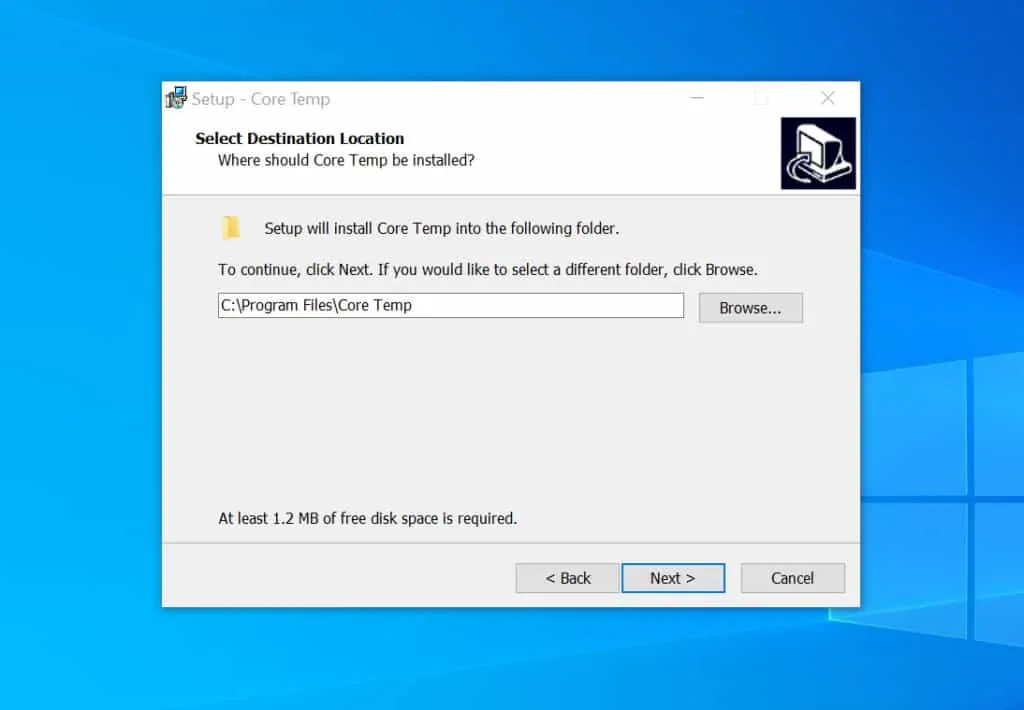
- Then, on the Select Additional Tasks screen, click Next.
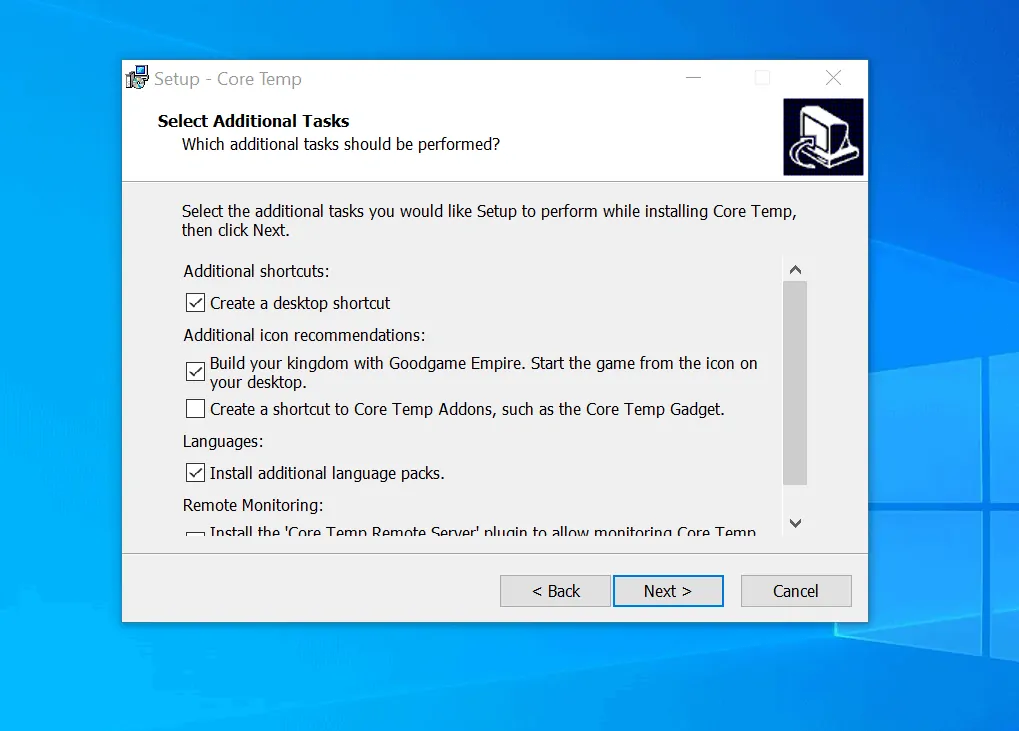
- On the Ready to Install screen, click Install. Then, on the final screen, read the information and click Next.
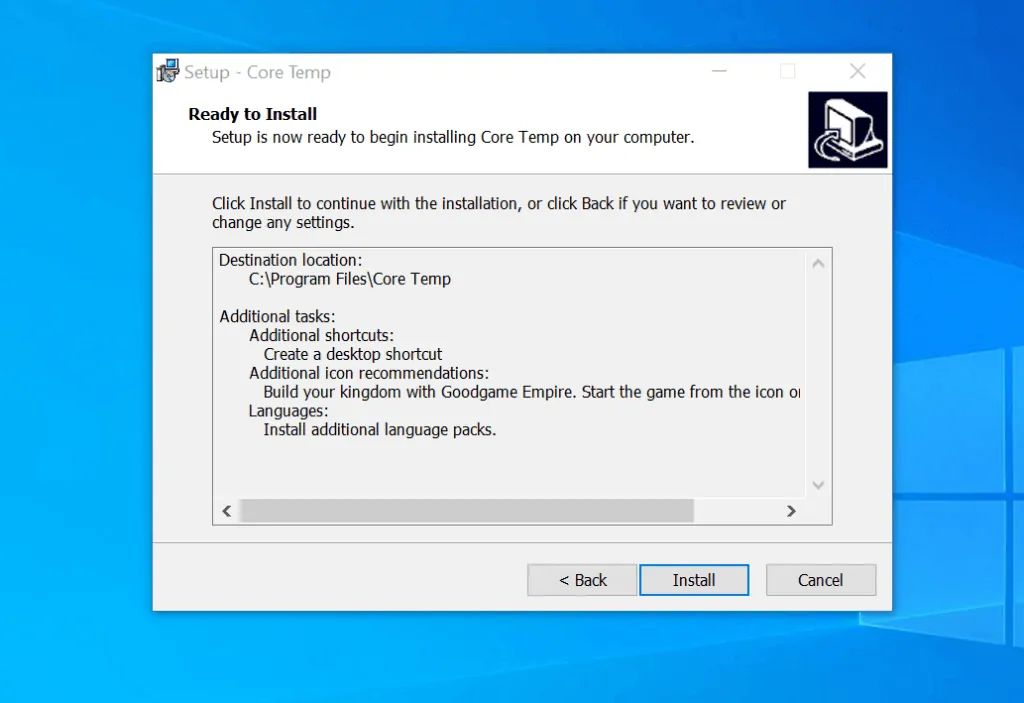
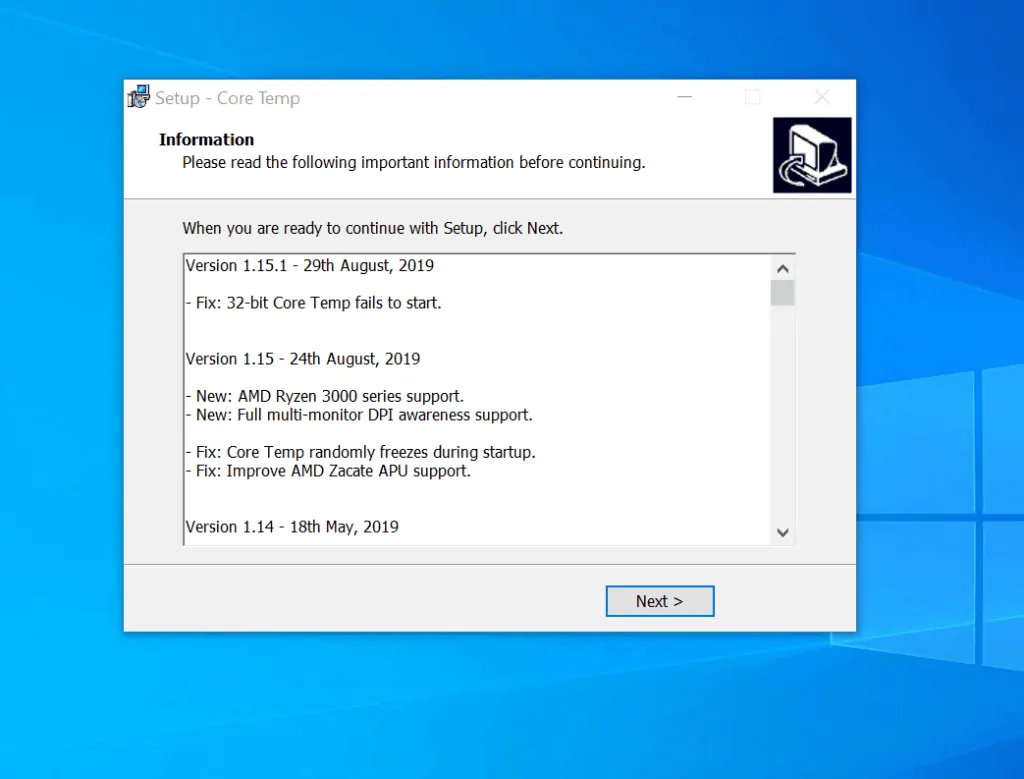
- Finally, to launch the application automatically and check CPU temp on Windows 10 with “Core Temp”, uncheck View Readme.txt, leave Launch Core Temp checked and click Finish.
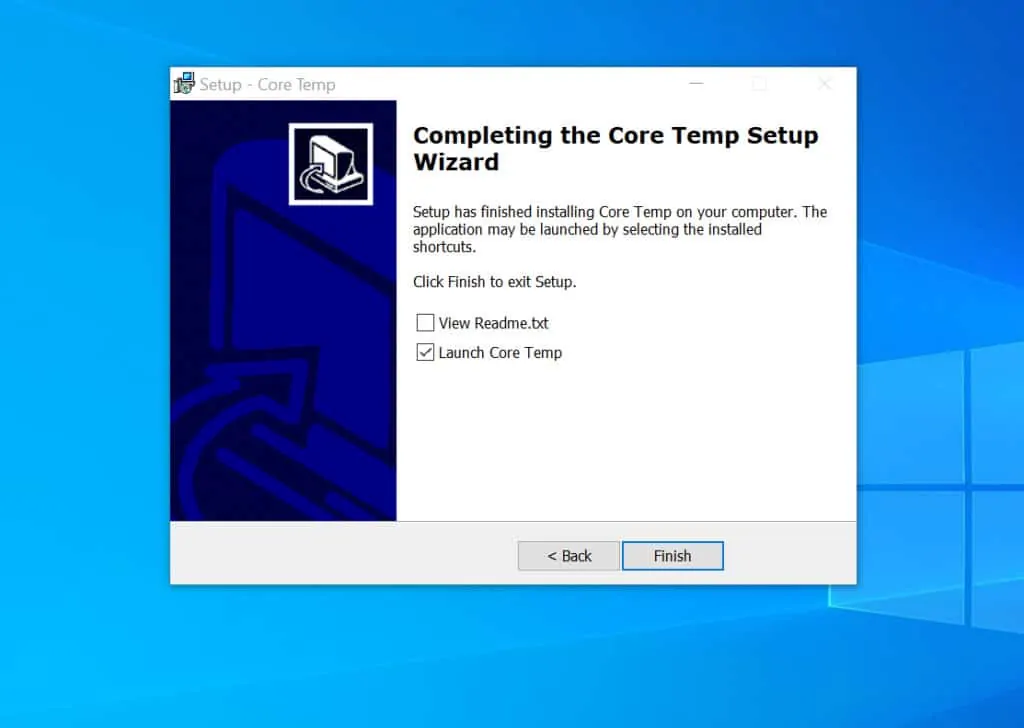
- The app will launch and display the CPU temperatures at the bottom.
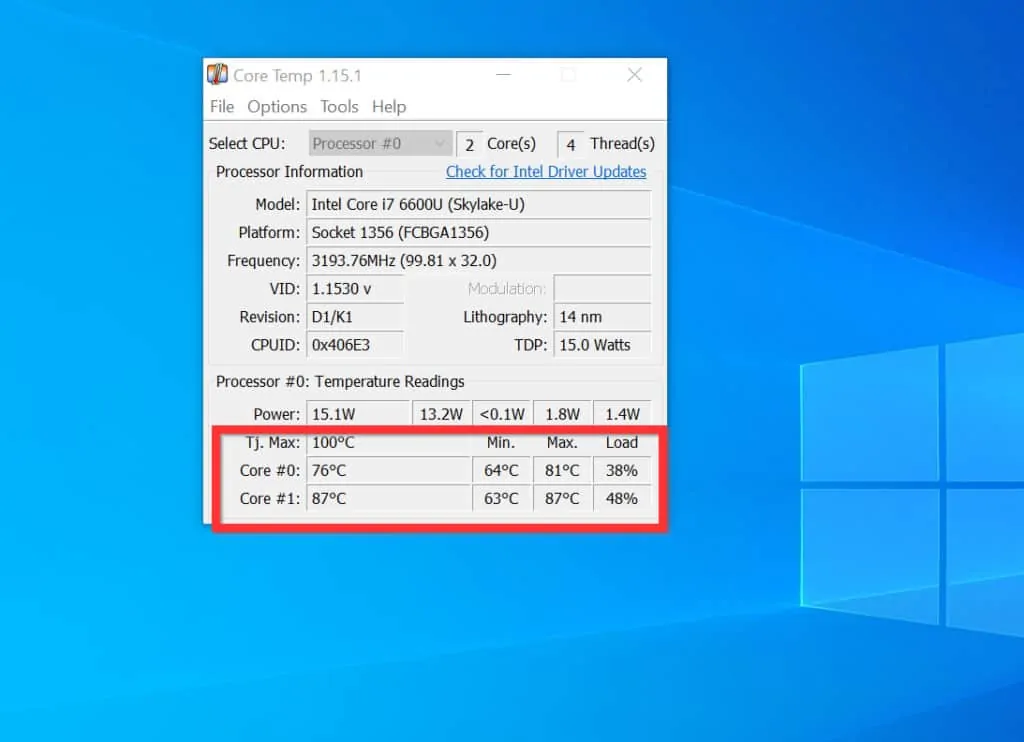
It is very easy to check CPU temp in Windows 10!
I hope you found this guide helpful. If you found this article helpful, click on “Yes” beside the “Was this page helpful” question below.
You may also express your thoughts and opinions by using the “Leave a Comment” form at the bottom of this page.
Finally, for more Windows 10 Itechguides, visit our Windows 10 How–To page.



![How To Run Sysprep (Generalize) In Windows 10 [2 Methods]](https://www.itechguides.com/wp-content/uploads/2022/05/8-2.webp)