This Itechguide teaches you how to start Windows 10 in safe mode while booting. In the previous versions of Windows, you can start Windows in safe mode by press the F8 Function.
However, to start Windows 10 in safe mode while booting:
- Interrupt Windows 10 boot twice
- Then, on the 3rd boot, Windows 10 will boot to Recovery mode
- On Windows 10 Recovery, navigate to safe mode and restart your computer
- Finally, select your safe mode boot option
Here are the detailed steps to start Windows 10 in safe mode:
- Press the power button on your computer to start it. Then wait for Windows 10 boot process to begin.
- Once the boot process begins, press and hold the power button on your PC until the computer shuts down. This is the first boot interruption.
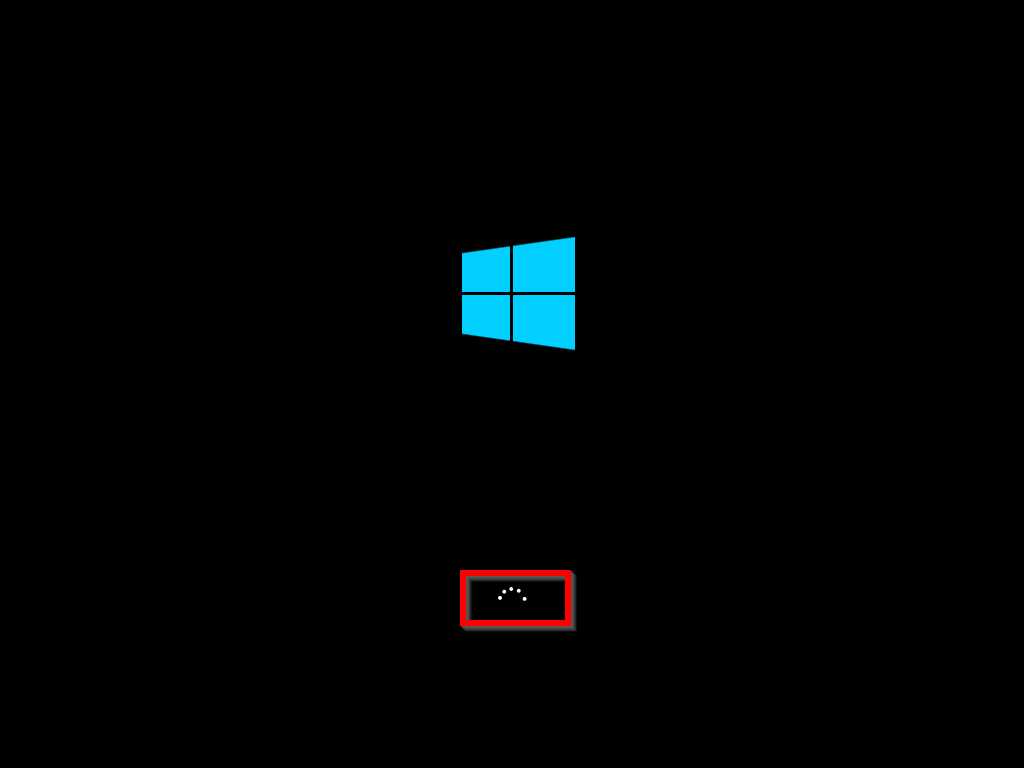
- Press the power button on your computer for the second time. When the Windows 10 boot process begins, press and hold the power button to shut down the computer. This is the second boot interruption.
- Press the power button to boot the computer for the 3rd time. When the computer starts, it will display a screen like the one below – this means that it is booting to recovery mode. Wait until the Automatic Repair screen is displayed.
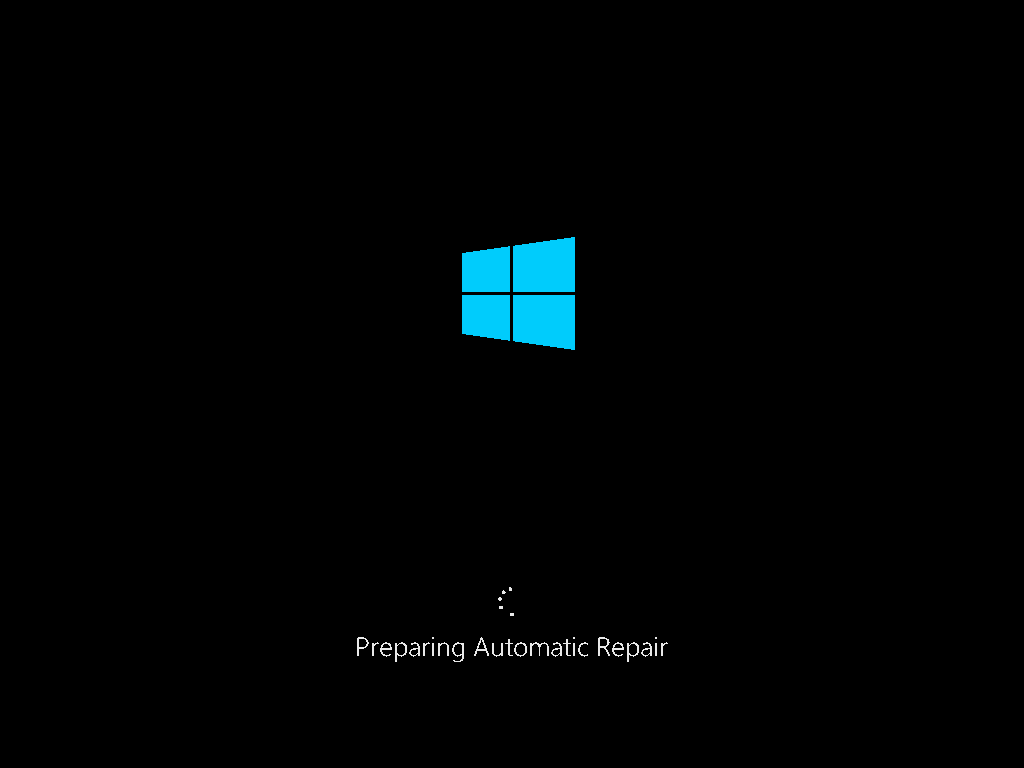
- On Automatic Repair screen, click Advanced options.
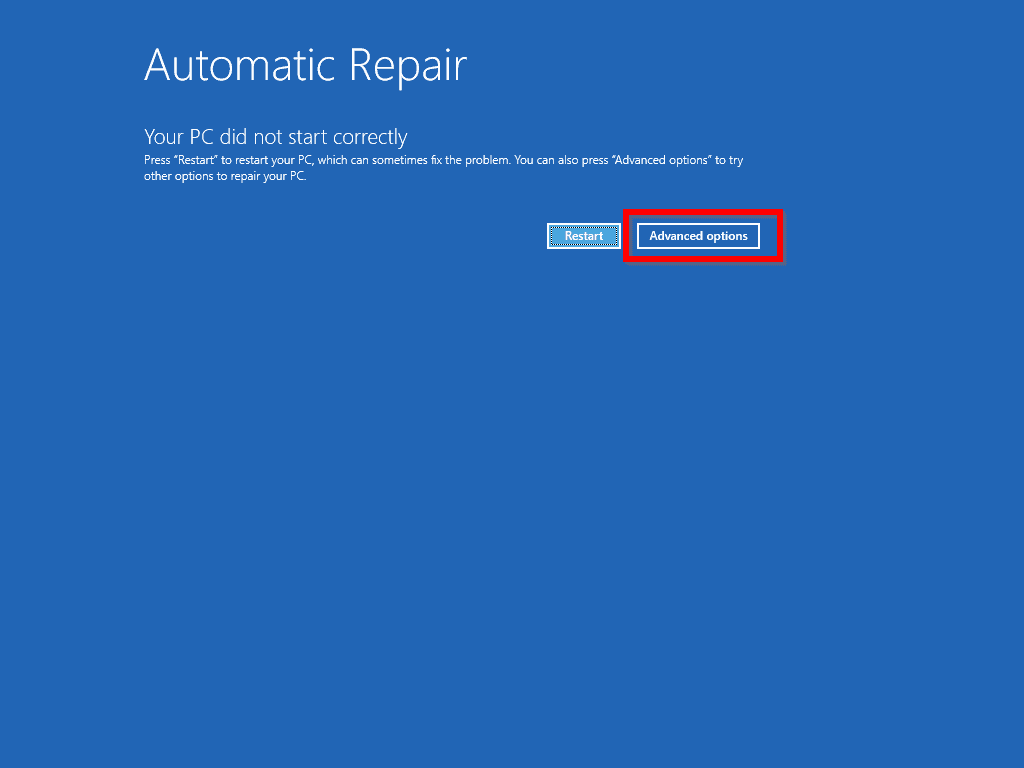
- Then, on the Choose an option screen, click Troubleshoot.
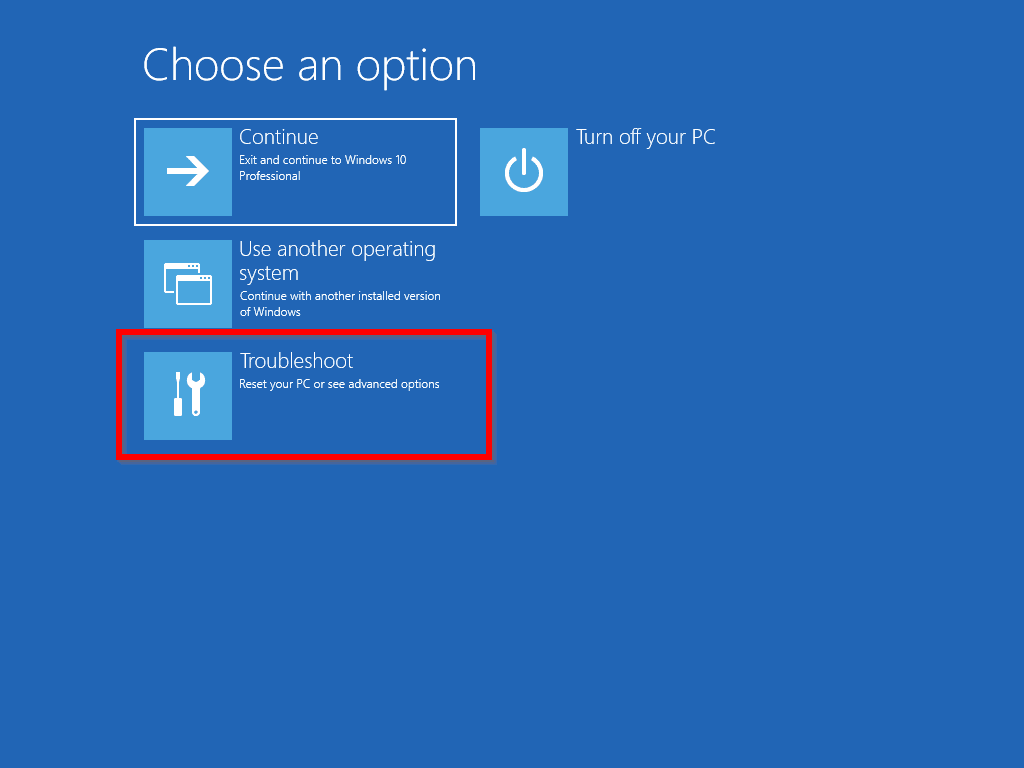
- When the Troubleshoot screen opens, click Advanced options.
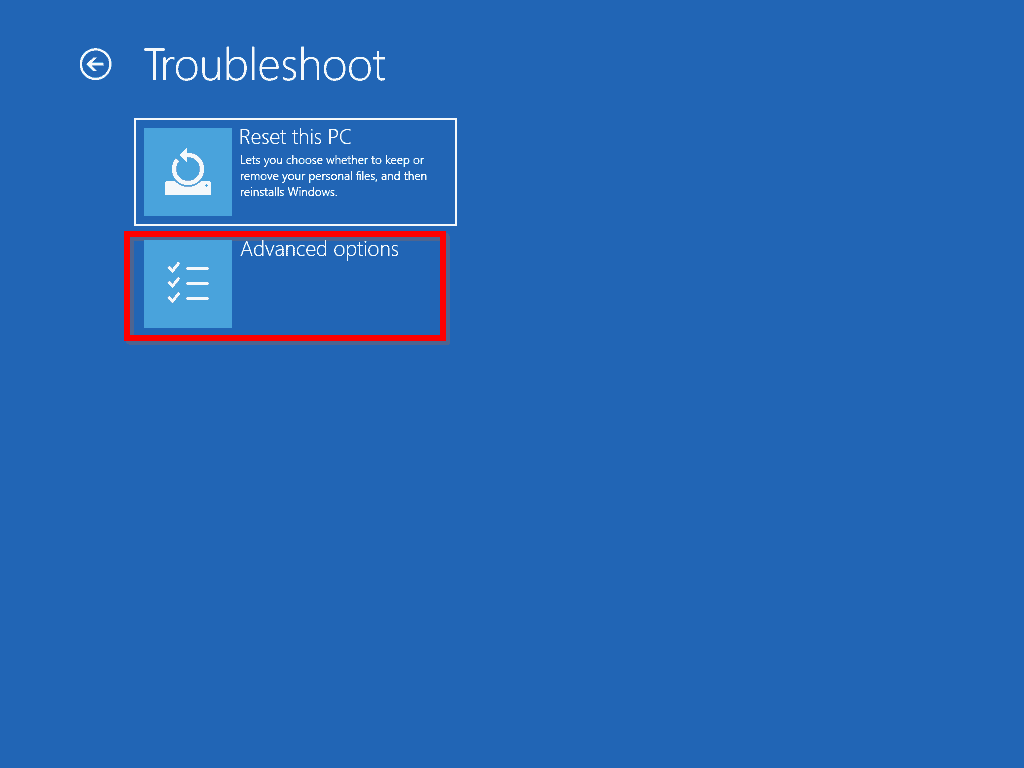
- Then, on the Advanced options screen, click Start-up Settings.
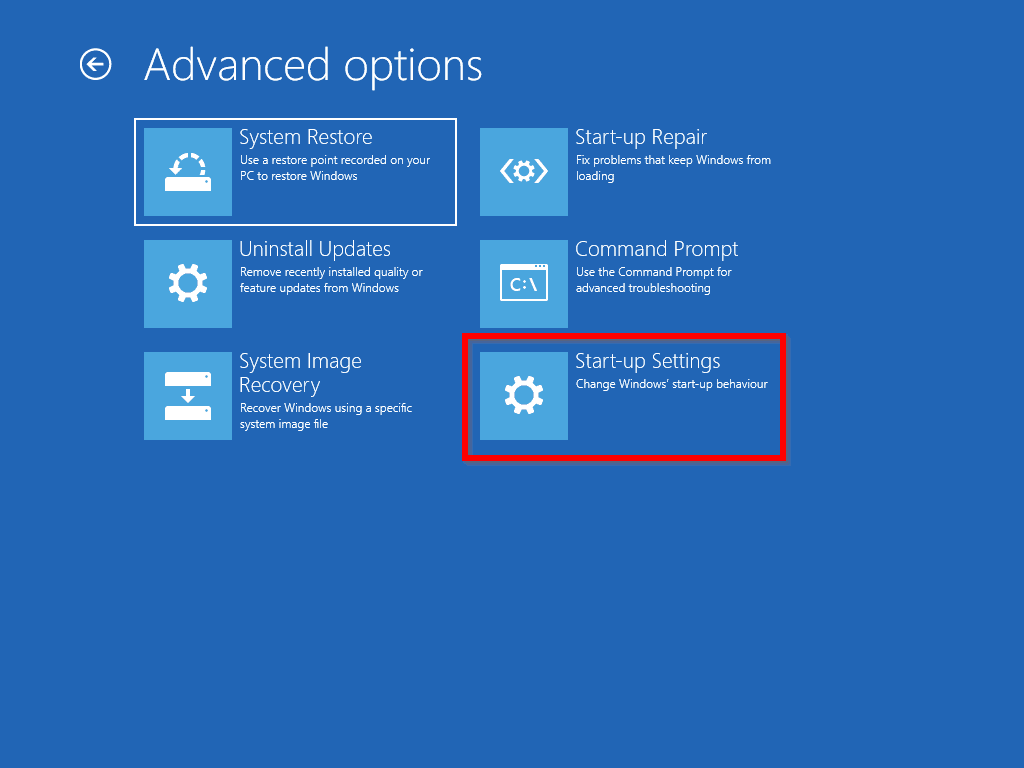
- When Start-up Settings opens, at the bottom right of the screen, click Restart.
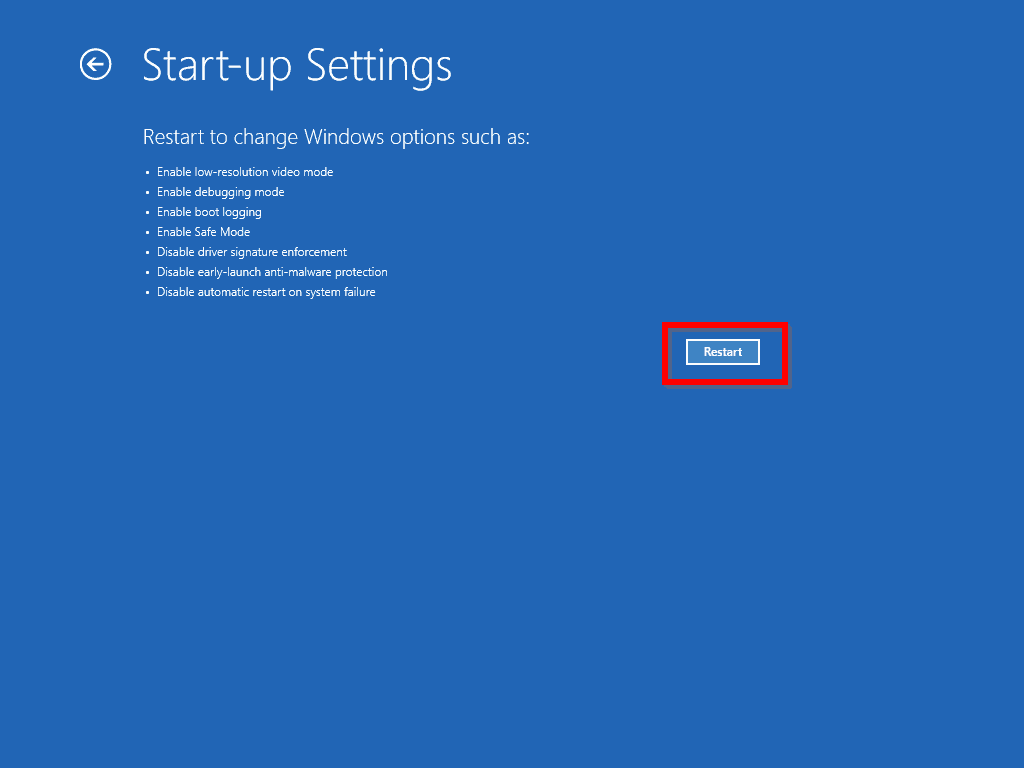
- When your computer restarts, it will display a Startup Settings screen like the one shown in the image below.
- Finally, to start Windows 10 in safe mode while booting, use the function key to select the safe mode option you want your computer to boot to.
- To boot to Safe Mode, press F4. Alternatively, if you want to start your PC in Safe Mode with Networking, press F5. Otherwise, to start the PC in Safe Mode with Command Prompt, press F6.

It is very easy to start Windows 10 in safe mode while booting!
I hope you found this Itechguide helpful. If you were able to start Windows 10 in safe mode with the steps in this guide, click on “Yes” beside the “Was this page helpful” question below.
You may also express your thoughts and opinions by using the “Leave a Comment” form at the bottom of this page.
Finally, for more Windows 10 Itechguides, visit our Windows How-To page.



![How To Run Sysprep (Generalize) In Windows 10 [2 Methods]](https://www.itechguides.com/wp-content/uploads/2022/05/8-2.webp)